Carregar, gerir e utilizar imagens, ficheiros e vídeos em conteúdo online
Importante
O Dynamics 365 Customer Insights - Journeys pode transferir dados do cliente para fora da localização geográfica selecionada do Azure ao usar as seguintes funcionalidades que usam a CDN (rede de entrega de conteúdos) do Azure para operar globalmente:
Pode continuar a executar campanhas de marketing sem utilizar estas funcionalidades, alojando os seus ativos e formulários num sistema de gestão de conteúdo escolhido por si.
Os recursos partilháveis são essenciais para experiências significativas e bem sucedidas dos clientes. Os ficheiros que utiliza têm de estar disponíveis publicamente na Internet para que os seus e-mails e páginas as possam aceder e apresentar. A biblioteca do Dynamics 365 Customer Insights - Journeys armazena imagens, documentos e vídeos, alojando-os publicamente e fornecendo uma forma fácil de os encontrar e associá-los durante a criação de conteúdo. A biblioteca é partilhada entre o marketing em tempo real e de saída, facilitando o carregamento e a utilização de recursos onde forem necessários.
Nota
São suportados os seguintes tipos de ficheiro: AVI, CS, CSS, DOC, DOCX, EPUB,GIF, JPG, JPEG, MP3, MP4, MPEG, MPG, ODP, ODS, ODT, PDF, PNG, PPT, PPTX, PS, RTF, SVG, TAR, TGZ, TXT, WMV, XLS, XLSX, XML, ZIP
Verá uma mensagem de erro se tentar carregar um ficheiro de um tipo não suportado.
O tamanho máximo do ficheiro é:
- 5 MB para imagens
- 32 MB para documentos
- 128 MB para vídeos
Os ficheiros são armazenados no armazenamento do Microsoft Dataverse da sua organização e são contabilizados para a capacidade de armazenamento de ficheiros. Para obter mais informações sobre a capacidade de armazenamento do Dataverse, consulte Nova capacidade de armazenamento do Microsoft Dataverse
Sugestão
À medida que os ficheiros são armazenados no armazenamento do Microsoft Dataverse da organização, certifique-se de que os tipos de ficheiro que pretende utilizar não fazem parte da lista de extensões de ficheiros bloqueados descrita no separador Geral de Definições de Sistema - Power Platform ou na lista de tipos MIME bloqueados descrita aqui. Note que os ficheiros SVG estão nessa lista por predefinição.
Carregar ficheiros
Pode criar uma coleção de imagens, vídeos e ficheiros para utilização posterior. Para carregar novos ficheiros, aceda a Customer Insights - Journeys > Ativos > Biblioteca e selecione Novo.
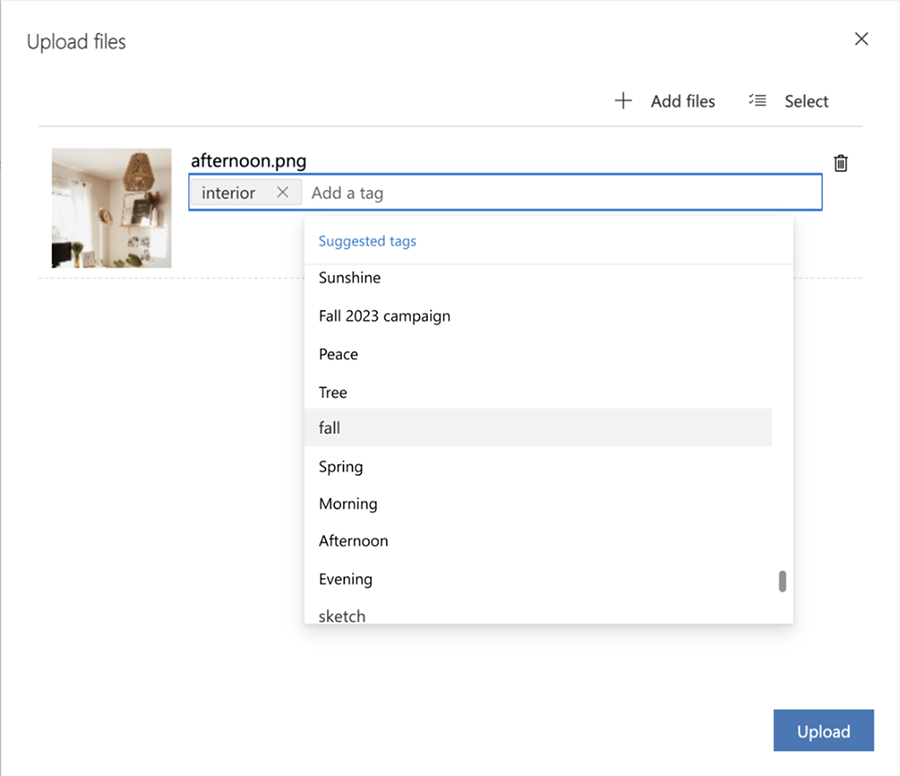
Pode adicionar manualmente etiquetas quando carrega um ficheiro, para que seja mais fácil organizar e encontrá-lo mais tarde. Além disso, quando carrega uma imagem, a identificação de IA cria automaticamente etiquetas adicionais que descrevem a sua imagem. Pode sempre eliminar ou adicionar etiquetas conforme adequado.
Editar ativos
Pode ver e editar facilmente os detalhes dos ativos no painel lateral. Selecione o recurso a renomear, adicione etiquetas e texto alternativo e copie o URL do recurso.
Pode substituir os seus recursos por versões mais recentes sempre que necessário. Para substituir um recurso:
- Selecione a imagem.
- Selecione Carregar ficheiro na barra de comandos.
- Selecione uma nova imagem.
- Uma nova versão do ativo aparece na biblioteca de ativos. A nova versão também aparecerá onde quer que o recurso esteja a ser utilizado.
Sugestão
Para garantir que vê a versão mais recente do recurso depois de este ter sido substituído, limpe a cache do browser e atualize a janela do browser.
- Se abrir o recurso, poderá ver o número da versão, mas não poderá ver as versões anteriores.
Procurar ativos
Utilize os separadors para alternar rapidamente entre categorias de ficheiros, tais como imagens, vídeos ou documentos. Pode utilizar a barra de pesquisa na parte superior para procurar ativos pelo nome ou utilizar o filtro para rapidamente encontrar os ativos por etiqueta.
Utilizar imagens no conteúdo
Para adicionar uma imagem, comece por arrastar um elemento de imagem para a estrutura, que coloca um marcador de posição. Em seguida, selecione a imagem do marcador de posição e abra o separador Editar imagem, onde pode definir a origem, o texto alternativo e a ligação para a imagem. Selecione Escolher uma imagem>Procurar na biblioteca para encontrar qualquer imagem já carregada no Customer Insights - Journeys.
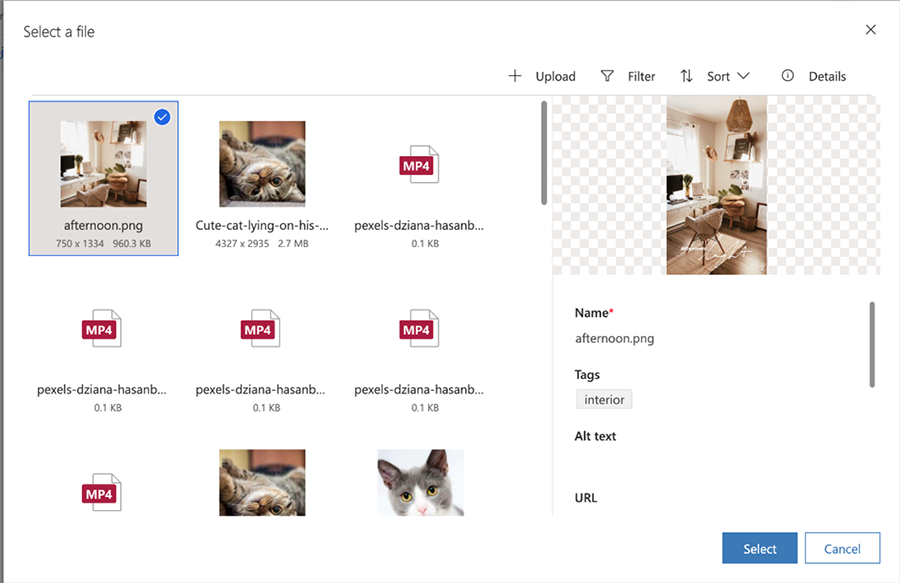
Para encontrar uma imagem mais rapidamente, tente utilizar a barra de pesquisa Filtro para procurar por palavras-chave específicas. Se não encontrar a imagem necessária aí, selecione +Carregar para adicionar uma nova.
Além disso, o assistente do Copilot identifica automaticamente uma seleção de imagens da sua biblioteca que melhor complementam o conteúdo. Escolha rápida e facilmente imagens que ressoam com a sua audiência sem ter de passar tempo a pesquisar por elas.
Quando adiciona um elemento de imagem ao seu conteúdo ou precisar de associar a um ficheiro ou vídeo, pode escolher utilizar um ficheiro que já exista na biblioteca da aplicação Customer Insights - Journeys ou carregar um novo. Depois de ter carregado um ficheiro deste modo, este também estará disponível na biblioteca para utilização noutro conteúdo.
Importante
A caraterística de recomendação inteligente de assistente do copiloto está atualmente em pré-visualização.