Ver e criar itens baseados no tempo com o calendário de marketing
O calendário de marketing fornece uma vista de estilo calendário onde pode ver e criar itens baseados em tempo como percursos, eventos, sessões e compromissos. Assemelha-se ao Microsoft Outlook em termos de aspeto e utilização.
O calendário é fornecido como um controlo ao qual os administradores e personalizadores podem adicionar ou otimizar qualquer entidade ou formulário no sistema.
Tipos e localizações de calendários de marketing
Existem dois tipos básicos de calendário de marketing:
- Calendários ao nível da entidade: os calendários ao nível da entidade são apresentados quando abre primeiro uma entidade do navegador principal, como eventos, percursos de cliente ou o calendário de marketing principal. São apresentados onde normalmente vê uma vista de lista e, quando presentes, podem alternar entre a vista de calendário e a vista de lista. Aqui, poderá ver registos relevantes desenhados no calendário de acordo com as datas agendadas e poderá abrir qualquer registo listado. Este tipo de calendário pode mostrar vários tipos de entidade e proporciona um seletor de vistas de sistema para filtrar os registos apresentados.
- Calendários ao nível do formulário: os calendários ao nível do formulário são apresentados enquanto está a ver um registo específico, tal como um evento específico. São integrados na vista de formulário. Poderão ser apresentados no seu próprio separador no formulário ou como uma secção num separador com outras secções de definições também disponíveis. Este tipo de calendário só pode mostrar e criar registos de um tipo de entidade e não fornece um seletor de vistas de sistema. É frequentemente configurado para apresentar informações que estão relacionadas com o registo específico onde é apresentado.
Além das diferenças aqui indicadas, ambos os tipos de calendário têm o mesmo aspeto e funcionam de formas semelhantes.
O calendário de reservas de quarto
O calendário de reservas de quarto é um calendário ao nível do formulário fornecido para registos de evento. Para o utilizar, aceda a Eventos>Evento>Evento, abra um registo de evento e, em seguida , aceda ao respetivo separador Reservas de quarto. O calendário mostra todas as reservas de quarto atribuídas ao evento atualmente apresentado e as respetivas sessões. Os quartos não reservados não são mostrados, nem os eventos ou as sessões sem quartos atribuídos. O calendário é só de leitura, pelo que não pode criar sessões nem reservas aqui.
O calendário de interações de orador
O calendário de interações de orador é um calendário ao nível do formulário fornecido para registos de orador. Para o utilizar, aceda a Eventos>Participantes>Oradores, abra um registo de orador e, em seguida , aceda ao respetivo separador Interações de oradores. O calendário mostra todas as interações de oradores associadas ao orador atualmente apresentado.
Calendários personalizados
Os personalizadores de sistema podem adicionar calendários personalizados a praticamente qualquer entidade ou formulário, pelo que o seu sistema pode incluir um ou mais calendários do que os descritos nas secções anteriores. Se for um administrador ou personalizador de sistema, consulte Criar e personalizar calendários de marketing para obter detalhes sobre como adicionar, personalizar e remover calendários personalizados.
Utilizar o calendário
Ver e navegar no calendário
A ilustração seguinte realça as principais funcionalidades de apresentação e navegação do calendário de marketing. Mostra um calendário ao nível da entidade que apresenta muitos tipos de entidade. Os calendários ao nível do formulário são praticamente iguais e a legenda da figura destaca as diferenças.
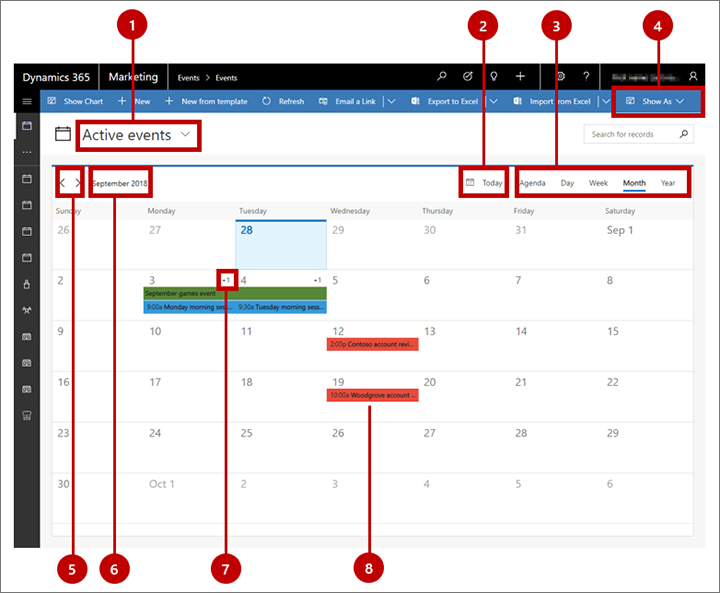
Legenda:
Seletor de vistas de sistema: utilize esta lista pendente para escolher uma vista do sistema, que estabelece um filtro pré-configurado que controla que registos pode ver no calendário (ou lista). O nome da vista atual é mostrado aqui. Esta opção é fornecida apenas para calendários ao nível da entidade; para calendários ao nível do formulário, a vista do sistema é pré-configurada e fixa.
Botão Hoje: selecione este botão para saltar para a data atual enquanto mantém a vista de calendário e a vista de sistema atual. Nas vistas de vários dias, é realçado o dia atual. (Se o dia atual já estiver a ser mostrado e selecionado, não verá qualquer alteração.)
Seletor de vistas: selecione um botão aqui para apresentar um único dia, uma semana completa ou um ano completo. Também pode escolher uma vista de agenda, que apresenta uma lista compacta dos itens de calendário.
Mostrar como: selecione este botão para abrir uma lista pendente onde poderá alternar entre a apresentação do calendário ou a apresentação de lista padrão. Esta opção é fornecida apenas para calendários ao nível da entidade; para calendários ao nível do formulário, o calendário é sempre mostrado.
Botões de incremento: selecione os botões esquerdo ou direito aqui para incrementar o intervalo de datas apresentado em uma unidade (dia, semana ou ano, conforme selecionado no seletor de vistas).
Intervalo de datas apresentado: indica o intervalo de datas apresentado atual. Selecione este valor para abrir os controlos de calendário que lhe permitem saltar rapidamente para outra data, semana ou ano.
Apresentação com transbordo (apenas para a vista de mês): para dias em que há mais itens agendados do que os que é possível mostrar na vista atual, esse valor indica quantos itens não visíveis estão agendados (como +1). Para ver todos os itens agendados para dias com uma apresentação com transbordo, faça duplo clique no espaço em branco entre o número da data e a indicação + n ou utilize as teclas de seta do teclado para selecionar um dia e, em seguida, prima Enter. Escolha qualquer item na janela de pop-up para ver detalhes sobre o mesmo ou editá-la ou escolha Novo item para adicionar um novo item de calendário a esta data.
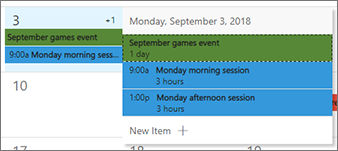
Item agendado: os itens agendados são apresentados como barras coloridas etiquetadas, em que a cor indica o tipo de item. Por predefinição, os eventos são verdes, as sessões são azuis e os compromissos são vermelhos. Selecione qualquer item agendado para ver um resumo só de leitura do mesmo num diálogo de pop-up, que também inclui um botão Editar que lhe permite abrir o registo completo para edição. Alguns tipos de item poderão ir diretamente para a página de edição (consoante o seu calendário seja configurado).
Criar itens na vista de mês
Para criar um novo item de calendário ao trabalhar na vista de mês:
Selecione um dia no calendário utilizando o rato ou setas de cursor.
Clique novamente no intervalo de datas ou na data selecionada ou prima Enter no teclado. Uma janela de pop-up mostra todos os itens agendados para o dia selecionado (se aplicável) e inclui itens ocultados na vista de padrão devido a limitações de espaço.
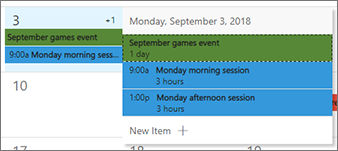
Escolha Novo item na janela de pop-up e, em seguida, selecione o tipo de item (como evento, sessão ou compromisso) que gostaria de criar. Os tipos de item apresentados podem variar de acordo com a configuração do calendário.
É aberto um formulário de criação rápida na parte lateral da janela. Utilize-o para especificar algumas das definições mais importantes para o novo item. (Para efetuar definições mais detalhadas, também poderá ter de abrir o formulário de edição completo do registo mais tarde.)
Selecione Guardar na parte inferior do formulário de criação rápida para guardar o novo item.
Criar itens na vista de dia ou semana
Para criar um novo item de calendário ao trabalhar na vista de dia ou semana:
Selecione um intervalo de dia e hora. Se estiver a utilizar um rato, clique e arraste para selecionar o intervalo. Se estiver a utilizar um teclado, primeiro selecione a hora de início e prima Enter, em seguida, utilize as teclas de seta e prima Shift+Enter para selecionar a hora de fim.
Clique novamente no intervalo de datas selecionado ou prima Enter no teclado. Um menu de pop-up é aberto; utilize-o para escolher o tipo de item a criar.
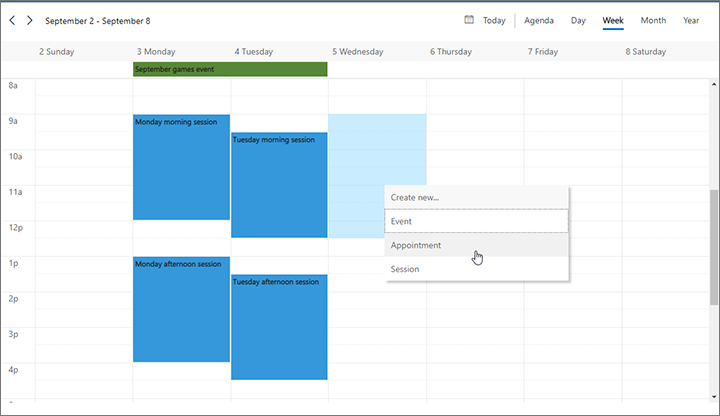
É aberto um formulário de criação rápida na parte lateral da janela. Utilize-o para especificar algumas das definições mais importantes para o novo item. (Para efetuar definições mais detalhadas, também poderá ter de abrir o formulário de edição completo do registo mais tarde.)
Selecione Guardar na parte inferior do formulário de criação rápida para guardar o novo item.