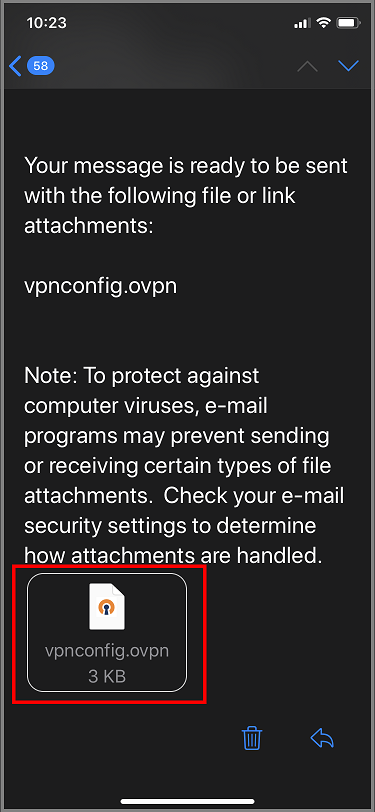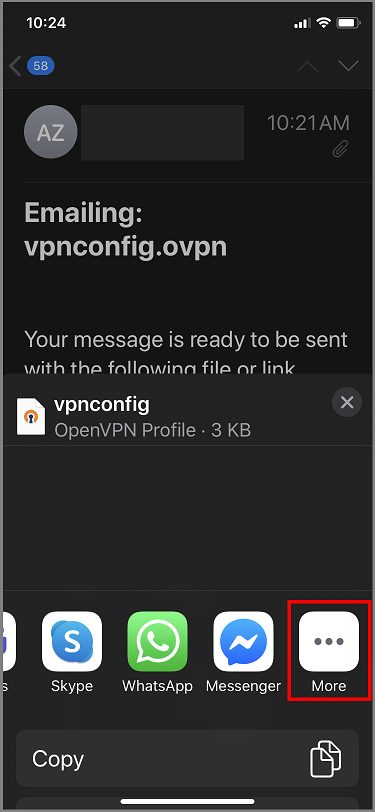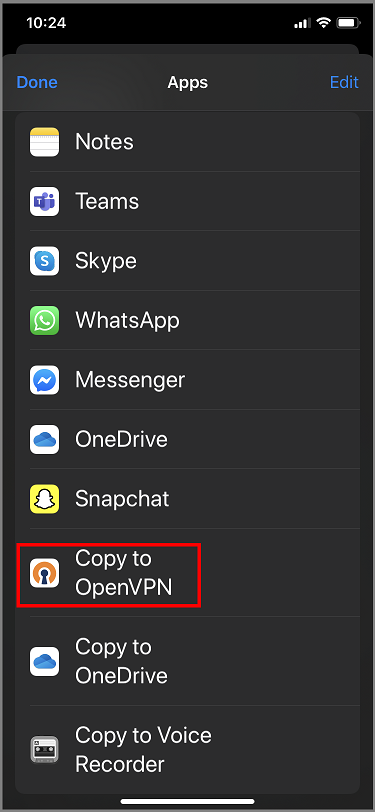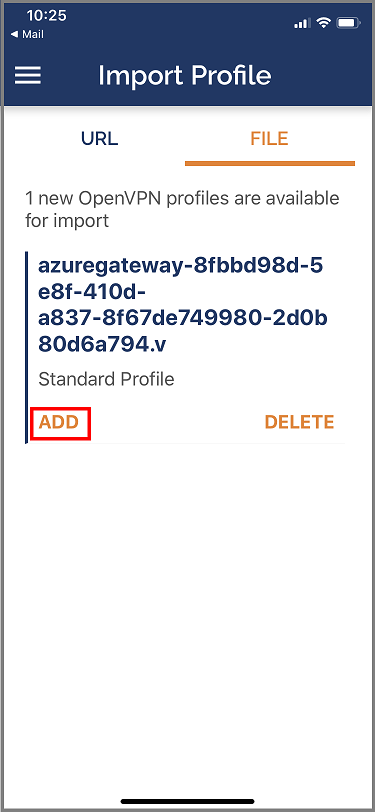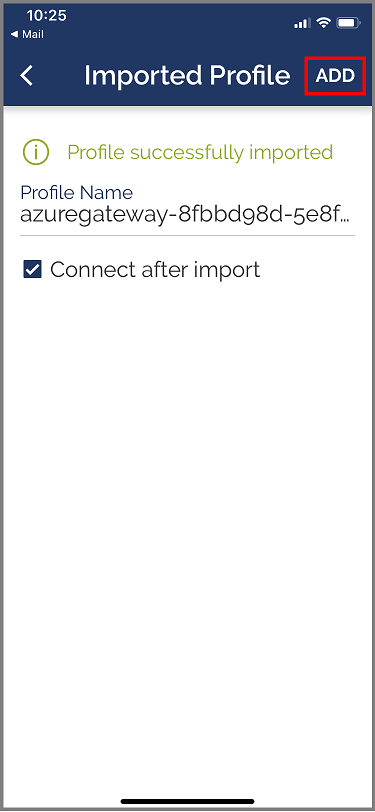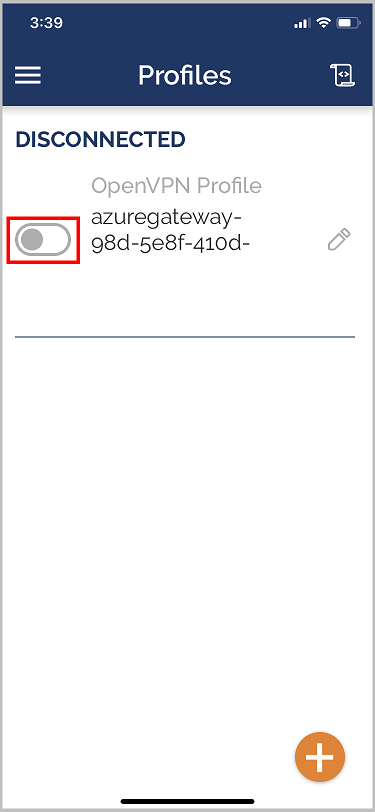Konfigurowanie klientów sieci VPN typu punkt-lokacja: uwierzytelnianie certyfikatu — klient openVPN systemu iOS
Ten artykuł ułatwia nawiązywanie połączenia z siecią wirtualną platformy Azure przy użyciu bramy VPN Gateway typu punkt-lokacja (P2S) i uwierzytelnianie certyfikatów w systemie iOS przy użyciu klienta OpenVPN.
Zanim rozpoczniesz
Przed rozpoczęciem konfigurowania klienta sprawdź, czy jesteś w odpowiednim artykule. W poniższej tabeli przedstawiono artykuły konfiguracji dostępne dla klientów sieci VPN P2S usługi Azure VPN Gateway. Kroki różnią się w zależności od typu uwierzytelniania, typu tunelu i systemu operacyjnego klienta.
| Metoda uwierzytelniania | Typ tunelu | System operacyjny klienta | Klient sieci VPN |
|---|---|---|---|
| Certyfikat | |||
| IKEv2, SSTP | Windows | Natywny klient sieci VPN | |
| IKEv2 | macOS | Natywny klient sieci VPN | |
| IKEv2 | Linux | strongSwan | |
| OpenVPN | Windows |
Klient sieci VPN platformy Azure Klient OpenVPN w wersji 2.x Klient OpenVPN w wersji 3.x |
|
| OpenVPN | macOS | Klient OpenVPN | |
| OpenVPN | iOS | Klient OpenVPN | |
| OpenVPN | Linux |
Azure VPN Client Klient OpenVPN |
|
| Microsoft Entra ID | |||
| OpenVPN | Windows | Klient sieci VPN platformy Azure | |
| OpenVPN | macOS | Azure VPN Client | |
| OpenVPN | Linux | Azure VPN Client |
Wymagania wstępne
W tym artykule założono, że zostały już spełnione następujące wymagania wstępne:
- Utworzono i skonfigurowano bramę sieci VPN na potrzeby uwierzytelniania certyfikatu typu punkt-lokacja oraz typu tunelu OpenVPN. Aby uzyskać instrukcje, zobacz Konfigurowanie ustawień serwera dla połączeń bramy sieci VPN typu punkt-lokacja — uwierzytelnianie certyfikatu.
- Wygenerowano i pobrano pliki konfiguracji klienta sieci VPN. Aby uzyskać instrukcje, zobacz Generowanie plików konfiguracji profilu klienta sieci VPN.
- Możesz wygenerować certyfikaty klienta lub uzyskać odpowiednie certyfikaty klienta niezbędne do uwierzytelniania.
Wymagania dotyczące połączenia
Aby nawiązać połączenie z platformą Azure przy użyciu klienta OpenVPN przy użyciu uwierzytelniania certyfikatu, każdy klient łączący wymaga następujących elementów:
- Oprogramowanie open VPN Client musi być zainstalowane i skonfigurowane na każdym kliencie.
- Klient musi mieć zainstalowany lokalnie certyfikat klienta.
Przepływ pracy
Przepływ pracy dla tego artykułu to:
- Zainstaluj klienta OpenVPN.
- Wyświetl pliki konfiguracji profilu klienta sieci VPN zawarte w wygenerowanych pakietach konfiguracji profilu klienta sieci VPN.
- Skonfiguruj klienta OpenVPN.
- Nawiązywanie połączenia z platformą Azure.
Generowanie certyfikatów klienta
W przypadku uwierzytelniania certyfikatu należy zainstalować certyfikat klienta na każdym komputerze klienckim. Certyfikat klienta, którego chcesz użyć, musi zostać wyeksportowany z kluczem prywatnym i musi zawierać wszystkie certyfikaty w ścieżce certyfikacji. Ponadto w przypadku niektórych konfiguracji należy również zainstalować informacje o certyfikacie głównym.
Aby uzyskać informacje na temat pracy z certyfikatami, zobacz Punkt-lokacja: Generowanie certyfikatów — Linux.
Konfigurowanie klienta OpenVPN
W poniższym przykładzie użyto protokołu OpenVPN Connect ze sklepu App Store.
Ważne
Tylko system iOS 11.0 lub nowszy jest obsługiwany przy użyciu protokołu OpenVPN.
Uwaga
Klient OpenVPN w wersji 2.6 nie jest jeszcze obsługiwany.
Zainstaluj klienta OpenVPN (wersja 2.4 lub nowsza) ze sklepu App Store. Wersja 2.6 nie jest jeszcze obsługiwana.
Jeśli jeszcze tego nie zrobiono, pobierz pakiet profilu klienta sieci VPN z witryny Azure Portal.
Rozpakuj profil. Otwórz plik konfiguracji vpnconfig.ovpn z folderu OpenVPN w edytorze tekstów.
W sekcji certyfikatu klienta P2S wprowadź klucz publiczny certyfikatu klienta P2S w formacie base64. W certyfikacie sformatowanym PEM można otworzyć plik .cer i skopiować klucz base64 między nagłówkami certyfikatu.
W sekcji klucza prywatnego wprowadź klucz prywatny certyfikatu klienta P2S w formacie base64. Aby uzyskać informacje na temat sposobu wyodrębniania klucza prywatnego, zobacz Eksportowanie klucza prywatnego w witrynie OpenVPN.
Nie zmieniaj żadnych innych pól.
Wyślij wiadomość e-mail do pliku profilu (ovpn) na konto e-mail skonfigurowane w aplikacji poczty e-mail na telefonie iPhone.
Otwórz wiadomość e-mail w aplikacji poczty na telefonie iPhone i naciśnij dołączony plik.
Naciśnij pozycję Więcej , jeśli nie widzisz opcji Kopiuj do protokołu OpenVPN .
Naciśnij pozycję Kopiuj do protokołu OpenVPN.
Naciśnij pozycję DODAJ na stronie Importowanie profilu
Naciśnij pozycję DODAJ na stronie Zaimportowany profil
Uruchom aplikację OpenVPN i przesuń przełącznik na stronie Profil bezpośrednio, aby nawiązać połączenie
Następne kroki
Postępuj zgodnie z dodatkowymi ustawieniami serwera lub połączenia. Zobacz Kroki konfiguracji punkt-lokacja.