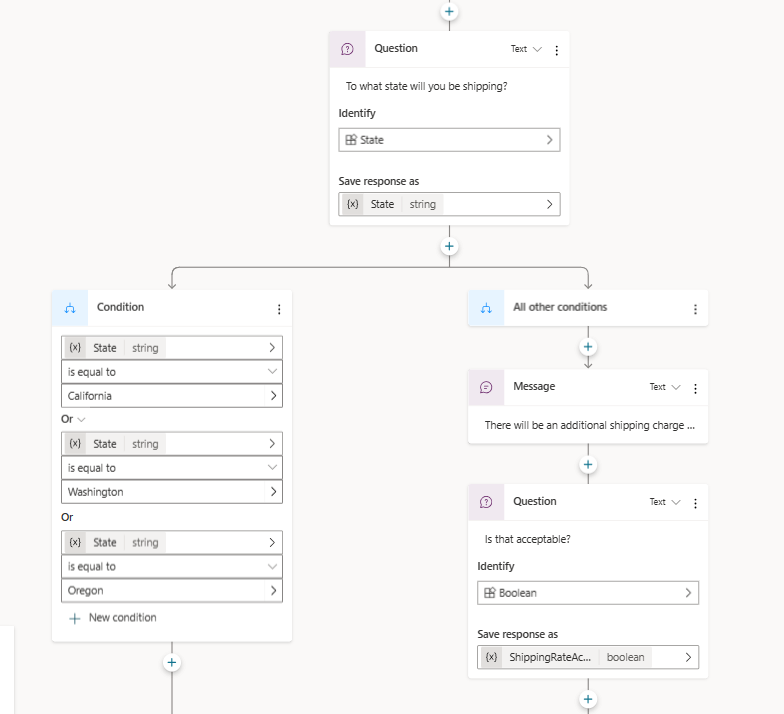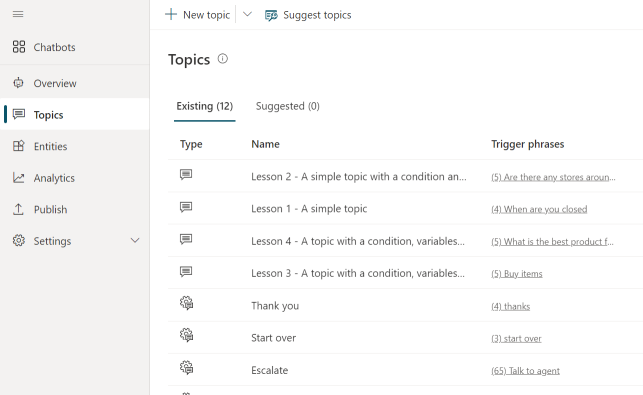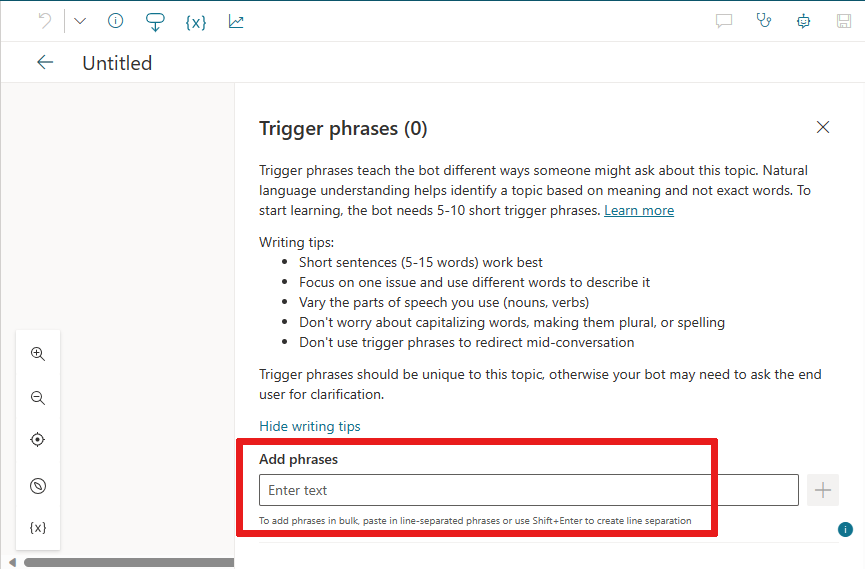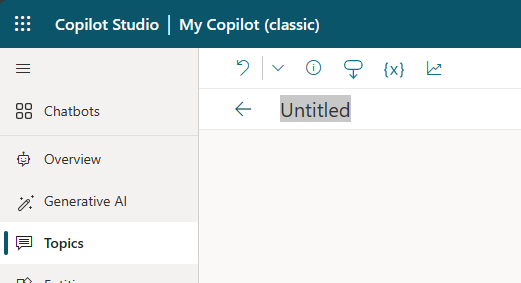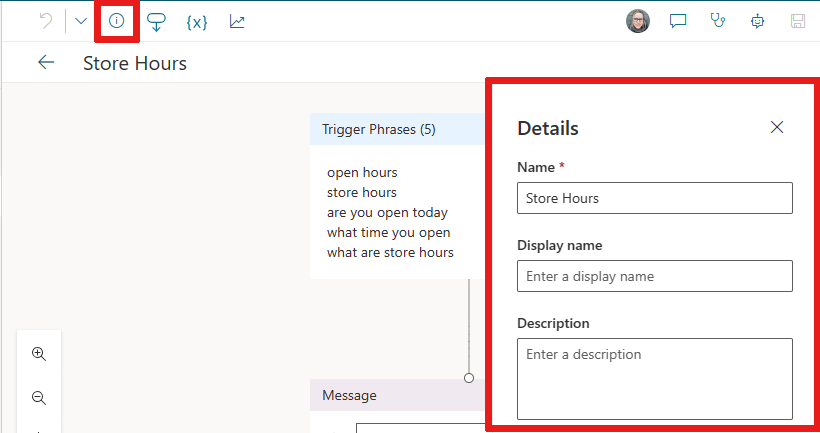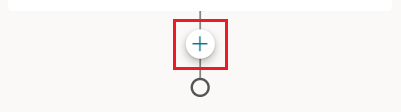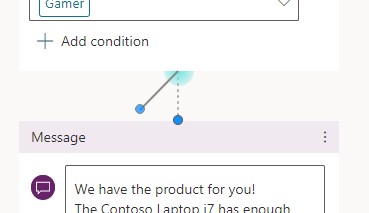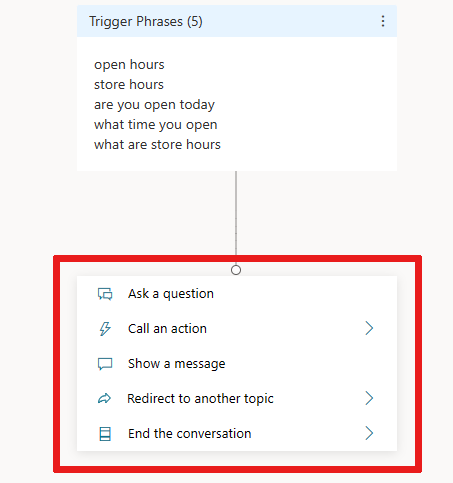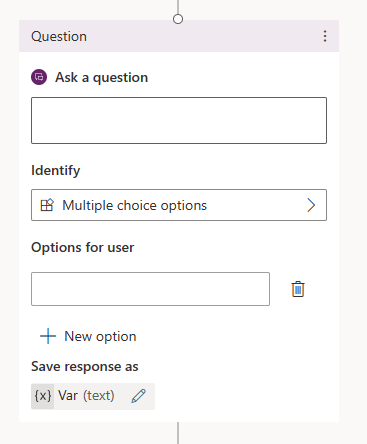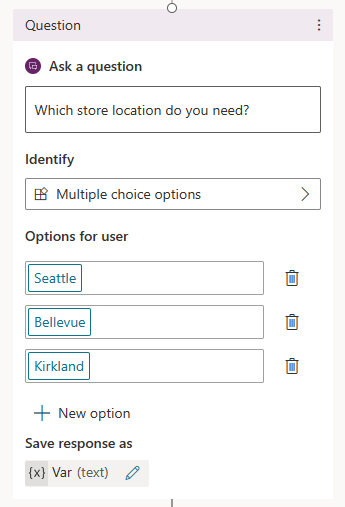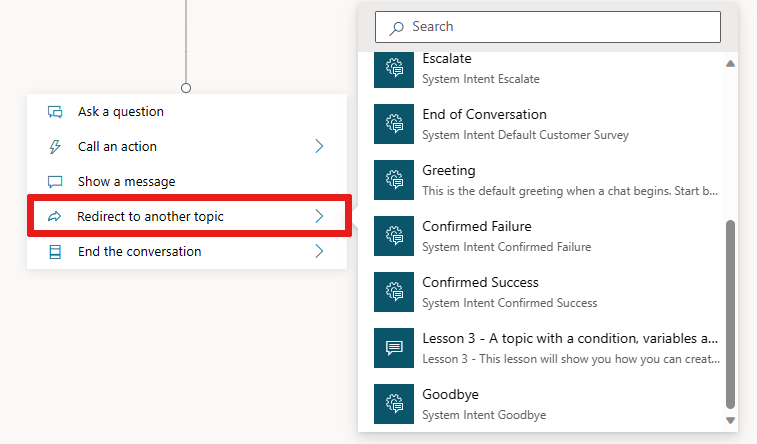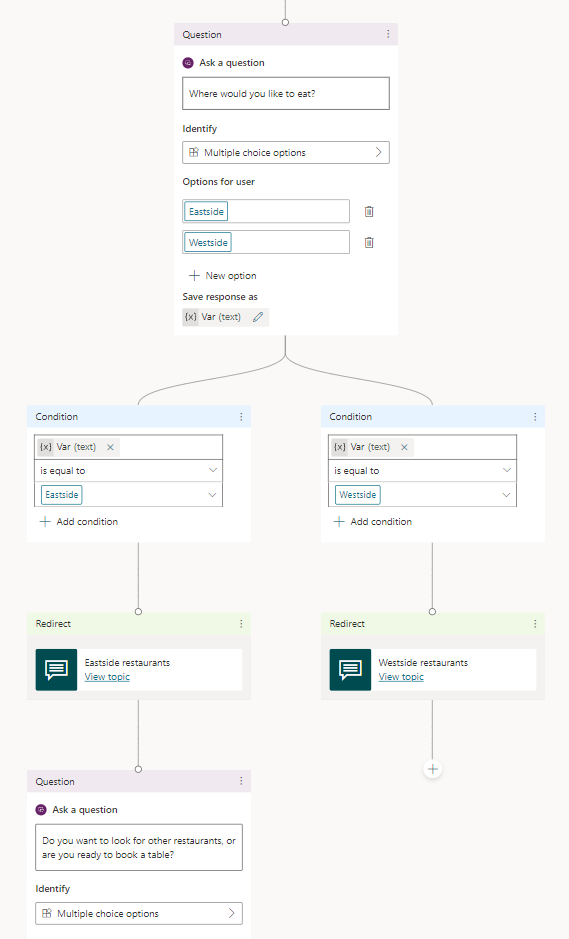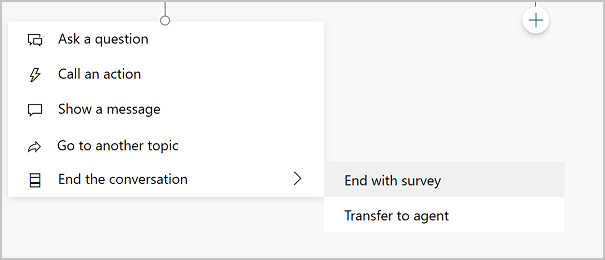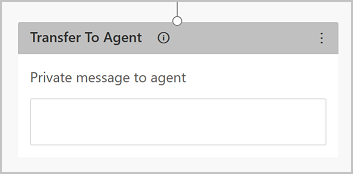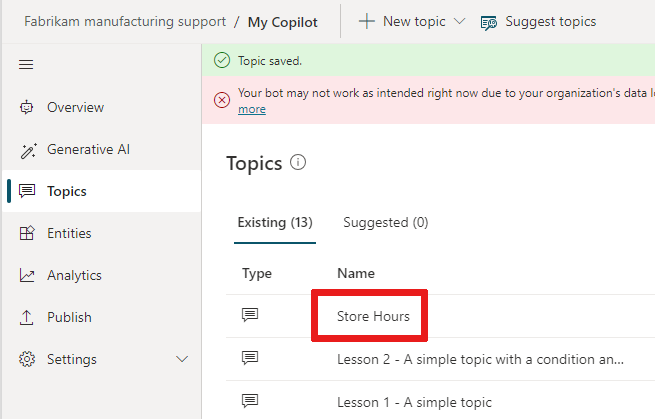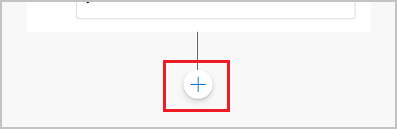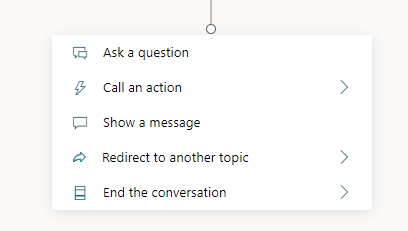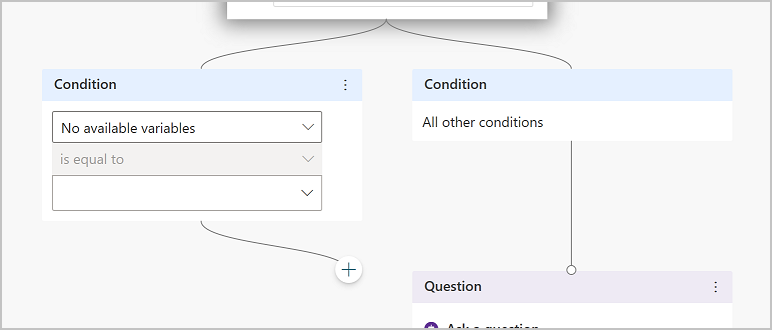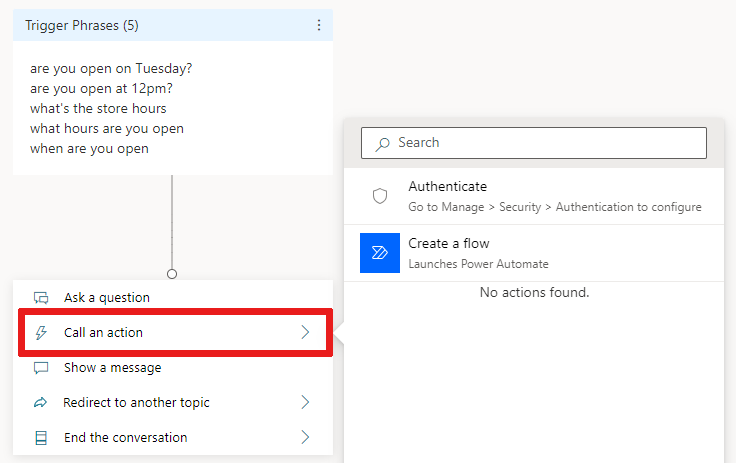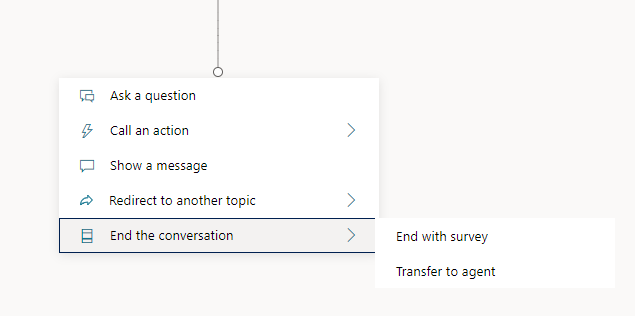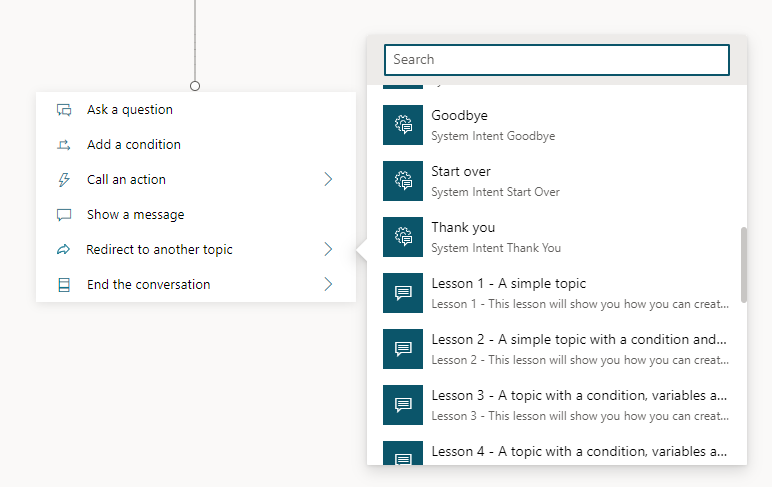Onderwerpen maken en bewerken
In Copilot Studio definieert een onderwerp hoe een agent-gesprek verloopt.
Om onderwerpen te schrijven, kunt u geleverde sjablonen aanpassen, helemaal nieuwe onderwerpen maken of beschrijven wat u wilt en AI het onderwerp voor u laten maken.
In Copilot Studio vertegenwoordigt een onderwerp een deel van een gesprek tussen een gebruiker en een agent. U definieert en werkt met onderwerpen op een ontwerpcanvas. Een onderwerp bevat een of meer gespreksknooppunten, die samen de gesprekspaden vormen die een onderwerp kan volgen. Elk knooppunt voert een actie uit, zoals het verzenden van een bericht of het stellen van een vraag.
Vaak heeft een onderwerp een set triggerzinnen. Dit zijn zinnen, trefwoorden en vragen die een klant waarschijnlijk gebruikt en die verband houden met een specifiek probleem. Copilot Studio Agenten gebruiken begrip van natuurlijke taal, het bericht van uw klant en de trigger-zinnen voor al uw onderwerpen om de beste onderwerp tot trigger te vinden. Het bericht hoeft niet exact overeen te komen met de triggerzinnen van het onderwerp om het onderwerp te activeren. Een onderwerp over winkeluren kan bijvoorbeeld de triggerzin check store hours bevatten. Als een klant 'openingstijden van winkel bekijken' invoert, wordt het onderwerp voor de openingstijden van uw winkel geactiveerd.
Voorwaarden
Natuurlijk taalbegrip
Een agent gebruikt begrip van natuurlijke taal (NLU) om te analyseren wat een klant heeft getypt en de beste triggerzin of node te vinden.
Een gebruiker kan bijvoorbeeld 'Openingstijden' typen. De agent koppelt dat aan de Winkeluren onderwerp, start een gesprek waarin wordt gevraagd in welke winkel de klant geïnteresseerd is en geeft vervolgens de openingstijden van de winkel weer.
In het deelvenster Test agent zie je hoe het agent-gesprek verloopt bij elke stap. U kunt het deelvenster Test agent gebruiken om een onderwerp nauwkeurig af te stemmen zonder dat u de Copilot Studio portal hoeft te verlaten.
Voor de limieten agent en onderwerp, zie Quota, limieten, app-registratie, certificaten en configuratie-waarden.
Onderwerpen in Copilot Studio
Onderwerptypen
Een agent kan twee typen onderwerpen bevatten: systeemonderwerpen en aangepaste onderwerpen. Elke nieuwe agent begint met een set vooraf gedefinieerde systeem- en aangepaste onderwerpen.
Systeemonderwerpen ondersteunen essentieel gedrag, zoals een aangepaste aanvraag om met een persoon te spreken of het gesprek te beëindigen. Sommige systeemonderwerpen bevatten trigger-zinnen, die u kunt aanpassen aan de behoeften van uw agent.
- U kunt geen systeemonderwerpen maken.
- U kunt geen systeemonderwerpen verwijderen, maar u kunt ze wel uitschakelen.
- U kunt wijzigingen aanbrengen in systeemonderwerpen. Wij raden u echter aan de systeemonderwerpen niet te bewerken totdat u volledig vertrouwd bent met het maken van agent-ervaringen.
Zie Systeemonderwerpen gebruiken voor meer informatie.
De vooraf gedefinieerde aangepaste onderwerpen hebben betrekking op veelvoorkomend gedrag, zoals het begroeten van een klant, het beëindigen van een gesprek of het opnieuw starten van een gesprek.
- U kunt wijzigingen aanbrengen in de vooraf gedefinieerde aangepaste onderwerpen of ze volledig uit uw agent verwijderen.
- Alle onderwerpen die u maakt, zijn aangepaste onderwerpen.
Knooppunttypen
De volgende typen knooppunten zijn beschikbaar:
| Optie | Omschrijving |
|---|---|
| Een bericht verzenden | Verzend een bericht naar de klant. |
| Een vraag stellen | De klant een vraag stellen. |
| Vragen met adaptieve kaart | Maak een JSON-fragment om uit te wisselen met andere apps. |
| Creëren met voorwaarden | Uw gesprek vertakken op basis van een voorwaarde. |
| Variabelebeheer | Stel een waarde in, parseer een waarde of wis alle variabelen. |
| Onderwerpen beheren | Het onderwerp of gesprek omleiden, overdragen of beëindigen. |
| Een stroom aanroepen | Roep een stroom aan zoals Power Automate of Excel Online, of gebruik een connector of invoegtoepassing. |
| Geavanceerd | Generatieve antwoorden, HTTP-aanvragen, gebeurtenissen en meer. |
Tip
Geef knooppunten een nieuwe naam, zodat u ze gemakkelijker kunt identificeren. Selecteer het naamveld van het knooppunt om de naam rechtstreeks bij te werken of selecteer het pictogram Meer (…) van het knooppunt en vervolgens Naam wijzigen in het menu. U kunt ook de namen van knooppunten wijzigen in de code-editor.
Het is niet mogelijk om Trigger-knooppunten en Ga naar stap-knooppunten te hernoemen.
Namen van knooppunten mogen maximaal 500 tekens lang zijn.
Een onderwerp maken
Open uw agent in de lijst op de pagina agenten . Voor een betere zichtbaarheid, Sluiten het Test uw agent paneel voor nu.
Selecteer Onderwerpen op de bovenste menubalk.
Selecteer Een onderwerp toevoegen en selecteer Geheel nieuw.
Een knooppunt Trigger verschijnt op een verder leeg ontwerpcanvas voor onderwerpen.
Selecteer het pictogram Meer (…) van het knooppunt Trigger en selecteer vervolgens Eigenschappen. Het paneel Bij herkende intentie-eigenschappen wordt weergegeven.
Selecteer in het paneel Bij herkende intentie-eigenschappen het gebied Zinnen. Het secundaire paneel Zinnen verschijnt.
Voer onder Zinnen toevoegen een triggerzin in voor uw onderwerp.
Uw agent heeft 5 tot 10 trigger-zinnen nodig om de AI te trainen de reacties van uw klanten te begrijpen. Als u meer triggerzinnen wilt toevoegen, kunt u het volgende doen:
- Selecteer het pictogram Toevoegen
 naast het tekstveld en voer de gewenste zin in.
naast het tekstveld en voer de gewenste zin in. - Plak een reeks triggerzinnen, elk op een aparte regel, en selecteer Enter.
- Typ een reeks triggerzinnen, druk op Shift+Enter na elke zin om deze op een aparte regel te plaatsen en selecteer Enter.
U kunt interpunctie in een triggerzin opnemen, maar het is beter om korte zinnen te gebruiken in plaats van lange zinnen.
- Selecteer het pictogram Toevoegen
Selecteer Details om de werkbalk om het paneel Onderwerpdetails te openen.
Voeg je agent onderwerp gegevens toe:
- Voer een naam in om onderwerp te identificeren, bijvoorbeeld 'Openingstijden winkel'. Op de pagina Onderwerpen worden alle onderwerpen weergegeven die in uw agent zijn gedefinieerd, met deze naam.
- Indien gewenst, kunt u een weergavenaam invoeren die aan de klant wordt getoond wanneer agent niet kan bepalen welke onderwerp overeenkomt met het bericht van de klant.
- Indien gewenst, kunt u het veld Beschrijving gebruiken om het doel van de onderwerp te beschrijven voor uzelf en andere agent-makers in uw team. Klanten zien onderwerp-beschrijvingen nooit.
Selecteer Opslaan in de bovenste menubalk om uw onderwerp op te slaan.
Belangrijk
Vermijd het gebruik van punten (.) in uw onderwerp-namen. Het is niet mogelijk om een oplossing te exporteren die een agent met punten in de naam van een van de onderwerpen bevat.
Een gesprekspad voor een onderwerp ontwerpen
Wanneer u een onderwerp maakt, wordt automatisch een knooppunt Trigger weergegeven op het ontwerpcanvas. U kunt vervolgens verschillende soorten knooppunten toevoegen om het gewenste gesprekspad voor uw onderwerp te realiseren.
Als u een knooppunt wilt toevoegen na een ander knooppunt of tussen twee knooppunten op uw onderwerp-ontwerpcanvas:
Selecteer het pictogram Knooppunt toevoegen
 onder het knooppunt waaronder u een nieuw knooppunt wilt toevoegen.
onder het knooppunt waaronder u een nieuw knooppunt wilt toevoegen.Selecteer het gewenste knooppunttype uit de lijst die verschijnt.
Een knooppunt verwijderen
Selecteer het pictogram Meer (...) van het knooppunt dat u wilt verwijderen en selecteer vervolgens Verwijderen.
Bedieningselementen voor het bewerken van knooppunten op het canvas
U kunt besturingselementen op de werkbalk gebruiken om het geselecteerde knooppunt of geselecteerde naast elkaar gelegen knooppunten te knippen, te kopiëren, te plakken en te verwijderen.
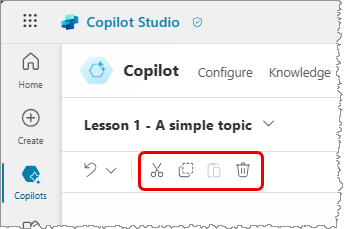
De werkbalk bevat ook een besturingselement waarmee u een bewerking ongedaan kunt maken. Open het menu Ongedaan maken om alle acties terug te zetten naar de laatste keer opslaan of om de vorige actie opnieuw uit te voeren.
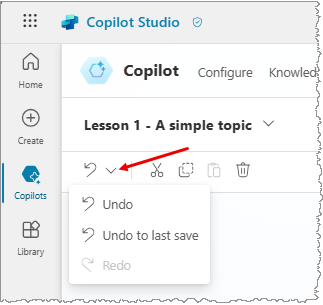
Knooppunten plakken
Zodra u de functies Knippen of Kopiëren gebruikt om een of meer knooppunten op het klembord te plaatsen, zijn er twee manieren om ze in het canvas te plakken:
Als u een knooppunt en vervolgens Plakken selecteert, worden de knooppunten op het achter het geselecteerde knooppunt ingevoegd.
Als u '+' selecteert om het menu Knoppunt toevoegen te zien en vervolgens Plakken selecteert, wordt het knooppunt op het klembord op die locatie ingevoegd.
Invoer- en uitvoerparameters toevoegen voor een onderwerp
Onderwerpen kunnen invoer- en uitvoerparameters hebben. Wanneer een onderwerp doorverwijst naar een andere onderwerp, kunt u deze parameters gebruiken om informatie tussen de onderwerpen door te geven.
Als uw agent bovendien de generatieve modus gebruikt, kan deze automatisch onderwerp-invoer invullen vanuit de conversatiecontext of na het genereren van vragen om waarden van gebruikers te verzamelen. Dit gedrag is vergelijkbaar met de manier waarop het generatief vullen van tijdvakken voor acties werkt.
Zie Onderwerpinvoer en -uitvoer beheren voor meer informatie over invoer- en uitvoerparameters voor onderwerpen.
Onderwerpen bewerken met de code-editor
De code-editor geeft het onderwerp weer in YAML, een markup-taal die gemakkelijk te lezen en te begrijpen is. Gebruik de code-editor om onderwerpen van andere bots te kopiëren en te plakken, zelfs die van andere auteurs.
Belangrijk
Het volledig ontwerpen van een onderwerp in de code-editor en het plakken van complexe onderwerpen wordt niet in zijn geheel ondersteund.
In dit voorbeeld kopieert en plakt u YAML in de code-editor om snel een onderwerp toe te voegen waarin de klant om verzendinformatie wordt gevraagd.
Op de pagina Onderwerpen selecteert u + Maken>Nieuw.
Selecteer Meer in de rechterbovenhoek van het ontwerpcanvas en selecteer vervolgens Code-editor openen.
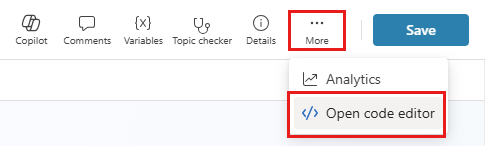
Selecteer en verwijder de inhoud van de code-editor. Kopieer en plak daarna de volgende YAML-code:
kind: AdaptiveDialog beginDialog: kind: OnRecognizedIntent id: main intent: displayName: Lesson 3 - A topic with a condition, variables and a prebuilt entity triggerQueries: - Buy items - Buy online - Buy product - Purchase item - Order product actions: - kind: SendMessage id: Sjghab message: I am happy to help you place your order. - kind: Question id: eRH3BJ alwaysPrompt: false variable: init:Topic.State prompt: To what state will you be shipping? entity: StatePrebuiltEntity - kind: ConditionGroup id: sEzulE conditions: - id: pbR5LO condition: =Topic.State = "California" || Topic.State = "Washington" || Topic.State = "Oregon" elseActions: - kind: SendMessage id: X7BFUC message: There will be an additional shipping charge of $27.50. - kind: Question id: 6lyBi8 alwaysPrompt: false variable: init:Topic.ShippingRateAccepted prompt: Is that acceptable? entity: BooleanPrebuiltEntity - kind: ConditionGroup id: 9BR57P conditions: - id: BW47C4 condition: =Topic.ShippingRateAccepted = true elseActions: - kind: SendMessage id: LMwySU message: Thank you and please come again.Selecteer Opslaan en Code-editor sluiten. Het knooppunt Vraag bevat nu veel voorwaarden voor de vraag over verzending.
Test en publiceer uw agent
Test uw agent wanneer u wijzigingen aanbrengt in uw onderwerpen, om er zeker van te zijn dat alles werkt zoals verwacht.
Nadat u uw agent hebt ontworpen en getest, publiceert u deze op het web, in mobiele of native apps of Microsoft Bot Framework kanalen.