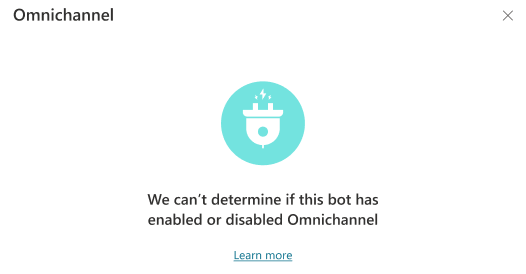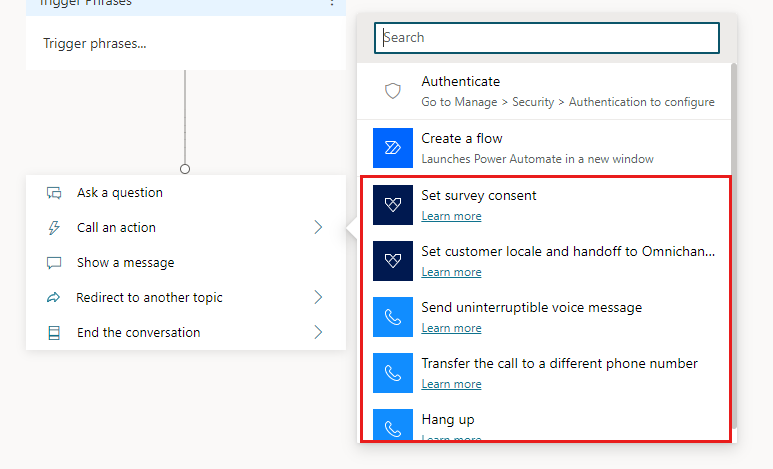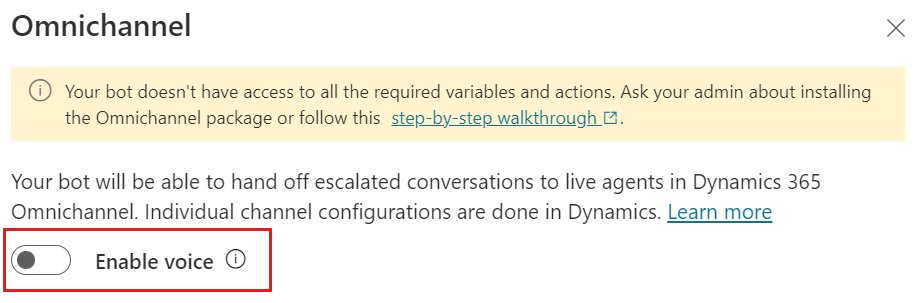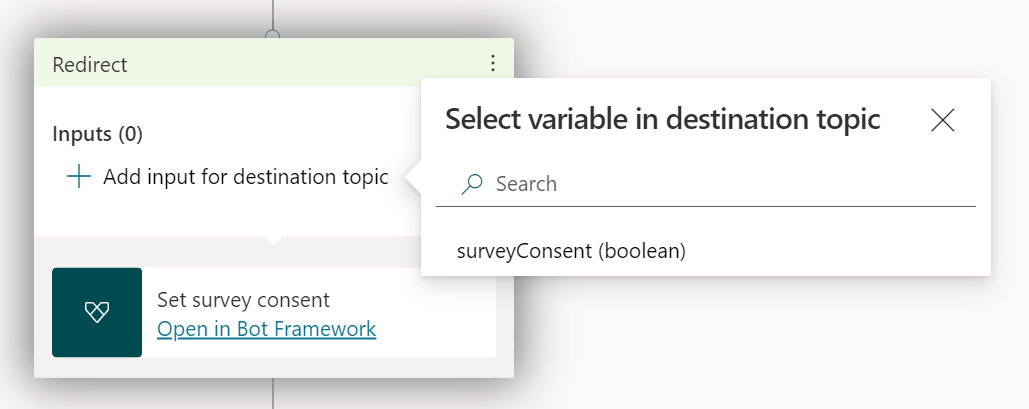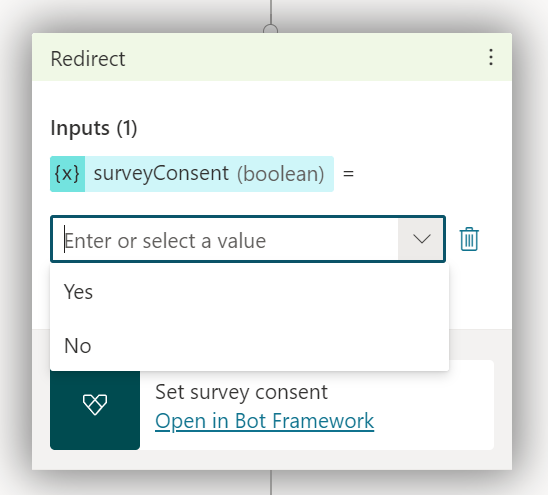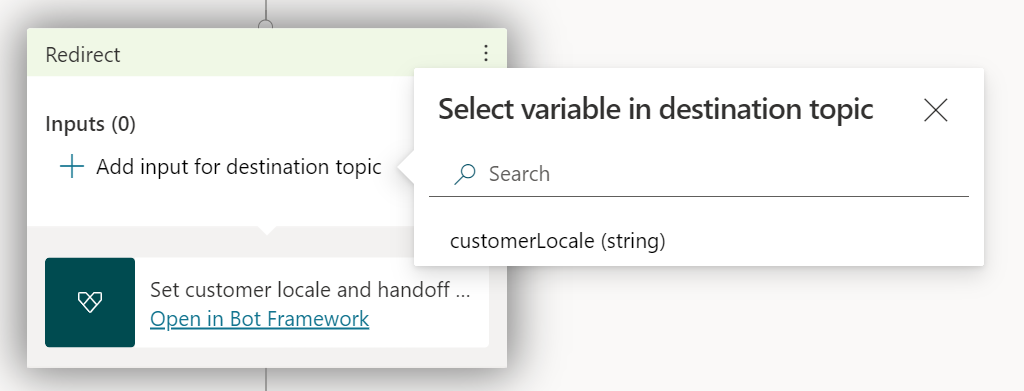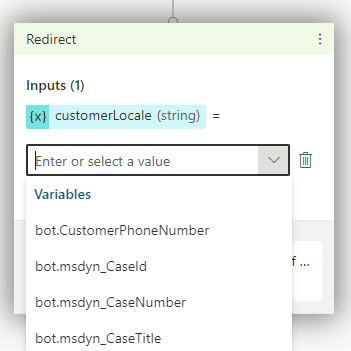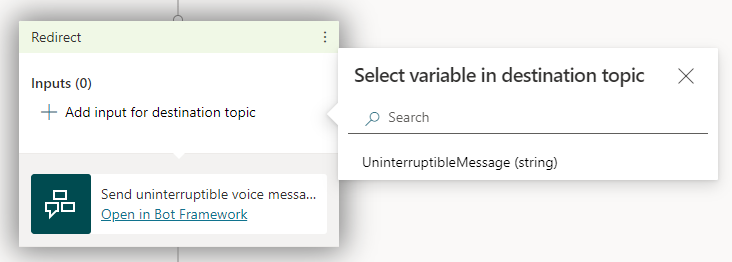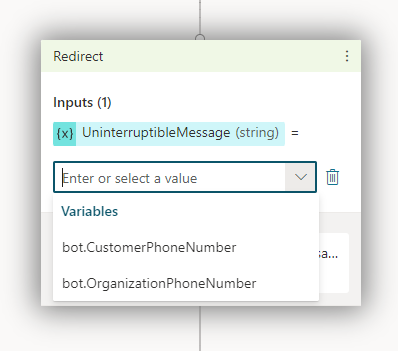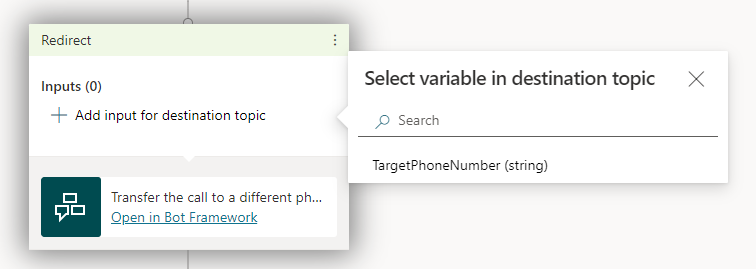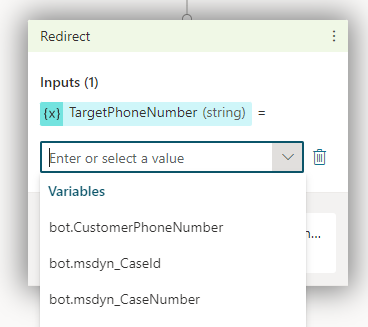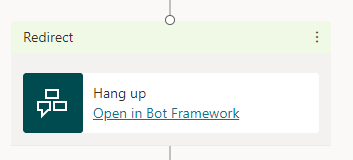Voorwaarden
Waarschuwing
Copilot Studio-agenten met namen die meer dan 30 tekens lang zijn, kunnen geen verbinding maken wanneer u de instructies in dit artikel volgt. Zorg ervoor dat de naam van uw agent minder dan 30 tekens bevat voordat u verdergaat.
Verbind uw agent met Dynamics 365 Customer Service
Open uw agent in Copilot Studio en ga naar de pagina Kanalen.
Selecteer onder Customer Engagement-hub de tegel Dynamics 365 Customer Service.
Selecteer Verbinding maken.
Opmerking
- De installatie van het Dynamics 365 Customer Service-pakket moet zich in dezelfde omgeving bevinden als de agent.
- Als u Application Lifecycle Management (ALM) gebuikt, ziet u mogelijk een bericht dat we niet kunnen bepalen of Dynamics 365 Customer Service-integratie is ingeschakeld voor de omgeving. Zie Agenten met Application Lifecycle Management voor meer informatie.
Selecteer Weergeven in Omnichannel om door te gaan met het configureren van de agentverbinding in Dynamics 365 Customer Service.
Belangrijk
Als u de agent op uw aangepaste website wilt testen, moet u de invoeg code gebruiken die is opgegeven in de chatwidget die u in Dynamics 365 Customer Service hebt ingesteld. Als u de code insluiten van Copilot Studio gebruikt, werkt de overdracht niet. Zie voor meer informatie Een chatwidget in uw website of portal insluiten.
Agenten met Application Lifecycle Management
Stel dat u Application Lifecycle Management (ALM) hebt ingesteld voor uw agenten en dat u agenten exporteert en importeert tussen ontwikkelomgevingen (onbeheerd) en test- of productieomgevingen (beheerd). In dat geval ziet u mogelijk een bericht dat we niet kunnen bepalen of Dynamics 365 Customer Service-integratie is ingeschakeld voor de omgeving.
Als voor de door u geëxporteerde agent Dynamics 365-mogelijkheden zijn ingeschakeld, kunt u dit bericht negeren. De agent werkt dan nog goed. Het bericht verdwijnt nadat u de nieuwste versie van uw agent uit uw ontwikkelomgeving hebt geëxporteerd en deze vervolgens importeert in een gerichte test- of productieomgeving met beheerde agenten.
Als het bericht blijft verschijnen na het exporteren en importeren van de nieuwste versie van uw beheerde agent, moet u ervoor zorgen dat u alle niet-beheerde lagen verwijdert:
Meld u aan bij Power Apps en selecteer de omgeving van de beheerde agent.
Selecteer Oplossingen in het navigatiemenu en selecteer vervolgens de oplossing die de agent met de niet-beheerde laag bevat.
Selecteer Meer opdrachten (⋮) en vervolgens Oplossingslagen bekijken naast de agentcomponent in de oplossing.
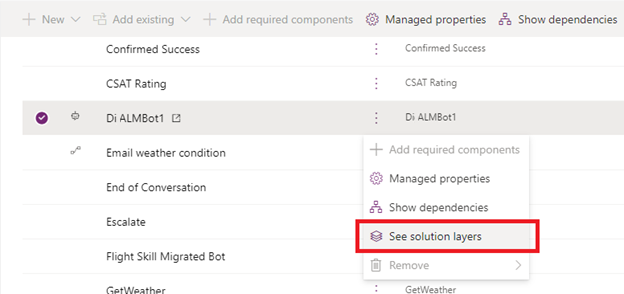
Selecteer de onbeheerde laag en selecteer vervolgens Onbeheerde laag verwijderen.
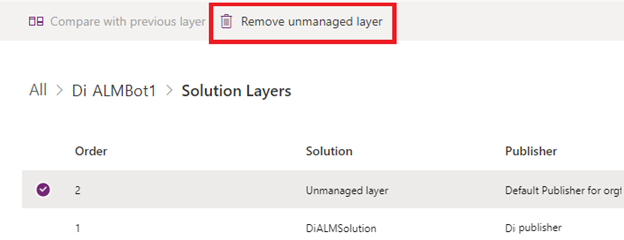
Als uw agent geen Dynamics 365-mogelijkheden heeft ingeschakeld, wordt het bericht altijd weergegeven.
Dynamics 365 Customer Service verwacht dat een gesprek eindigt na een periode van inactiviteit. Deze functie is belangrijk om ervoor te zorgen dat de supervisorweergave de juiste lopende gesprekken weergeeft en de belasting en statistieken van agenten correct beheert. Wanneer u een agent maakt vanuit Dynamics 365 Customer Service, bevat de standaardagentinhoud twee onderwerpen: Herinnering voor time-out van sessie en Time-out van sessie. Deze onderwerpen gebruiken de Inactiviteitstrigger om de gebruiker er eerst aan te herinneren en vervolgens het gesprek te sluiten na een ingestelde time-outwaarde voor inactiviteit, die kan worden geconfigureerd in het onderwerp. Maar als u de agent vanuit de Copilot Studio-portal aanmaakt, worden deze onderwerpen niet in de agent opgenomen. Om ze te maken, gaat u als volgt te werk.
Een sessietime-outonderwerp maken
Ga naar de pagina Onderwerpen.
Selecteer Onderwerp toevoegen en Nieuw.
Plaats de muisaanwijzer op de trigger Zinnen en selecteer het pictogram Trigger wijzigen .
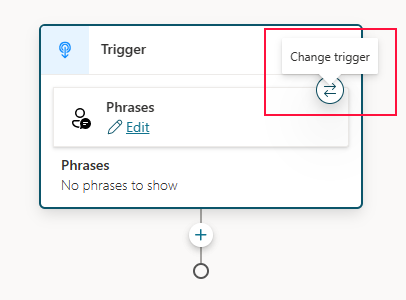
Selecteer Inactiviteit in de lijst.
Selecteer Bewerken in het Trigger knooppunt om de inactiviteitsduur te configureren.
Selecteer de gewenste waarde voor duur in de lijst. U kunt ook de optie Formule gebruiken en een waarde in seconden invoeren. Deze waarde is de hoeveelheid inactieve tijd die nodig is om het onderwerp te activeren.
Selecteer het kanaal waarop het van toepassing is met de optie Voorwaarde. Voor Dynamics 365 selecteert u onder het blok Voorwaarde de optie Een variabele selecteren. Selecteer het tabblad Systeem en Activiteit.Kanaal.
Selecteer Omnichannel in het vervolgkeuzemenu.
Voeg ten slotte een bericht toe en voeg een knooppunt Gesprek beëindigen toe zodat het gesprek eindigt. Selecteer het pictogram Knooppunt toevoegen , wijs naar Beheer van onderwerpen en selecteer vervolgens Gesprek beëindigen.
, wijs naar Beheer van onderwerpen en selecteer vervolgens Gesprek beëindigen.
Sla uw agent op en publiceer deze.
De Dynamics 365-mogelijkheden van uw agent beheren
Ga naar de pagina Kanalen.
Selecteer onder Customer Engagement-hub de tegel Dynamics 365 Customer Service.
Hier kunt u de verbinding met uw agent verbreken en de koppeling vinden om naar het Dynamics 365 Customer Service-beheercentrum te gaan, waar u de verbindingsgegevens kunt bekijken.
Koppel uw agent los van Dynamics 365 Customer Service of schakel de verbinding uit
Als u Verbinding verbreken selecteert, wordt de toepassingsgebruiker uitgeschakeld die de agent in uw Dynamics 365 Customer service-exemplaar vertegenwoordigt. Uw agent verbreekt effectief de verbinding met de Dynamics 365 Customer Service-omgeving en ontvangt geen verkeer meer van uw Dynamics 365 Customer Service-exemplaar.
Om uw agent opnieuw toe te voegen, moet u deze opnieuw verbinden.
Bekende beperkingen
Zie Beperkingen bij gebruik van Copilot Studio met de Chat-invoegtoepassing voor Dynamics 365 Customer Service.
Aanbevolen extensies
De volgende extensies hoeven niet aan Dynamics 365 Customer Service te worden overgedragen, maar ze bieden agentauteurs een betere ervaring door extra variabelen en acties te verschaffen.
Installeer Dynamics 365 Copilot Studio-uitbreiding.
Voorwaarden
Verbind uw agent met Dynamics 365 Customer Service
Opmerking
Als u uw agent vóór november 2021 hebt gekoppeld aan Dynamics 365 Customer Service-mogelijkheden, zien de instellingen op de tegel Dynamics 365 Customer Service eruit alsof ze niet zijn geconfigureerd. Dit is een bekend probleem. Het heeft geen invloed op de agent of diens Dynamics 365-mogelijkheden. Selecteer Inschakelen om de instellingen te vernieuwen en de daadwerkelijke verbindingsdetails weer te geven.
Open uw agent in Copilot Studio en ga naar de pagina Kanalen.
Selecteer onder Customer Engagement-hub de tegel Dynamics 365 Customer Service.
Selecteer Inschakelen.
- Als de vereiste extensies niet zijn geïnstalleerd, ziet u een bericht dat u waarschuwt dat uw agent geen toegang heeft tot de variabelen of acties die deze nodig heeft
- Als u Application Lifecycle Management (ALM) gebuikt, ziet u mogelijk een bericht dat we niet kunnen bepalen of Dynamics 365 Customer Service-integratie is ingeschakeld voor de omgeving. Zie Agenten met Application Lifecycle Management voor meer informatie.
Selecteer onder De omgeving bekijken waarmee deze bot is verbonden de omgeving waarin u Dynamics 365 Customer Service-integratie hebt ingeschakeld. Uw agent en Dynamics 365 Customer Service moeten zich in dezelfde omgeving bevinden voor Analytics voor Dynamics 365 Customer Service om voor uw agent te kunnen werken.
Als u Dynamics 365 Customer Service niet in die omgeving hebt ingesteld, ontvangt u een bericht met het verzoek om een proefperiode te starten.
Selecteer Weergeven hoe een nieuwe toepassings-id kan worden geregistreerd en volg de instructies om de app-registratie voor Copilot Studio te vinden of te maken.
Ga in Azure Portal naar App-registraties en selecteer Overzicht. Kopieer de client-id van de toepassing.
Ga terug naar het configuratiepaneel Dynamics 365 Customer Service in Copilot Studio en plak de toepassings-id in het vak Toepassings-id.
Belangrijk
Dynamics 365 Customer Service modelleert agenten als 'toepassingsgebruikers'. Daarom moet de toepassings-ID die u gebruikt uniek zijn voor uw Copilot Studio-agent. Als u een toepassings-id opnieuw gebruikt voor meerdere agenten, treedt foutcode 1004 (DuplicateBotAppId) op.
Selecteer Uw agent toevoegen.
Copilot Studio gebruikt een Teams-kanaal om te communiceren met Dynamics 365 Customer Service. Als er geen is ingeschakeld, wordt een Teams-kanaal ingeschakeld wanneer u Uw agent toevoegen selecteert.
Selecteer de koppeling Details weergeven in Dynamics 365 om door te gaan met het configureren van de agentverbinding in Dynamics 365 Customer Service.
Belangrijk
Als u de agent op uw aangepaste website wilt testen, moet u de invoeg code gebruiken die is opgegeven in de chatwidget die u in Dynamics 365 Customer Service hebt ingesteld. Als u de code insluiten van Copilot Studio gebruikt, werkt overdracht niet. Zie voor meer informatie Een chatwidget in uw website of portal insluiten.
Als u spraakmogelijkheden wilt toevoegen nadat u uw agent met Dynamics 365 Customer Service hebt verbonden, moet u de agent loskoppelen en opnieuw verbinden met uw Dynamics 365 Customer Service.
Agenten met Application Lifecycle Management
Als u ALM (Application Lifecycle Management) instelt voor uw agenten en agenten exporteert en importeert tussen (niet-beheerde) ontwikkel- en (beheerde) test- of productieomgevingen, ziet u mogelijk een bericht dat niet kan worden bepaald of Dynamics 365 Customer Service-integratie is ingeschakeld voor de omgeving.
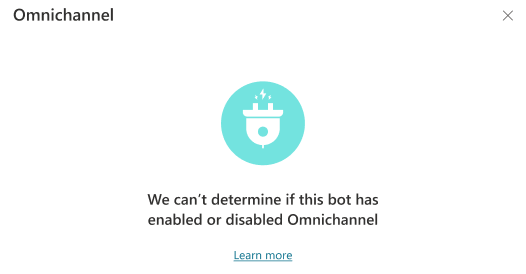
Als voor de door u geëxporteerde agent Dynamics 365-mogelijkheden zijn ingeschakeld, kunt u dit bericht negeren. De agent functioneert nog steeds naar behoren. Het bericht verdwijnt nadat u de nieuwste versie van uw agent uit uw ontwikkelomgeving hebt geëxporteerd en deze vervolgens importeert in een gerichte test- of productieomgeving met beheerde agenten.
Als het bericht blijft verschijnen na het exporteren en importeren van de nieuwste versie van uw beheerde agent, moet u ervoor zorgen dat u alle niet-beheerde lagen verwijdert:
Meld u aan bij Power Apps en selecteer de omgeving van de beheerde agent.
Selecteer Oplossingen in het navigatiemenu en selecteer vervolgens de oplossing die de agent met de niet-beheerde laag bevat.
Selecteer Meer opdrachten (⋮) en vervolgens Oplossingslagen bekijken naast de agentcomponent in de oplossing.
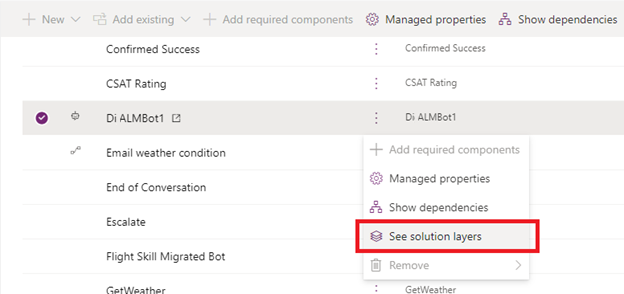
Selecteer de onbeheerde laag en selecteer vervolgens Onbeheerde laag verwijderen.
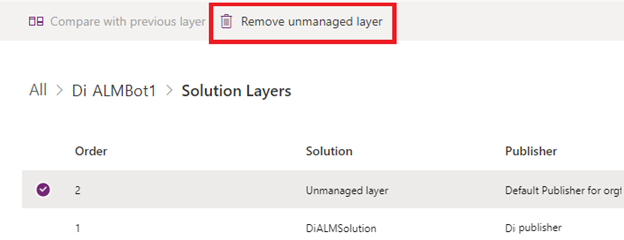
Als uw agent geen Dynamics 365-mogelijkheden heeft ingeschakeld, wordt het bericht altijd weergegeven.
De Dynamics 365-mogelijkheden van uw agent beheren
Ga naar de pagina Kanalen.
Selecteer onder Customer Engagement-hub de tegel Dynamics 365 Customer Service.
Hier kunt u de bot loskoppelen of uitschakelen, de verbinding vernieuwen of de verbindingsdetails in het Dynamics 365 Customer Service-beheercentrum bekijken.
Uw bot loskoppelen van Dynamics 365 Customer Service of de verbinding uitschakelen
Als u Verbinding met bot verbreken selecteert, wordt de toepassingsgebruiker uitgeschakeld die de bot in uw Dynamics 365 Customer Service-exemplaar vertegenwoordigt. Uw bot is effectief losgekoppeld van de Dynamics 365 Customer Service-omgeving.
Om de bot weer toe te voegen moet u deze opnieuw verbinden, te beginnen bij stap 3.
Als u Uitschakelen selecteert, wordt de verbinding tussen uw Dynamics 365 Customer Service-exemplaar en Copilot Studio uitgeschakeld. Uw bot ontvangt geen verkeer meer van uw Dynamics 365 Customer Service-exemplaar.
De verbinding vernieuwen
Als u Vernieuwen selecteert, wordt de verbinding tussen uw bot en het Dynamics 365 Customer Service-exemplaar getest en gecontroleerd.
Het is een goed idee om de verbinding te vernieuwen nadat u uw bot hebt toegevoegd aan een Dynamics 365 Customer Service-workstream om er zeker van te zijn dat de verbinding tot stand is gekomen.
Spraakmogelijkheden
De Copilot Studio-telefoonextensie voegt verschillende acties en variabelen toe aan Copilot Studio.
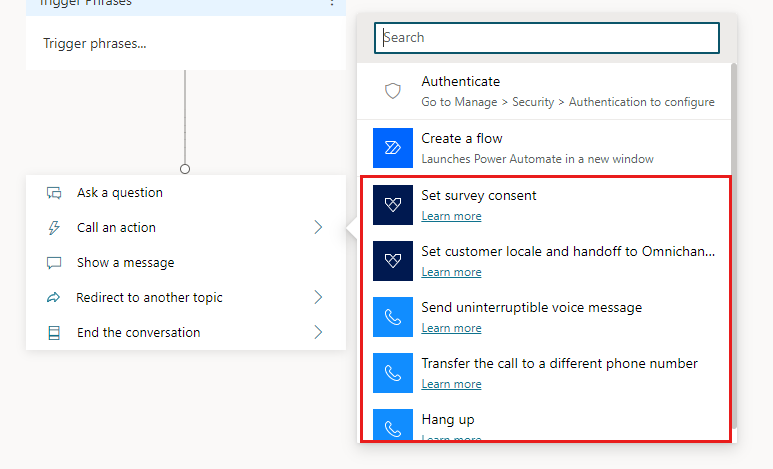
Selecteer Stem inschakelen om spraakmogelijkheden in of uit te schakelen voor de hele bot, niet voor afzonderlijke botsessies of -verbindingen. Als spraak is ingeschakeld, kan elke verbinding met de bot spraak en/of tekst gebruiken.
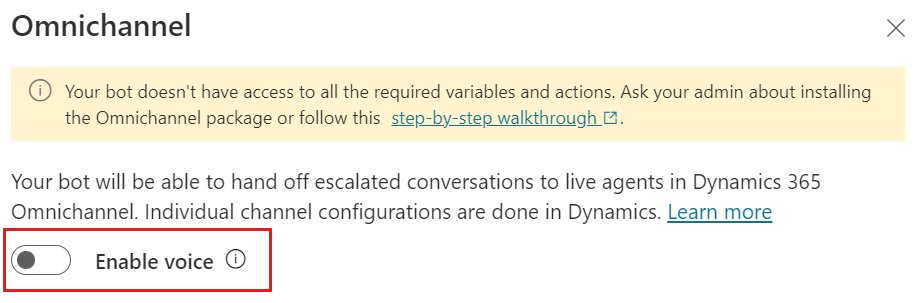
Belangrijk
Als een agent is verbonden met een Dynamics 365-spraakworkstream of -wachtrij en gesprekken aanneemt, en de spraakfunctie is uitgeschakeld, mislukken de gesprekken. Zorg ervoor dat de agent is losgekoppeld van Dynamics 365-workstreams of -wachtrijen voordat u spraak uitschakelt in de Copilot Studio-configuratie.
Instemming met enquête instellen
Gebruik deze actie om bellers aan het einde van hun gesprek te vragen of ze bereid zijn deel te nemen aan een enquête.
Voeg de actie toe.
Selecteer Invoer voor doelonderwerp toevoegen en dan surveyConsent (booleaans).
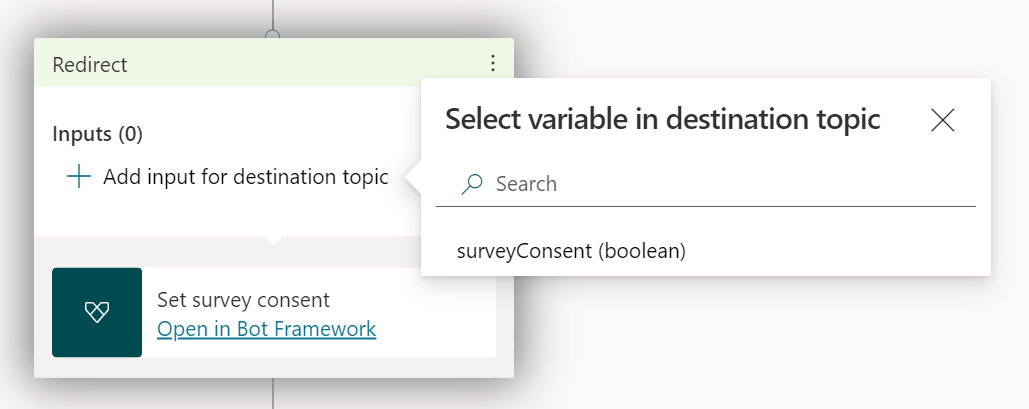
Selecteer Ja of Nee of voer een aangepast antwoord in.
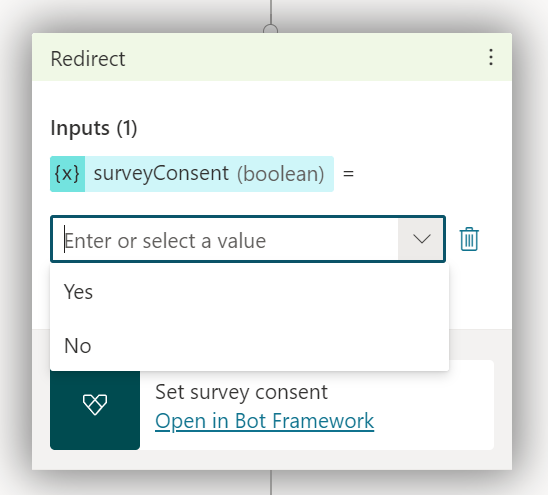
De landinstellingen van de klant instellen en overdragen aan Dynamics 365 Customer Service
Gebruik deze actie om bellers naar hun voorkeurstaal te vragen.
Voeg de actie toe.
Selecteer Invoer voor doelonderwerp toevoegen en customerLocale (tekenreeks).
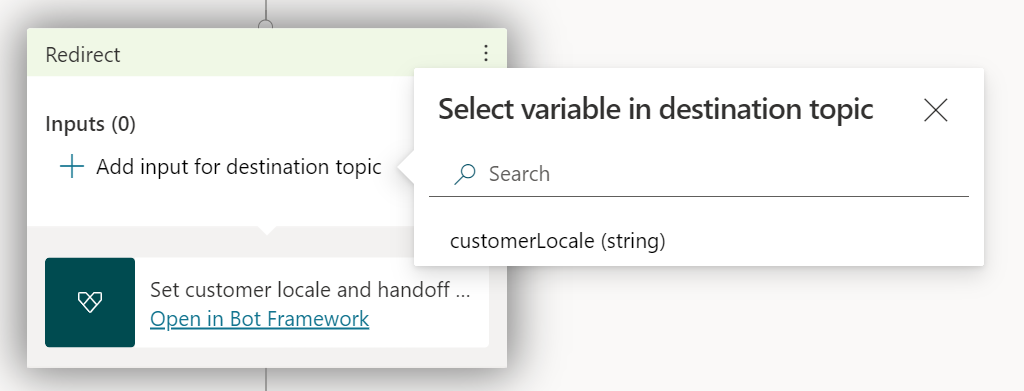
Selecteer een variabele die de landinstellingscode definieert of voer een landinstellingscode in.
Raadpleeg de lijst met talen die worden ondersteund in Dynamics 365 Customer Service voor geldige landinstellingscodes. Slechts een subset van deze talen wordt ondersteund in Copilot Studio. Zie voor meer informatie Ondersteunde talen.
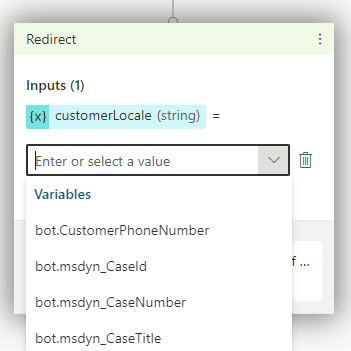
Niet-onderbreekbaar spraakbericht verzenden
Gebruik deze actie om een spraakbericht te verzenden dat de beller niet kan onderbreken.
Voeg de actie toe.
Selecteer Invoer voor doelonderwerp toevoegen en UninterruptibleMessage (tekenreeks).
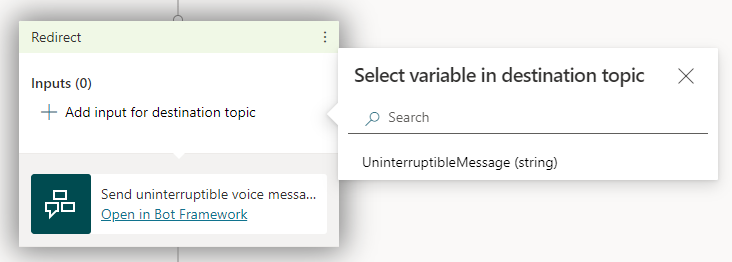
Selecteer een variabele die de berichtinhoud definieert of voer een bericht in.
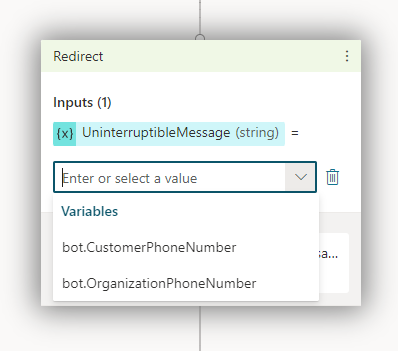
De oproep doorschakelen naar een ander telefoonnummer
Gebruik deze actie om de oproep door te schakelen naar een ander telefoonnummer.
Voeg de actie toe.
Selecteer Invoer voor doelonderwerp toevoegen en TargetPhoneNumber (tekenreeks).
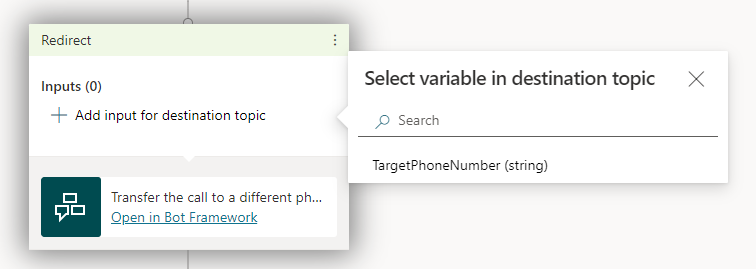
Selecteer een variabele die het telefoonnummer definieert waarnaar de oproep moet worden doorgeschakeld of voer een telefoonnummer in.
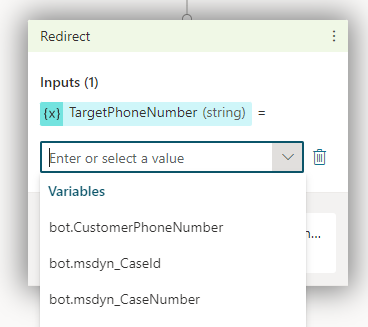
Waarschuwing
Voeg geen plusteken ('+') toe voor het telefoonnummer.
Voor het telefoonnummer dat u invoert, moet de bevoegdheid Gesprekken voeren zijn ingesteld. Zonder deze bevoegdheid mislukken overdrachten naar het nummer.
Ophangen
Gebruik deze actie om het gesprek te beëindigen.
Voeg de actie toe.
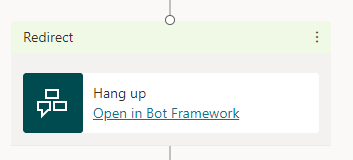
bot.CustomerPhoneNumber
Deze variabele bevat het telefoonnummer van de klant, ook wel de CallerID genoemd.
U kunt de voorwaarde Is leeg gebruiken met bot.CustomerPhoneNumber om het communicatiekanaal van de klant te achterhalen. Als het gesprek afkomstig is uit een oproep is, retourneert Is leeg altijd Onwaar. Als het uit berichten komt, retourneert Is leeg altijd Waar.
bot.OrganizationPhoneNumber
Deze variabele bevat het telefoonnummer de klant heeft gekozen.
Dynamics 365-variabelen
Dynamics 365 Customer Service biedt meer contextvariabelen voor Copilot Studio-agenten.
Overwegingen bij ontwerp
Verificatie wordt niet ondersteund voor op spraak gebaseerde overdracht naar Dynamics 365 Customer Service-exemplaren. Als u verificatie voor uw agent hebt ingesteld, bevatten de verificatievariabelen geen verificatiegegevens wanneer deze naar uw Dynamics 365 Customer Service-exemplaar worden verzonden.
Als uw agent adaptieve kaarten bevat, zorgt u ervoor dat u Bot Framework Composer gebuikt, zodat de spraak eigenschap correct wordt gelezen door de spraakagent.
Als uw onderwerpen markdown-inhoud bevatten, leest de spraakagent de asterisk (*). Pas uw markdown-inhoud aan en test uw agent altijd met spraak om het gewenste resultaat te garanderen.
Bekende beperkingen
Zie Beperkingen bij gebruik van Copilot Studio met de Chat-invoegtoepassing voor Dynamics 365 Customer Service.
Zie Maximale limieten voor de grootte van Copilot Studio-kanaalgegevensberichten voor limieten voor de grootte van variabelen die worden gedeeld met Dynamics 365 wanneer Copilot Studio het gesprek overdraagt.
Aanbevolen extensies
De volgende extensies hoeven niet aan Dynamics 365 Customer Service te worden overgedragen, maar ze bieden bot-auteurs een betere ervaring door extra variabelen en acties te verschaffen.
Doorgaans worden de extensies automatisch geïnstalleerd in uw Dynamics 365 Customer Service-omgeving. Als de omgeving waarmee u Dynamics 365 Customer Service hebt verbonden echter niet dezelfde omgeving is als uw agent, moet u de extensies handmatig installeren.
Tekst- en spraakoverdracht
Installeer voor zowel tekst- als spraakoverdracht de volgende extensies in deze volgorde:
-
Power Virtual Agents-telefoonextensie
-
Dynamics 365 Copilot Studio-extensie
-
Dynamics 365 Voice Copilot Studio-extensie
Tekstoverdracht (berichten)
Voor alleen tekstoverdracht (berichten) installeert u de Dynamics 365 Copilot Studio-extensie.
Als u na het installeren van de Dynamics 365 Copilot Studio-extensie nog steeds een waarschuwing ziet dat uw agent geen toegang heeft tot de variabelen en acties die nodig zijn voor spraakoproepen en dat u geen spraakfunctionaliteit nodig hebt, kunt u dit gerust negeren.
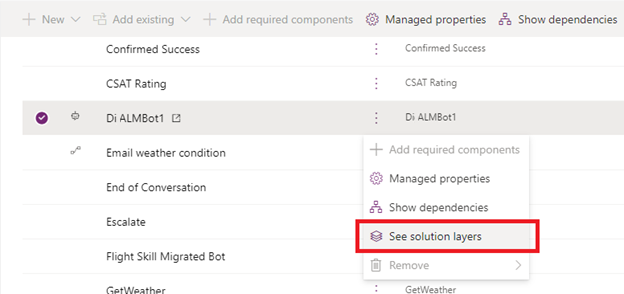
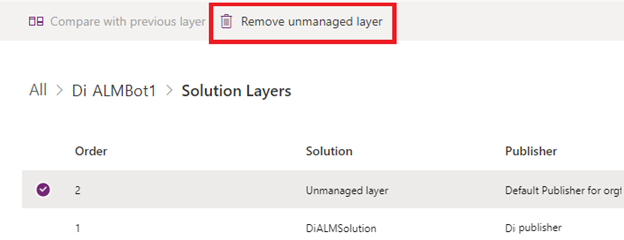
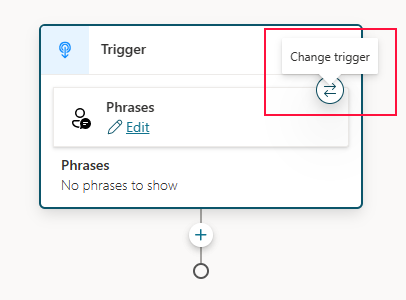
 , wijs naar Beheer van onderwerpen en selecteer vervolgens Gesprek beëindigen.
, wijs naar Beheer van onderwerpen en selecteer vervolgens Gesprek beëindigen.