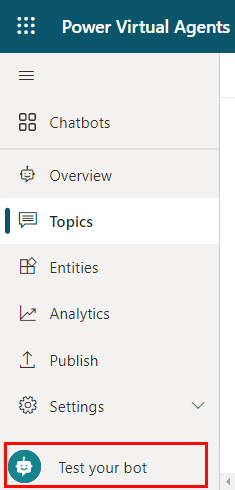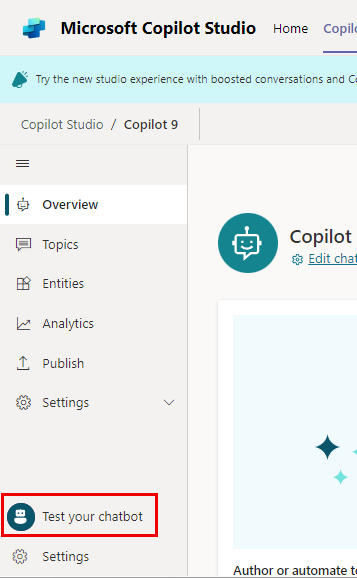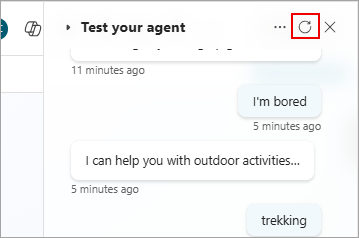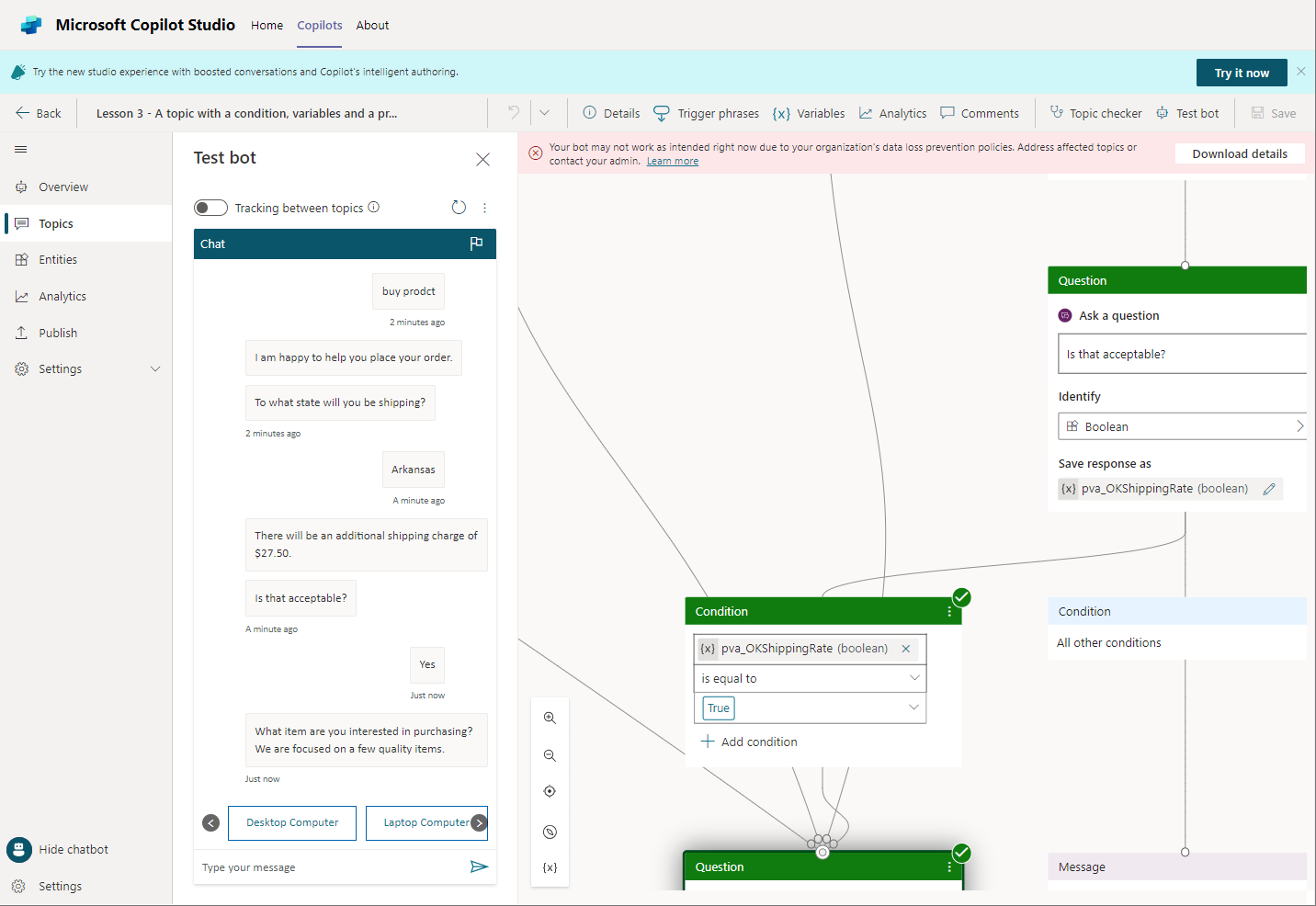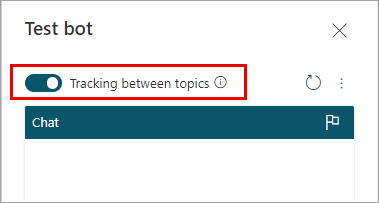Uw agent testen
Terwijl u uw agent ontwerpt in Copilot Studio, kunt u het deelvenster Agent testen gebruiken om te zien hoe de agent een klant door het gesprek leidt.
Om u te helpen onverwacht gedrag te vinden en op te lossen, kunt u volgen tussen onderwerpen inschakelen om u stap voor stap door het agentgesprek te leiden en naar het overeenkomstige knooppunt in het ontwerpcanvas te gaan.
Gebruik het deelvenster Uw agent testen om als gebruiker door uw agentgesprekken te lopen. Het is een goede manier om ervoor te zorgen dat uw onderwerpen werken en dat gesprekken verlopen zoals u verwacht.
Een voorbeeld van een gesprek bekijken
Als het deelvenster Uw agent testen verborgen is, opent u het door Testen boven aan een pagina te selecteren.
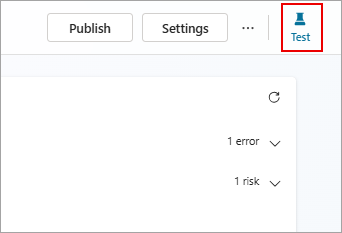
Voer tekst in het veld onder aan het deelvenster Uw agent testen in. Als de tekst lijkt op een triggerzin voor een onderwerp, begint dat onderwerp.
Selecteer de reactie van de agent in het deelvenster Uw agent testen. Dit brengt u naar het onderwerp en het knooppunt dat het antwoord heeft verzonden. Knooppunten die zijn geactiveerd, hebben een gekleurd vinkje en een gekleurde onderrand.
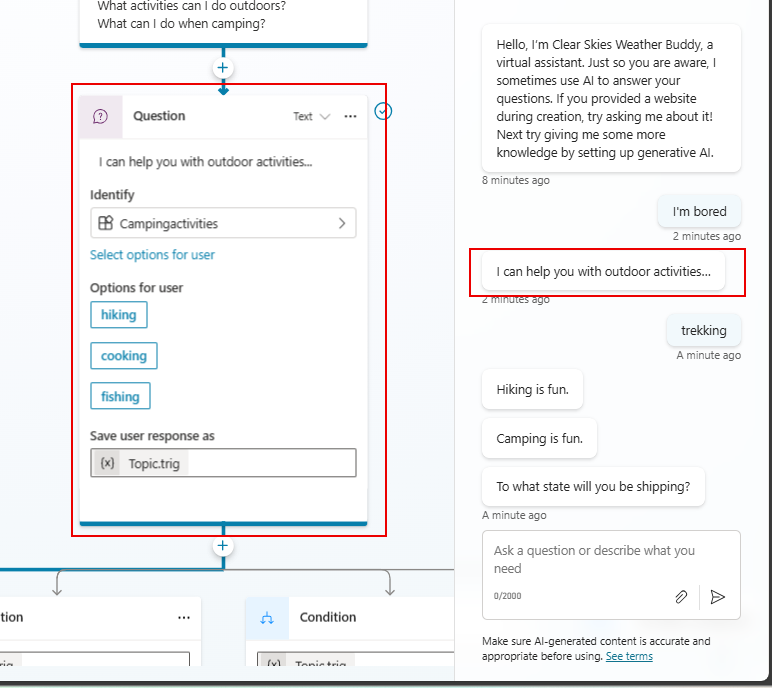
Let er terwijl u het gesprek voortzet binnen het actieve onderwerp, op of elk knooppunt dat wordt geactiveerd, is gemarkeerd met het vinkje en de onderrand, en in het midden van het canvas staat.
Als u het hele gesprek automatisch wilt volgen, terwijl het van onderwerp naar onderwerp gaat, schakel dan Bijhouden boven aan het deelvenster Uw agent testen in.
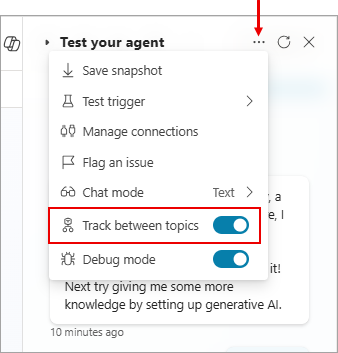
Ga door met het gesprek totdat u er zeker van bent dat het naar behoren verloopt.
U kunt op elk gewenst moment een onderwerp bijwerken terwijl u met de testagent communiceert. Sla gewoon uw onderwerp op om wijzigingen toe te passen en het gesprek met uw agent voort te zetten.
Uw gesprek wordt niet automatisch gewist wanneer u een onderwerp opslaat. Als u op enig moment het gesprek uit uw testagent wilt verwijderen en opnieuw wilt beginnen, selecteert u het pictogram Opnieuw instellen.
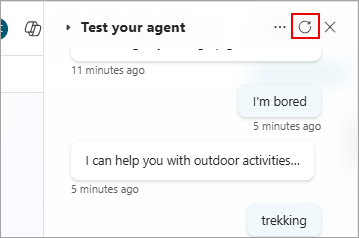
Waarden van testvariabelen
U kunt de waarden van uw variabelen observeren terwijl u uw agent test.
Selecteer Variabelen op de secundaire werkbalk om het deelvenster Variabelen te openen.

Ga naar het tabblad Testen en vouw de gewenste variabelecategorieën uit.
Terwijl u doorgaat met uw testgesprek, kunt u de waarde van de gebruikte variabelen controleren.
Om variabele-eigenschappen te inspecteren, selecteert u de gewenste variabele. Het deelvenster Variabele-eigenschappen verschijnt.
Zie voor informatie over het gebruik van het deelvenster Variabelen om het vullen van slots te testen Entiteiten gebruiken en het vullen van slots in agenten.
Momentopnamen van gesprekken opslaan
Terwijl u uw agent test, kunt u de inhoud van het gesprek en de diagnostische gegevens vastleggen en deze als bestand opslaan. Vervolgens kunt u de gegevens analyseren om problemen op te lossen, zoals dat de agent niet reageert zoals u verwacht.
Waarschuwing
Het momentopnamebestand bevat al uw agentinhoud, die mogelijk gevoelige informatie kan bevatten.
Selecteer boven aan het deelvenster Uw agent testen het pictogram Meer (...) en vervolgens Momentopname opslaan.
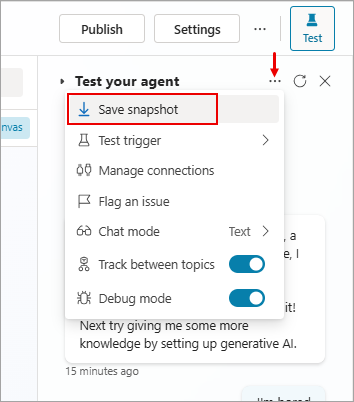
Er verschijnt een bericht waarin u wordt geïnformeerd dat het momentopnamebestand mogelijk gevoelige informatie bevat.
Selecteer Opslaan om de agentinhoud en de gespreksdiagnostiek op te slaan in een zip-archief met de naam botContent.zip.
Het archief botContent.zip bevat twee bestanden:
- dialog.json bevat de gespreksdiagnostiek, inclusief gedetailleerde beschrijvingen van fouten.
- botContent.yml bevat de onderwerpen en andere inhoud van de agent, inclusief entiteiten en variabelen.
Verbindingen beheren
Als uw agent eindgebruikersverbindingen nodig heeft, selecteert u boven aan het testvenster het pictogram Meer (…) om de verbindingen te beheren die door uw testchat worden gebruikt en vervolgens Verbindingen beheren.
Opmerking
Help ons Copilot Studio te verbeteren door problemen te melden. Gebruik het vlag-pictogram boven aan het testdeelvenster om uw gespreks-id bij Microsoft in te dienen. De id is een unieke id die Microsoft gebruikt om problemen in een gesprek op te lossen. Andere informatie, zoals de wat er is opgeslagen in het momentopnamebestand van het gesprek, wordt niet verzonden wanneer u een probleem rapporteert. Alle verzamelde informatie blijft anoniem en wordt gebruikt om de copilot-kwaliteit te verbeteren.