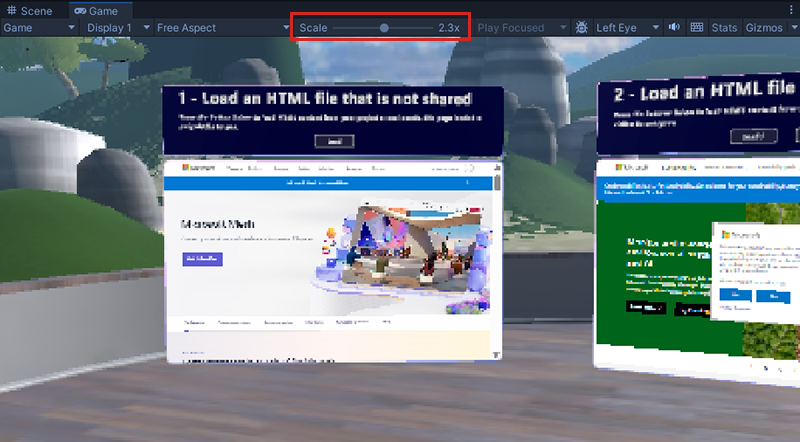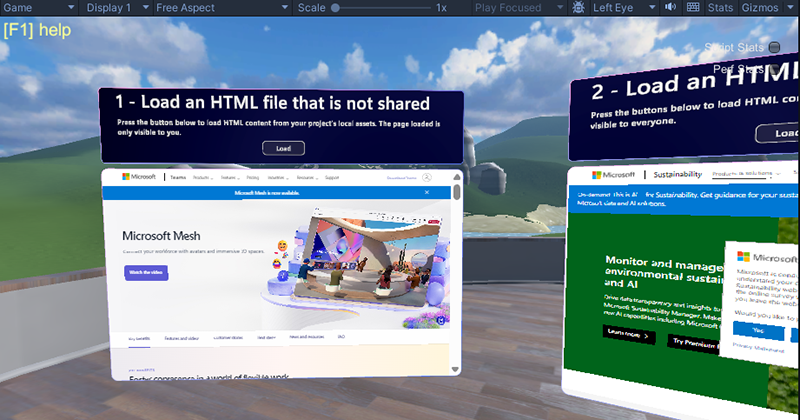Mesh 201-zelfstudie hoofdstuk 1: Overzicht, instellen en aan de slag
Als u de Mesh 101-zelfstudie hebt voltooid, bent u aan de slag met het maken van een Mesh-ervaring en hebt u een solide kennis gekregen van Interactables, Natuurkunde, Visual Scripting en meer. In deze zelfstudie 'Mesh 201' bouwt u voort op die kennis. U bezoekt een aantal stations en krijgt meer informatie over het volgende:
- WebSlates gebruiken om webinhoud in uw ervaring weer te geven.
- Voeg een interactieve wereldbol toe. Wanneer een deelnemer in uw ervaring op de wereldbol klikt, worden de breedte- en lengtegraad van de opgeslagen locatie vastgelegd en worden deze coördinaten opgenomen in een Bing Kaarten-URL als parameters. Een HTTP-aanvraag wordt uitgevoerd met behulp van deze URL; Bing Kaarten biedt een kaart van het gekozen gebied en verzendt deze naar een nabijgelegen WebSlate, een scherm dat afbeeldingen, video's, interactieve inhoud en meer kan weergeven.
Vanaf eind mei 2024 is de Mesh 201-zelfstudie bijgewerkt met twee extra stations met Mesh Cloud Scripting, die u kunt gebruiken om elke .NET-API aan te roepen en realtime cloudgegevens in uw omgeving te brengen. De Mesh 101-zelfstudie is ontworpen om deelnemers te leren over windmolens en de twee nieuwe stations gaan verder met dat thema door deelnemers informatie te bieden waarmee ze kunnen bepalen waar ze een nieuw windpark kunnen bouwen. Op deze stations leert u hoe u het volgende implementeert:
Gegevens ophalen uit interne of openbare bronnen in uw scène. Een deelnemer in het evenement kan op een interactieve wereldbol klikken om live weergegevens te bekijken van drie steden die ze overwegen voor de locatie van hun nieuwe windmolenpark.
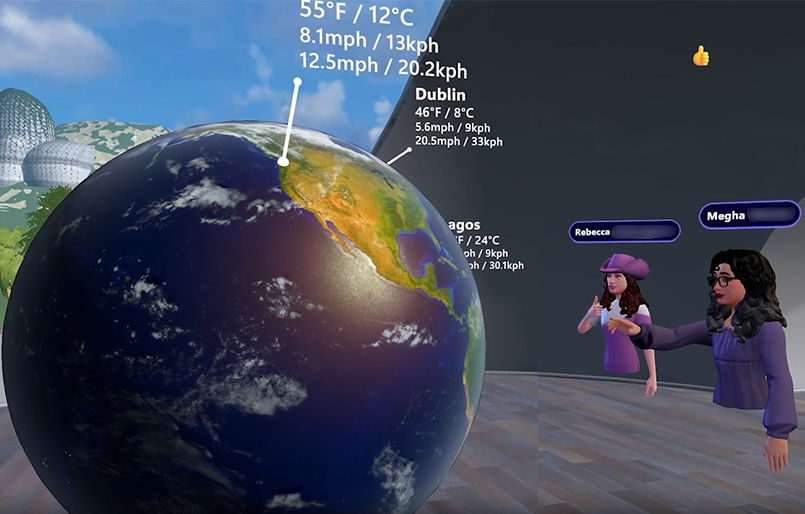
Door AI gemaakte interacties instellen met behulp van een op OpenAI gebaseerde virtuele assistent of chatbot. Een deelnemer kan op een knop Info klikken en vragen stellen over de beste locaties voor windturbines. U, de ontwikkelaar, voegt code toe die de OpenAI LLM (Large Language Model met enige context biedt voor de vragen die aan het windpark zijn gerelateerd) die deelnemers waarschijnlijk zullen stellen.
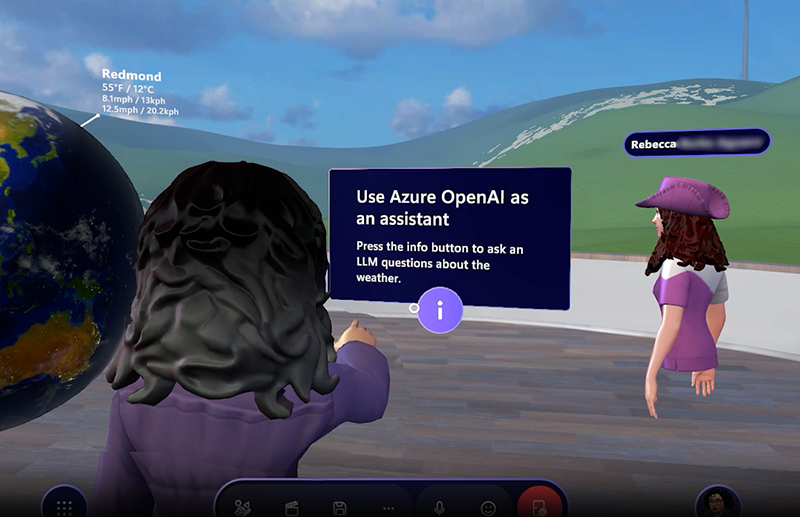
Het zelfstudieproject heet Mesh201 en is opgenomen wanneer u de Mesh-voorbeelden en zelfstudies van GitHub downloadt.
Belangrijk
Het zelfstudieproject wordt beheerd door de MIT-licentie, zoals wordt weergegeven in het LICENSE.txt-bestand in de Mesh-Toolkit-Unity-opslagplaats . De functionaliteit van de voorbeelden is echter afhankelijk van de Mesh-toolkit, die onder een afzonderlijke licentie valt en software van derden bevat. Een Teams Premium-licentie is vereist voor het gebruik van de Mesh-toepassing voor aangepaste insluitende ruimten in Mesh op pc en Quest. Een licentie is niet vereist om te ontwikkelen met de Mesh-toolkit, maar u kunt geen omgevingen bouwen en publiceren naar Mesh en evenementen organiseren of samenvoegen in Mesh als u en uw gebruikers geen Teams Premium-licenties hebben. Zie M365 instellen voor Microsoft Mesh voor meer informatie.
De zelfstudie is als volgt gestructureerd:
Hoofdstuk 1: Overzicht, installatie en aan de slag. (dit artikel)
Hoofdstuk 2: Een lokaal niet-gedeeld HTML-bestand in een WebSlate laden.
Hoofdstuk 3: Een lokaal gedeeld HTML-bestand laden in een WebSlate.
Hoofdstuk 5: Klik op een interactieve wereldbol om live weergegevens op te halen
Hoofdstuk 6: Antwoorden krijgen op vragen met behulp van Azure OpenAI
Vereisten
Bekendheid met klonen vanuit GitHub en Git LFS
Vorige Unity-ervaring
In deze zelfstudie wordt ervan uitgegaan dat u over de gevorderde tot geavanceerde Unity-vaardigheden beschikt die nodig zijn om een omgeving te bewerken. Het is ook raadzaam dat u bekend bent met Unity Visual Scripting. Een goede plek om de basisprincipes van Visual Scripting te leren is via de zelfstudie visualscripting van Unity. Dit leert u het meest als niet alle concepten die u nodig hebt om aan de slag te gaan met Mesh Visual Scripting.
Vorige Mesh-ontwikkeling met Visual Scripting of voltooiing van de Mesh 101-zelfstudie
Als u al een tijdje Mesh-ervaringen ontwikkelt en niet alleen bekend bent met Unity Visual Scripting in het algemeen, maar ook met enkele van de meest voorkomende Mesh-specifieke Visual Scripting-knooppunten, kunt u deze zelfstudie waarschijnlijk voltooien zonder eerst de Mesh 101-zelfstudie te doorlopen. Als u twijfelt, raden we u ten zeerste aan om de Mesh 101-zelfstudie te voltooien. De volgende functies zijn besproken in de documentatie voor mesh 101-zelfstudies en zijn ook opgenomen in het Mesh 201 Unity-project, maar worden niet opnieuw behandeld in de Mesh 201-documentatie. Als u deze concepten beter wilt begrijpen, klikt u op de koppelingen.
Objectpictogrammen uitschakelen voor een duidelijkere weergave
Afspeelmodus met mesh-emulatie
Hardwarevereisten
Minimale pc-vereisten: 4 CPU-kernen, 8 GB RAM
Unity-versie 2022.3.34
Unity-versie 2022.3.34 is vereist voor deze zelfstudie.
Systeemvereisten voor Unity controleren
Hulp krijgen bij het installeren van Unity
Uw installatie moet modules voor Android en Windows bevatten. De Mesh-app werkt voor pc en meta quest, en Android is het besturingssysteem voor de Quest.
Mesh Cloud Scripting Setup
Aan het einde van deze zelfstudie hebt u de mogelijkheid om het voltooide project te bouwen en publiceren op het web en vervolgens een gebeurtenis te maken die u in de Mesh-app kunt uitvoeren. Dankzij de Mesh Emulator kunt u nog steeds zien hoe het voltooide project eruitziet in de Mesh-app zonder te bouwen en te publiceren. Als u het build-and-publish-proces wilt doorlopen, hebt u wat extra voorbereiding nodig om Mesh-cloudscripting te laten werken. Zie het artikel Prepare for your first Mesh Cloud Scripting Project (Voorbereiden voor uw eerste Mesh Cloud Scripting Project ) voor meer informatie en zorg ervoor dat u voldoet aan de vereisten die daar worden vermeld.
Een M365 Office-abonnement en bekendheid met Azure Portal.
U moet Azure Portal gebruiken om OpenAI in hoofdstuk 6 in te stellen.
Belangrijk: OpenAI is alleen beschikbaar voor goedgekeurde zakelijke klanten en partners. Als u zich nog niet in deze groep bevindt, moet u een registratieformulier indienen. Meer informatie over het registratieproces.
Dingen instellen voor Mesh
De Mesh-bureaublad-app downloaden
Microsoft Mesh downloaden op pc
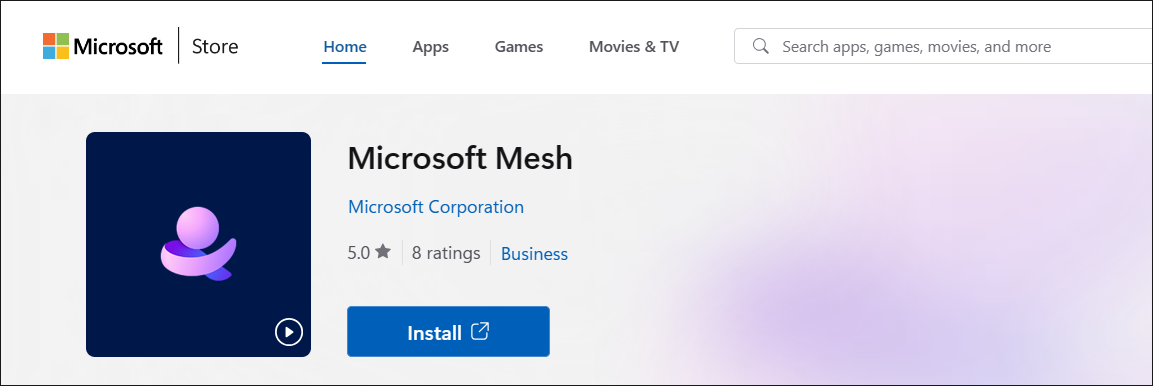
De Mesh-voorbeelden en zelfstudies downloaden
Als u de Mesh 201-zelfstudie wilt ophalen, moet u naar de Mesh-Toolkit-Unity-opslagplaats gaan en vervolgens de opslagplaats klonen.
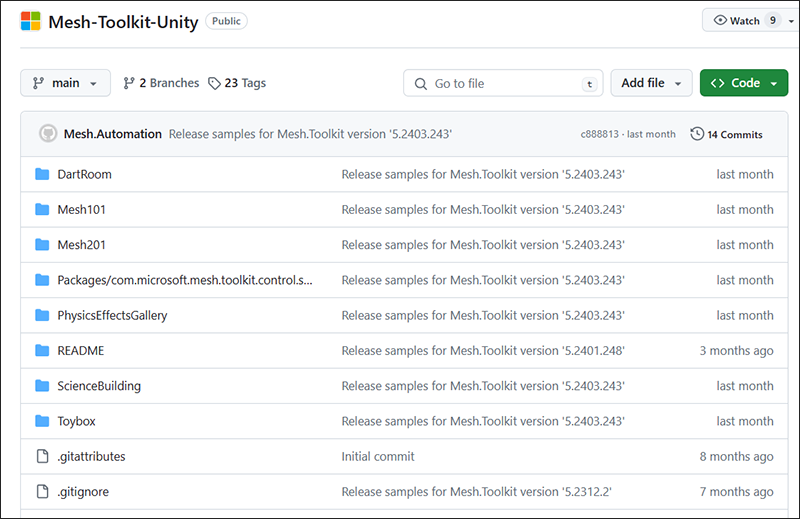
OPMERKINGEN:
- GitHub biedt u ook de mogelijkheid om de voorbeelden in een Zip-bestand te downloaden. U wordt aangeraden de opslagplaats te klonen, omdat het handiger is om toekomstige updates op te halen door de opslagplaats bij te werken in plaats van telkens een nieuw Zip-bestand te downloaden.
- We accepteren momenteel geen codebijdragen aan onze voorbeelden. Als u feedback hebt of als u problemen ondervindt met de voorbeelden of de Mesh-toolkit, gaat u als volgt te werk: in een Unity-project waarop het Mesh Toolkit-pakket is geïnstalleerd, selecteert u Mesh Toolkit>Feedback geven aan Microsoft en gebruikt u vervolgens de feedbackkoppeling in de Mesh-toolkit om ons dit te laten weten.
Belangrijk: Als u kloont, moet Git LFS zijn geïnstalleerd.
Selecteer de knop Code en klik vervolgens op de knop URL naar klembord kopiëren.
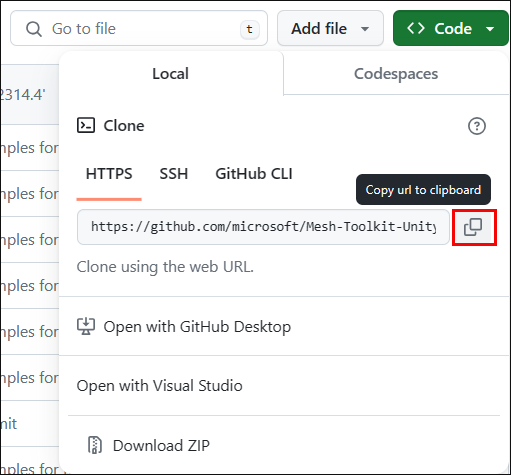
U wordt aangeraden een map te maken op uw C: station met de naam 'Mesh Samples' en vervolgens de opslagplaats naar die map te klonen. Dit is een goede naam om twee redenen: het is kort, dus het voorkomt dat er een probleem optreedt met de lengtelimiet van het Windows-pad, namelijk 256 tekens. Er zijn ook andere Mesh-voorbeelden naast de Mesh 201-zelfstudie, dus al uw monsters bevinden zich op één plek.
Maak in de zojuist gemaakte map een Git-opslagplaats en kloon de opslagplaats door de gekopieerde URL te plakken na de git-kloonopdracht in Git Bash en vervolgens op enter te drukken.
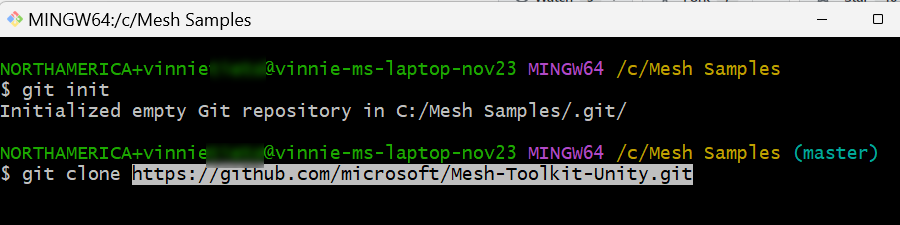
Mesh Toolkit-pakket
Voor deze zelfstudie is het enige pakket dat u nodig hebt het Mesh Toolkit-pakket en het is al vooraf geladen in het zelfstudieproject. Als u uw eigen project helemaal zelf maakt, moet u het Mesh Toolkit-pakket importeren.
Scènes in het project
Open het Mesh201-project in Unity. Als u meer dan één versie van Unity hebt geïnstalleerd, moet u het project openen waarvoor
Unity 2022.3.34deze zelfstudie is vereist.WAARSCHUWING: Het project kan 15 minuten of iets langer duren om te laden vanwege grote assetgrootten. Als dat nodig is, wijzigt u de instelling voor de slaapstand zodat de computer niet in de slaapstand gaat terwijl het project wordt geladen. Als dit gebeurt, kan dit ertoe leiden dat het project niet goed wordt geladen.
Houd er in de map Assets rekening mee dat er twee scènes beschikbaar zijn: Beginpunt en Voltooid project.
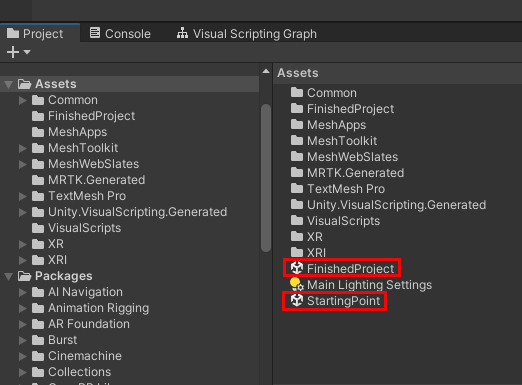
Beginpunt: Dit is de scène waarin u de zelfstudie uitvoert. Het bevat een vooraf gebouwde instelling die de WebSlates en interatieve wereldbol bevat waaraan u Mesh-functies gaat toevoegen.
FinishedProject: Zoals de titel al aangeeft, bevat deze scène een nauwkeurige voltooide versie van de zelfstudie. U kunt dit op elk gewenst moment raadplegen om te bevestigen dat u de stappen in de zelfstudie in de beginfase correct hebt voltooid. Sla uw werk altijd op in de beginpuntscène voordat u van scène wisselt.
Het voltooide project uitproberen
U wordt aangeraden de scène FinishedProject te openen, uit te voeren en een paar van de stations te bezoeken die het bevat om enkele van de Mesh-functies uit te proberen die u in de zelfstudie gaat implementeren. De stations bevinden zich op een GameObject genaamd een Sphere Terrace.
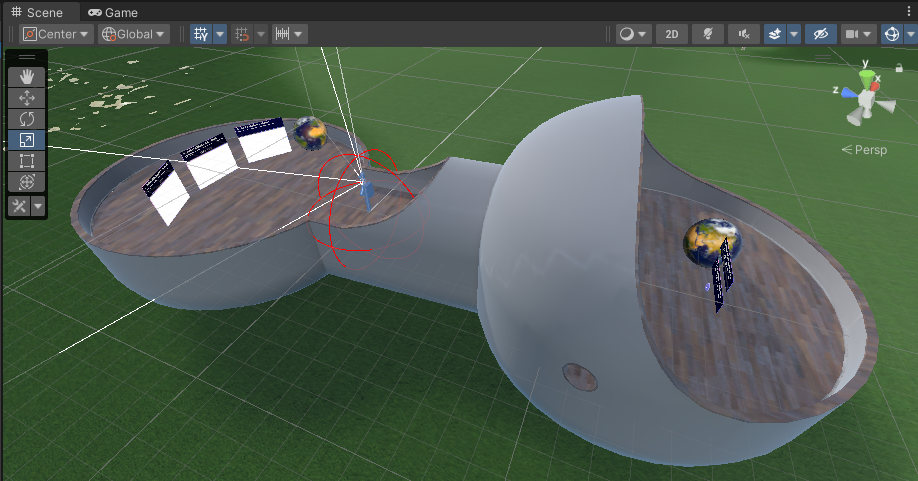
Klik op de knop Play van unity-editor.
Stations 1, 2 en 3 bevinden zich aan één kant van het Sphere Terrace. Navigeer naar dit gebied en plaats uzelf zodat u naar de stations gaat.
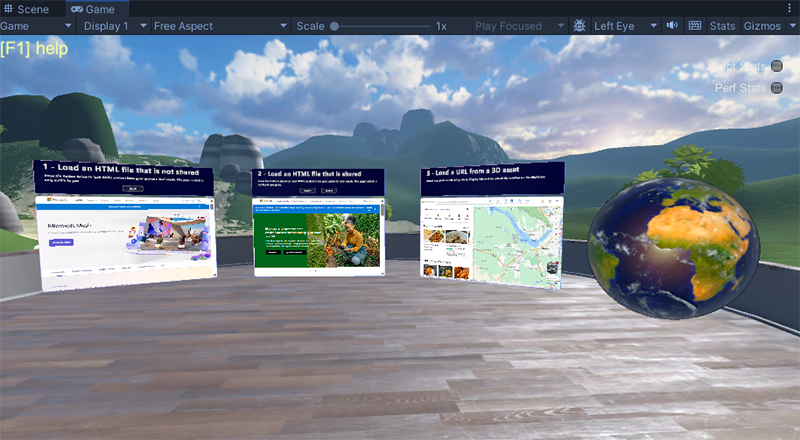
Ga dichter bij Stations 1 en 2 en klik vervolgens op de knoppen Laden . U ziet dat met deze actie HTML-pagina's in de WebSlates worden geladen.
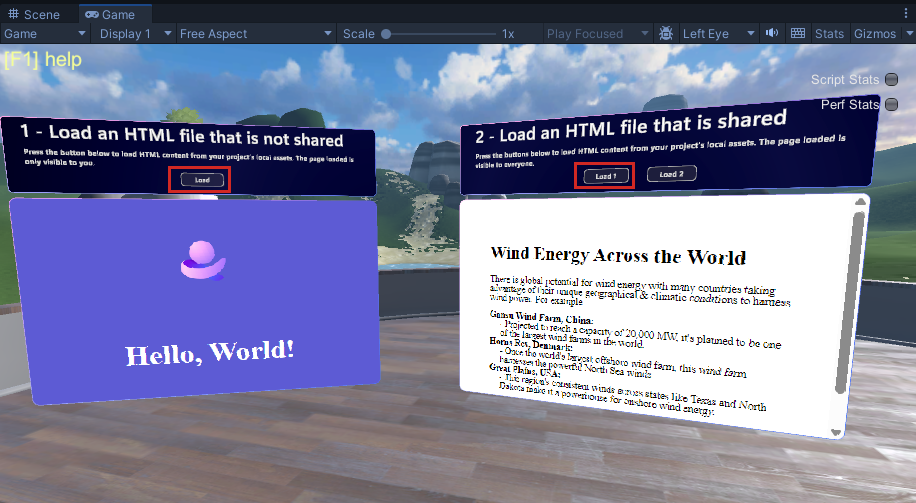
Verplaats vóór station 3 en klik vervolgens op verschillende plekken op het object Aarde . U kunt het object draaien door er met de linkermuisknop op te klikken en vervolgens te slepen. U ziet hoe elke keer dat u klikt, een kaart van dat gebied wordt weergegeven op de nabijgelegen WebSlate.
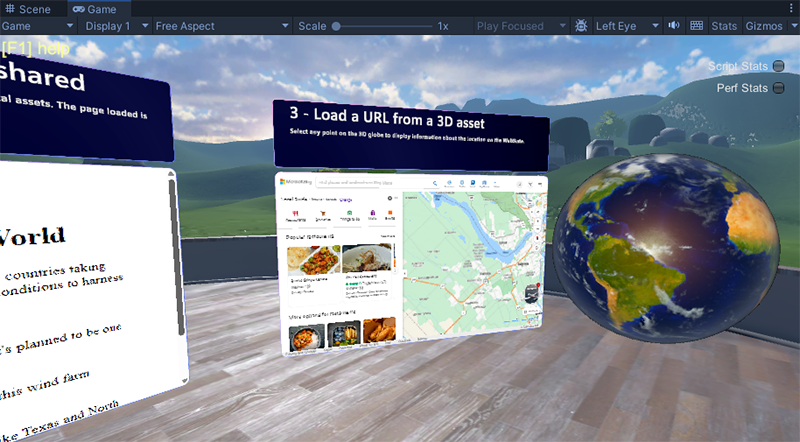
Klik op de knop Play van de Unity-editor om de afspeelmodus af te sluiten.
Controleer de instelling 'Schaal' van het scènevenster
Als er iets wazig uitziet in het gamevenster wanneer u zich in de afspeelmodus bevindt, bekijkt u de schuifregelaar Schaal vlak boven het venster. Voor de beste visuele beeldkwaliteit moet de schuifregelaar helemaal naar links worden verplaatst, zodat de schaal gelijk is aan '1x'.