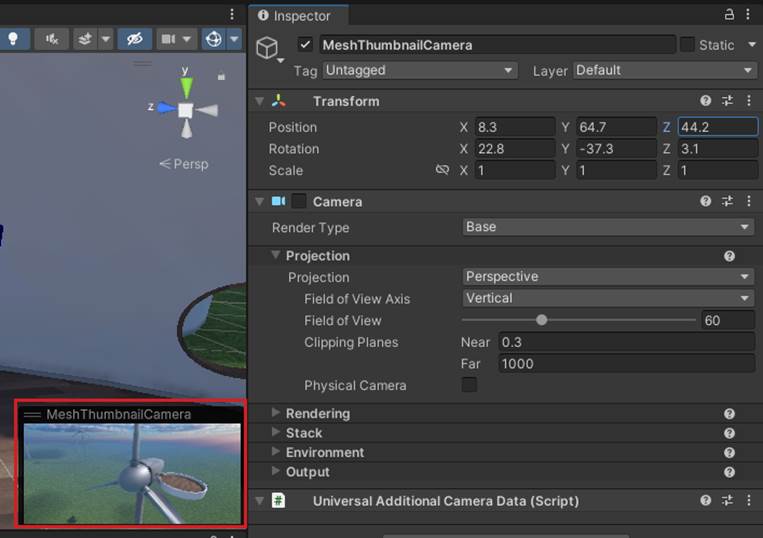Mesh 101-zelfstudie hoofdstuk 2: Het project voorbereiden
Notitie
We brengen regelmatig updates aan voor de Mesh-toolkit en deze video geeft mogelijk niet alle meest recente wijzigingen weer. U moet de inhoud van dit artikel bekijken als de bron van waarheid.
Scènes in het project
Open het Mesh101-project in Unity. Als u meer dan één versie van Unity hebt geïnstalleerd, moet u het project openen waarvoor
Unity 2022.3.34deze zelfstudie is vereist.In de map Assets zijn er twee scènes beschikbaar: Beginpunt en Voltooid project.
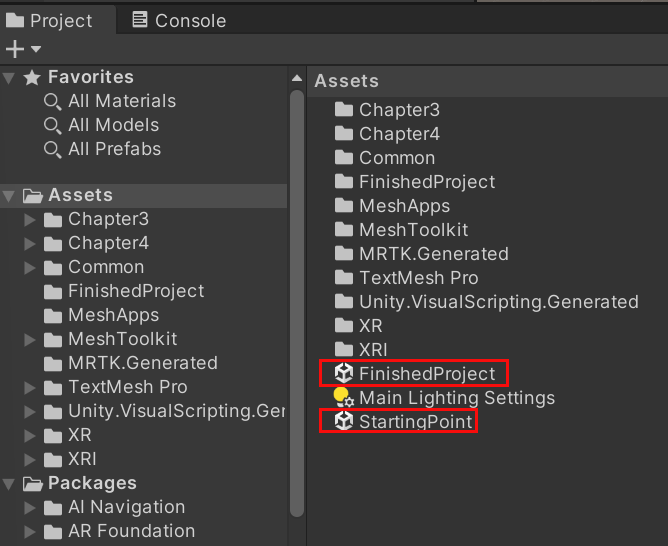
Open de beginpuntscène .
Over de scènes
Beginpunt: Dit is de scène waarin u de zelfstudie uitvoert. Het bevat een vooraf gebouwde instelling met de windturbines en stations waaraan u mesh-functies gaat toevoegen.
FinishedProject: Zoals de titel al aangeeft, bevat deze scène een nauwkeurige voltooide versie van de zelfstudie. U kunt dit op elk gewenst moment raadplegen om te bevestigen dat u de stappen in de zelfstudie in de beginfase correct hebt voltooid. Sla uw werk altijd op in de beginpuntscène voordat u van scène wisselt.
Objectpictogrammen uitschakelen voor een duidelijkere weergave
Veel objecten worden standaard weergegeven in een scène met 3D-pictogrammen. Dit kan u helpen de objecten te identificeren, maar het kan ook de weergave onoverzichtelijk maken en objecten moeilijker te zien maken.
![]()
We schakelen 3D-pictogrammen uit om de weergave duidelijker te maken.
Selecteer in de werkbalk boven de rechterbovenhoek van het scènevenster de vervolgkeuzelijst Gizmos.
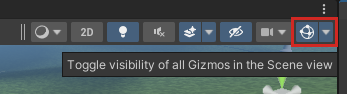
Schuif de schuifregelaar met 3D-pictogrammen helemaal naar links.
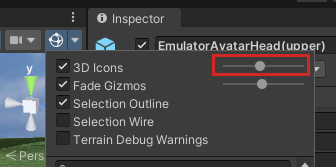
Hierdoor kunt u gemakkelijker infodialoogvensters, labels op knoppen en meer lezen.
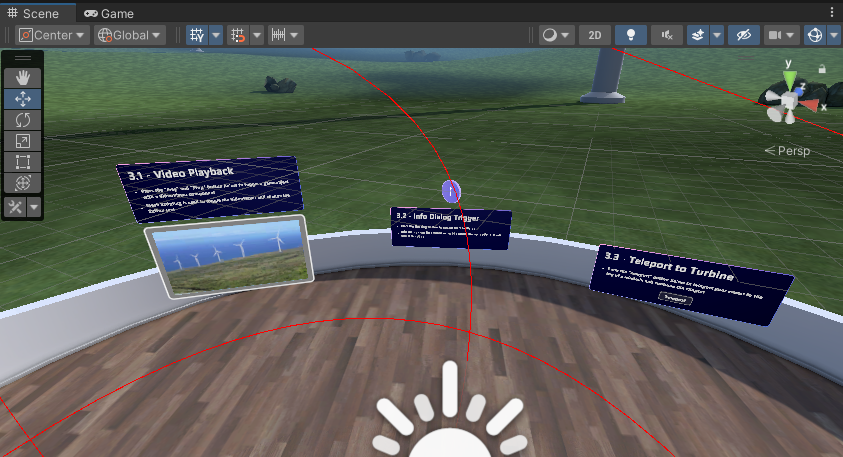
De beginpuntscène verkennen
U kunt gerust navigeren in het scènevenster om vertrouwd te raken met de inhoud van de scène. Als we een beetje uitzoomen, zien we dat er een aantal windturbines in ons windturbinepark zijn. Deze twee witte afgeronde items worden Sphere-terrassen genoemd.
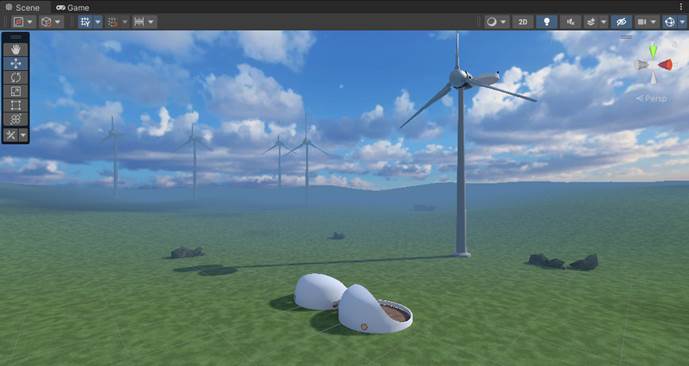
Wanneer u de bolterrassen vanaf de voorzijde bekijkt, kunt u zien dat elk terras een ruimte bevat waarin u binnenkort rondloopt.
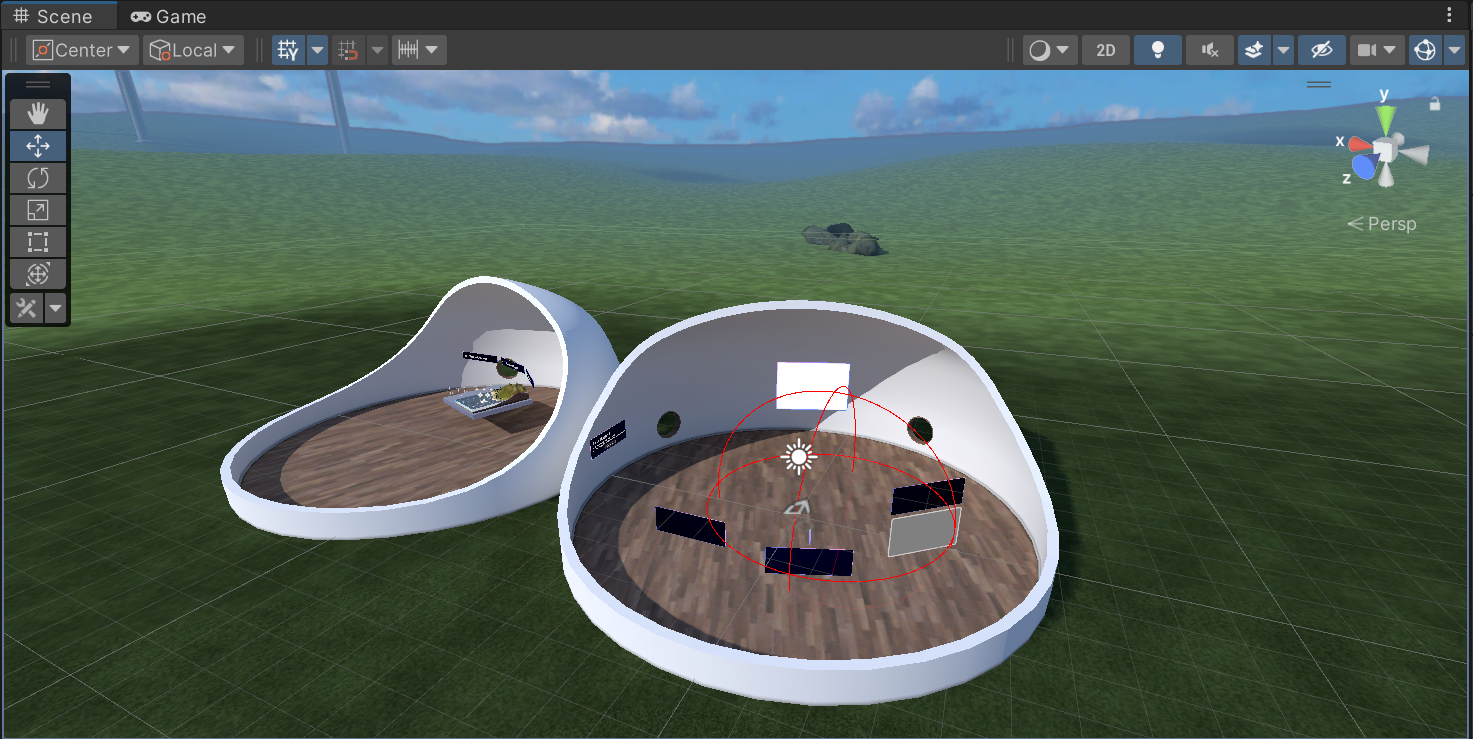
U bezoekt de Sphere-terrassen die beginnen in het volgende hoofdstuk---theek elk een reeks stations bevat waar u leert hoe u Mesh-functies implementeert. Het eerste Sphere Terrace (behandeld in hoofdstuk 3) is waar u leert over Mesh Visual Scripting ...
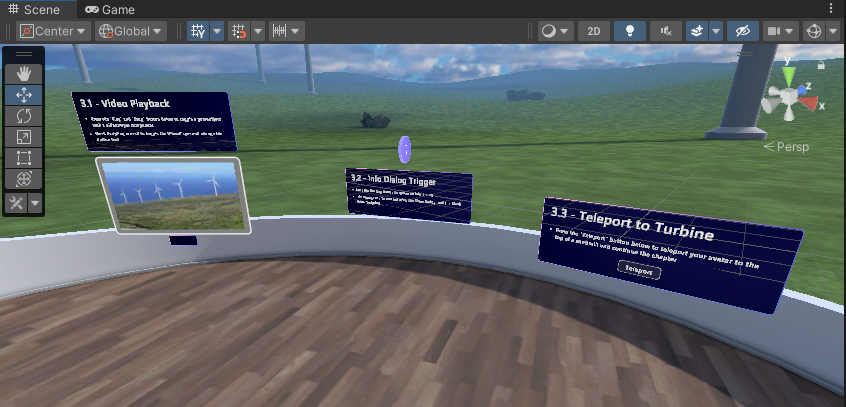
... en het andere Sphere Terrace, behandeld in hoofdstuk 4, is waar u meer leert over Mesh Interactables en Mesh Physics.
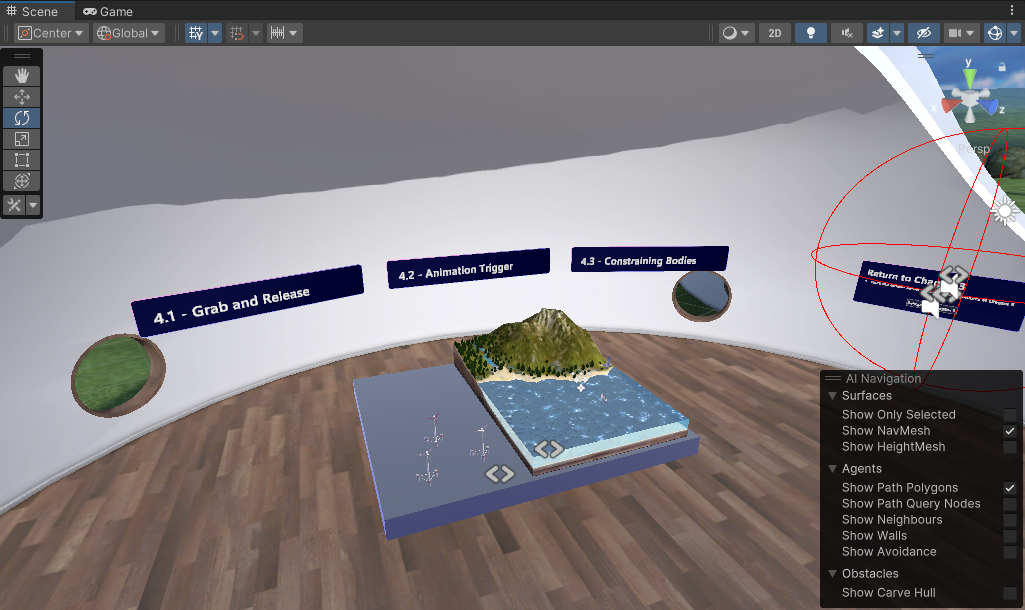
Play-modus gebruiken met mesh-emulatie
Wanneer u op de knop Unity Editor Play drukt, gebruikt uw project automatisch Mesh Emulation. Dit wordt mogelijk gemaakt door de aanwezigheid van de MeshEmulatorSetup [NoUpload] prefab die u in de hiërarchie kunt bekijken.
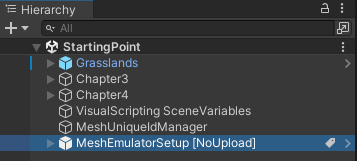
In eerdere versies van de zelfstudie moest u deze prefab opzettelijk toevoegen toen u de play-modus voor het eerst inging. Vanaf medio mei 2024 wordt de prefab vooraf geladen in de scène.
In de play-modus met Mesh Emulation krijgt u een geschatte preview van hoe de inhoud eruitziet en voelt wanneer deze wordt uitgevoerd in de Mesh-app. De emulator-prefab biedt u een zeer gestileerde avatarcontroller met een camera aangesloten, dus als we nu het project "afspelen" kunnen we een kijkje nemen. De Mesh Emulator is standaard zo ingesteld dat u één weergave krijgt in het gamevenster .
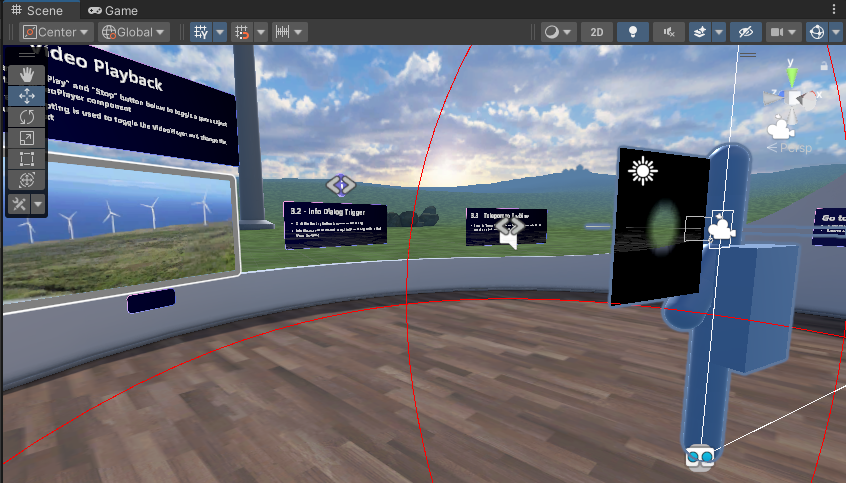
Een belangrijke functie van play-modus met Mesh Emulation is de mogelijkheid om meerdere clients binnen hetzelfde proces uit te voeren; Hierdoor kunt u eenvoudig een eerste indruk krijgen van een scenario voor meerdere gebruikers. In de toekomst wilt u mogelijk twee of meer weergaven hebben in de mesh-emulatormodus. Hiervoor kunt u naar het meshemulatorinstallatieonderdeel van de emulator navigeren in de Inspector en vervolgens de eigenschap Initial Screen Count wijzigen in 2 (of meer).
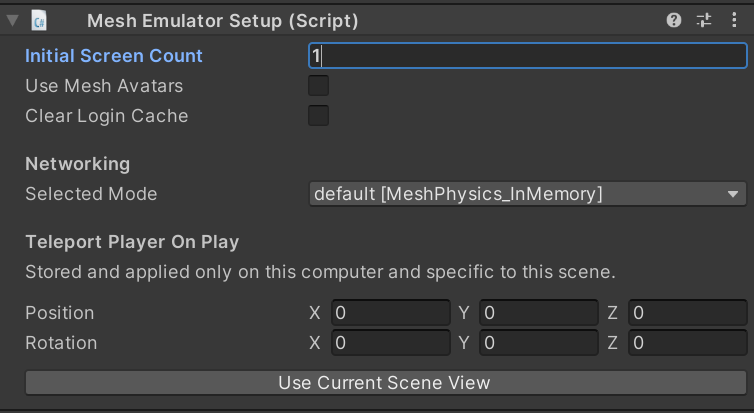
Voor deze zelfstudie blijven we bij de enkele weergave.
- Druk op de knop Play van de Unity-editor om de afspeelmodus in te schakelen.
- Gebruik de WASD-toetsen om binnen het Sphere Terrace te lopen. U kunt ook de pijltoetsen gebruiken of de rechtermuisknop slepen om in een willekeurige richting te pannen. Wanneer u klaar bent met experimenteren, klikt u nogmaals op de knop Play van unity-editor om de afspeelmodus af te sluiten.
De schaal van uw GameObjects controleren
Het zelfstudieproject maakt gebruik van standaard Unity-schaalwaarden: 1 eenheid = 1 meter.
De MeshEmulatorSetup avatar is dezelfde hoogte als een gemiddelde mens. Wanneer u uw eigen omgeving maakt, kunt u de grootte ervan vergelijken met elke aangepaste GameObject omgeving die u aan uw project toevoegt om ervoor te zorgen dat deze objecten de gewenste grootte hebben.
De Mesh Thumbnail Camera toevoegen
Als u de Mesh Thumbnail Camera afbeelding toevoegt, ziet u een miniatuurafbeelding die wordt toegevoegd aan de lijst met omgevingen in mesh op internet en de selectieknop in de Mesh-app. Dit is handig wanneer u omgevingen op beide locaties selecteert, omdat u hiermee een visueel overzicht krijgt van hoe de omgeving eruitziet.
De miniatuurcamera toevoegen aan de scène en de weergave instellen:
Pas in het venster Scène de weergave aan zodat deze laat zien wat u wilt weergeven in de miniatuurafbeelding (de weergave van de miniatuurcamera is gebaseerd op het scènevenster ).
Selecteer de vervolgkeuzelijst '+' onder het tabblad Hiërarchie en selecteer vervolgens Mesh Toolkit>Thumbnail Camera.
Als u wilt zien hoe uw miniatuur eruitziet, bekijkt u het kleine MeshThumbnailCamera-venster dat in de rechterbenedenhoek van het scènevenster wordt weergegeven.

Opmerking: Als u besluit dat u een andere weergave wilt voor de miniatuurcamera, kunt u dit het gemakkelijkst bereiken door de camera te verwijderen, de gewenste scèneweergave te maken en vervolgens de camera opnieuw toe te voegen. U kunt het Camera GameObject ook rechtstreeks in het scènevenster aanpassen of de positie - en rotatiewaarden in de Inspector wijzigen voordat u uw omgeving uploadt naar Mesh.
Er zijn geen regels ingesteld voor hoe uw miniatuur eruit moet zien---it is helemaal aan u. Voor het onderstaande voorbeeld hebben we een close-up-front-weergave van een windturbine gekozen.