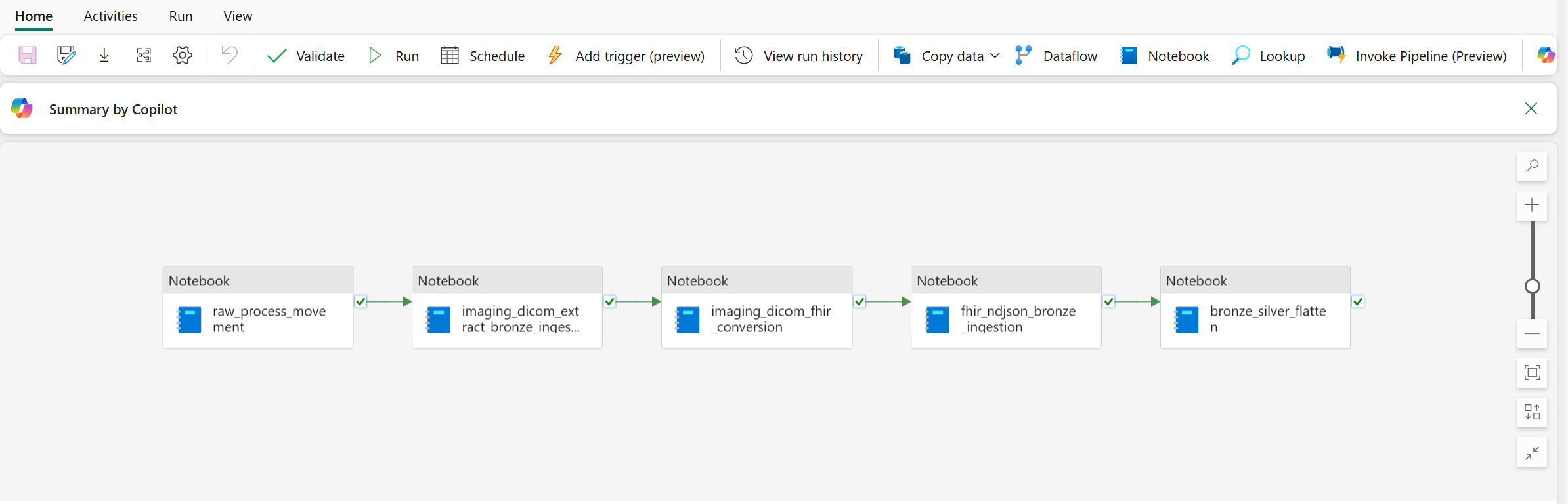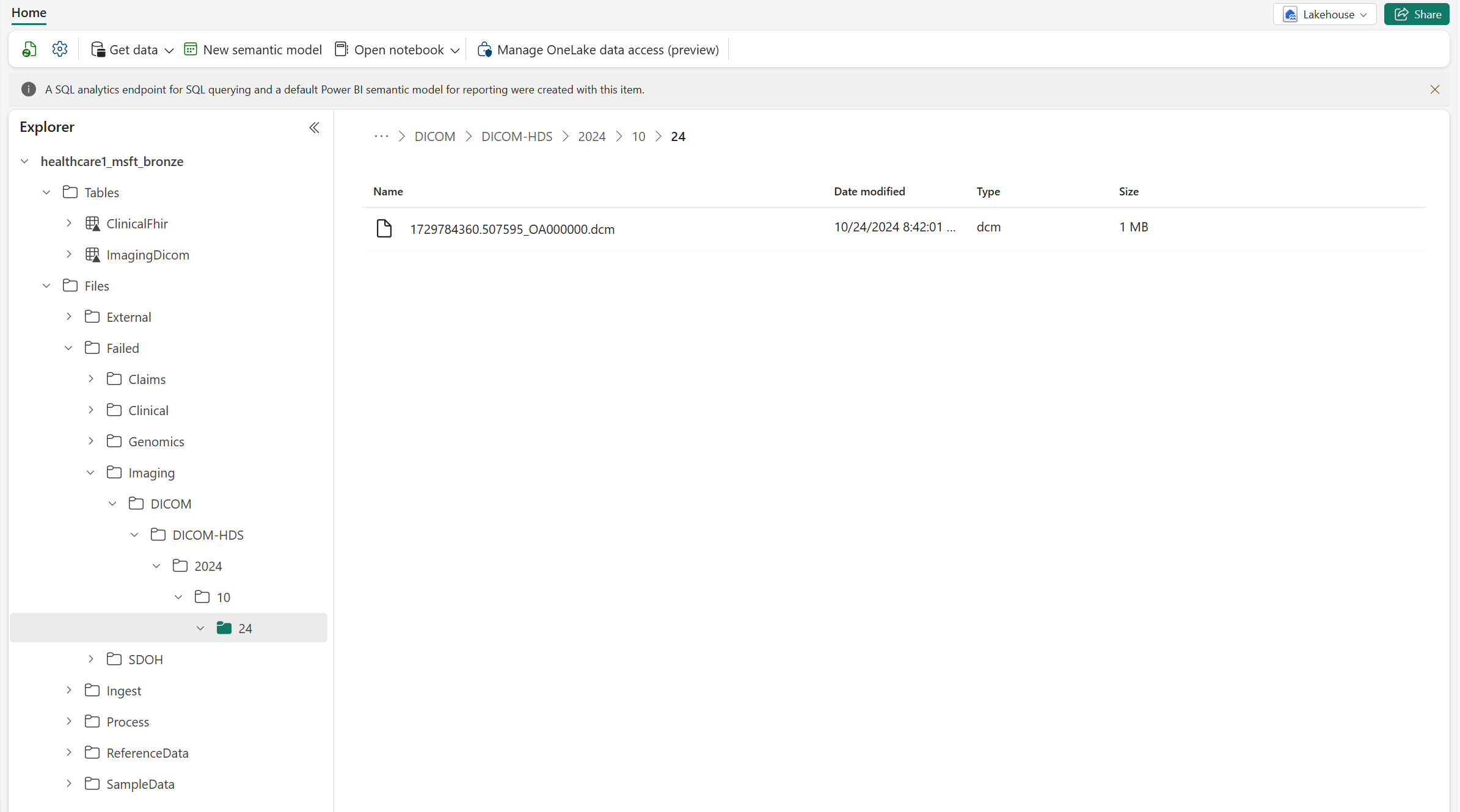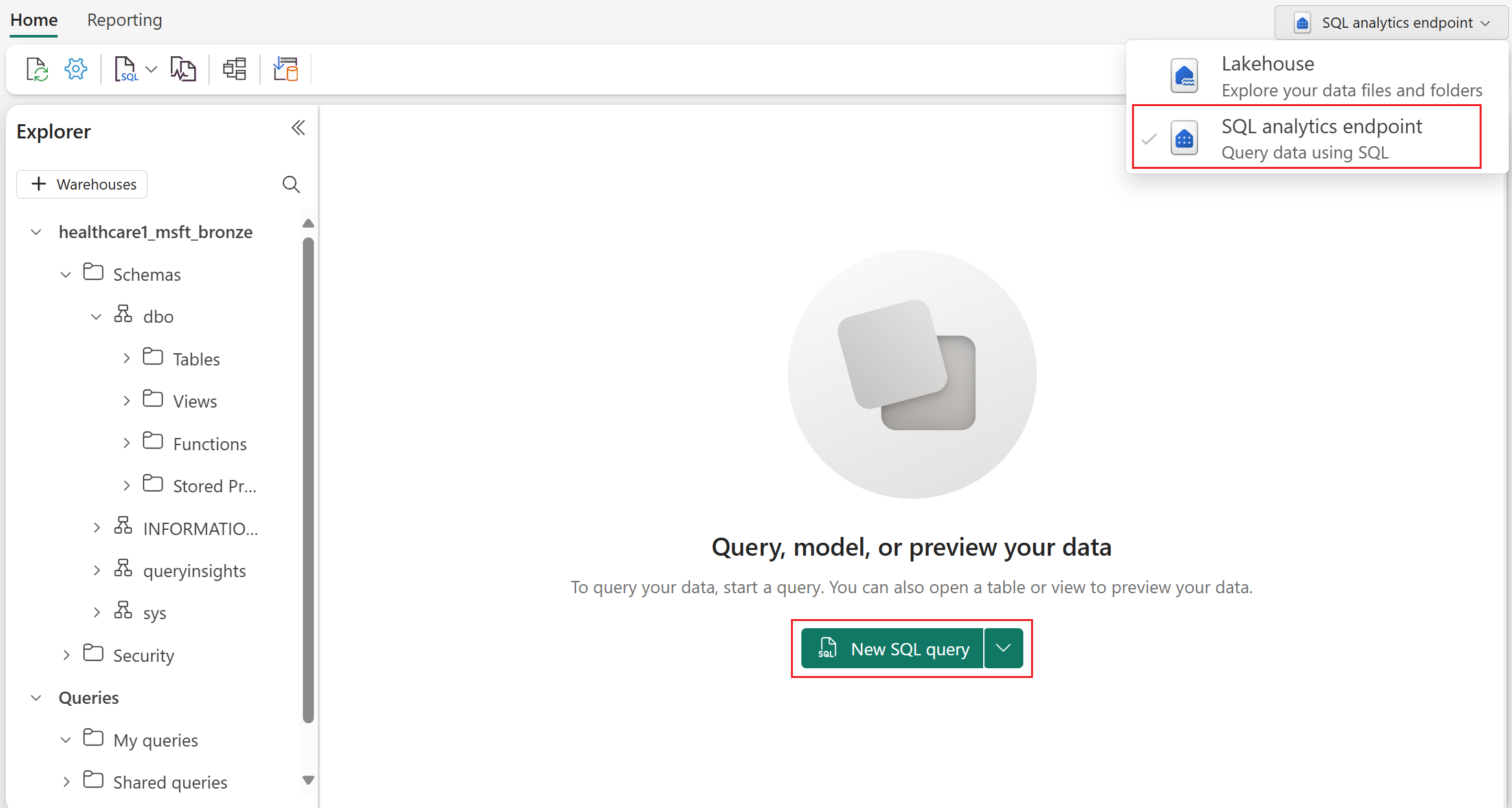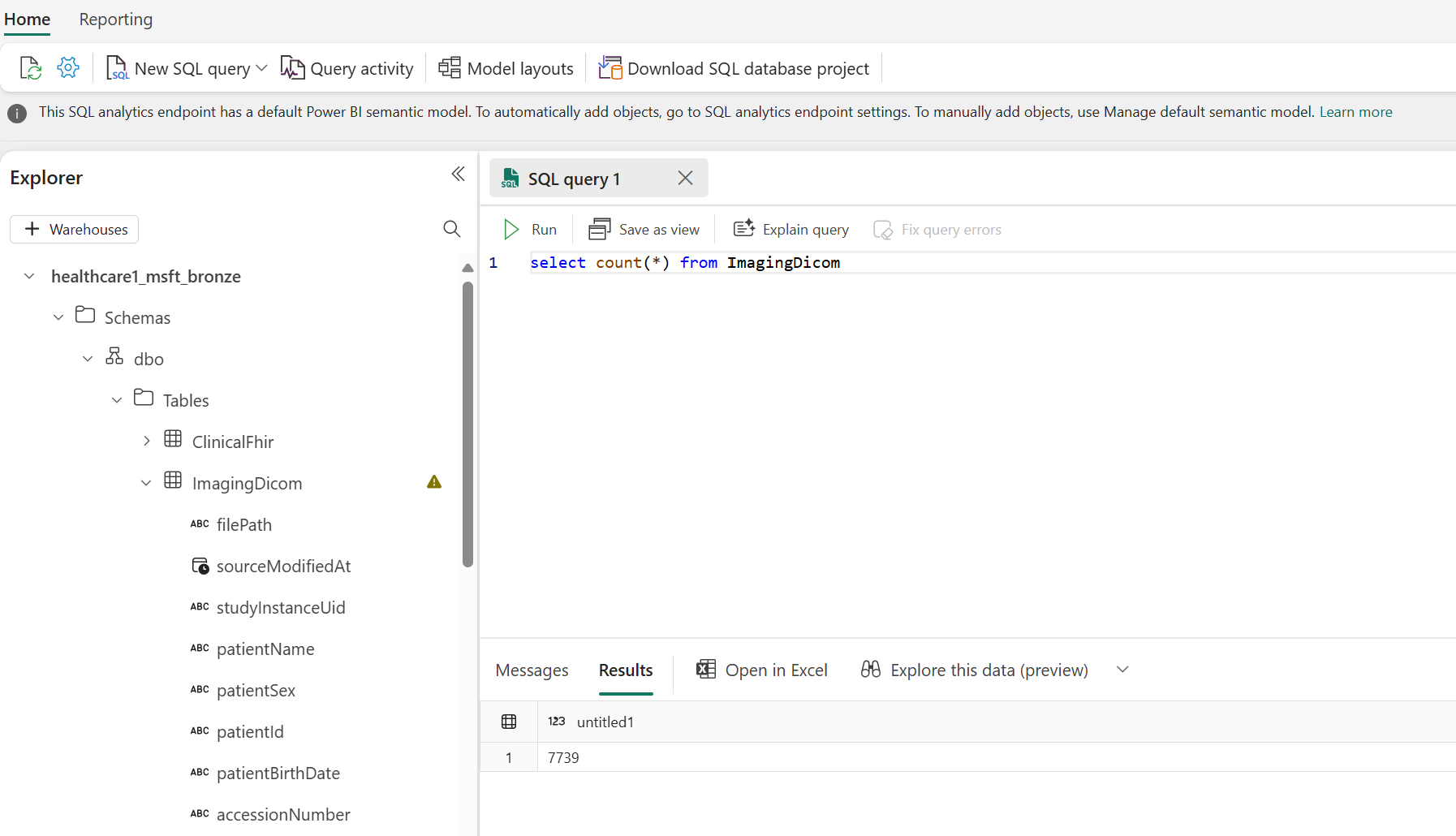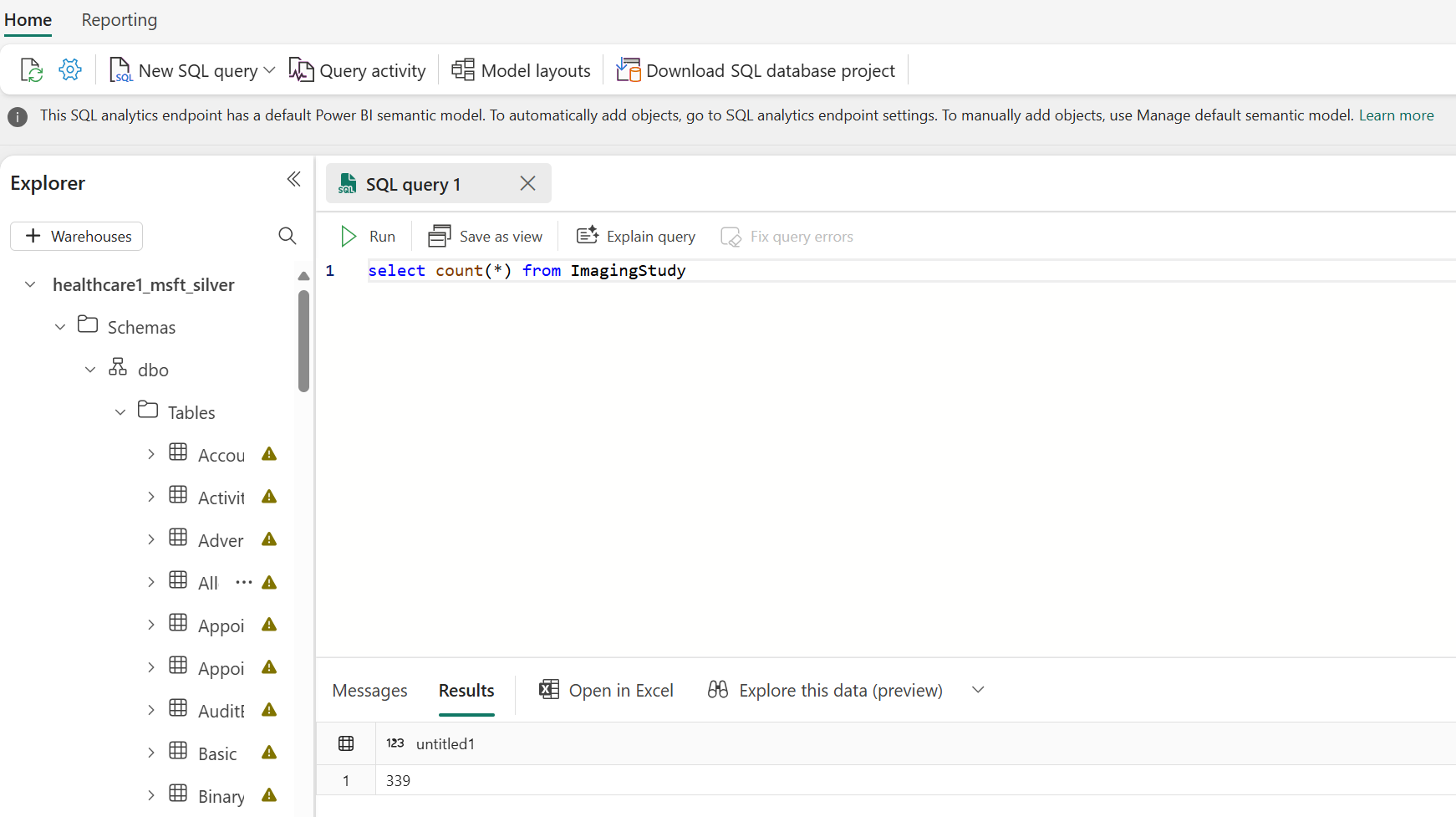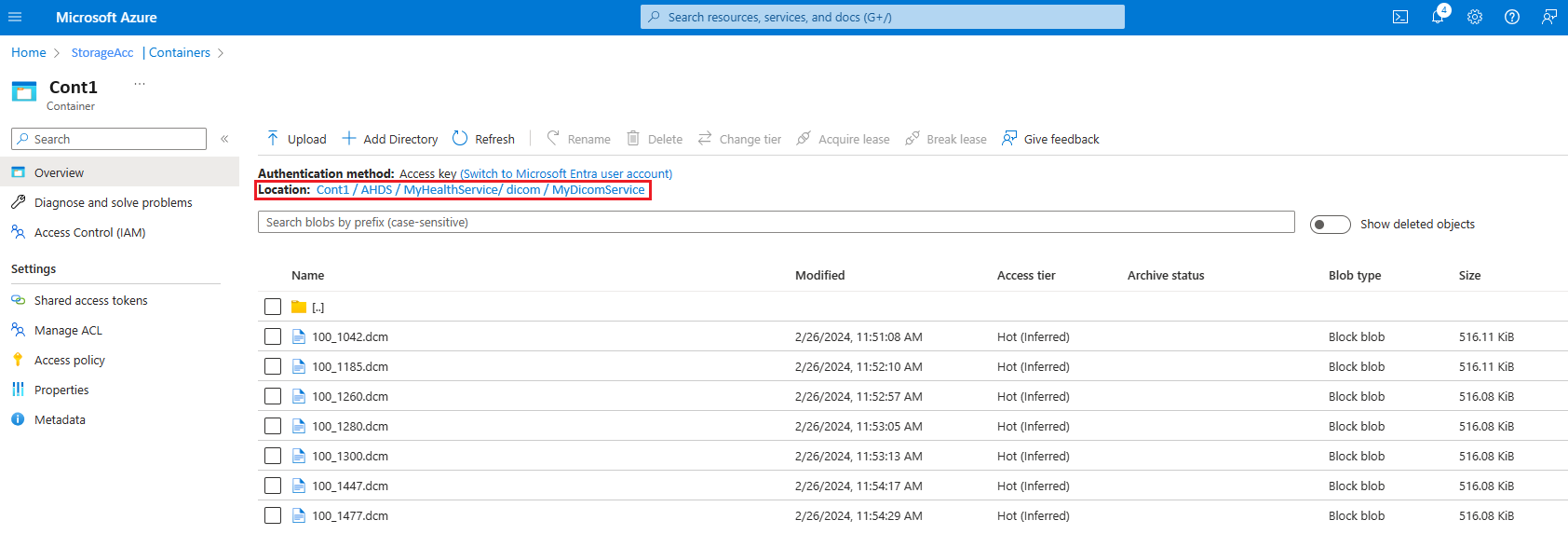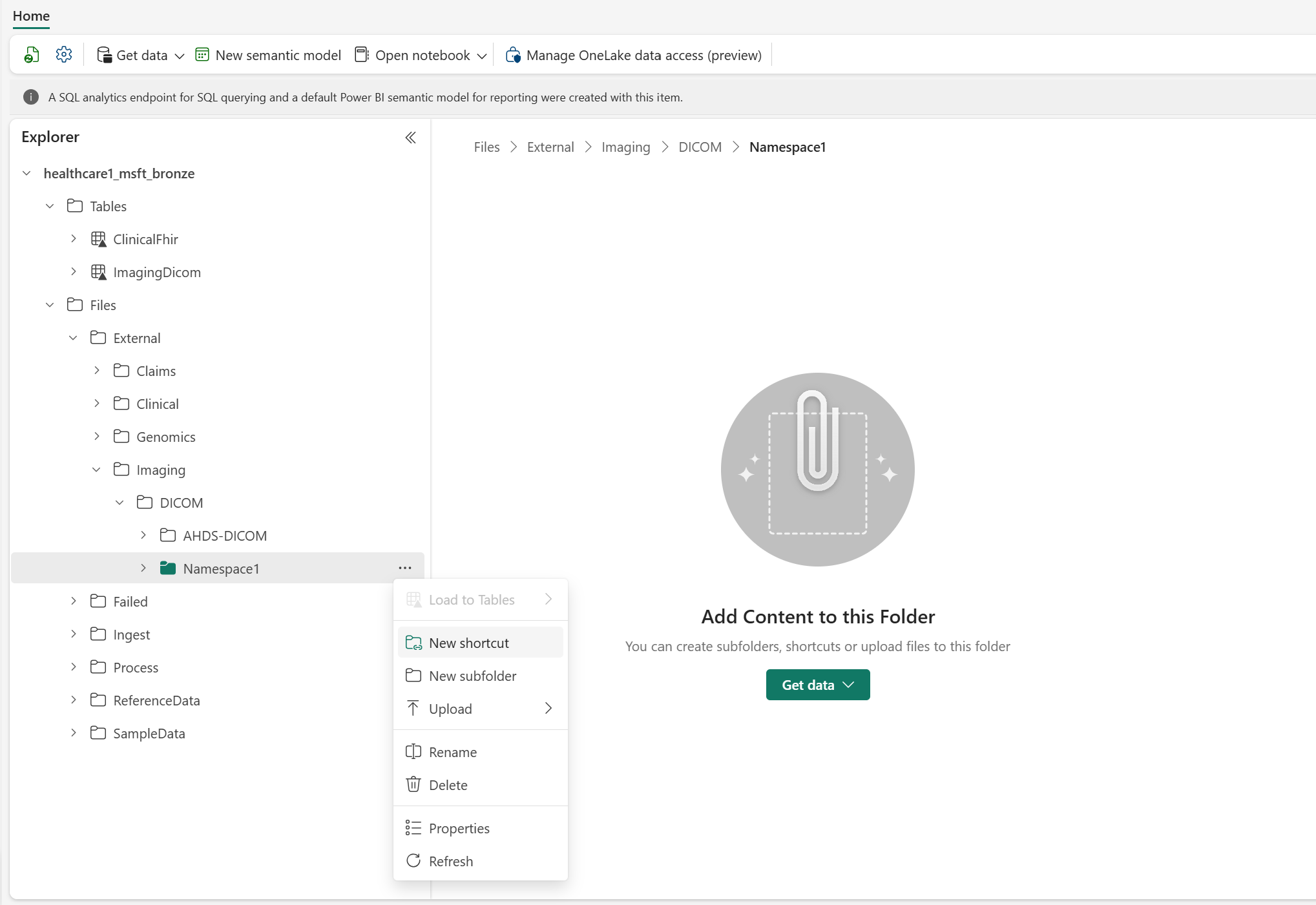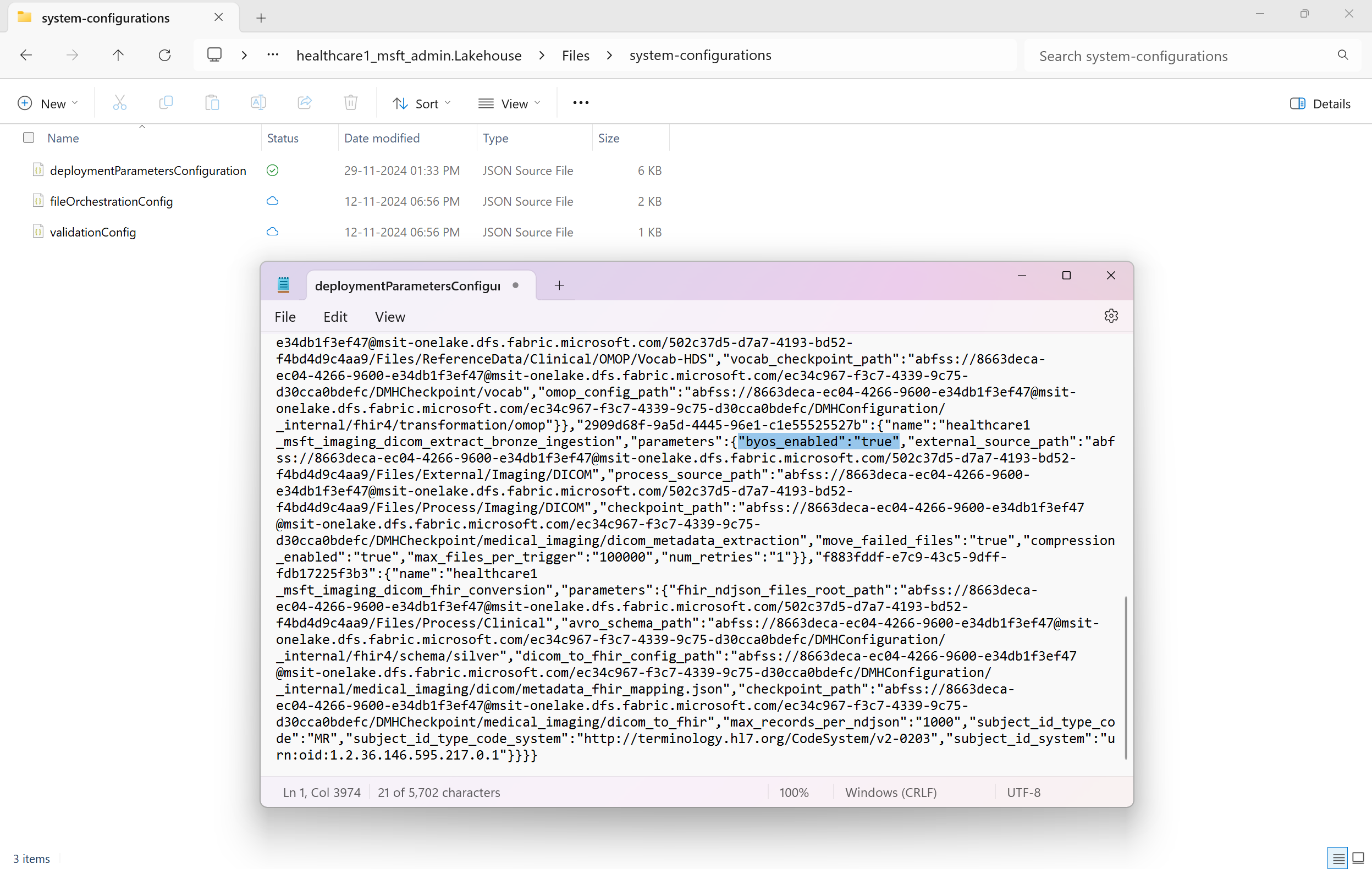DICOM-gegevenstransformatie in oplossingen voor gezondheidszorggegevens gebruiken
Dankzij de mogelijkheid voor DICOM-gegevenstransformatie in oplossingen voor gezondheidszorggegevens kunt u DICOM-gegevens (Digital Imaging and Communications in Medicine) uit verschillende bronnen opnemen, opslaan en analyseren. Voor meer informatie over de mogelijkheid en hoe u deze kunt implementeren en configureren, zie:
- Overzicht van DICOM-gegevenstransformatie
- DICOM-metadatatransformatie toewijzing
- DICOM-gegevenstransformatie implementeren en configureren
DICOM-gegevenstransformatie is een optionele mogelijkheid voor oplossingen voor gezondheidszorggegevens in Microsoft Fabric.
Vereisten
Voordat u de DICOM-gegevenstransformatiepijplijn uitvoert, moet u ervoor zorgen dat u de vereisten, het implementatieproces en de configuratiestappen voltooit die worden uitgelegd in DICOM-gegevenstransformatie implementeren en configureren.
Opties voor gegevensopname
Dit artikel biedt stapsgewijze instructies voor het gebruik van de DICOM-gegevenstransformatiefunctie om DICOM-beeldvorming op te nemen, te transformeren en te verenigen gegevensset. De mogelijkheid ondersteunt de volgende twee opname-opties:
Optie 1: End-to-end-opname van DICOM-bestanden. De DICOM-bestanden, in de oorspronkelijke (DCM) of gecomprimeerde (ZIP) indeling, worden in het lakehouse opgeslagen. Deze optie wordt de Opname optie genoemd.
Optie 2: Integratie met de DICOM-service. De opname wordt vergemakkelijkt door native integratie met de DICOM-service in Azure Health Data Services. Bij deze optie worden de DCM-bestanden eerst overgebracht van de DICOM-service van Azure Health Data Services naar Data Lake Storage Gen2. De pijplijn volgt vervolgens het BYOS-opnamepatroon (Bring Your Own Storage). ... Deze optie wordt de Azure Health Data Services (AHDS) optie genoemd.
Voor meer informatie over de transformatie toewijzing raadpleegt u DICOM-metadatatransformatie toewijzing in oplossingen voor gezondheidszorggegevens.
Optie 1: End-to-end-opname van DICOM-bestanden
Bij deze optie verwerken en transformeren we de beeldgegevens uit DICOM-bestanden naar de dataoplossingen voor de gezondheidszorg in Lakehouses met behulp van de vooraf gebouwde gegevenspijplijn. De end-to-end transformatie bestaat uit de volgende opeenvolgende stappen:
- Opname van DICOM-bestanden in OneLake
- Organiseren van DICOM-bestanden in OneLake
- Extraheren van DICOM-metagegevens in het bronzen lakehouse
- Converteren DICOM-metagegevens naar de FHIR-indeling (Fast Health Interoperability Resources)
- Opname van gegevens in de deltatabel ImagingStudy in het bronzen lakehouse
- Gegevens platmaken en transformeren naar de deltatabel ImagingStudy in het zilveren lakehouse
- Gegevens converteren en opnemen in de tabel Image_Occurrence in het gouden lakehouse (optioneel)
Fooi
Deze opnameoptie gebruikt het 340ImagingStudies voorbeeld gegevensset dat gecomprimeerde ZIP-bestanden bevat. U kunt DICOM-bestanden ook rechtstreeks in hun oorspronkelijke DCM-indeling opnemen door ze in de map Ingest te plaatsen. Binnen de ZIP-bestanden kunnen de DCM-bestanden worden gestructureerd in meerdere geneste submappen. Er is geen limiet aan het aantal DCM-bestanden of het aantal, de diepte en de nesting van submappen binnen de opgenomen ZIP-bestanden. Zie Opnamebestandsgrootte voor informatie over bestandsgroottelimieten.
Stap 1: DICOM-bestanden opnemen in OneLake
De map Opname in het bronzen lakehouse vertegenwoordigt een doelmap (wachtrijmap). U kunt de DICOM-bestanden in deze map neerzetten. De bestanden worden vervolgens verplaatst naar een georganiseerde mappenstructuur in het bronzen lakehouse.
Ga naar de
Ingest\Imaging\DICOM\DICOM-HDSmap in de bronzen lakehouse.Selecteer ... (ellips) >Uploaden>Map uploaden.
Selecteer en upload de 340ImagingStudies imaging gegevensset uit de map SampleData in
SampleData\Imaging\DICOM\DICOM-HDS. U kunt ook OneLake-bestandsverkenner of Azure Storage Explorer gebruiken om het voorbeeldbestand gegevensset te uploaden.
Stap 2: Voer de beeldgegevenspijplijn uit
Nadat u de DCM/ZIP-bestanden naar de map Ingest in de bronzen map lakehouse hebt verplaatst, kunt u de imaging-gegevenspijplijn uitvoeren om de gegevens te ordenen en te verwerken in de zilveren map lakehouse.
Open in uw oplossingen voor gezondheidszorggegevens omgeving de healthcare#_msft_imaging_with_clinical_foundation_ingestion gegevenspijplijn.
Selecteer de knop Uitvoeren om te beginnen met het verwerken van de beeldgegevens van brons naar zilver lakehouse.
Deze gegevenspijplijn voert vijf notebooks sequentieel uit: drie geïmplementeerd als onderdeel van de capaciteit voor datafundamenten in de gezondheidszorg en twee vanuit de capaciteit voor DICOM-gegevenstransformatie. Zie DICOM-gegevenstransformatie: artefacten voor meer informatie over deze notebooks.
Stap 3: Voer het zilver-naar-goud-transformatie-notitieboek uit
Notitie
Deze transformatie stap is optioneel. Gebruik dit alleen als u uw DICOM-gegevens verder wilt omzetten naar het Common Data Model (CDM)-formaat van Observational Medical Outcomes Partnership (OMOP). Anders kunt u deze stap overslaan.
Voordat u deze transformatie uitvoert, moet u de OMOP transformatiemogelijkheid in oplossingen voor gezondheidszorggegevens implementeren en configureren.
Nadat u de imaging-pijplijn hebt uitgevoerd, worden uw imaging-gegevens getransformeerd naar de zilveren lakehouse. De zilveren lakehouse fungeert als de initiële aanwijzen waar gegevens uit verschillende modaliteiten op een gestructureerde manier beginnen te convergeren. Om uw gegevens verder om te zetten in de OMOP onderzoeksstandaard voor gebruik in de Discover and build cohorts (preview) -functionaliteit, voert u het notitieboek voor de transformatie van zilver naar goud uit.
Open in uw oplossingen voor gezondheidszorggegevens omgeving de healthcare#_msft_omop_silver_gold_transformation notebook.
Dit notebook maakt gebruik van de API's voor gezondheidszorggegevensoplossingen om bronnen van de zilveren lakehouse om te zetten in OMOP CDM-deltabellen in de gouden lakehouse. OMOP Standaard hoeft u geen wijzigingen aan te brengen in de configuratiebestanden van het notebook.
Selecteer Alles uitvoeren om het notebook uit te voeren.
Het notebook implementeert de OMOP trackingbenadering om nieuwe of bijgewerkte records in de ImagingStudy deltatabel in de zilveren lakehouse te volgen en te verwerken. Het transformeert gegevens uit de FHIR-deltatabellen in de zilveren lakehouse (inclusief de ImagingStudy tabel) naar de overeenkomstige OMOP deltatabellen in de gouden lakehouse (inclusief de tabel Image_Occurrence ). Voor meer informatie over deze transformatie, zie Transformatie toewijzing voor de deltatabel van zilver naar goud.
Voor gedetailleerde OMOP toewijzing-informatie, zie FHIR naar OMOP toewijzing.
Stap 4: Valideer de gegevens
In realistische scenario's worden gegevens verzameld uit bronnen met verschillende kwaliteitsniveaus. De validatie-engine, die in Gegevensvalidatie wordt beschreven, activeert opzettelijk validaties op een deel van de verstrekte beeldvoorbeeldgegevens. Bestanden die niet voldoen aan de DICOM-standaarden worden verplaatst naar de map Mislukt en worden niet verwerkt. Maar één enkel bestandsfalen verstoort niet de hele pijplijn, zoals blijkt uit de voorbeeldgegevens van de beeldvorming. De pijplijn en de bijbehorende notebooks worden succesvol uitgevoerd, maar de map Failed onder Imaging\DICOM\DICOM-HDS\YYYY\MM\DD bevat een niet-compatibel bestand. Alle andere geldige bestanden worden succesvol verwerkt, wat resulteert in een algehele succesvolle pijplijnstatus. We hebben dit ongeldige bestand opzettelijk opgenomen in de voorbeeldgegevens voor beeldvorming om te illustreren hoe de beeldvormingspijplijn ongeldige bestanden verwerkt en om u te helpen bij het identificeren van gegevensset-problemen.
Om te bevestigen dat de pijplijn alle metagegevens uit de onbewerkte DICOM-bestanden heeft geëxtraheerd, opent u de bronzen lakehouse, schakelt u over naar de SQL analytics eindpunt en selecteert u Nieuwe SQL query.
Als de pijplijn correct is uitgevoerd, ziet u 7739 succesvol verwerkte DICOM-instanties in de tabel ImagingDicom . Voer de volgende SQL-query uit om dit te verifiëren. Voor een succesvolle verwerking zou u 7739 in het Resultatenvenster moeten zien. Dit getal geeft het totale aantal DICOM-instanties in de voorbeeldgegevens weer, bestaande uit gegevens van verschillende modaliteiten, zoals computertomografie (CT) en Magnetic Resonance Imaging (MRI)-scans.
select count(*) from ImagingDicom
Om te bevestigen dat de pijpleiding de lakehouses succesvol heeft gehydrateerd, opent u de zilveren lakehouse, schakelt u over naar de SQL analytics eindpunt en selecteert u Nieuwe SQL query. Voor een correcte pijplijnuitvoering moet u 339 succesvol verwerkte ImagingStudy resources zien. Voer de volgende SQL-query uit om dit te verifiëren. In eerste instantie beginnen we met 340 ImagingStudy bronnen, maar er treedt een fout op tijdens de verwerking.
select count(*) from ImagingStudy
Optie 2: Integratie met de DICOM-service
Belangrijk
Gebruik deze transformatieoptie alleen als u de DICOM-service Azure Health Data Services gebruikt en de DICOM API hebt geïmplementeerd.
Deze transformatieaanpak breidt het BYOS-patroon (Bring Your Own Storage) uit met de DICOM-service Azure Health Data Services. ... De DICOM-service is een subset van DICOMweb API's waarmee u DICOM-objecten kunt opslaan, bekijken, zoeken en verwijderen. Het integreert met het Azure Data Lake Storage Gen2-account dat is gekoppeld aan uw Fabric-werkruimte, zodat de transformatiepijplijn rechtstreeks toegang heeft tot uw DICOM-gegevens.
U kunt er ook voor kiezen om de DICOM API van Azure over te slaan en DICOM-bestanden op te nemen die zijn opgeslagen in uw Data Lake Storage Gen2-account (begin in dat geval bij stap 5).
Controleer en voltooi de configuratie in De DICOM API implementeren in Azure Health Data Services.
Nadat u de DICOM-service Azure hebt geïmplementeerd, gebruikt u de Store (STOW-RS) API om DCM-bestanden op te nemen. Test het door een DCM-bestand te downloaden van de voorbeeldbeeldgegevens met behulp van OneLake-bestandsverkenner of Azure Storage Explorer.
Afhankelijk van uw voorkeurstaal kunt u de DCM-bestanden op een van de volgende manieren naar de server uploaden:
Controleer of het uploaden van het bestand succesvol is geweest:
- Selecteer in de Azure-portal het opslagaccount dat is gekoppeld aan de DICOM-service.
- Ga naar Containers en volgen het pad
[ContainerName]/AHDS/[AzureHealthDataServicesWorkspaceName]/dicom/[DICOMServiceName]. - Controleer of u het geüploade DCM-bestand hier kunt zien.
Notitie
- De bestandsnaam kan veranderen wanneer deze naar de server wordt geüpload. De inhoud van het bestand blijft echter ongewijzigd.
- Zie Opnamebestandsgrootte voor informatie over bestandsgroottelimieten.
Maak een snelkoppeling in de bronzen lakehouse voor het DICOM-bestand dat is opgeslagen op de locatie Data Lake Storage Gen2. Volgen de stappen in Een Azure Data Lake Storage Gen2-snelkoppeling maken.
- Zorg ervoor dat u voor de DICOM-service Azure het Storage Gen2-account Data Lake gebruikt dat met de service is gemaakt.
- Als u de DICOM-service Azure niet gebruikt, kunt u een nieuw Data Lake Storage Gen2-account maken of een bestaand account gebruiken. Zie Een opslagaccount maken voor gebruik met voor meer informatie Azure Data Lake Storage.
Voor consistentie gebruikt u de volgende mappenstructuur om de snelkoppeling te maken:
Files\External\Imaging\DICOM\[Namespace]\[BYOSShortcutName]. DeNamespacewaarde zorgt voor een logische scheiding van snelkoppelingen uit verschillende bronsystemen. U kunt bijvoorbeeld de Storage Gen2-naam Data Lake gebruiken voor de waardeNamespace.Notitie
OneLake-snelkoppelingen ondersteunen ook meerdere opslagsystemen naast Data Lake Storage Gen2. Zie OneLake-snelkoppelingen voor een volledige lijst met ondersteunde opslagtypen.
Configureer de admin lakehouse om BYOS in te schakelen:
Ga naar healthcare#_msft_admin lakehouse en open het bestand deploymentParametersConfiguration.json onder
Files\system-configurations.Schakel de BYOS-instelling in dit configuratiebestand in. Gebruik de bestandsverkenner van OneLake om het bestand deploymentParametersConfiguration.json te openen in het volgende mappad:
OneLake - Microsoft\[WorkspaceName]\healthcare#_msft_admin.Lakehouse\Files\system-configurations. Gebruik een JSON- of teksteditor (zoals Windows Kladblok) om het bestand te openen, zoek naar debyos_enabledparameter en stel deze in op true.
De DICOM-gegevenstransformatiefunctie heeft nu toegang tot al uw DICOM-bestanden in hun bronlocatie Data Lake Storage Gen2, ongeacht de maphiërarchie/-structuur. U hoeft de DICOM-bestanden niet handmatig in te voeren als Gereed in de optie Invoeren . Start de uitvoering vanaf stap 2: Voer de imaging-gegevenspijplijn uit de vorige sectie uit om de imaging-pijplijn te gebruiken en uw DICOM-gegevens te transformeren.
Notitie
Zie Integratie met DICOM-service voor meer informatie over de integratiebeperkingen met de DICOM-service Azure Health Data Services.