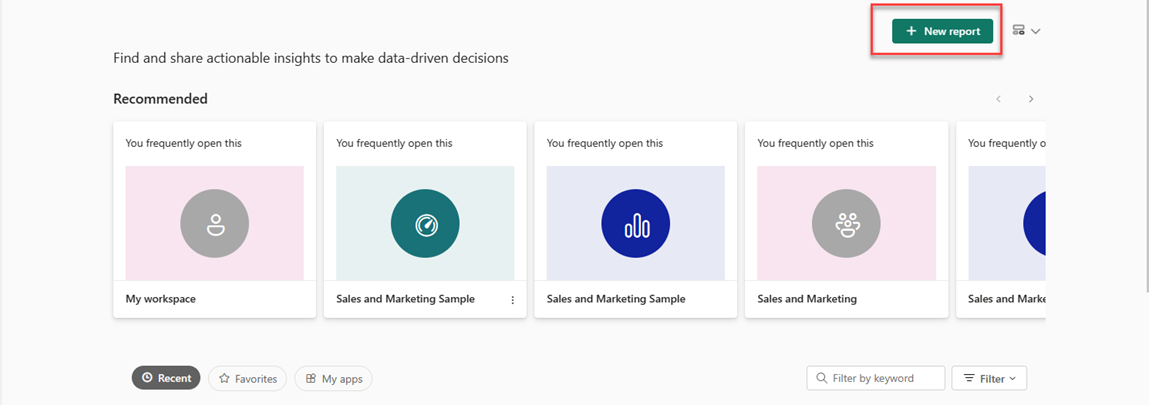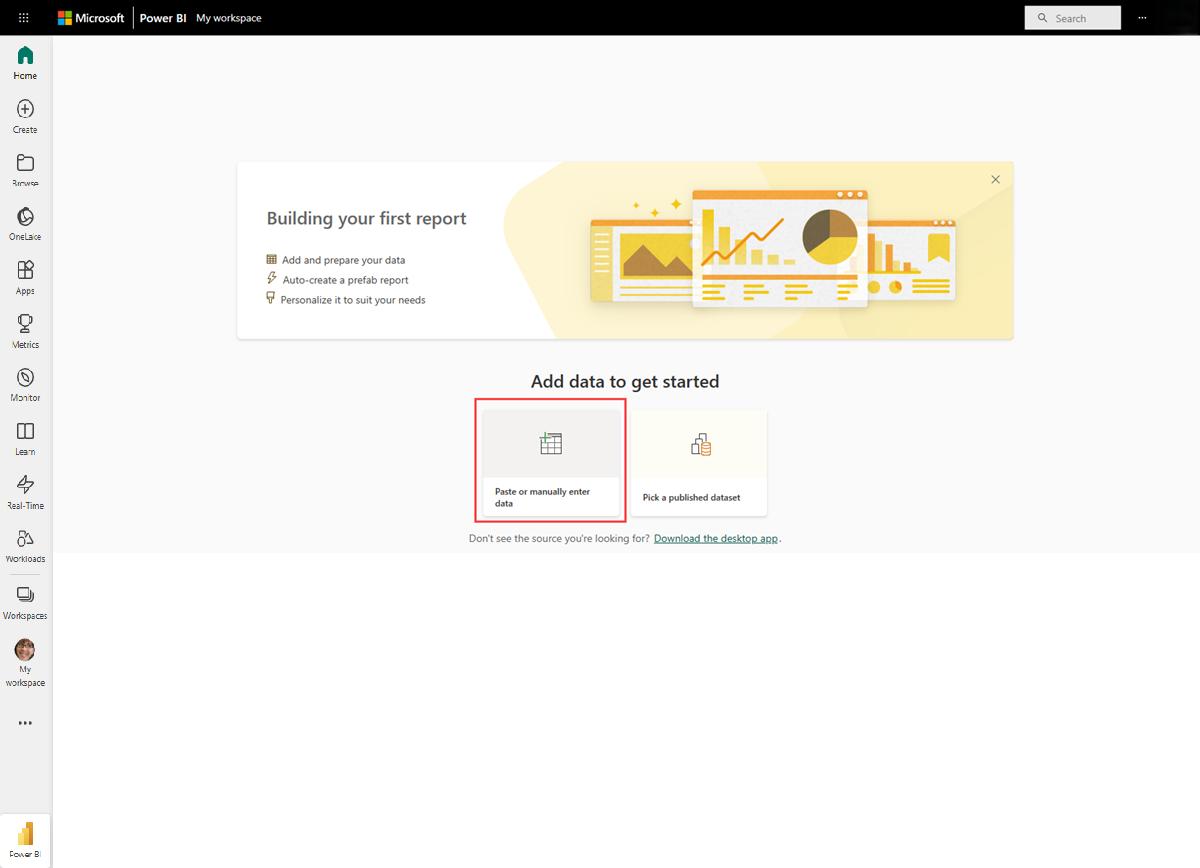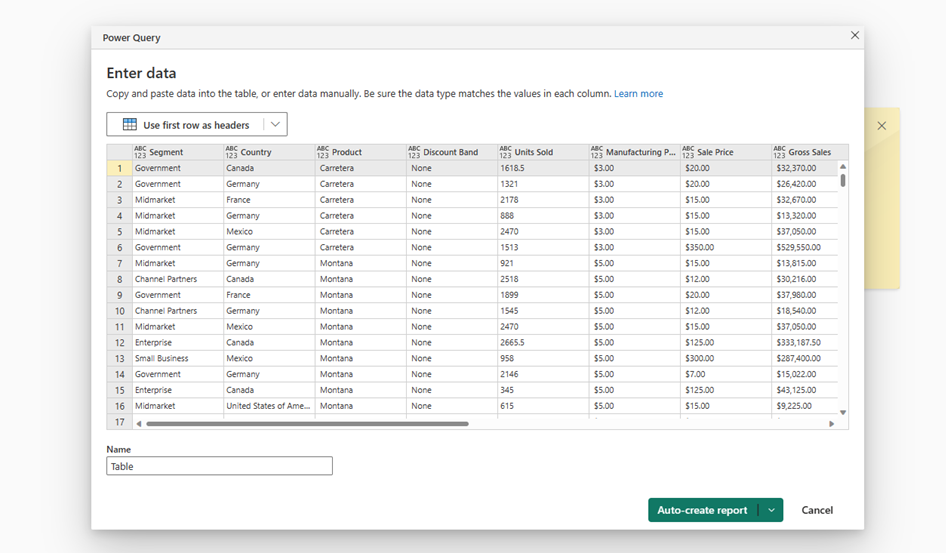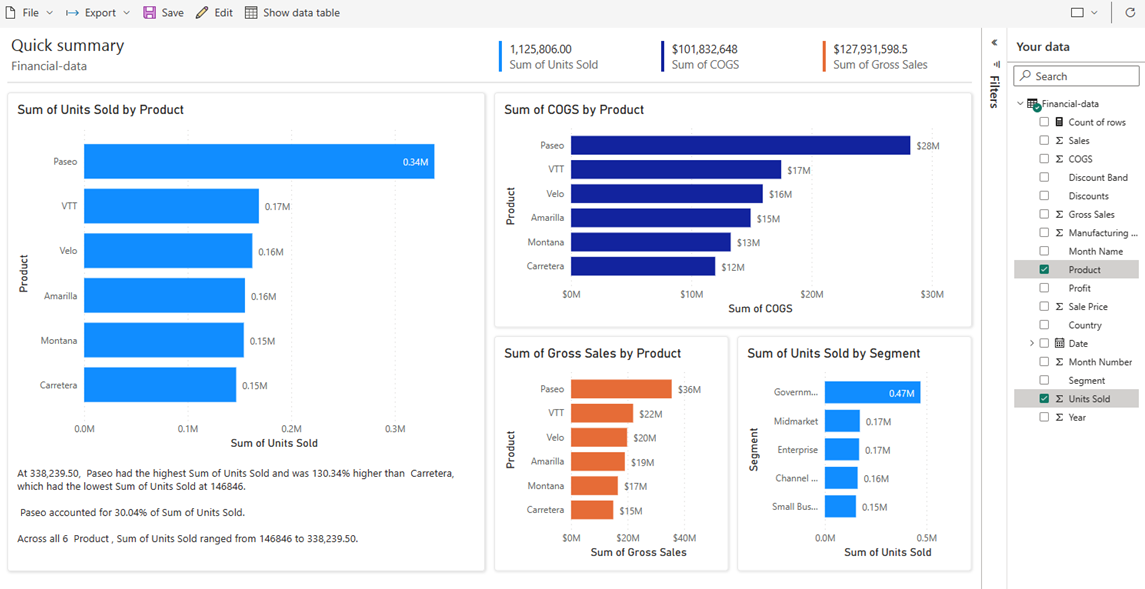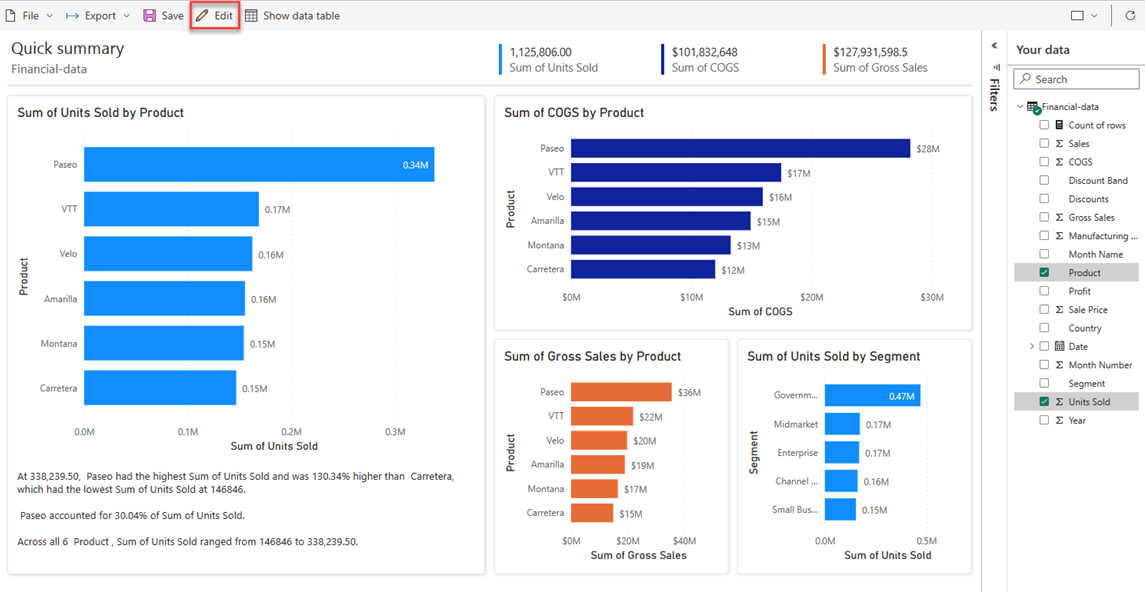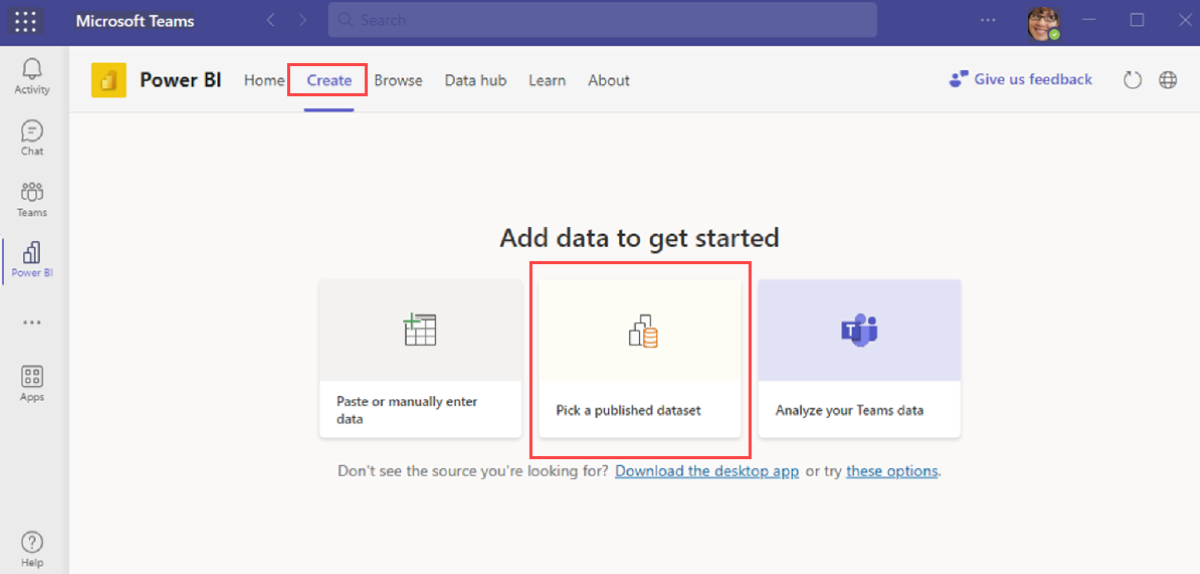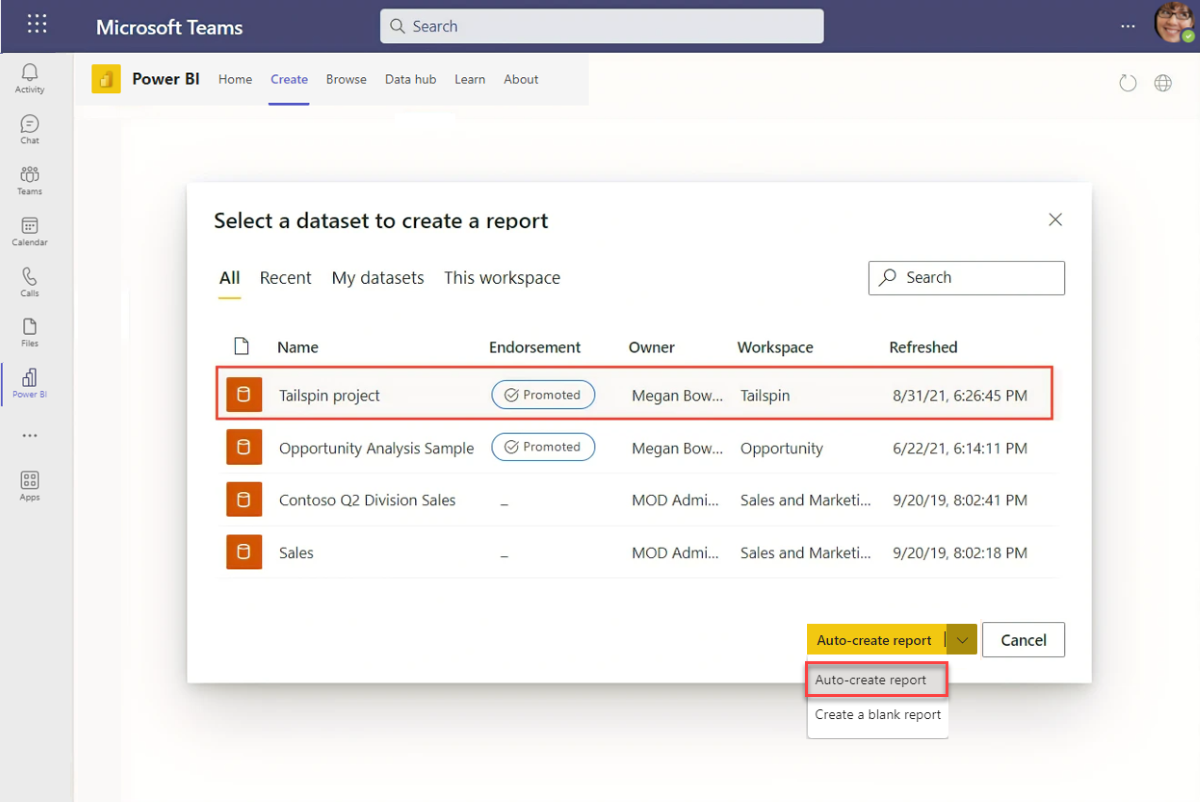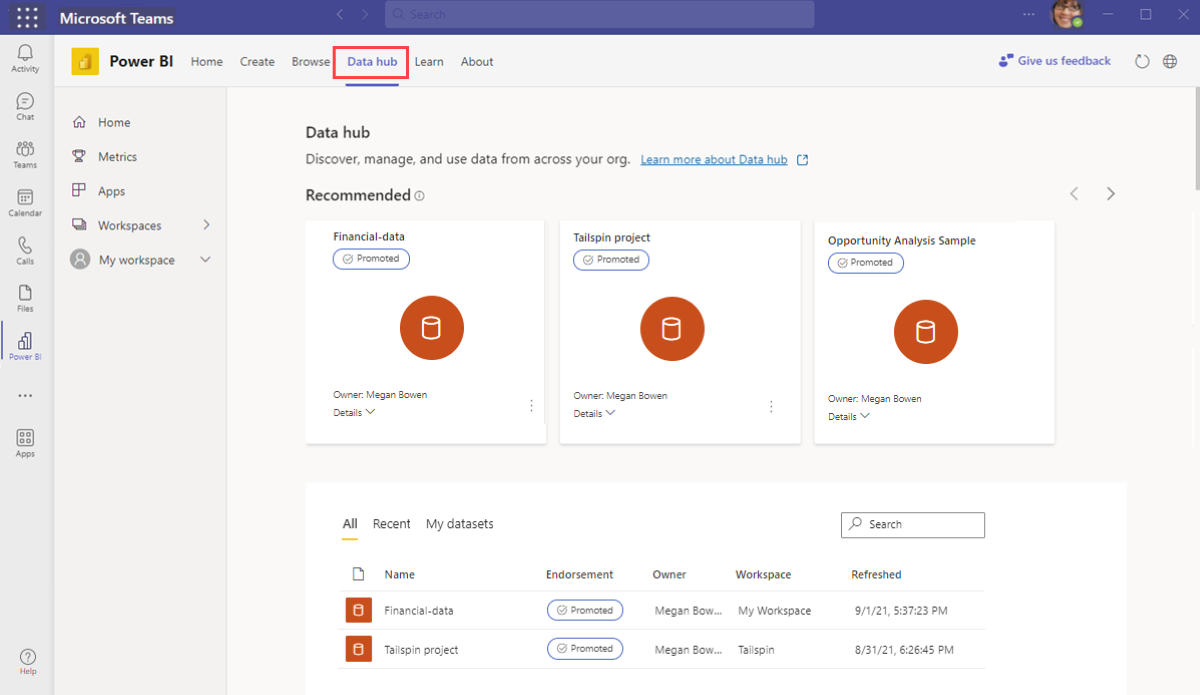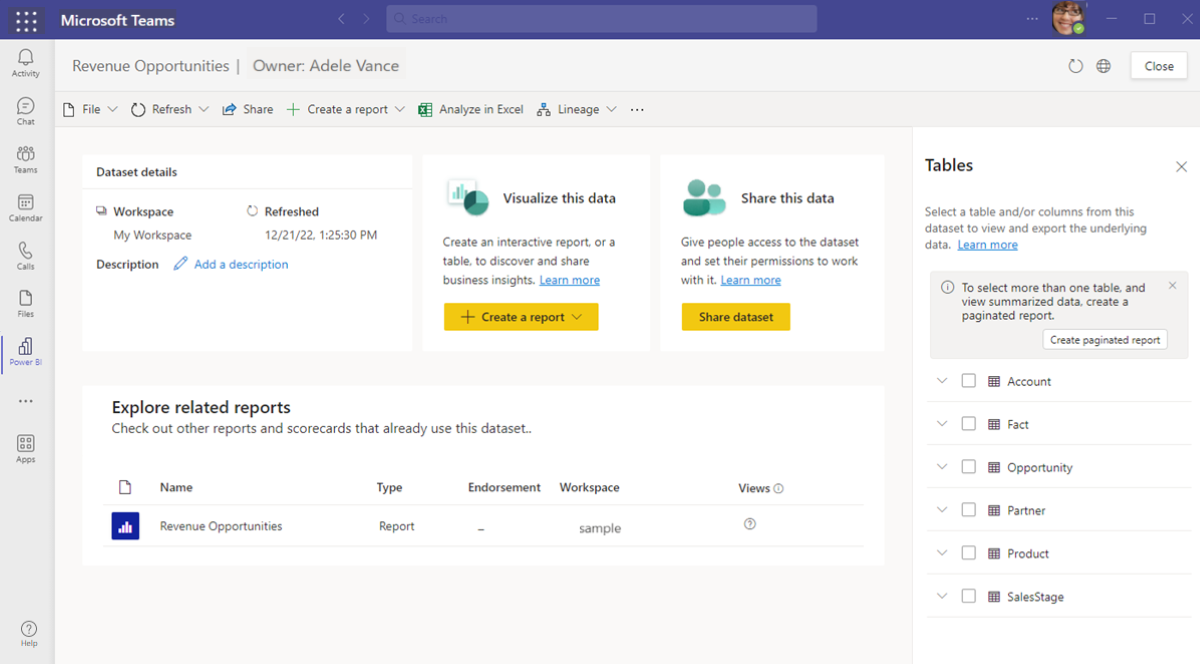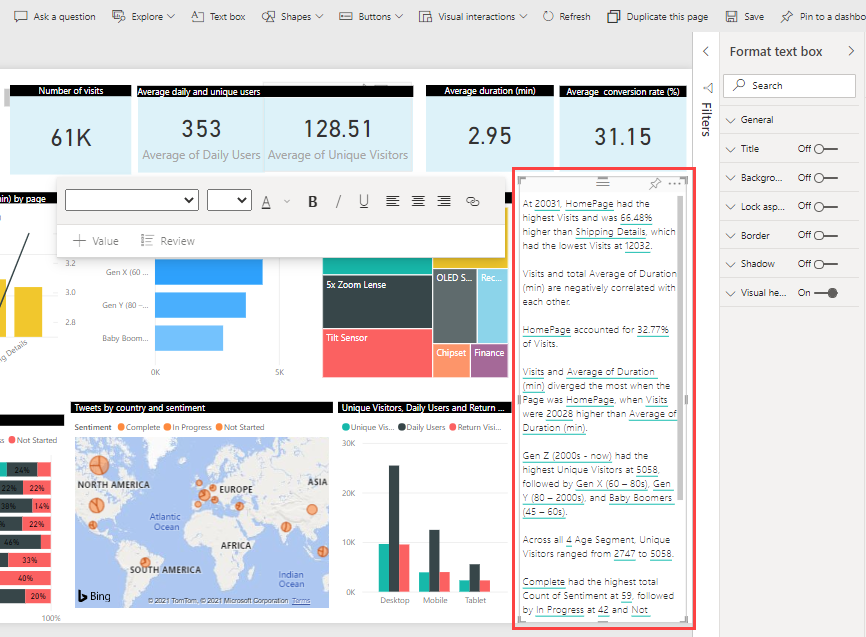Opprette rapporter fra data i Microsoft Teams
GJELDER FOR: Power Bi-tjeneste for bedriftsbrukere
Power Bi-tjeneste for designere og utviklere
Power BI Desktop
krever Pro- eller Premium-lisens
Det er enkelt å opprette Power BI-rapporter i Microsoft Teams. Denne artikkelen inneholder noen eksempler på rapporter du kan opprette. Når du er klar, kan du også bruke verktøy som Power BI Desktop for mer avansert rapportredigering.
Opprette en automatisk rapport fra data du har
Hvis du har en tabell med data, for eksempel et Excel-regneark, og vil prøve å visualisere i Power BI, kan du opprette rapporten ved hjelp av Microsoft Teams. Du kan starte i Microsoft Teams eller Power Bi-tjeneste.
Opprette en automatisk rapport med Microsoft Teams
Åpne Power BI-appen fra Microsoft Teams.
Trenger du å installere Power BI-appen? Installer appen, og fest den deretter til navigasjonsruten i Teams.
Velg Opprett-fanen, og velg deretter Lim inn eller angi data manuelt for å åpne Power Bi-tjeneste i nettleseren.
Når Power Bi-tjeneste åpnes i nettleseren, går du til trinn 3 i Opprett en automatisk rapport med Power Bi-tjeneste for å fullføre opprettingen av rapporten.
Opprette en automatisk rapport med Power Bi-tjeneste
Åpne Power Bi-tjeneste.
Velg Ny rapport-knappen .
Velg Lim inn eller angi data manuelt.
Kopier dataene eller regnearket du vil visualisere, og merk deretter den første cellen i dialogboksen Power Query, og lim inn dataene.
Velg Bruk første rad som overskrifter fra rullegardinmenyen hvis du vil bruke innstillingen. Deretter gir du tabellen et navn og velger Opprett rapport automatisk.
Angi en følsomhetsetikett hvis du blir bedt om det.
Power BI analyserer og visualiserer dataene automatisk i en forhåndsbygd rapport.
Tilpass visualobjektene. Hvis du vil tilpasse ett enkelt visualobjekt i rapporten, velger du ikonet Tilpass dette visualobjektet .
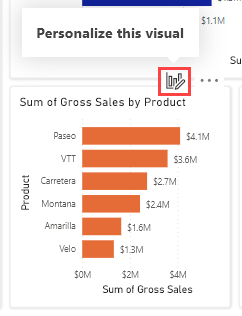
Lagre rapporten.
Når du har lagret rapporten, kan du tilpasse hele rapporten ved å velge Rediger.
Når du er ferdig, lagrer og deler du rapporten med kollegene dine i Teams.
Opprette en rapport fra en semantisk modell i organisasjonen
Mange organisasjoner deler semantiske modeller som du kan bruke til å bygge rapportene dine. Disse semantiske modellene er flotte fordi de tilbyr oppdaterte autoritative data. Semantiske modeller merket sertifisert eller forfremmet vil sannsynligvis være høyere kvalitet og bedre vedlikeholdt, slik at rapportene fortsetter å fungere lenger.
Følg disse trinnene for å bygge en rapport fra en semantisk modell som er delt med deg.
Åpne Power BI-appen for Microsoft Teams.
Velg Opprett-fanen >Velg en publisert semantisk modell.
Velg en semantisk rapport for automatisk oppretting av modell>.
Begynn å utforske dataene.
- Bruk visualiseringer som diagrammer, tabeller og kart til å vise data på ulike måter.
- Velg datapunkter for å se andre visualobjekter oppdateres for å filtrere data til det merkede området. Endre formatering for å gjøre rapporten nyttig og lesbar av kollegene dine.
Når du har fullført arbeidet, lagrer og deler du rapporten.
Utforsk semantiske modeller og rapporter som er delt med deg
Det er enkelt å finne alle semantiske modeller organisasjonen har delt med deg. De er i OneLake-datahuben i Power BI-appen for Microsoft Teams. Igjen, semantiske modeller merket sertifisert eller forfremmet er sannsynlig å være høyere kvalitet og bedre vedlikeholdt.
Åpne Power BI-appen for Microsoft Teams.
Trenger du å installere Power BI-appen? Installer appen, og fest den deretter til navigasjonsruten i Teams.
Gå til OneLake-datahubfanen .
Velg en semantisk modell fra listen eller fra de anbefalte semantiske modellene.
Utforsk detaljsiden for semantisk modell .
- Oppdag forhåndsbygde rapporter som bruker semantisk modell.
- Opprett en rapport i Power BI fra semantisk modell med Opprett en rapport.
- Del data og gi personer tilgang til den semantiske modellen for å arbeide.
- Velg en tabell eller kolonne for å eksportere data, eller velg mer enn én tabell for å opprette en paginert rapport.
Når du finner interessante rapporter som er relevante for teamet ditt, kan du ta dem med i samarbeidet. Legg dem til i kanaler, møter og chatter som faner eller i en samtale.
Forbedre rapporter i Power Bi-tjeneste og i Teams
Det er enkelt å fortsette å arbeide med rapportene dine direkte i Power Bi-tjeneste og Power BI i Teams. Dra nytte av funksjonene for kunstig intelligens som er innebygd i Power BI.
Q&A visualobjekt
Du kan for eksempel stille et spørsmål om dataene dine ved å legge til et Q&A-visualobjekt, der du kan stille spørsmål om naturlig språk og få svar i form av et visualobjekt.
Velg Q&A-ikonet i Visualiseringer-ruten.
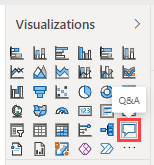
Power BI genererer en liste over foreslåtte spørsmål du kan velge mellom, eller skrive inn dine egne.
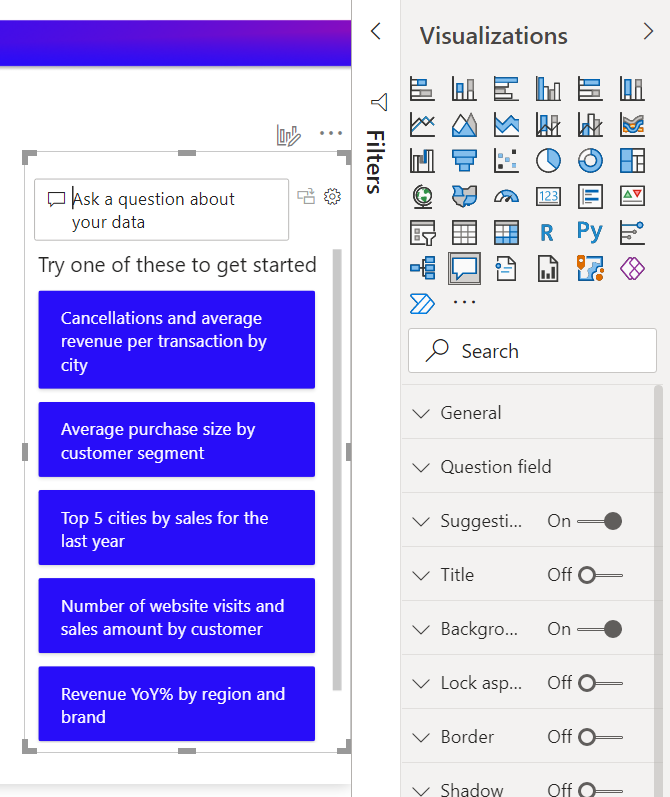
Hvis du liker visualobjektet som Power BI oppretter, kan du konvertere det fra et Q&A-visualobjekt til et standard visualobjekt på siden.
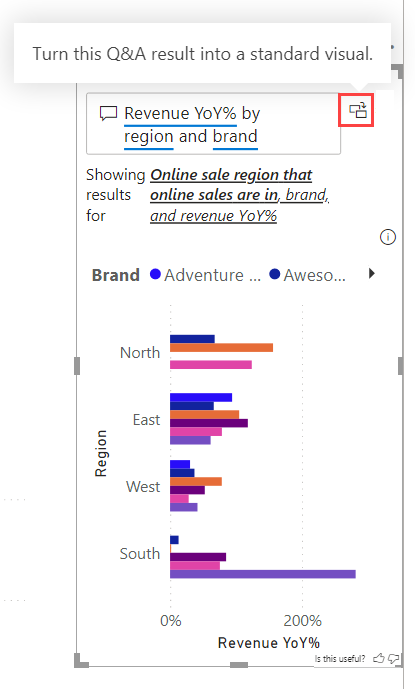
Hvis du vil ha mer informasjon, kan du se Opprette et Q&A-visualobjekt i en rapport i Power BI.
Smart narrativ visualobjekt
Du kan også enkelt opprette et smart narrativt visualobjekt , en dynamisk generert tekstboks som gir relevant innsikt som du kan tilpasse.
Velg visualobjektikonet Smart narrativ i Visualiseringer-ruten.
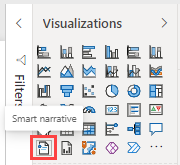
Power BI genererer en tekstbeskrivelse av viktige takeaways i rapporten.
Du kan redigere visualobjektet, endre utseendet og endre de innebygde verdiene den genererer.
Hvis du vil ha mer informasjon, kan du se Opprette smarte fortellersammendrag.
Opprette avanserte rapporter i Power BI Desktop
Power BI Desktop er en nedlastbar Windows-app for å lage avanserte rapporter. Det er som PowerPoint, men den bruker datavisualiseringer for å hjelpe deg med å få innsikt i dataene. Power BI Desktop har kraftige funksjoner som dataimport, rengjøring, modellering og mye mer.
Følg disse trinnene for å komme i gang med Power BI Desktop.
Installer Power BI Desktop. Du kan laste den ned fra Microsoft Store.
Opprett en rapport i Power BI Desktop.
I eksemplet nedenfor klargjør og modellerer du dataene dine. Opprett deretter en rapport basert på modellen du har opprettet. Du kan ikke utføre begge oppgavene i en rapport i Power Bi-tjeneste.Opplæring: Fra dimensjonsmodell til fantastisk rapport i Power BI Desktop
Publiser rapporten på Power Bi-tjeneste.
Del rapporten med kollegene dine i Teams.