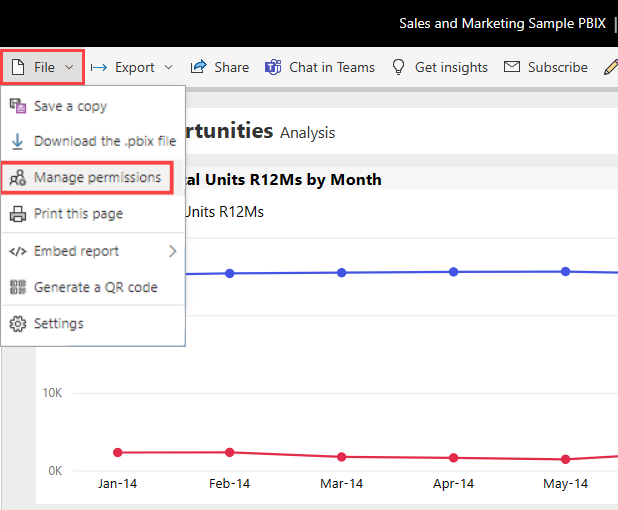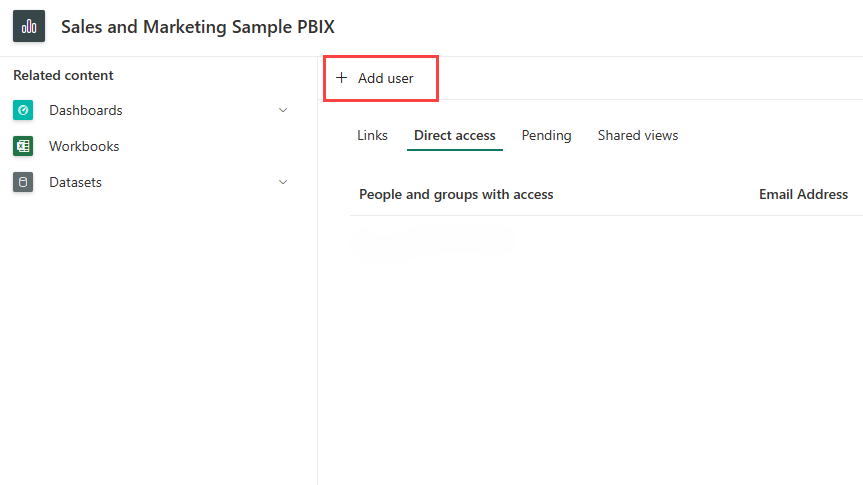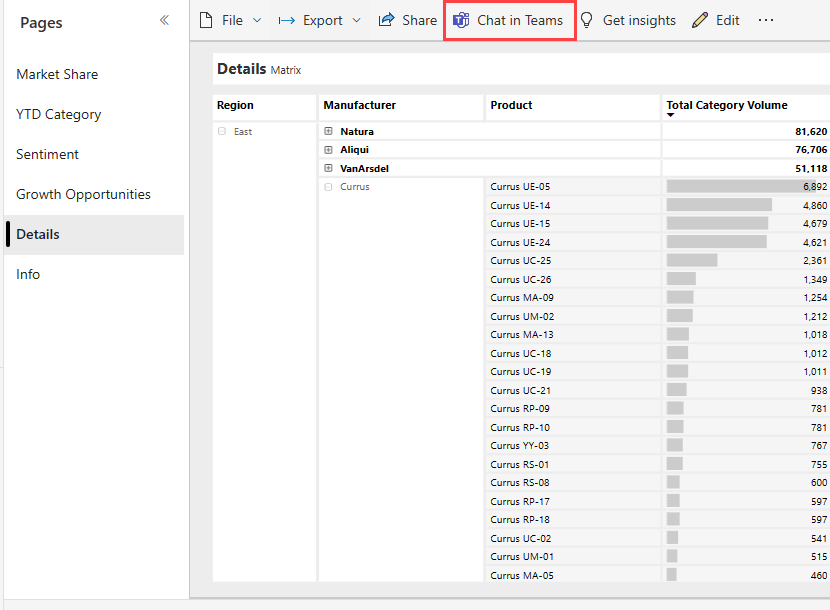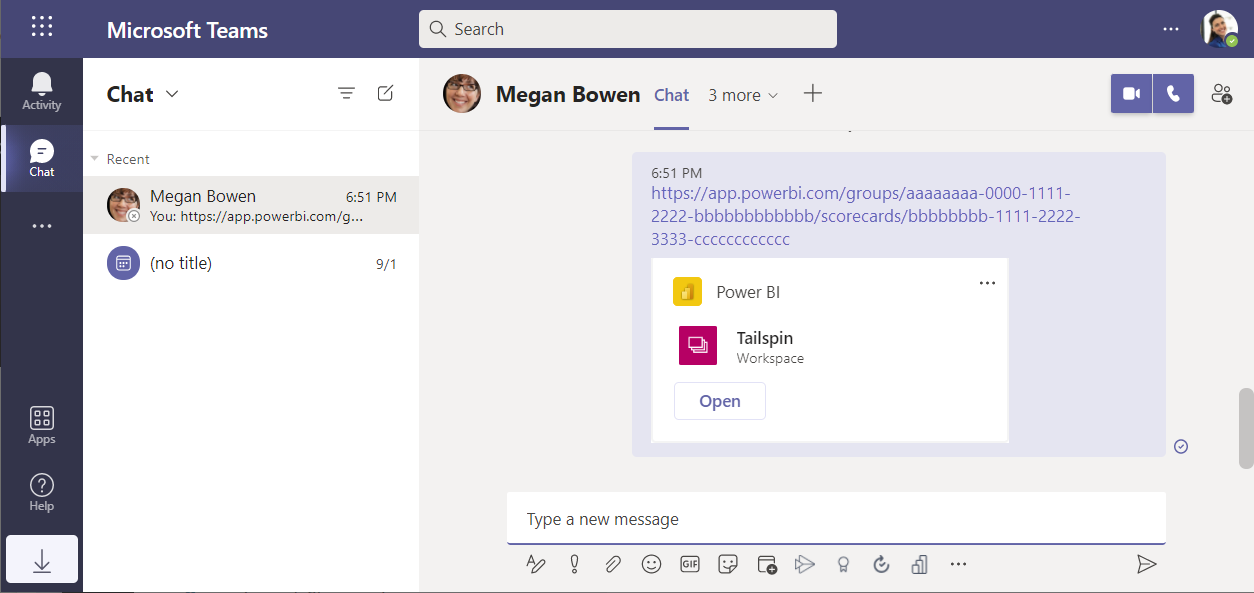Lede datadrevne diskusjoner i Microsoft Teams
GJELDER FOR: Power Bi-tjeneste for bedriftsbrukere
Power Bi-tjeneste for designere og utviklere
Power BI Desktop
krever Pro- eller Premium-lisens
Data hjelper alle med å komme på samme side før viktige beslutninger. Deling av data med teamet ditt er viktig og enkelt med Power BI i Microsoft Teams. Du kan dele data i Teams i kanaler, i chatter og i møter.
Dele i kanaler, chatter og møter
Åpne kanalen, chatten eller møtet der du vil dele.
Velg knappen + Legg til en fane, og legg til Power BI-fanen.
Velg Power BI-elementet du vil dele.
Velg Lagre.
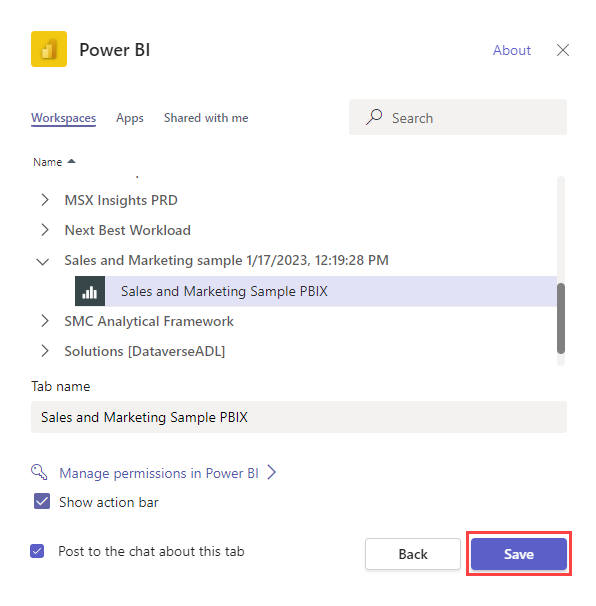
Du kan dele i kanaler, møter og til og med i chatter.
Gi teammedlemmer tillatelse
Kontroller at teamet har tillatelse til rapporten eller målstyringen ved å dele den med dem.
Åpne elementet i Power BI i Teams, eller i Power Bi-tjeneste, og velg Filbehandlingstillatelser>.
Hvis du ikke ser dette alternativet, har du kanskje ikke tillatelse til å dele elementet. Hvis du ikke gjør det, ikke bekymre deg. Deltakerne kan be om tilgang selv når de prøver å vise rapporten.
Velg Direkte tilgang.
Velg Legg til bruker.
Legg til navnene på kollegene dine. Bestem hvilke tillatelser du vil at de skal ha, om du vil sende dem en e-postmelding, og velg Gi tilgang.
Chat om data med rike koblinger og kort
Når du diskuterer data, er det viktig at kollegene dine kan åpne de underliggende dataene for å se og utforske trender. Dette hjelper dem med å svare på spørsmål og forstå hele konteksten av forespørsler du gjør. Det er også en enkel måte å oppmuntre til mer bruk av data på i beslutningsprosesser.
Det er enkelt å diskutere data
Åpne en rapport i Power BI-appen i Teams, eller i Power Bi-tjeneste.
(Valgfritt) Hvis du vil, velger du en bestemt visualisering, og deretter klikker du Chat i Teams.
Send en melding til en kanal der du jobber med gruppen.
Koblingen inkluderer den fullstendige konteksten til dataene du så på, inkludert siden, visualobjektet og eventuelle filtre du brukte. Når kollegene dine åpner koblingen, ser de raskt dataene du refererer til.
Sende kollegakoblinger til rapporter
Start en ny samtale i Teams-kanalen eller -chatten.
Velg Meldingsutvidelser (...) på kommandolinjen for redigeringsprogrammet.
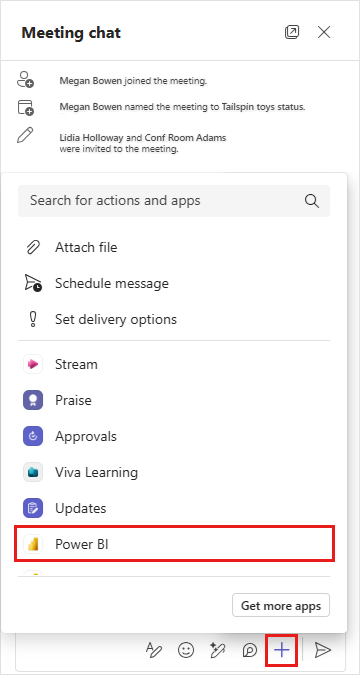
Velg Power BI.
Søk etter innholdet du vil dele, eller velg fra listen over nylig brukte elementer.
Velg et Power BI-element.
Velg Send.
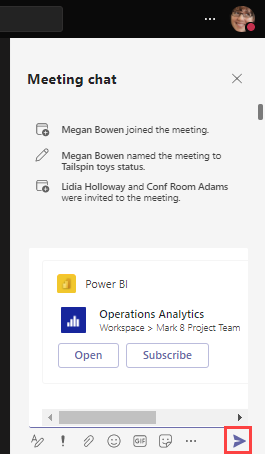
Et rikt kort legges til i samtalen, noe som gjør det enkelt for alle å åpne elementet.
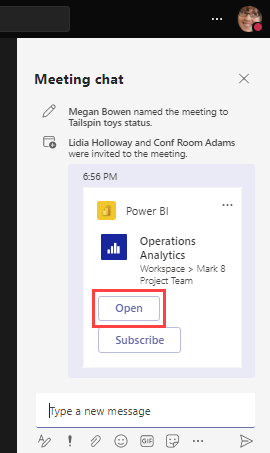
Det er en flott måte å hjelpe på uten å forlate samtalen, og sparer alle tid.
Opprette rike kort for å lime inn i chat
Hvis du bruker Power BI i en nettleser, er det enkelt å sende en kobling til en kollega.
Åpne en rapport i Power Bi-tjeneste i nettleseren, og kopier koblingen.
Start en samtale og lim inn koblingen. Teams oppretter automatisk et rikt kort.
Velg Send.
Kollegaen din ser et rikt kort med en kobling for å åpne rapporten.