Opprett smarte narrativsammendrag
GJELDER FOR: Power BI Desktop
Power Bi-tjeneste
Den smarte narrativvisualiseringen hjelper deg med å gi et raskt tekstsammendrag av visualobjekter og rapporter. Den gir relevant innovativ innsikt som du kan tilpasse.
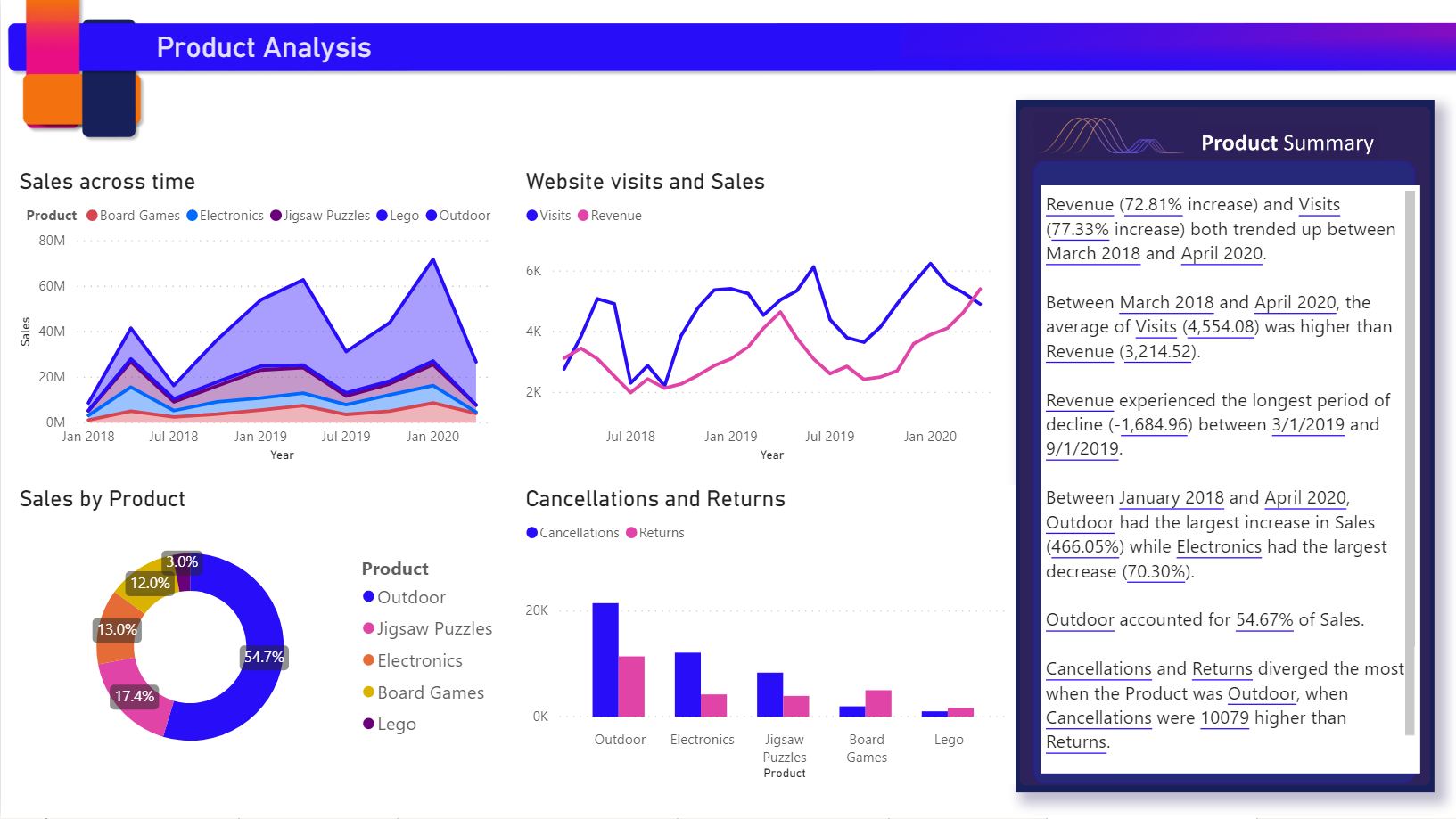
Bruk smarte narrativsammendrag i rapportene til å håndtere viktige takeaways, til å påpeke trender og redigere språk og format for en bestemt målgruppe. Når du legger til en live Power BI-rapportside i PowerPoint, i stedet for å lime inn et skjermbilde av rapportens viktigste takeaways, kan du legge til fortellinger som oppdateres med hver oppdatering. Målgruppen kan bruke sammendragene til å forstå dataene, få tilgang til viktige punkter raskere og forklare dataene for andre.
Denne artikkelen beskriver hvordan du legger til:
- En smart fortelling for en side
- En smart fortelling for et visualobjekt
- Et smart narrativikon til et visualobjekt
Se videoen
Se Justyna vise hvordan du bruker smarte fortellinger, og prøv det selv ved hjelp av eksempelfilen, under videoen.
Merk
Denne videoen kan bruke tidligere versjoner av Power BI Desktop eller Power Bi-tjeneste.
Kom i gang
Hvis du vil følge med i Power BI Desktop, kan du laste ned datasettet eksempel på nettsalgscenario.
Last ned eksemplet for å følge med i Power Bi-tjeneste. Gå til arbeidsområdet der du vil lagre eksemplet, og velg Last opp. Hvis du vil opprette en smart fortelling for en side eller et visualobjekt, må du åpne eksemplet i redigeringsmodus.
Smart narrativ for en side
På Produkt-siden i rapporten ser du at den allerede har et smart narrativt visualobjekt. Du kan opprette den på nytt.
Slett visualobjektet for smart narrativ.
Velg rapportlerretet, og velg deretter Smart narrativ-ikonet i Visualiseringer-ruten for å generere et sammendrag automatisk.
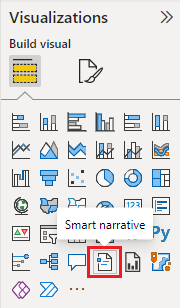
Du ser en fortelling som er basert på alle visualobjektene på siden. I eksempelfilen kan for eksempel smarte fortellinger automatisk generere et sammendrag av rapportens visualobjekter som tar for seg inntekter, nettstedsbesøk og salg. Power BI analyserer trender automatisk for å vise at både inntekter og besøk har vokst. Det beregner til og med vekst, som i dette tilfellet er 72 prosent.
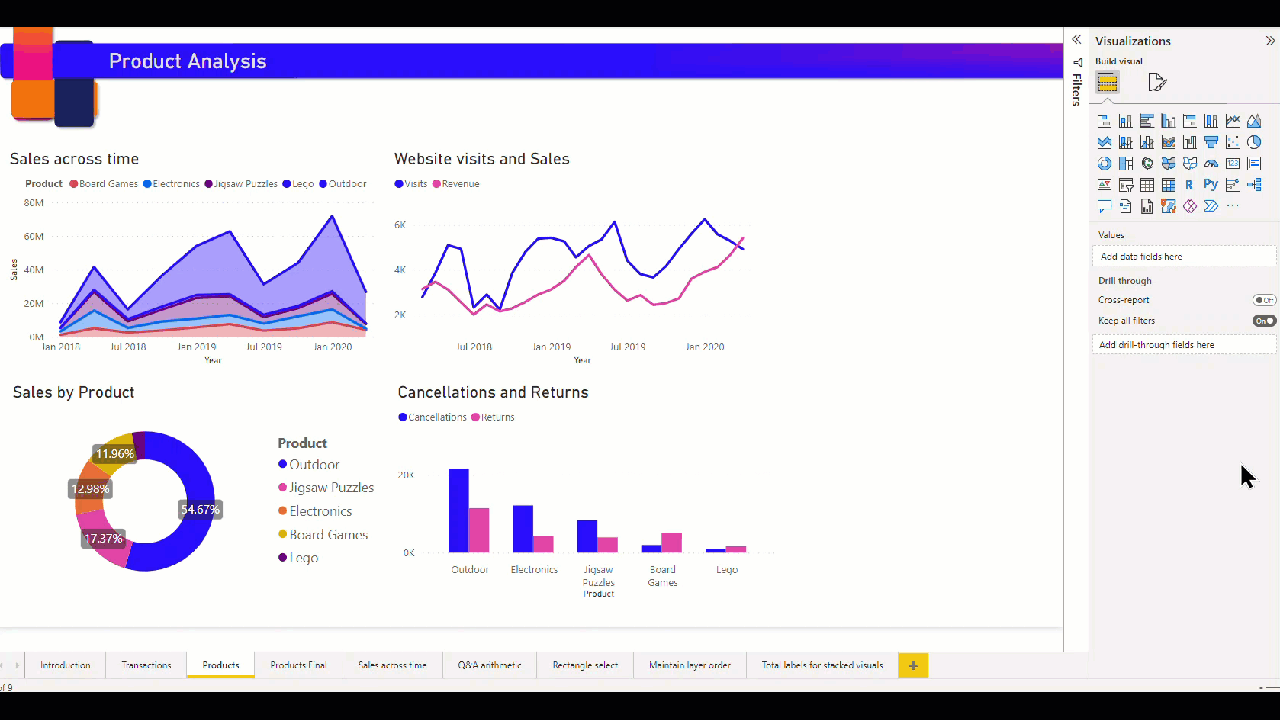
Smart narrativ for et visualobjekt
- Høyreklikk på visualobjektet, og velg Oppsummer.
- Du kan velge å feste sammendraget til rapportsiden.
Transaksjoner-siden i eksempelfilen har for eksempel et sammendrag av punktdiagrammet som viser ulike transaksjoner. Power BI analyserer dataene og viser hvilken by eller område som har høyest omsetning per transaksjon og det høyeste antallet transaksjoner. Den smarte fortellingen viser også det forventede verdiområdet for disse måledataene. Du ser at de fleste byer produserer mindre enn USD 45 per transaksjon og har færre enn 10 transaksjoner.
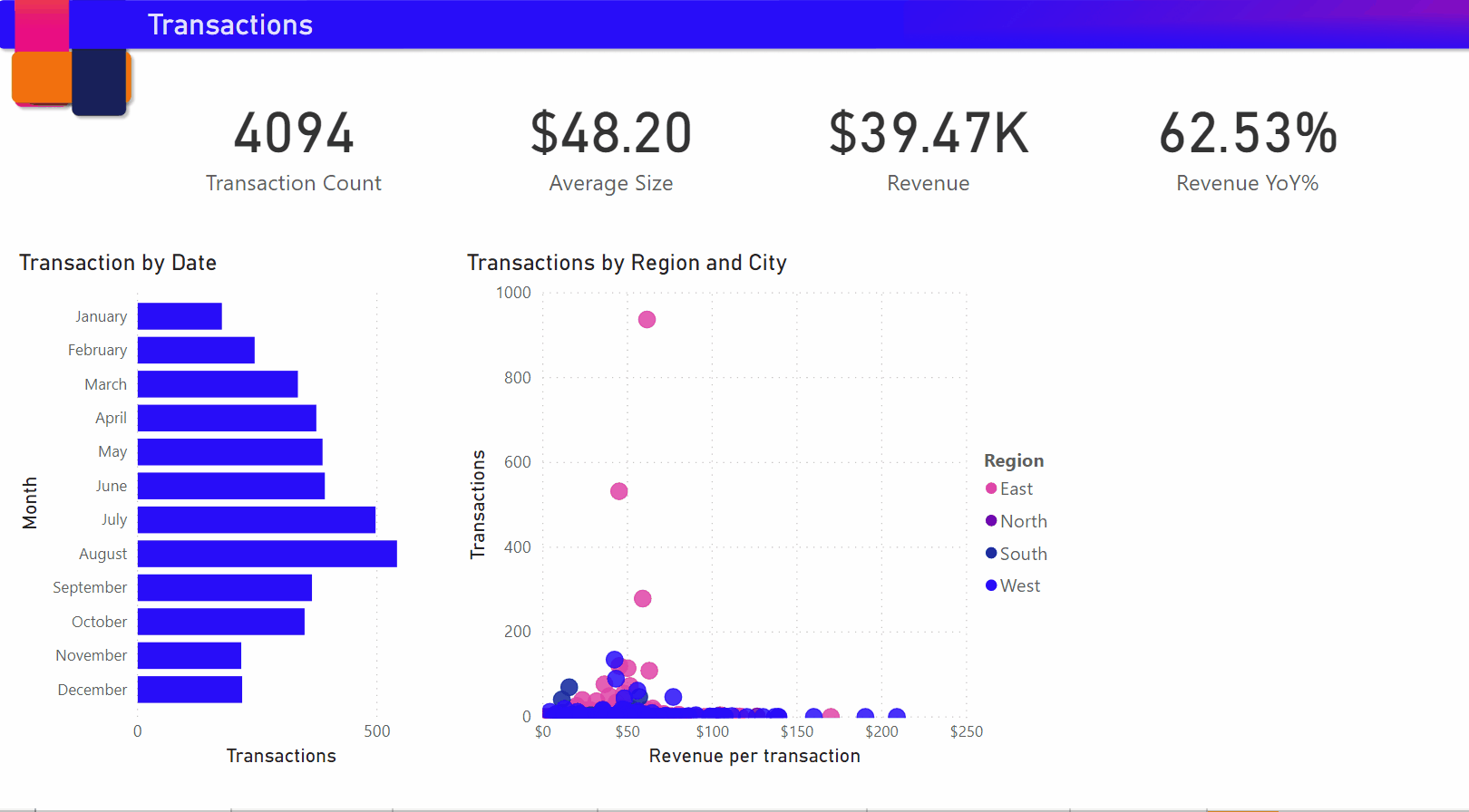
Rediger sammendraget
Det smarte narrativsammendraget er svært tilpassbart. Du kan redigere eller legge til den eksisterende teksten ved hjelp av tekstbokskommandoene. Du kan for eksempel gjøre teksten fet eller endre fargen.

Hvis du vil tilpasse sammendraget eller legge til din egen innsikt, bruker du dynamiske verdier. Du kan tilordne tekst til eksisterende felt og mål eller bruke naturlig språk til å definere et nytt mål for å tilordne til tekst. Hvis du for eksempel vil legge til informasjon om antall returnerte elementer i eksempelfilen, legger du til en verdi.
Når du skriver inn et verdinavn, kan du velge fra en liste over forslag som du gjør i et Q&A-visualobjekt. I tillegg til å stille spørsmål om dataene i et Q&A-visualobjekt, kan du nå opprette dine egne beregninger uten engang å bruke DAX (Data Analysis Expressions).
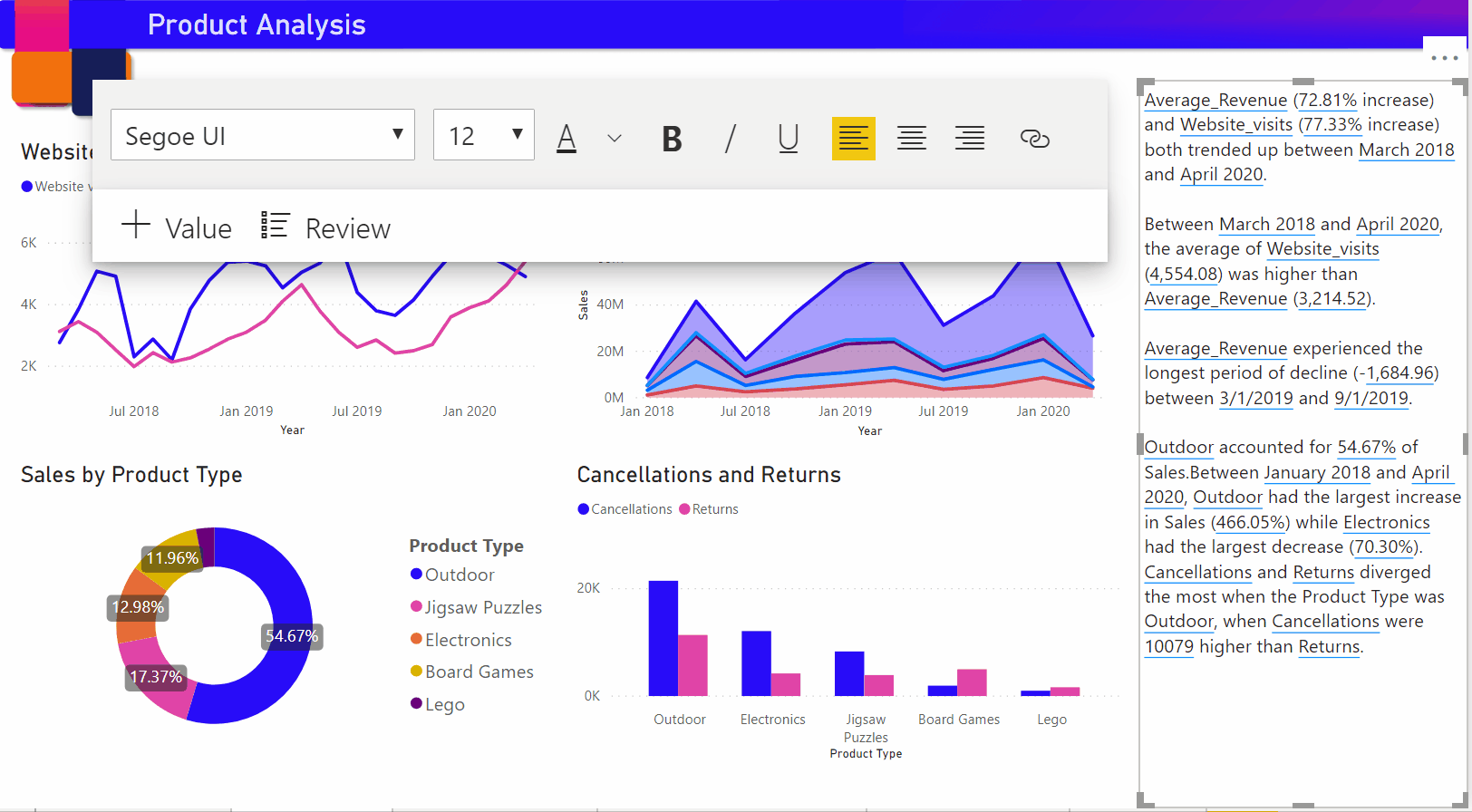
Du kan også formatere dynamiske verdier. I eksempelfilen kan du for eksempel vise verdier som valuta, angi desimaler og velge et skilletegn for tusenvis.
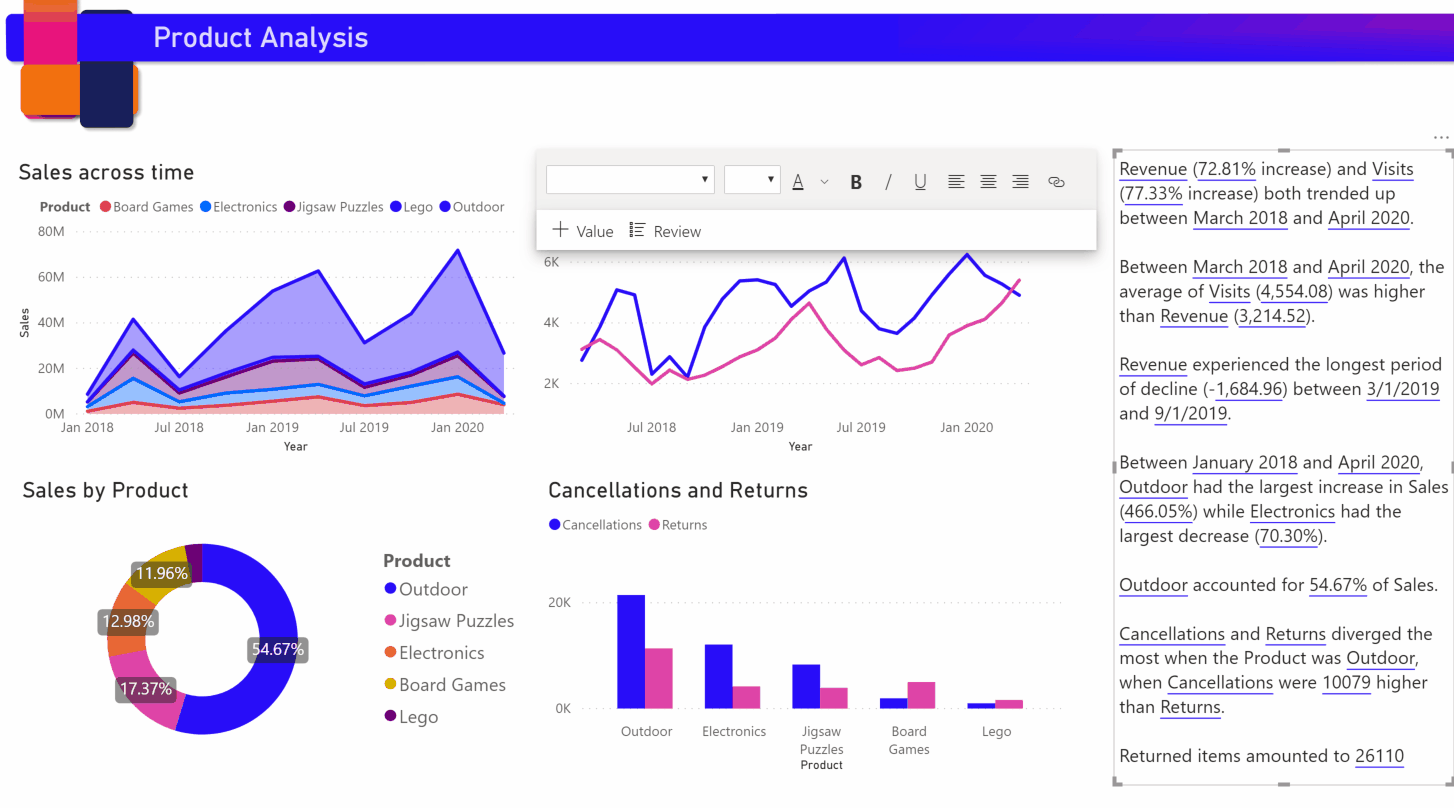
Hvis du vil formatere en dynamisk verdi, velger du verdien i sammendraget for å se redigeringsalternativene på Se gjennom-fanen . Eller velg rediger-knappen ved siden av verdien du vil redigere, i tekstboksen.
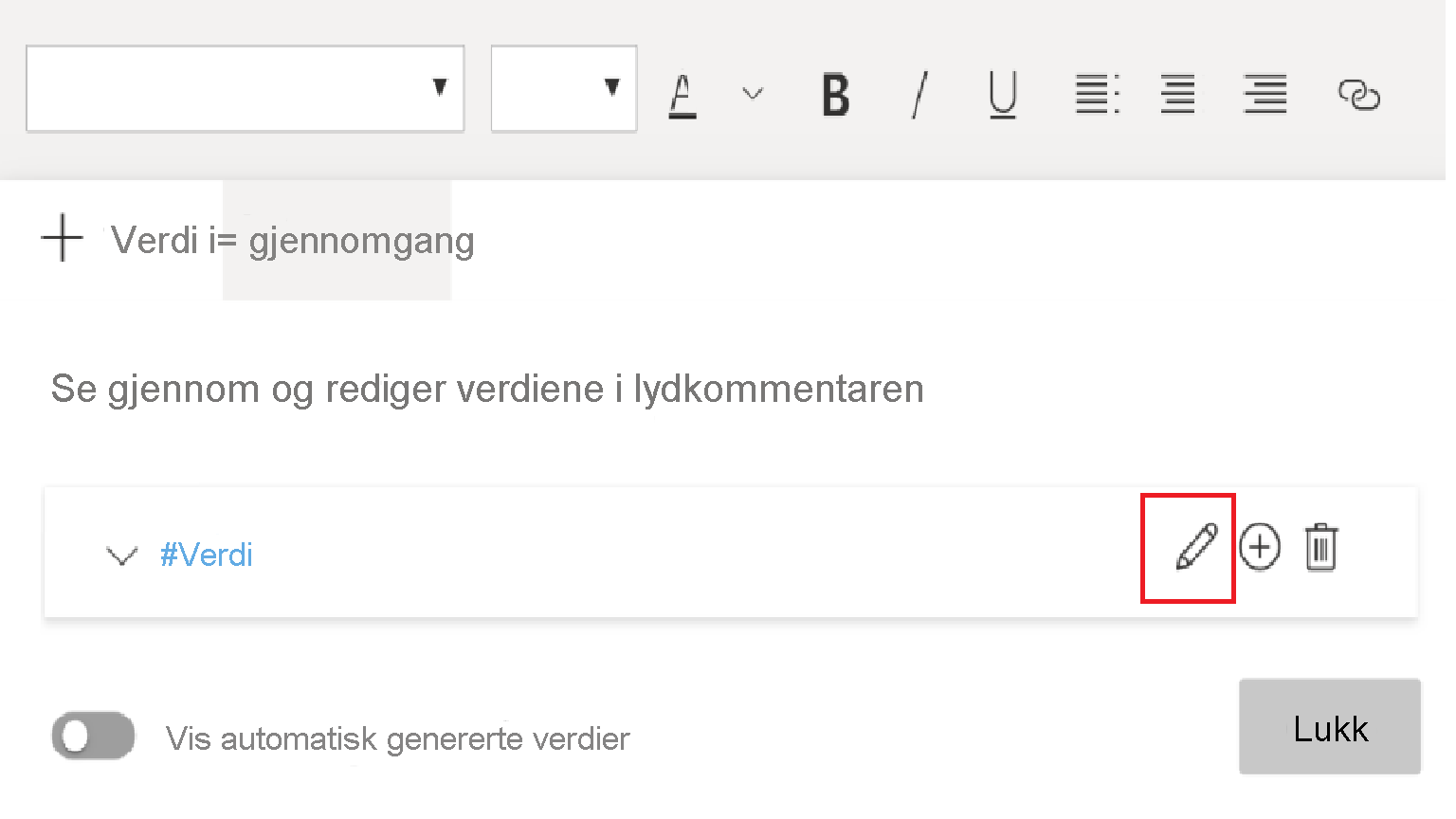
Du kan også bruke Se gjennom-fanen til å se gjennom, slette eller bruke tidligere definerte verdier på nytt. Velg plusstegnet (+) for å sette inn verdien i sammendraget. Du kan også vise automatisk genererte verdier ved å slå på alternativet nederst på Se gjennom-fanen .
Noen ganger vises et skjult sammendragssymbol i den smarte fortellingen. Den angir at gjeldende data og filtre ikke gir noe resultat for verdien. Et sammendrag er tomt når ingen innsikt er tilgjengelig. I eksempelfilens linjediagram kan for eksempel et sammendrag av høye og lave verdier være tomt når diagrammets linje er flat. Men sammendraget kan vises under andre betingelser. Skjulte sammendragssymboler er bare synlige når du prøver å redigere et sammendrag.
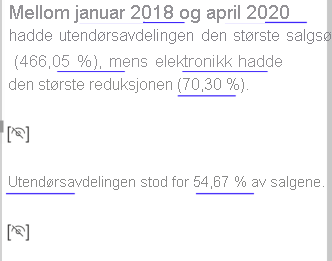
Visuelle interaksjoner
Et sammendrag er dynamisk. Den oppdaterer automatisk den genererte teksten og de dynamiske verdiene når du kryssfiltrerer. Hvis du for eksempel velger elektronikkprodukter i hjuldiagrammet for eksempelfilen, kryssfiltreres resten av rapporten, og sammendraget kryssfiltreres også for å fokusere på elektronikkproduktene.
I dette tilfellet har besøkene og inntektene forskjellige trender, slik at sammendragsteksten oppdateres for å gjenspeile trendene. Antall returverdier som vi har lagt til, oppdateres til KR 4 196. Tomme sammendrag kan oppdateres når du kryssfiltrerer.
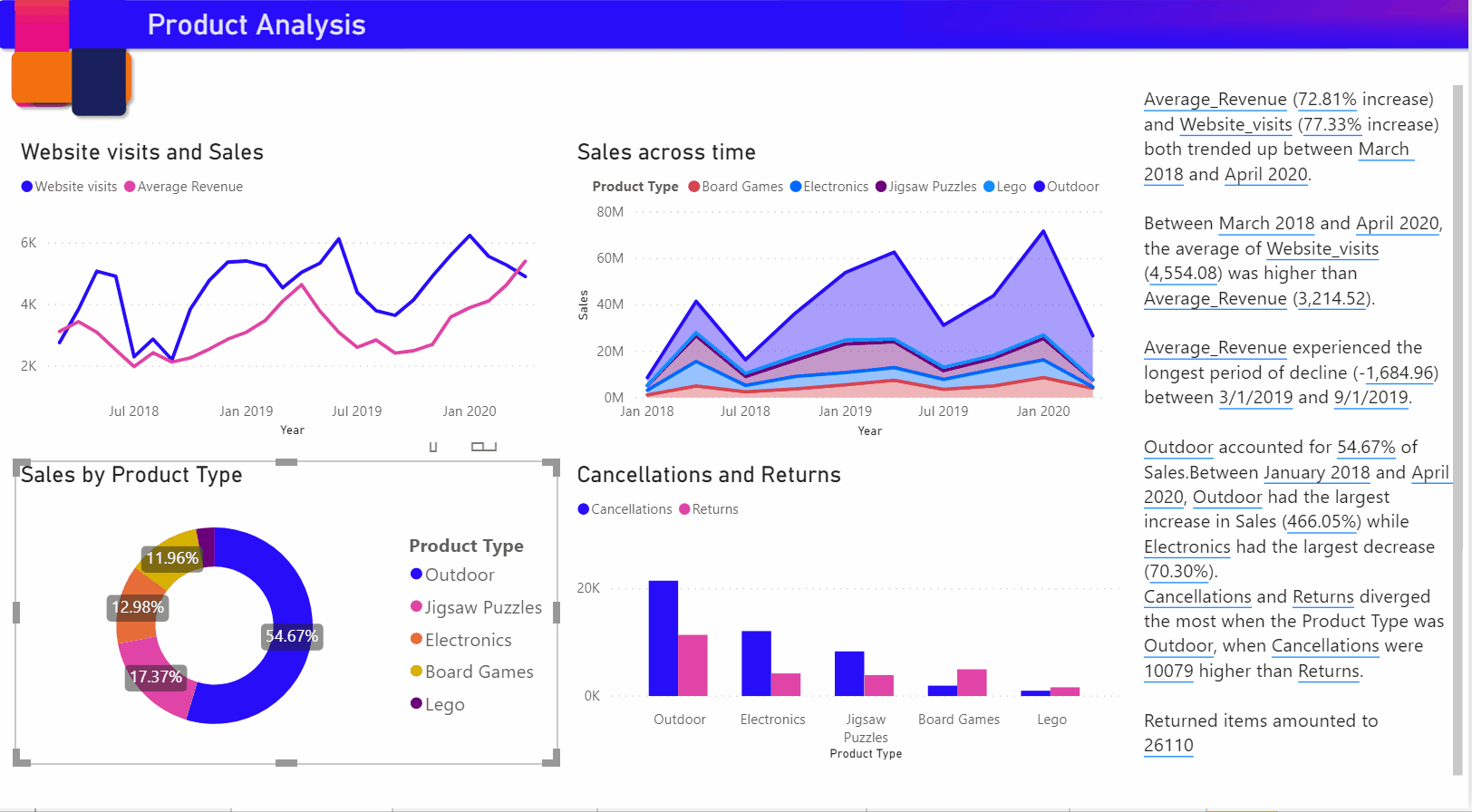
Du kan også utføre mer avansert filtrering. Se for eksempel på visualobjektet av trender for flere produkter i eksempelfilen. Hvis du bare er interessert i en trend for et bestemt kvartal, velger du de relevante datapunktene for å oppdatere sammendraget for denne trenden.
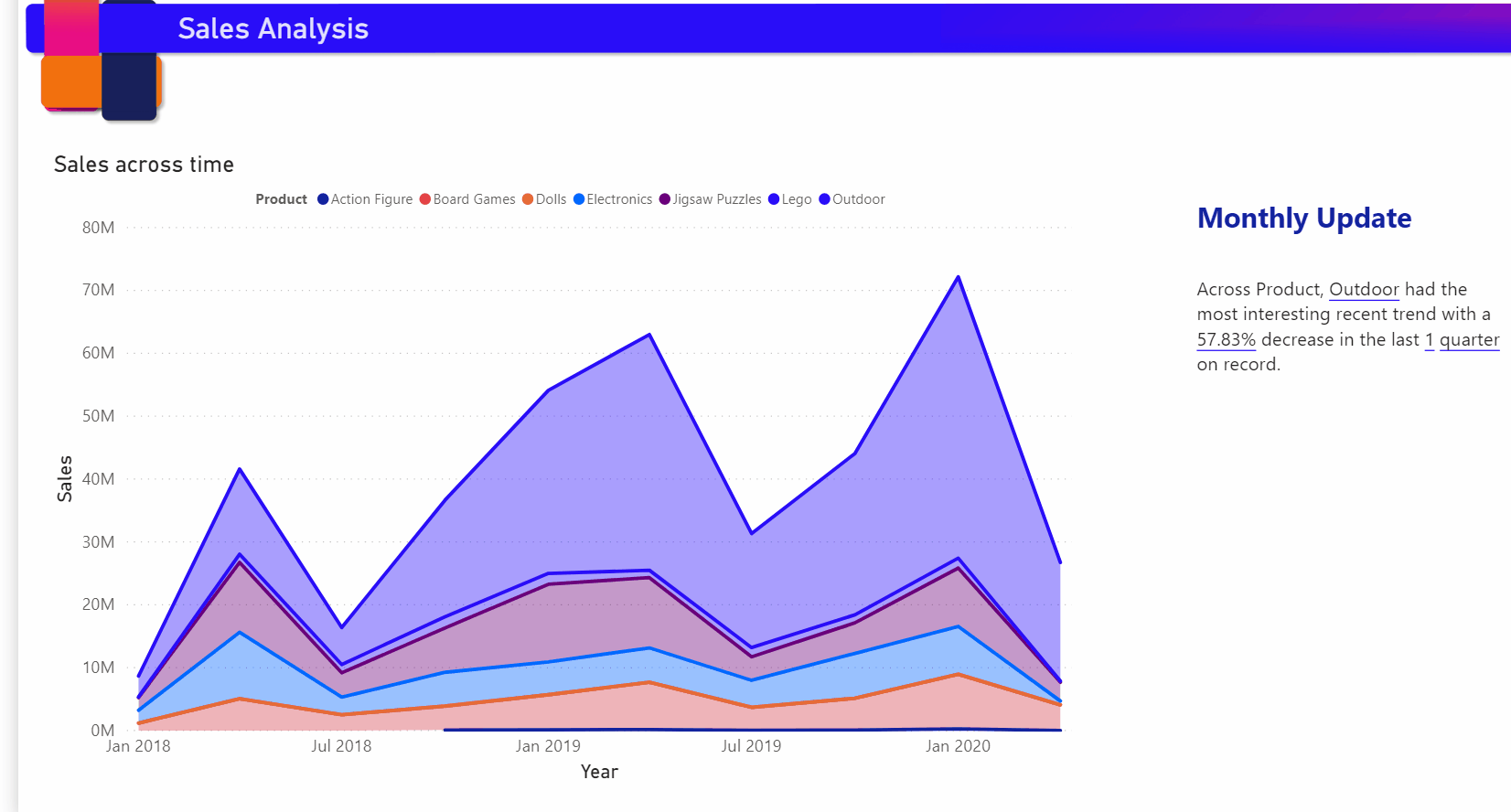
Det er en grense for antall sammendrag som kan genereres, slik at Smart Narratives velger de mest interessante tingene å oppsummere om visualobjektet. Smarte fortellinger genererer opptil fire sammendrag per visualobjekt og opptil 16 per side. Sammendragene som genereres for en side, avhenger av plasseringen og størrelsen på visualobjektene, og det unngår å generere samme type sammendrag for ulike visualobjekter. Derfor kan oppsummering av bare visualobjektet generere flere sammendrag som ikke finnes mens du oppsummerer hele siden.
Legge til et smart narrativikon i et visualobjekt
Du kan legge til et valgfritt ikon i toppteksten i et visualobjekt som utløser et behovsbetinget sammendrag av innholdet i visualobjektet. Legg den til for tilgjengelighetsformål, for å kunngjøre resultater i en hvilken som helst hjelpeteknologi. Du kan aktivere den i Format-ruten for individuelle visualobjekter, eller legge den til i den egendefinerte temafilen for de visuelle typene du velger.
Velg et visualobjekt, og velg Generelt i Format-ruten.
Utvid topptekstikoninndelingen, utvid deretter Ikoner-inndelingen, og angi Smart narrativ til På.
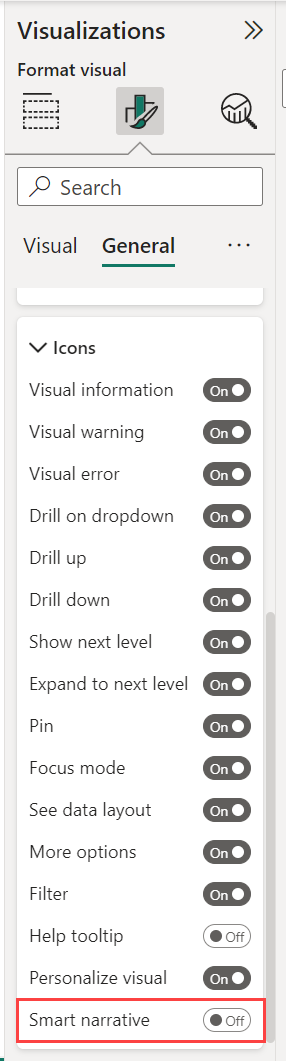
Når rapportleserne holder pekeren over visualobjektet, kan de se og velge Smart narrativ-ikonet for å vise en tekstforklaring av visualobjektet. I motsetning til de andre smarte fortellingene, kan de ikke feste denne fortellingen til rapporten.
![]()
Hensyn og begrensninger
Smart narrativ-funksjonen støtter ikke følgende funksjonalitet:
- Feste til et instrumentbord
- Bruke dynamiske verdier og betinget formatering (for eksempel databundet tittel)
- Publiser på nett
- Power BI Report Server
- Lokale Analysis Services
- Live-tilkobling til Azure Analysis Services eller SQL Server Analysis Services
- Datakilder for flerdimensjonale Analysis Services
- Visualobjekt for viktige påvirkere med en kategorisk metrikkverdi eller et usammendragsfelt som Analyser-felt fra en tabell:
- som inneholder mer enn én primærnøkkel
- uten en primærnøkkel, og mål eller aggregater som «Forklar etter»-felt
- Kartvisualobjekt med ikke-aggregert breddegrad eller lengdegrad
- Kort med flere rader med mer enn tre kategoriske felt
- Kort med ikke-numeriske mål
- Tabeller, matriser, R-visualobjekter eller Python-visualobjekter, egendefinerte visualobjekter
- Sammendrag av visualobjekter med kolonner gruppert etter andre kolonner og for visualobjekter som er bygd på et datagruppefelt
- Kryssfiltrering fra et visualobjekt
- Gi nytt navn til dynamiske verdier eller redigere automatisk genererte dynamiske verdier
- Sammendrag av visualobjekter som inneholder flybaserte beregninger som QnA-aritmetikk, komplekse mål, for eksempel prosentdel av totalsum og mål fra utvidelsesskjemaer.
- Beregningsgrupper