Legge til Power BI-appen i Microsoft Teams
Denne artikkelen beskriver hvordan du kan installere, feste og samhandle med Power BI direkte i Microsoft Teams. Den personlige Power BI-appen bringer hele grunnleggende Power Bi-tjeneste opplevelse til Microsoft Teams.
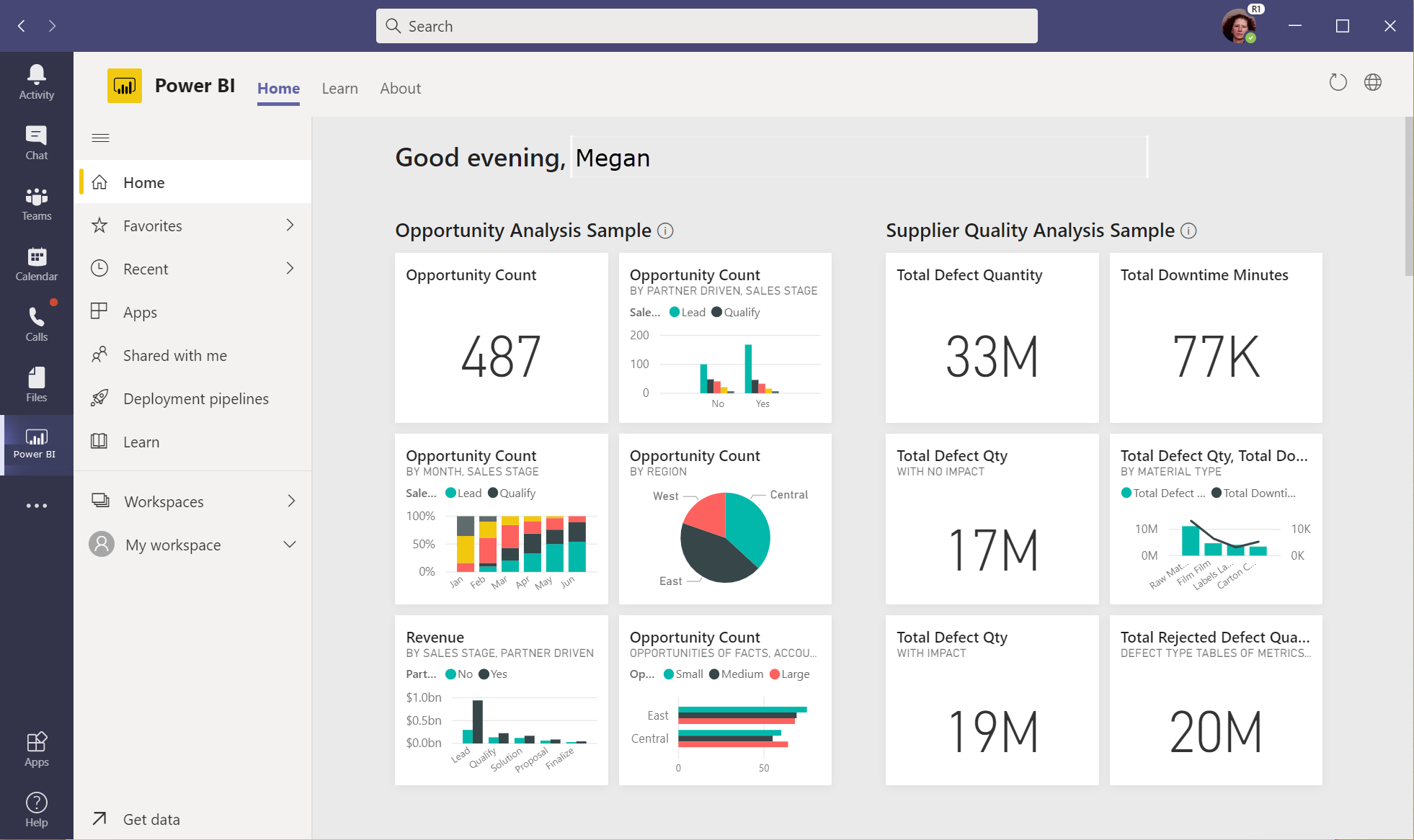 Med Power BI-appen i Microsoft Teams kan du samarbeide med Power BI i Teams. Appen er din personlige opplevelse av Power BI. Det er som om Power Bi-tjeneste bor i Microsoft Teams. Når du har installert den, kan du gjøre nesten alt i Microsoft Teams som du kan gjøre i Power Bi-tjeneste.
Med Power BI-appen i Microsoft Teams kan du samarbeide med Power BI i Teams. Appen er din personlige opplevelse av Power BI. Det er som om Power Bi-tjeneste bor i Microsoft Teams. Når du har installert den, kan du gjøre nesten alt i Microsoft Teams som du kan gjøre i Power Bi-tjeneste.
- Opprett, vis og rediger instrumentbord, rapporter og apper.
- Opprett og delta i arbeidsområder.
- Del innhold, enten via e-post eller via Microsoft Teams.
Det finnes også en funksjon i Power BI-appen i Teams som du ikke ser når du viser Power Bi-tjeneste (app.powerbi.com) i en nettleser. På Power BI-hjemmesiden i Teams kan du se alle Power BI-fanene du viste i Teams.
Det finnes noen funksjoner som du bare har tilgang til i Power Bi-tjeneste i en nettleser. Hvis du vil ha mer informasjon, kan du se delen Kjente problemer og begrensninger i denne artikkelen.
Merk
Når du installerer Power BI-appen i Microsoft Teams, hvis du er i Microsoft 365 Targeted Release eller Office Insiders Beta Channel, installeres også den offentlige forhåndsvisningen av Power BI-appen i Microsoft Outlook og Microsoft Office. Hvis du vil ha mer informasjon, kan du se offentlig forhåndsvisning i Outlook og Office.
Krav
Installer Power BI-appen i Microsoft Teams for å sikre at følgende elementer er på plass:
- Power BI-appen er aktivert i listen over apper i administrasjonssenteret for Teams.
- Brukerne med en fabric-lisens (gratis) kan få tilgang til personlig analyse. De kan bruke den innebygde analyserapporten for Teams og opprette rapporter i Mitt arbeidsområde.
- Brukerne med fabric-lisenser (gratis) kan også få tilgang til innhold som deles med dem fra et arbeidsområde som er en del av en Power BI Premium-kapasitet (P SKU) eller Fabric F64 eller større kapasitet.
- Brukerne med en Lisens for Power BI Pro eller Premium per bruker (PPU) kan dele innhold med andre eller bygge innhold i arbeidsområder.
- Brukere logget på i Power BI-appen for Teams eller Power BI-tjenesten og aktiverte Power BI-lisensen.
- Brukere oppfyller kravene for å bruke Power BI-fanen i Microsoft Teams.
Installere Power BI-appen
Velg Flere apper som er lagt til (...) i venstre navigasjonsfelt, og søk deretter etter og velg Power BI.
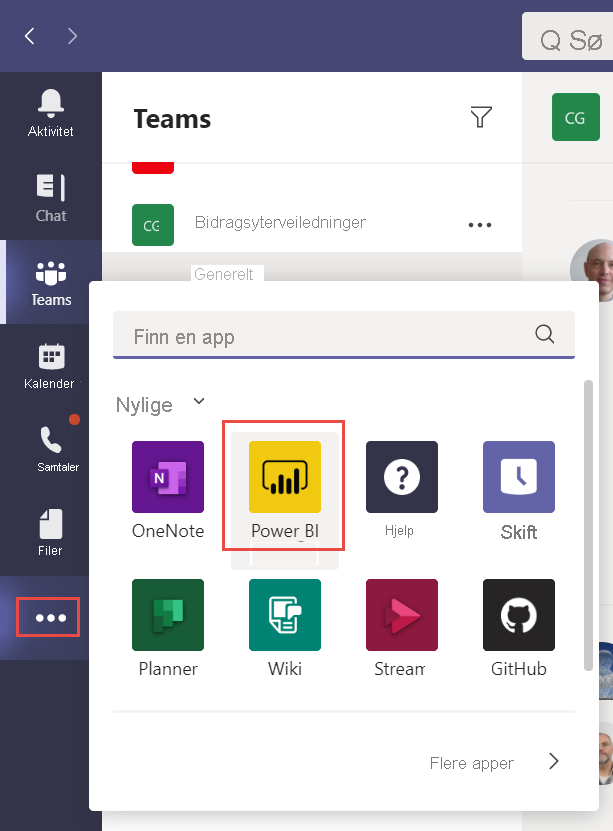
Det var det! Power BI-appen er installert i Microsoft Teams.
Logg deg på Power BI
Første gang du åpner Power BI-appen i Teams, må du logge på Power BI.
Hvis godkjenning med flere faktorer (MFA) for Power BI er konfigurert for kontoen din, ser du en melding som ber om flere tillatelser.
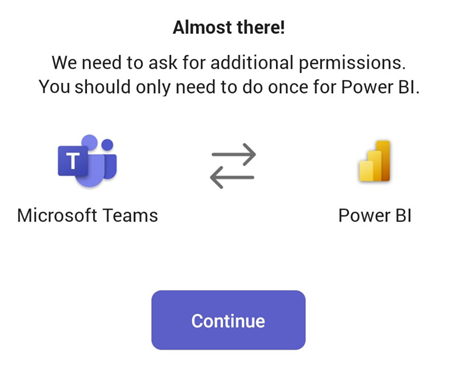
Velg Fortsett, og oppgi deretter neste godkjenningsfaktor (som konfigurert av organisasjonen).
Hvis MFA for Power BI ikke er konfigurert for kontoen din, blir du bedt om å gå gjennom den vanlige Påloggingsprosessen for Power BI.
Feste Power BI-appen til navigasjonsruten i Teams
Hvis du vil holde appen tilgjengelig i Teams, fester du den til navigasjonsruten i Teams. Høyreklikk Power BI-ikonet i navigasjonsruten i Teams, og velg Fest.
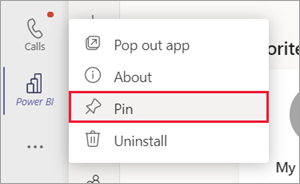
Det var det. Nå kan du vise Power BI-innholdet ditt i Teams når du vil.
Samhandle med innholdet i Microsoft Teams
Samhandlingen med innholdet ditt i Microsoft Teams er det samme som med Power Bi-tjeneste. Du samhandler med instrumentbord, rapporter, apper eller arbeidsområder på samme måte.
Du kan til og med dele en rapport med kollegene dine fra Power BI-appen i Microsoft Teams.
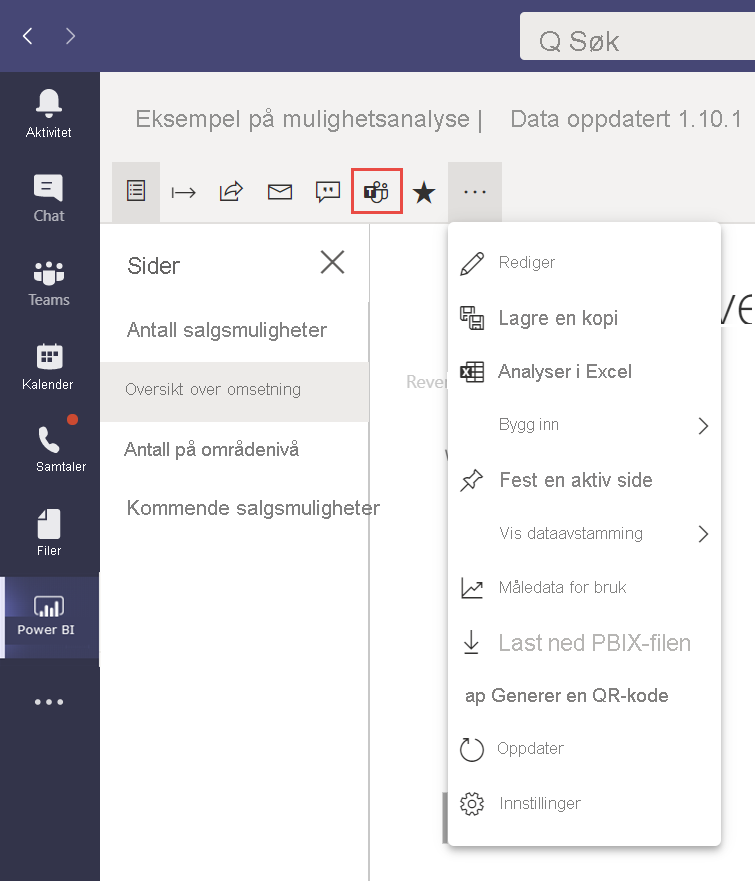
Power BI-appen i Microsoft Teams har også en hub for opplæring. Velg Lær for å vise læringssenteret.
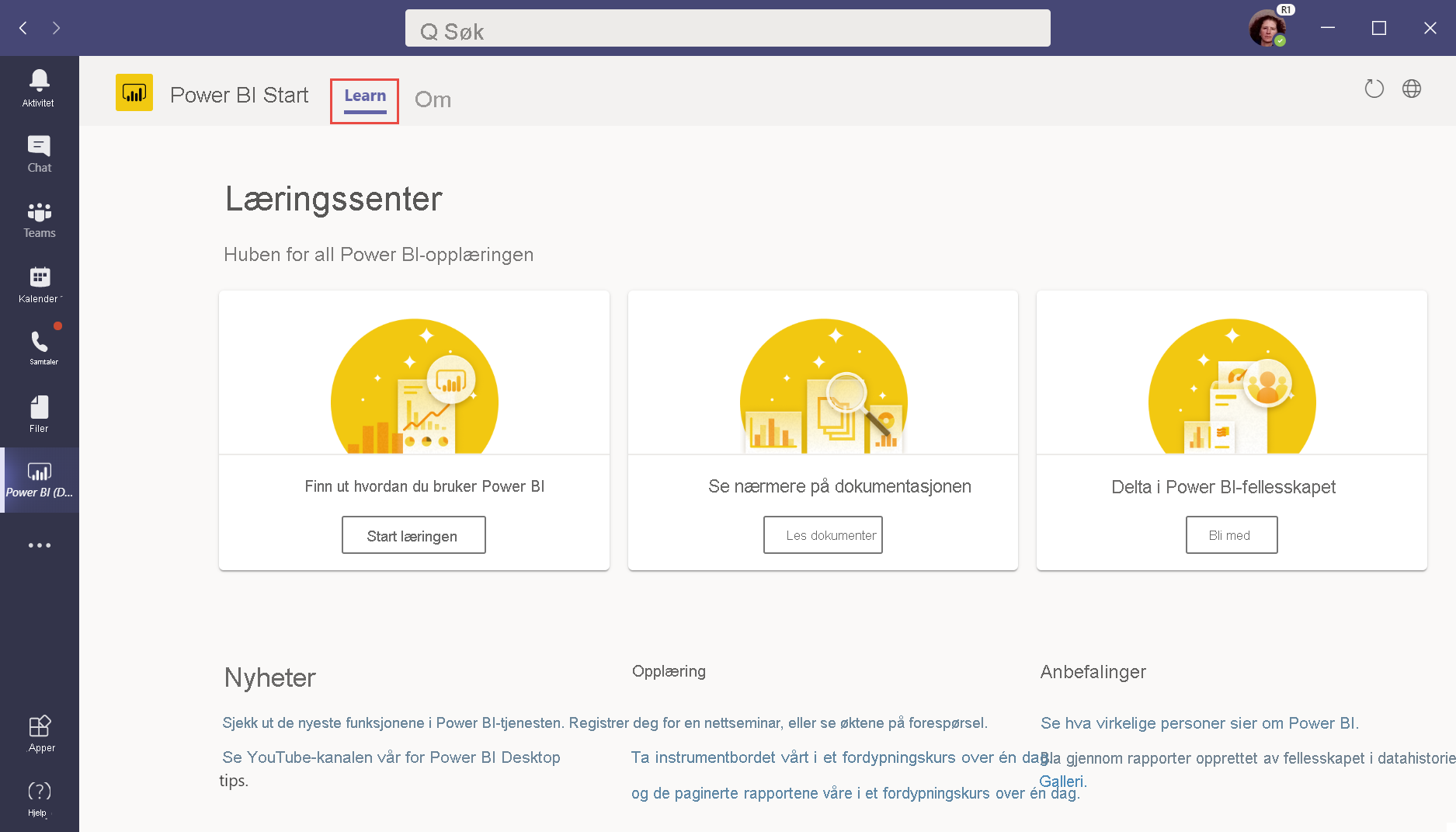
Power BI-appen i Microsoft Teams hjelper deg med flere oppgaver ved å huske hvor du navigerte til i én time. Når du forlater appen og kommer tilbake innen én time, tar appen deg automatisk tilbake til der du arbeidet ved å navigere til:
- Elementer du besøkte, for eksempel rapportsiden du var på, og filtrene du brukte.
- Steder du har besøkt, for eksempel Hjem, Opprett, Datahub, Arbeidsområder og så videre.
Når du bruker Power BI-appen i Microsoft Teams Desktop, kan du bruke Tilbake-knappen for Microsoft Teams til å navigere tilbake i Power BI-appen. Når du bruker appen i Microsoft Teams i en nettleser, bruker du tilbake-knappen i nettleseren.
Forskjeller i samhandlinger
Noen interaksjoner er forskjellige i Teams-appen enn de er i nettleseren.
Når du ser på et instrumentbord eller en rapport, ser du ikke navigasjonsruten i Power BI. Hvis du vil ha tilgang til navigasjonsruten, velger du Lukk for å gå tilbake til Hjem eller arbeidsområdet.
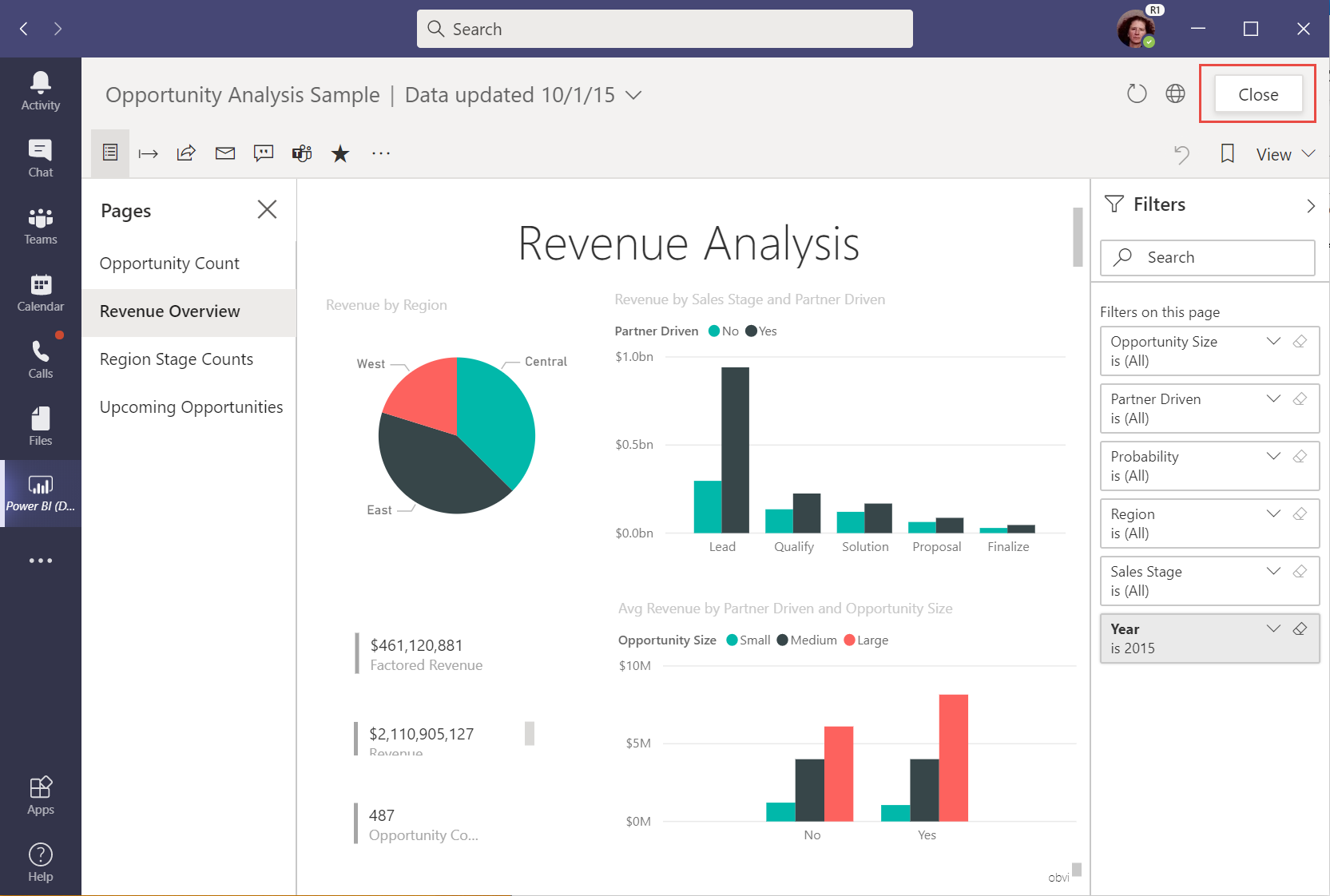
Hvis du vil åpne rapporten i Power Bi-tjeneste i stedet for å vise den i Microsoft Teams, velger du Åpne dette på nettet.
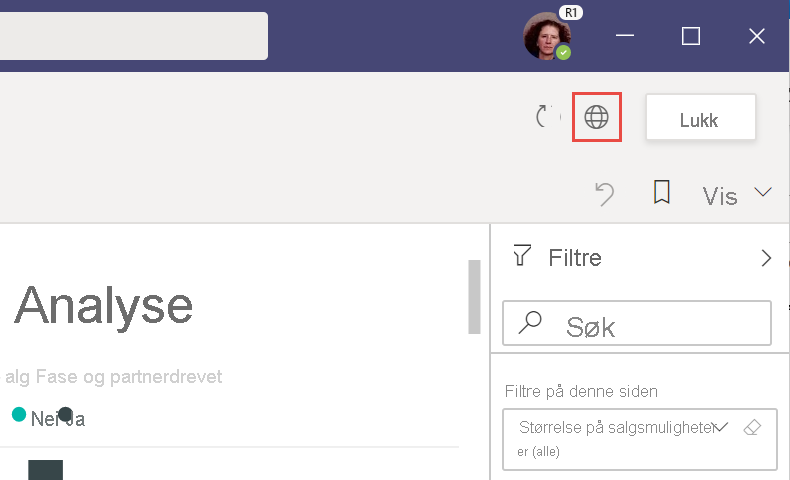
Søk etter Power BI-innhold i Teams
Med søkeopplevelsen i Teams kan du finne nylige rapporter, instrumentbord og apper og åpne dem i Power BI-appen for Teams. Prøv søkeopplevelsen.
Skriv inn @Power BI i søkefeltet i Teams.
Merk
Pass på å inkludere mellomrommet mellom Power og BI.
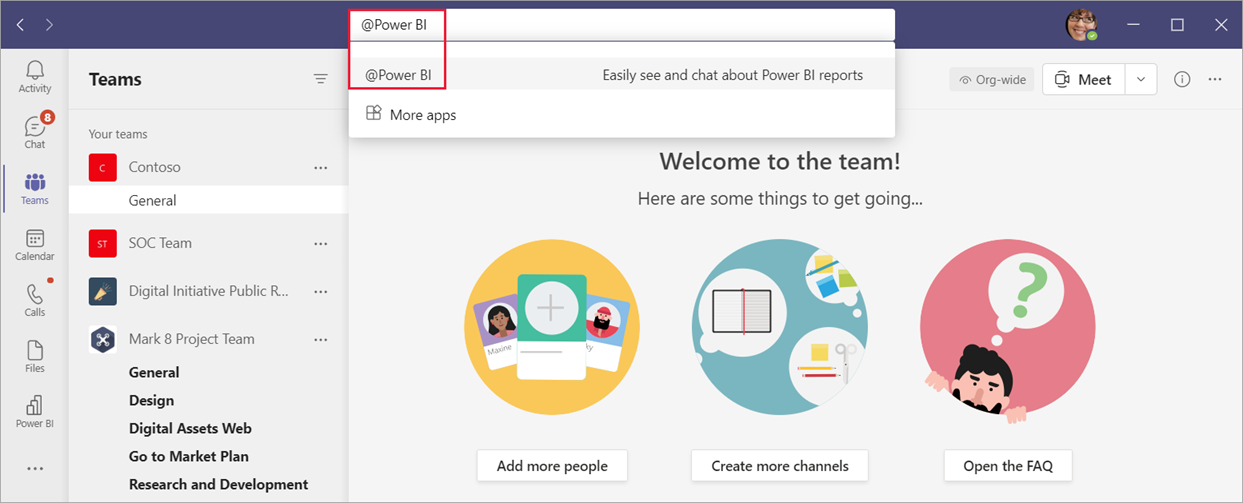
Velg et element fra listen, eller skriv inn noe du vil søke etter.
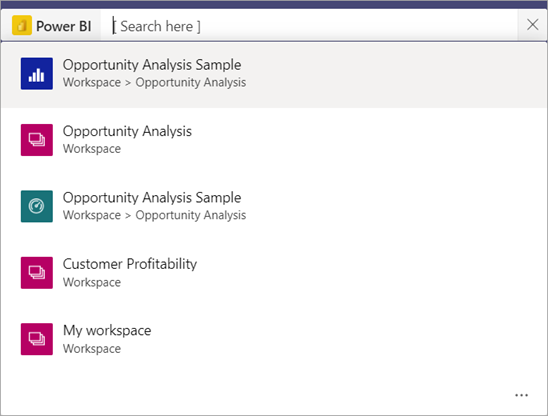
Velg Åpne.
Første gang du bruker denne funksjonen, må du logge på.
Hvis du ikke har installert Power BI-appen ennå, ber Teams deg om å legge den til.
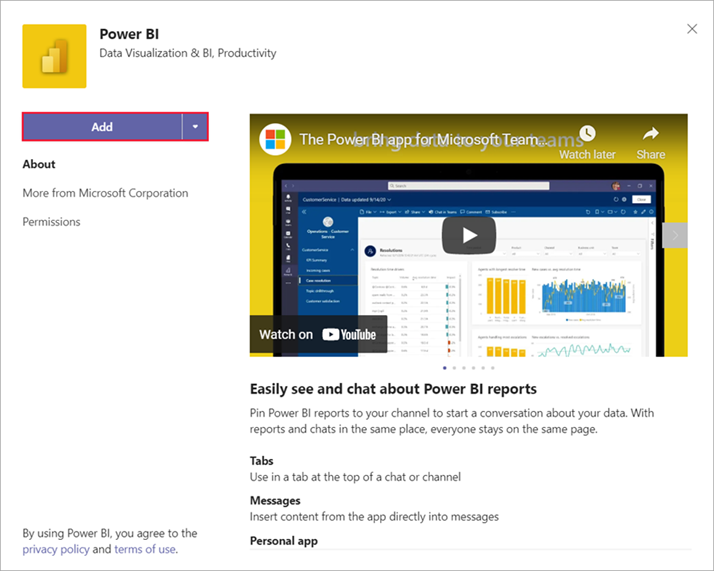
Øke bruken av Power BI-apper i Teams
Organisasjonen kan gjøre det enklere for alle å finne og bruke data ved å installere og feste Power BI-appen for Teams for brukere. Festing er valgfritt, men anbefales.
Er du en leder i organisasjonen? Du kan oppmuntre enkeltpersoner og team til å bruke Power BI-appen i Teams ved å installere den for seg selv. Les veiledningen for å gjøre det mulig for organisasjonen å bruke Power BI i Microsoft Teams til å lære om alternativene for bred og målrettet utrulling, og bestem hva som er riktig for organisasjonen.
Installer Power BI-appen for Teams automatisk
Er du power bi-administrator eller Teams-administrator? Som standard installeres Power BI-appen for Teams automatisk i noen tilfeller. Se Installere Power BI-appen for Teams automatisk for mer informasjon. Hvis du vil oppmuntre brukerne i organisasjonen til å bruke appen mer regelmessig, fester du appen proaktivt i Teams gjennom en policy for appoppsett. Det er nyttig å inkludere Power BI som en festet app, slik at brukere i Teams enkelt kan finne og bruke data. Etter 1. november 2021 skjer installasjonen automatisk for brukere som besøker Power Bi-tjeneste og oppfyller vilkårene.
Sluttbrukere i Power BI kan se et varsel i Power Bi-tjeneste varslingsruten som sier at Microsoft Teams-appen ble installert automatisk.
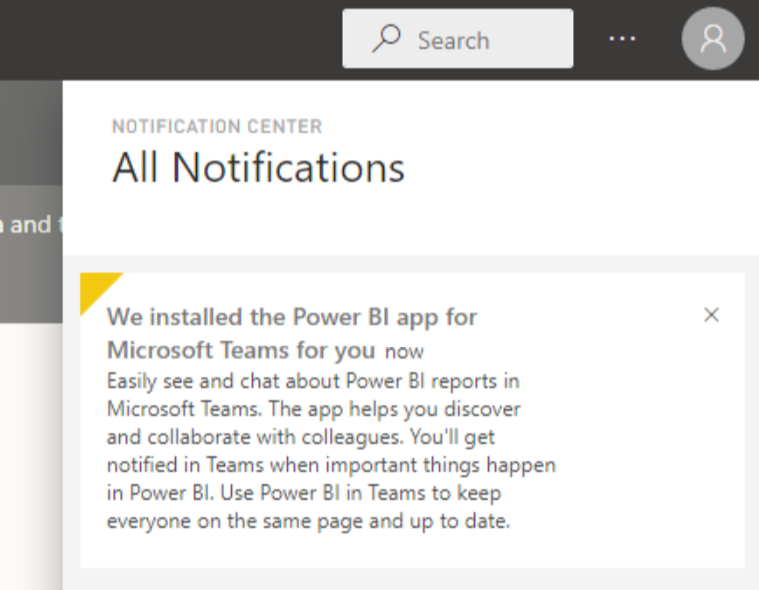
Kjente problemer og begrensninger
Noen alternativer i Power Bi-tjeneste er ikke tilgjengelige i Microsoft Teams. Disse alternativene omfatter:
- Varslinger.
- Laster ned apper som Power BI Desktop og Power BI Paginated Report Builder.
- Sender tilbakemelding.
- Innstillinger som administrasjon av personlig lagring og tilgang til administrasjonsportalen.
Power BI støtter ikke de samme lokaliserte språkene som Microsoft Teams gjør. Det kan derfor hende at du ikke ser riktig lokalisering i en rapport.
Power BI-appen for Microsoft Teams er tilgjengelig for kunder i Commercial Cloud og US Government Community Cloud (GCC).
Søkeopplevelsen er ikke tilgjengelig i US GCC.
Hvis du vil ta deg tilbake automatisk når du navigerer tilbake til appen, lagres navigasjonsloggen omtrent hvert 15. sekund. Loggen lagres lokalt på datamaskinen eller i nettleservinduet. Hvis du navigerer til et sted og filtrerer, kan det hende at du raskt bytter til en annen del av Teams, for eksempel Chat, Kalender eller Teams. Hvis du endrer datamaskiner eller starter et nytt nettleservindu, er ikke loggen tilgjengelig.
Relatert innhold
Har du flere spørsmål? Prøv å spørre Power BI-fellesskap.