Bruke data til å gjøre møter produktive i Microsoft Teams
GJELDER FOR: Power Bi-tjeneste for bedriftsbrukere
Power Bi-tjeneste for designere og utviklere
Power BI Desktop
krever Pro- eller Premium-lisens
I møter er det viktig å holde alle på rett spor mot delte mål. Bruk data, trender og måledata til å vise virkningen av arbeidet du og teamet gjør.
Det er enkelt å bruke Power BI i møter for å holde viktige data i tankene. Det hjelper alle med å vite hvilke data som er de viktigste og bygger ferdigheter som hjelper teamet med å ta smidige beslutninger basert på fremdriften mot mål. Ved å holde fokus på å kjøre mot målbare resultater, får teamet ditt en følelse av den positive effekten av arbeidet deres.
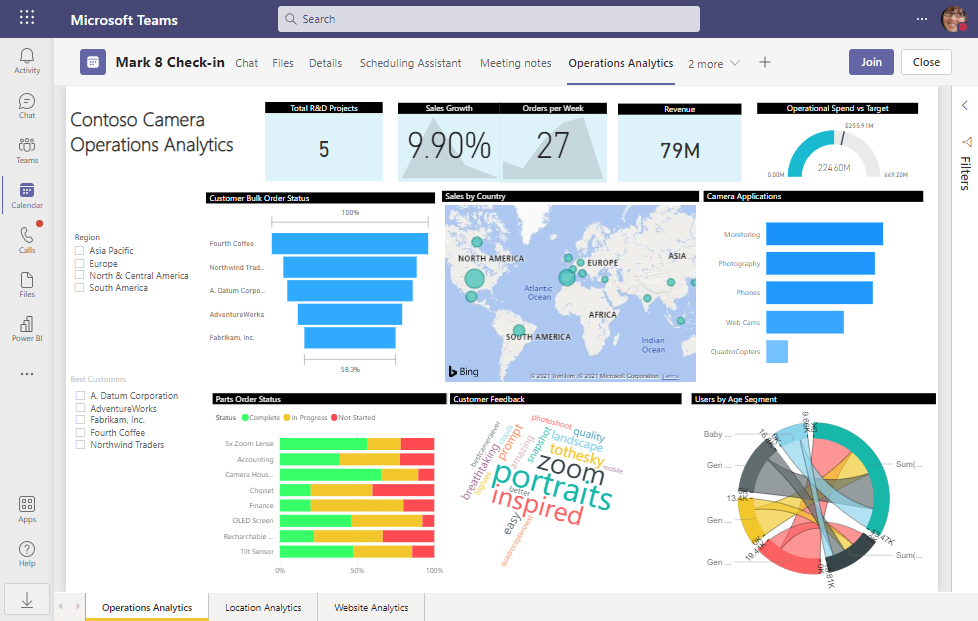
Slik kan du bruke data før, under og etter møtene.
- Før møtet. Legg til rapportene og målstyringene direkte i møteinvitasjonen, slik at alle kan få tilgang til dem.
- Under møtet. Åpne og presenter disse rapportene fra kalenderen. Du kan også bruke chat til å dele flere rapporter og målstyringer eller finne svar på spørsmål som er reist i møtet.
- Etter møtet. Send et sammendrag med de viktigste resultatene som er diskutert, og handlinger teamet bestemte seg for å ta for å bidra til å oppnå de ønskede resultatene.
Still datadrevne spørsmål
Her er noen spørsmål du kan legge til i møteagendaen for å starte diskusjonen og avgjøre de beste handlingene du kan utføre for å oppnå de ønskede resultatene:
- Gjør vi fremskritt mot våre mål så raskt som vi forventet?
- Hvilke handlinger kan vi utføre i neste uke eller måned som mest sannsynlig vil forbedre måledataene våre?
- Hvilke måledata kan vi begynne å spore for å få en bedre mening hvis vi gjør fremskritt mot våre ønskede resultater?
Se gjennom dataene ukentlig, eller i det minste månedlig, for å få for vane å stille spørsmål og diskutere de beste handlingene som skal utføres i neste uke eller to. Det vil hjelpe teamet med å lære å utnytte data etter hvert som de planlegger arbeidet sitt.
Før møtet
Hvis du vil gjøre deg klar for møtet, legger du til en Power BI-rapport eller målstyring i møteinvitasjonen. Se gjennom dataene i rapporten eller målstyringen, og oppfordre andre deltakere til å gjøre det samme. Da er alle klare for møtet.
Legg til Power BI
Slik legger du til en Power BI-rapport eller målstyring i et møte:
Planlegg et møte i Teams.
Send møteinvitasjonen.
Velg Rediger for å åpne møtet i kalenderen. Du ser bare alternativet for redigering hvis du er møtearrangøren.
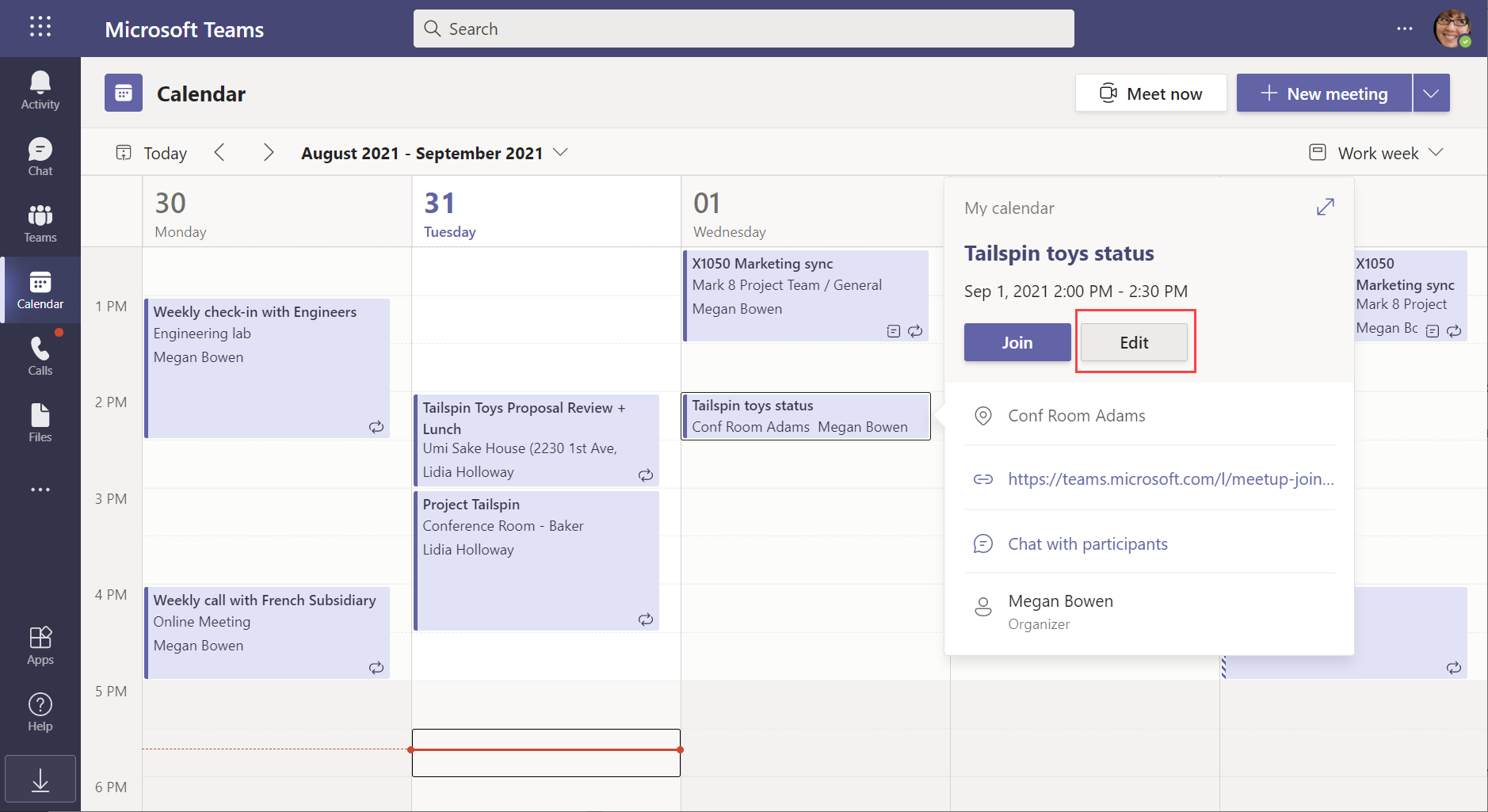
Velg knappen + Legg til en fane for å legge til Power BI-fanen i møtet.
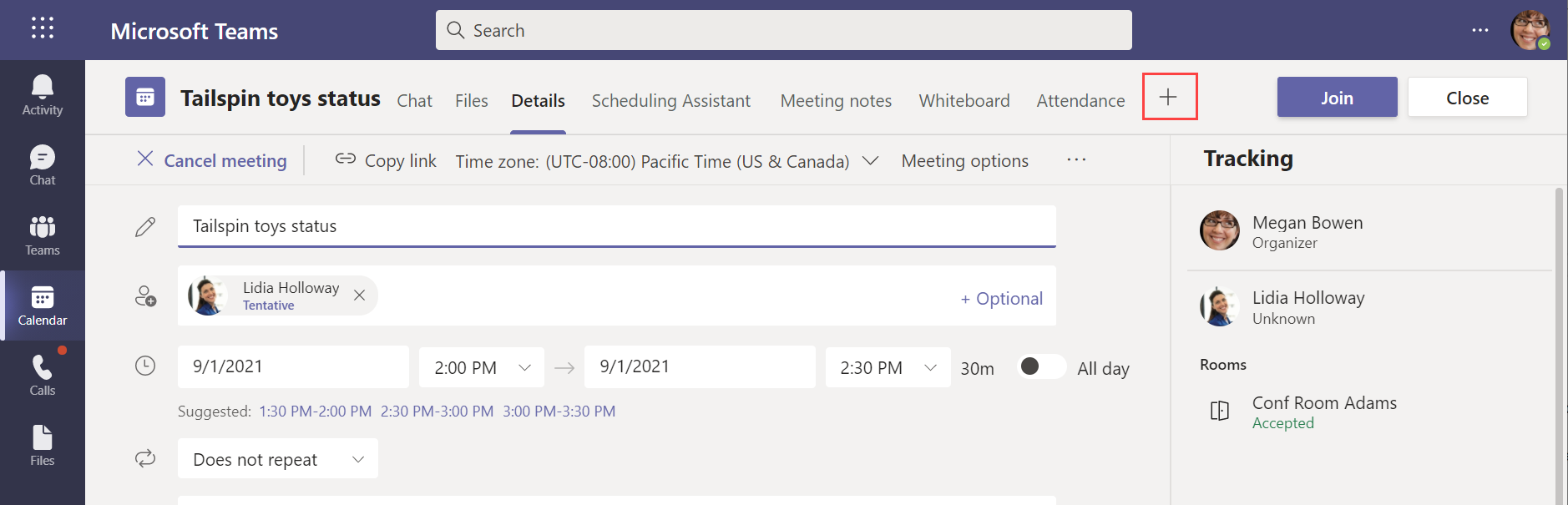
Gå til en rapport eller målstyring, og velg den.
Velg Lagre.
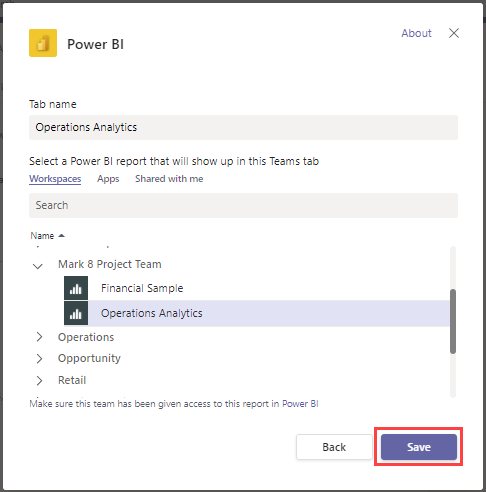
Se Gi teammedlemmer tillatelse i artikkelen «Lede datadrevne diskusjoner i Microsoft Teams» for hvordan du deler med kollegene dine.
Legg til et sakslisteelement i møtet for å se gjennom og diskutere dataene.
Se gjennom dataene
Det er lurt å se gjennom dataene i Power BI før et møte.
- Åpne møtet fra kalenderen.
- Åpne Power BI-fanen som har rapporten eller målstyringen.
- Se gjennom rapporten eller målstyringen.
Vurder å angi en påminnelse for møtet, slik at deltakerne også kan forhåndslese dataene før møtet. Det hjelper alle å være oppmerksomme på de nyeste dataene og forbedre diskusjonen under møtet.
Under møtet
Når du er i et møte, kan data hjelpe deg med å veilede diskusjonen eller svare på spørsmål som er reist av deltakere. Det er enkelt å presentere data i Power BI under møtet, dele koblinger til data med møtedeltakere og finne data som kan svare på spørsmål.
Når du har blitt med i møtet, går du til Teams-vinduet.
Åpne kalenderen i Teams.
Åpne møtet i kalenderen.
Alle i møtet kan velge Power BI-fanen for å vise rapporten du la til i møtet.
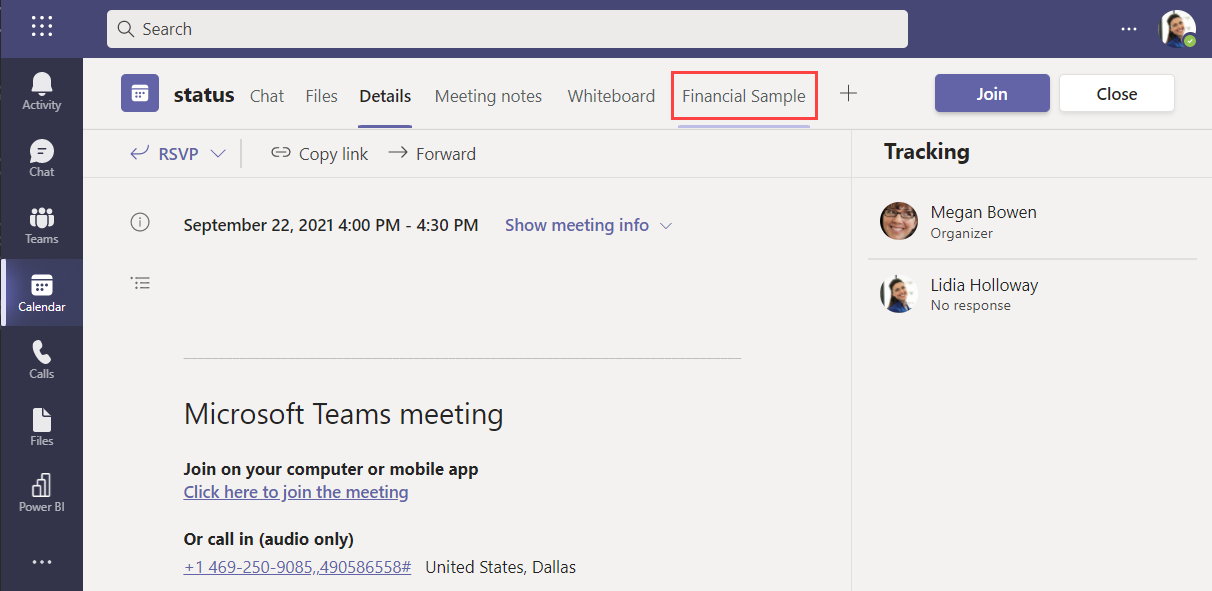
Bruk møtevinduet til å presentere skjermen.
Ta visualobjekter som er viktige for alle å se
Vis rapporten i Power BI-appen i Teams.
Velg et visualobjekt.
Velg Kopier visualobjekt som bilde for å kopiere visualobjektet.
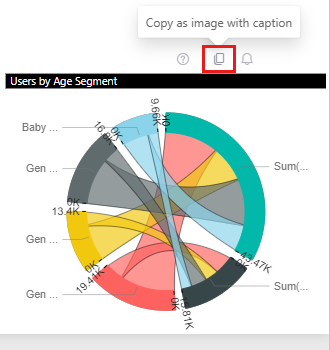
Lim inn visualobjektet i møtechatten.
Sende en melding i møtechatten fra en rapport
Vis rapporten i Power BI-appen i Teams eller i Power Bi-tjeneste.
Velg rapporten eller et bestemt visualobjekt.
Velg Chat i Teams-knappen.
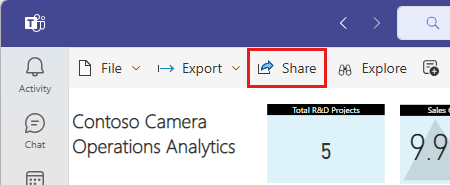
Velg møtenavnet du vil sende til.
Skriv inn meldingen over koblingen som er angitt.
Velg Send.
Meldingen vises som en del av møtechatten. Deltakere kan åpne dem for å se dataene med filtre og slicere brukt.
Svar på spørsmål med data i chat
Åpne møtechatten.
Velg Meldingsutvidelser (...).
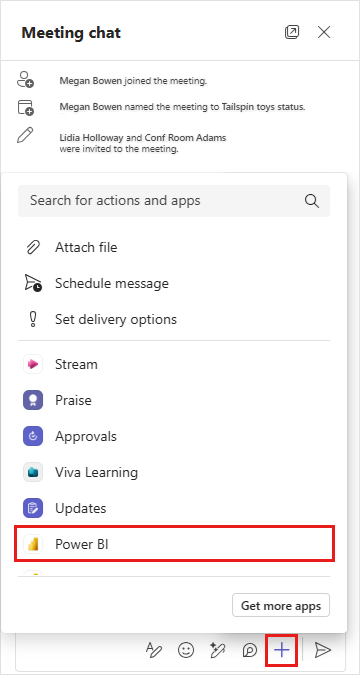
Velg Power BI.
Søk etter innhold, eller velg fra listen over nylig brukte elementer.
Velg et Power BI-element.
Velg Send.
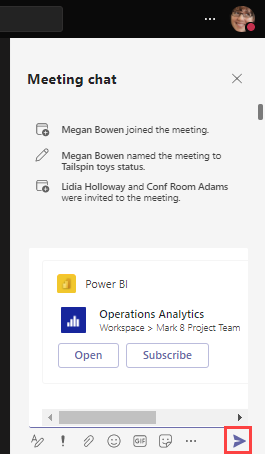
Velg Åpne.
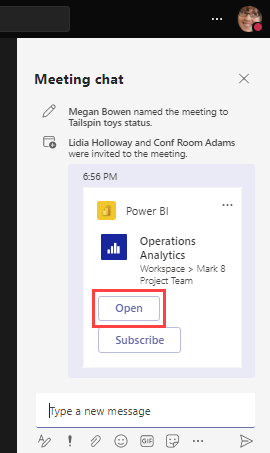
Etter møtet
Det er nyttig å dele et sammendrag av de viktigste datapunktene som diskuteres, og hvilke handlinger teamet vil utføre for å oppnå resultater. Hvis du har tatt visualobjekter under møtet i chat, kan du hente dem inn i et sammendragsinnlegg for møtet i en chat eller en oppfølgingsmelding.
Vurder å bruke viktige datapunkter til å opprette måledata og spore dem i en målstyring. Konsekvent sporing av fremdrift mot en metrikkverdi gjennom en rekke møter er en flott måte å holde gruppen eller prosjektet på rett spor.