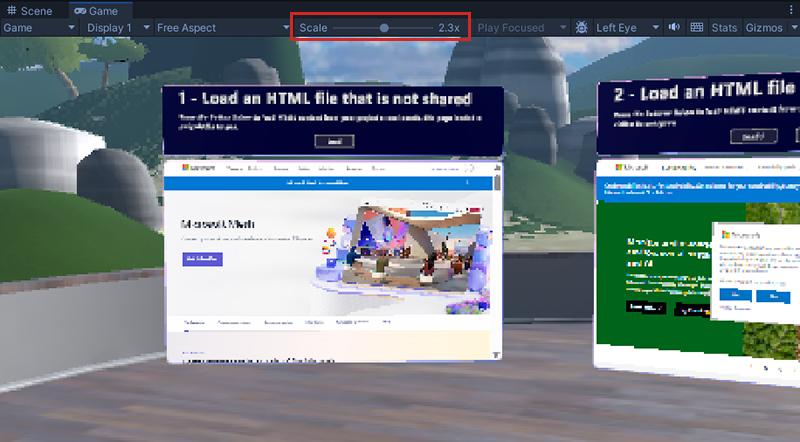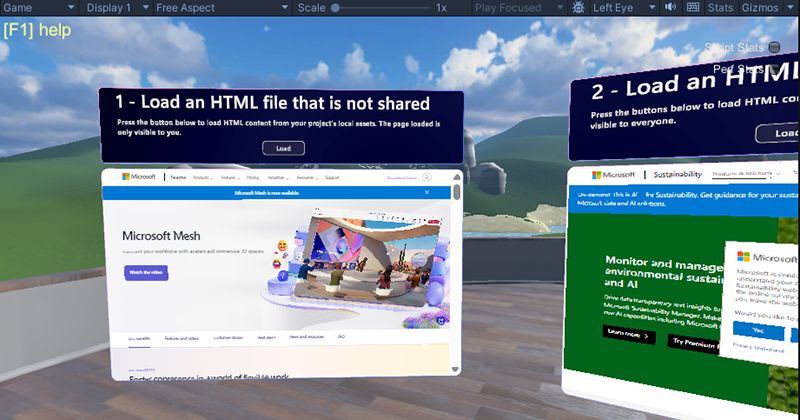Mesh 201 チュートリアル 第 1 章: 概要、設定、開始
Mesh 101 チュートリアルを完了すると、Mesh エクスペリエンスを作成して実行し、Interactable、物理学、Visual Scripting などについて確実に理解していることになります。 この "Mesh 201" チュートリアルでは、その知識を基にさらに学びます。 さまざまな ステーションにアクセスし、以下について学習します。
- WebSlates を使用して、エクスペリエンス内で Web コンテンツを表示する方法。
- 対話型の地球儀を追加します。 エクスペリエンスの出席者が地球をクリックすると、クリックされた場所の緯度と経度がキャプチャされ、これらの座標がパラメーターとして Bing 地図 URL に組み込まれます。 HTTP 要求は、この URL を使用して実行されます。Bing 地図は、選択した領域のマップを提供し、近くの WebSlate に送信します。これは、画像、ビデオ、対話型コンテンツなどを表示できる画面です。
2024 年 5 月下旬の時点で、Mesh 201 チュートリアルが更新され、Mesh クラウド スクリプトを備える 2 つのステーションが追加されました。このステーションを使用して、任意の .NET API を呼び出し、リアルタイムのクラウド データを環境に取り込むことができます。 Mesh 101 チュートリアルは、風力発電所に関する経験を参加者に教えるために設計されており、2 つの新しいステーションはそのテーマを引き継ぎ、新しい風力発電所を建設する場所を決定する際に役立つ情報を出席者に提供します。 これらのステーションでは、次の実装方法について説明します。
内部ソースまたはパブリック ソースからシーンにデータをプルします。 イベントの出席者は、対話型の地球儀をクリックして、新しい風力発電所の場所を検討している 3 つの都市のライブ気象データを表示できます。
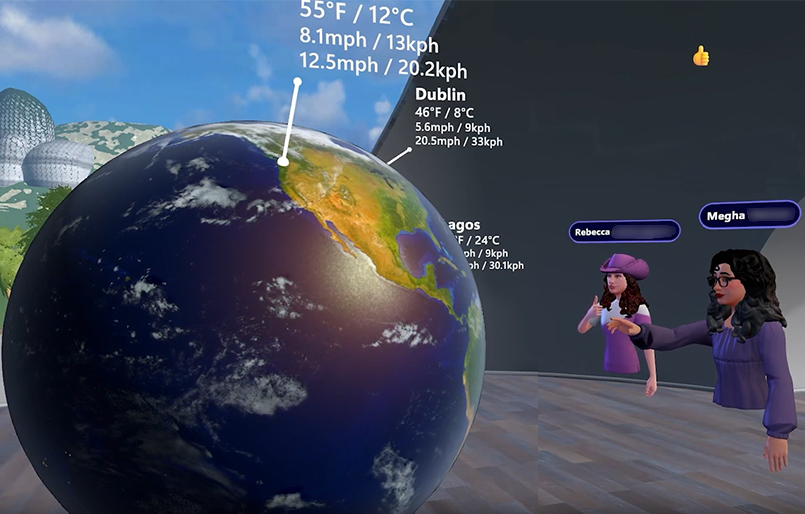
OpenAI ベースの仮想アシスタントまたは "チャットボット" を使用して、AI を利用した対話を設定します。 出席者は、[情報] ボタンをクリックして、風力発電所に最適な場所について質問できます。 開発者は、OpenAI LLM (大規模言語モデル) を提供するコードを追加します。このコードには、参加者が質問する可能性がある風力発電所関連の質問に関するコンテキストが含まれます。
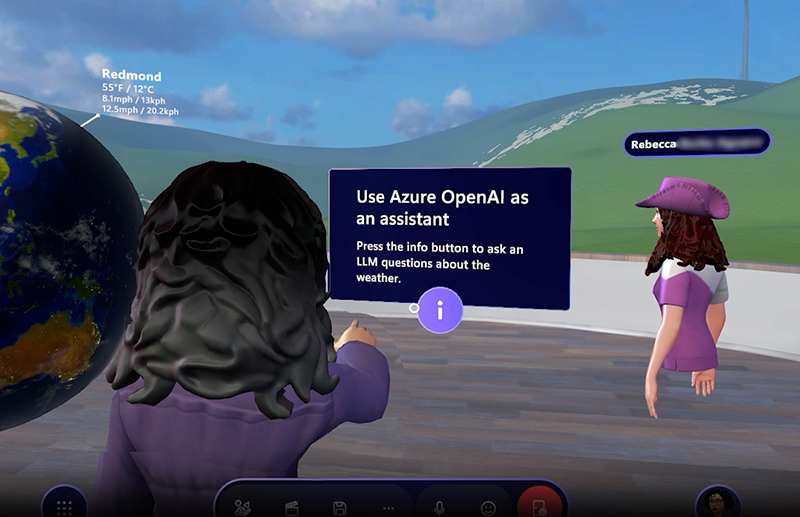
チュートリアル プロジェクトは Mesh201 という名前で、GitHub から Mesh のサンプルとチュートリアルをダウンロードする場合に含まれます。
重要
このチュートリアル プロジェクトは、Mesh-Toolkit-Unity リポジトリのLICENSE.txt ファイルに示されているように、MIT ライセンスによって管理されます。 ただし、サンプル機能は、別のライセンスによって管理される Mesh ツールキットに依存し、サード パーティ製ソフトウェアが含まれています。 PC および Quest 上の Mesh のカスタムイマーシブ スペース用に Mesh アプリケーションを使用するには、Teams Premium ライセンスが必要です。 Mesh ツールキットを使用して開発を行うためにライセンスは必要ありませんが、お客様とお客さまのユーザーが Teams Premium ライセンスを持っていない場合、Mesh への環境の構築と発行、および Mesh でのイベントの開催または参加はブロックされます。 詳細については、「 Microsoft Mesh の M365 のセットアップ」を参照してください。
チュートリアルは、次の内容で構成されています。
第 1 章: 概要、セットアップ、開始 (この記事)
前提条件
GitHub と Git LFS からの複製に関する知識
以前の Unity エクスペリエンス
このチュートリアルでは、環境を編集するために必要な中級から上級の Unity スキルがあることを前提としています。 また、Unity Visual Scripting にある程度の理解があることをお勧めします。 Visual Scripting の基本については、Unity の Visual Scripting チュートリアルを参照することをお勧めします。 これは、Mesh Visual Scripting を始めるために必要な概念のほとんど、またはすべてを教えてくれます。
Visual Scripting を使用した以前の Mesh 開発または Mesh 101 チュートリアルの完了
しばらくの間 Mesh エクスペリエンスを開発していて、Unity Visual Scripting 全般だけでなく、一般的なメッシュ固有の Visual Scripting ノードの一部にも慣れている場合は、Mesh 101 チュートリアルを最初に実行しなくても、このチュートリアルを正常に完了できるでしょう。 ご不明な点がございましたら、 Mesh 101 チュートリアルを完了することを強くお勧めします。 Mesh 101 チュートリアルのドキュメントで説明された以下の機能は、Mesh 201 Unity プロジェクトにも含まれていますが、Mesh 201 のドキュメントでは再度取り上げられません。 これらの概念をよりよく理解する必要がある場合は、リンクをクリックします。
オブジェクト アイコンをオフにして、よりクリアなビューにする
ハードウェア要件
最小 PC 要件: 4 CPU コア、8 GB RAM
Unity バージョン 2022.3.34
このチュートリアルでは、Unity バージョン 2022.3.34 が必要です。
インストールには、Android および Windows 用のモジュールが含まれている必要があります。 Mesh アプリは PC と Meta Quest で動作し、Quest のオペレーティング システムは Android です。
Mesh クラウド スクリプトのセットアップ
このチュートリアルの最後には、完成したプロジェクトをビルドして Web 上の Mesh に発行し、そこから Mesh アプリで実行できるイベントを作成するオプションがあります。 Mesh エミュレーターを活用すると、ビルドと発行を行わなくても、完成したプロジェクトが Mesh アプリでどのように表示されるかを確認できます。 ビルドと発行のプロセスをステップ実行する場合は、Mesh クラウド スクリプトを機能させるために追加の準備が必要です。 詳細については、「最初の Mesh Cloud Scripting プロジェクトの準備」の記事をご覧になり、そこに記載されている前提条件を満たしていることをご確認ください。
M365 Office サブスクリプションと Azure portal に関する知識。
第 6 章で OpenAI を設定するには、Azure Portal を使用する必要があります。
重要: OpenAI は、承認済みの企業顧客とパートナーのみが使用できます。 このグループにまだ参加していない場合は、registration form を送信する必要があります。 登録プロセスについて学ぶ。
Mesh の設定
Mesh デスクトップ アプリをダウンロードする
PC に Microsoft Mesh をダウンロードする
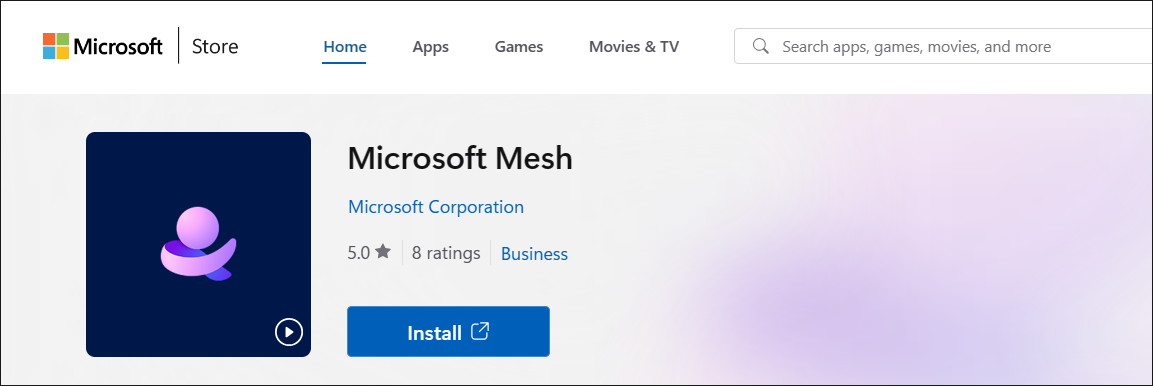
Mesh のサンプルとチュートリアルをダウンロードする
Mesh 201 チュートリアルを入手するには、Mesh-Toolkit-Unity リポジトリ にアクセスし、リポジトリをクローンする必要があります。
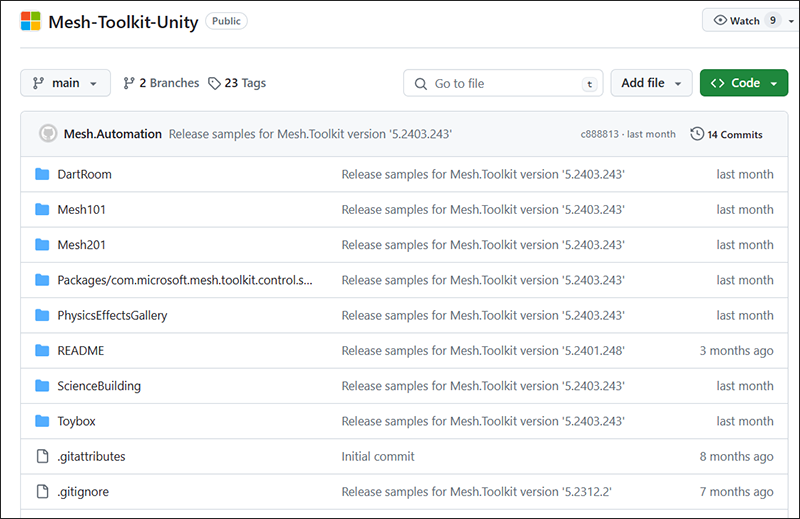
注:
- GitHub には、サンプルを ZIP ファイルでダウンロードするオプションもあります。 新しい ZIP ファイルを毎回ダウンロードするのではなく、リポジトリを更新するだけで将来の更新プログラムを取得する方が便利であるため、リポジトリをクローンすることをお勧めします。
- 現在、サンプルに対するコードのコントリビューションは受け付けていません。 フィードバックがある場合、またはサンプルや Mesh ツールキットで問題が発生した場合は、Mesh ツールキット パッケージがインストールされている Unity プロジェクトで、[Mesh ツールキット]>[Microsoft にフィードバックを送信する] を選択し、Mesh ツールキットのフィードバック リンクを使用してお知らせください。
重要: クローンを作成する場合は、Git LFS がインストールされている必要があります。
[コード] ボタンを選択し、[URL をクリップボードにコピー] ボタンをクリックします。
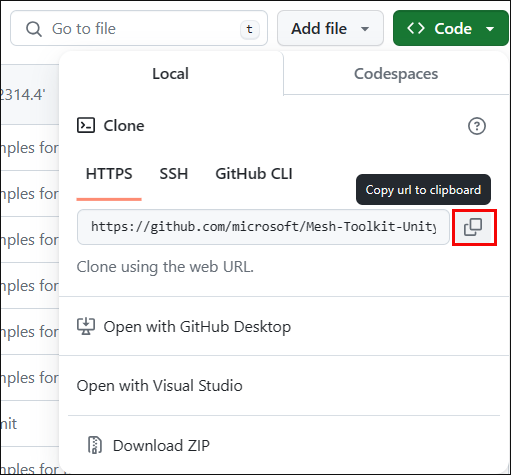
C: ドライブに "Mesh Samples" という名前のフォルダーを作成し、そのフォルダーにリポジトリをクローンすることをお勧めします。 この名前が適している理由は 2 つあります。まず、名前が短いため、Windows パスの長さ制限 (256 文字) に関する問題を回避できます。 また、Mesh 201 チュートリアル以外にも複数の Mesh サンプルがあるため、すべてのサンプルを 1 か所にまとめることができます。
新しく作成したフォルダーで Git リポジトリを作成し、Git Bash の git clone コマンドの後にコピーした URL を貼り付けて Enter キーを押すことで、リポジトリをクローンします。
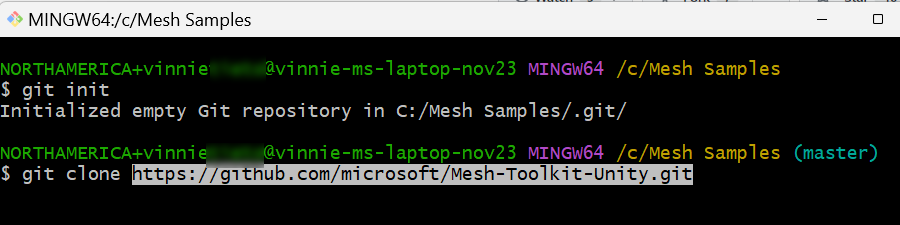
Mesh ツールキット パッケージ
このチュートリアルに必要なパッケージは Mesh ツールキット パッケージのみで、これはチュートリアル プロジェクトに事前に読み込まれています。 独自のプロジェクトを最初から作成する場合は、Mesh ツールキット パッケージをインポートする必要があります。
プロジェクト内のシーン
Unity で Mesh201 プロジェクトを開きます。 複数のバージョンの Unity がインストールされている場合は、このチュートリアルに必要な
Unity 2022.3.34でプロジェクトを開いてください。警告: アセット サイズが大きいため、プロジェクトの読み込みに 15 分以上の時間がかかる場合があります。 必要に応じて、プロジェクトの読み込み中にコンピューターがスリープ状態にならないよう、スリープ モードの設定を変更します。 スリープ状態になると、プロジェクトが正しく読み込まれない可能性があります。
[Assets] フォルダーには、Starting Point と Finished Project の 2 つのシーンがあります。
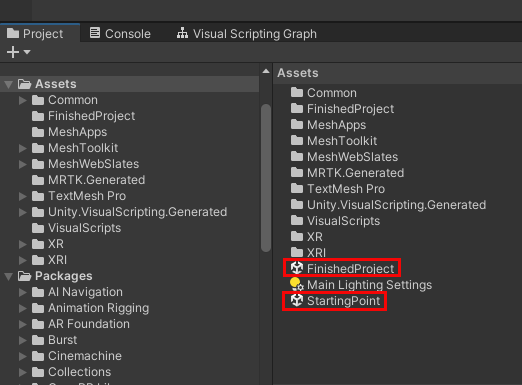
StartingPoint: チュートリアルを実行するシーンです。 このシーンには、メッシュ機能の追加先となる WebSlate と対話型の地球儀を含む、事前構築済みの設定が含まれています。
FinishedProject: タイトルが示すように、このシーンにはチュートリアルの正確な完成版が含まれています。 これをいつでも参照して、StartingPoint シーンのチュートリアル手順が正しく完了していることを確認できます。 シーンを切り替える前に、常に StartingPoint シーンに作業内容を保存します。
完成したプロジェクトを試す
FinishedProject シーンを開いて実行し、チュートリアルで実装する Mesh 機能の一部を試用するために、中に含まれているいくつかのステーションにアクセスすることをお勧めします。 ステーションは Sphere Terrace と呼ばれる GameObject 上にあります。
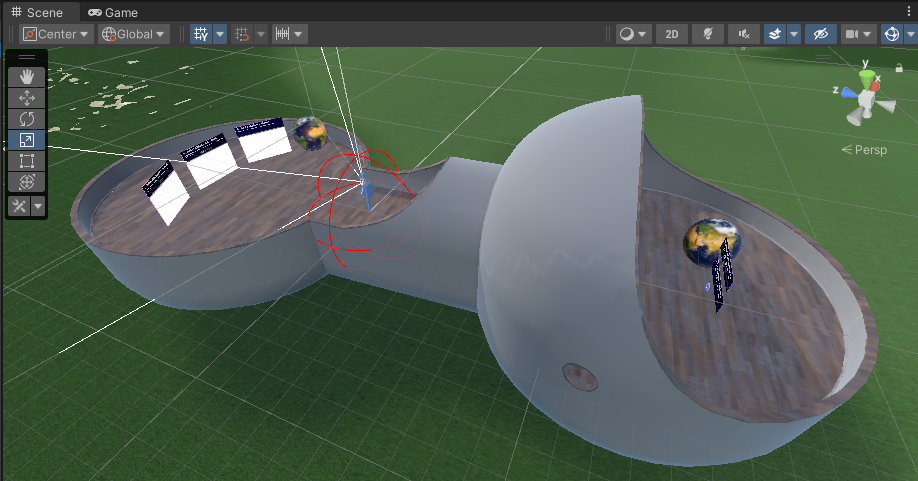
Unity エディターの [再生] ボタンをクリックします。
ステーション 1、2、3 は、Sphere Terrace の一面にあります。 この領域に移動し、ステーションに向うように自分を配置します。
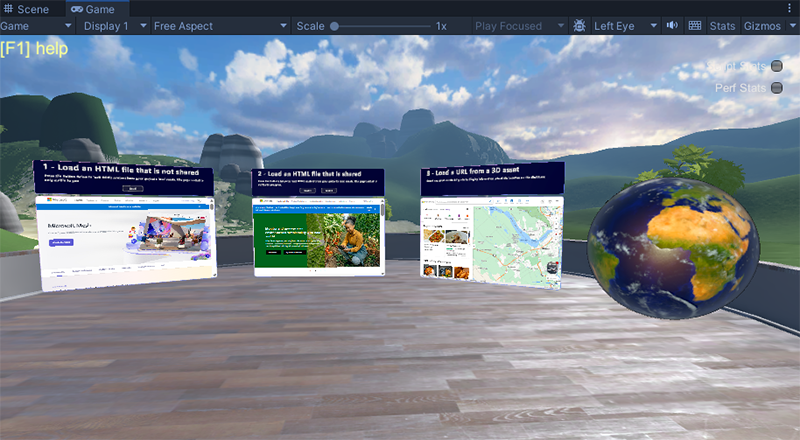
ステーション 1 とステーション 2 の近くに移動し、[読み込み] ボタンをクリックします。 このアクションにより、HTML ページが WebSlates に読み込まれることに注意してください。
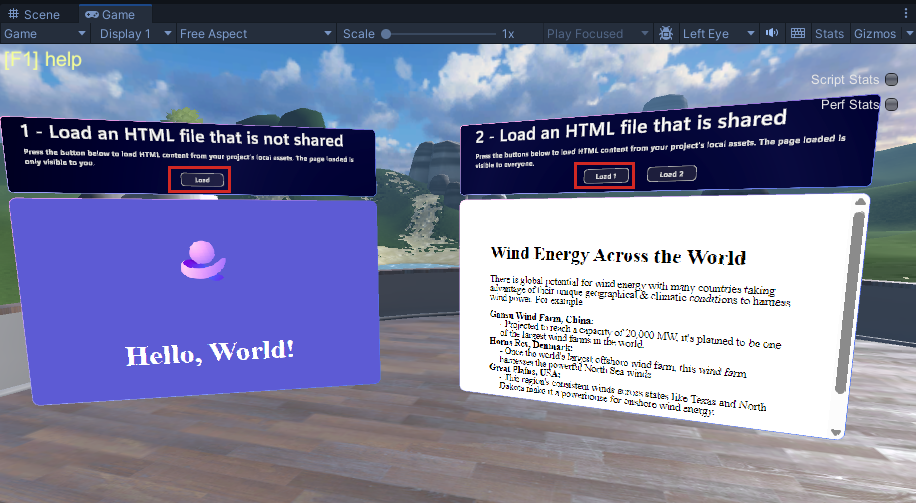
ステーション 3 の前に移動し、Earth オブジェクト上の複数の異なるスポットをクリックします。オブジェクトを左クリックしてドラッグすると回転できます。 クリックするたびに、そのエリアのマップが近くの WebSlate にどのように表示されるかに注目してください。
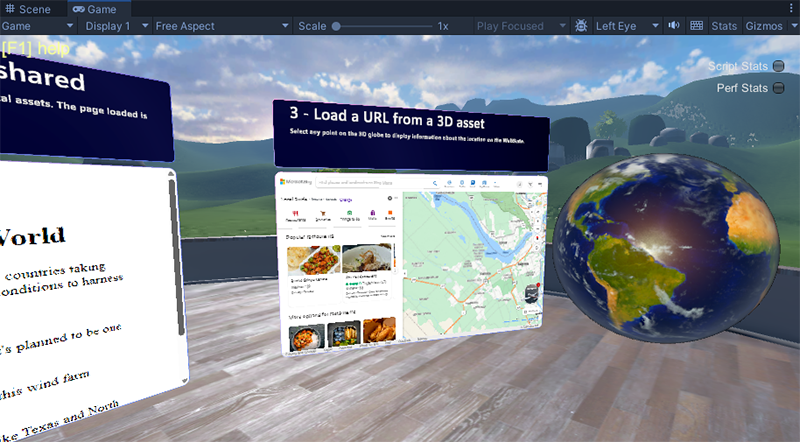
Unity エディターの [再生] ボタンをクリックして、再生モードを終了します。
[シーン] ウィンドウの "スケール" 設定を確認する
再生モードのときに [Game] ウィンドウで少しぼやけている場合は、ウィンドウのすぐ上にある スケール スライダーを見てください。 ビジュアルの忠実性を最大限に高めるために、スライダーを左に移動して、スケールが "1x" になるようにする必要があります。