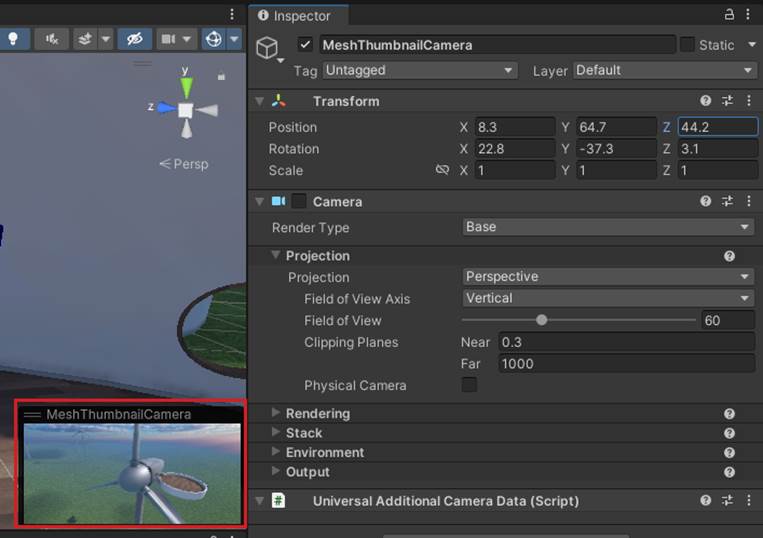Mesh 101 チュートリアル 第 2 章: プロジェクトを準備する
Note
Mesh ツールキットは定期的に更新されており、このビデオには最新の変更がすべて反映されていない場合があります。 この記事の内容は、信頼できる情報源として見なす必要があります。
プロジェクト内のシーン
Unity で Mesh101 プロジェクトを開きます。 複数のバージョンの Unity がインストールされている場合は、このチュートリアルに必要な
Unity 2022.3.34でプロジェクトを開いてください。[Assets] フォルダーには、Starting Point と Finished Project の 2 つのシーンがあります。
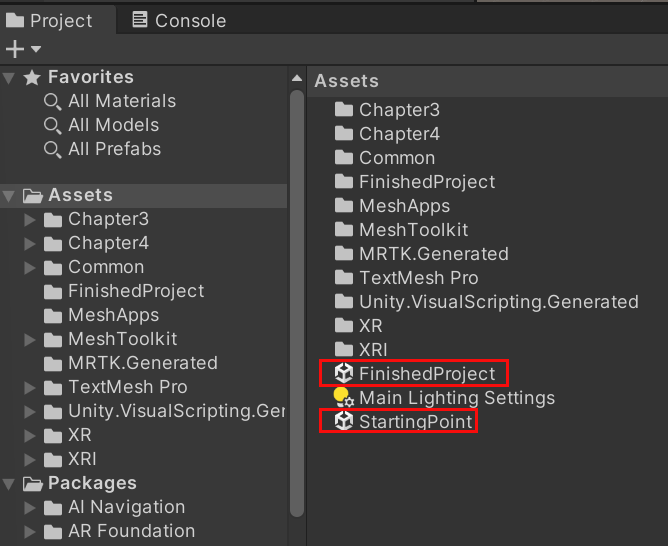
StartingPoint シーンを開きます。
シーンについて
StartingPoint: チュートリアルを実行するシーンです。 このシーンには、Mesh 機能の追加先となる風力タービンとステーションを含む、事前構築済みの設定が含まれています。
FinishedProject: タイトルが示すように、このシーンにはチュートリアルの正確な完成版が含まれています。 これをいつでも参照して、StartingPoint シーンのチュートリアル手順が正しく完了していることを確認できます。 シーンを切り替える前に、常に StartingPoint シーンに作業内容を保存します。
オブジェクト アイコンをオフにして、よりクリアなビューにする
3D アイコンが既定で表示されているシーンには、多くのオブジェクトが表示されます。 これはオブジェクトを識別するのに役立ちますが、ビューが乱雑になり、オブジェクトが見えにくくなることもあります。
![]()
3D アイコンをオフにして、ビューをより明確にしましょう。
[シーン] ウィンドウの右上隅にあるツールバーで、[ギズモ] ドロップダウンを選択します。
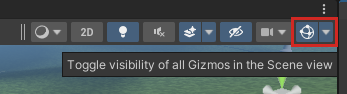
3D アイコン スライダーを左にスライドします。
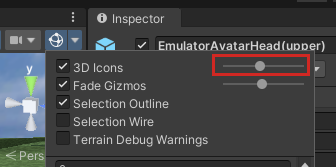
これにより、情報ダイアログ、ボタンのラベルなどが読みやすくなります。
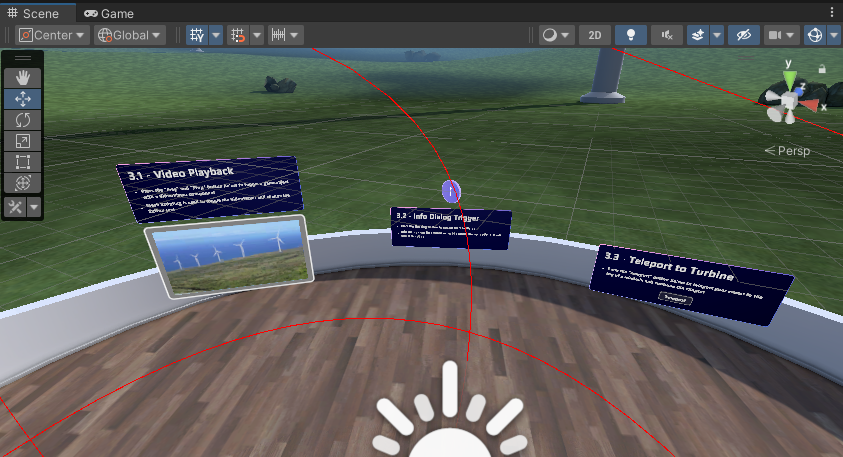
StartingPoint シーンの探索
シーンの内容を理解するために、[シーン] ウィンドウ内を自由に移動してください。 少し縮小すると、風力発電所に風力タービンが多数あることがわかります。 これら 2 つの白い丸い項目は、Sphere Terraces と呼ばれます。
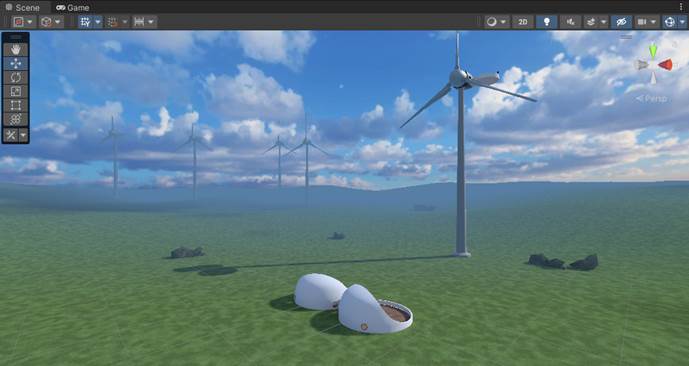
Sphere Terrace を正面から見ると、それぞれのテラスの中に、すぐにその中を歩き回る空間が含まれていることがわかります。
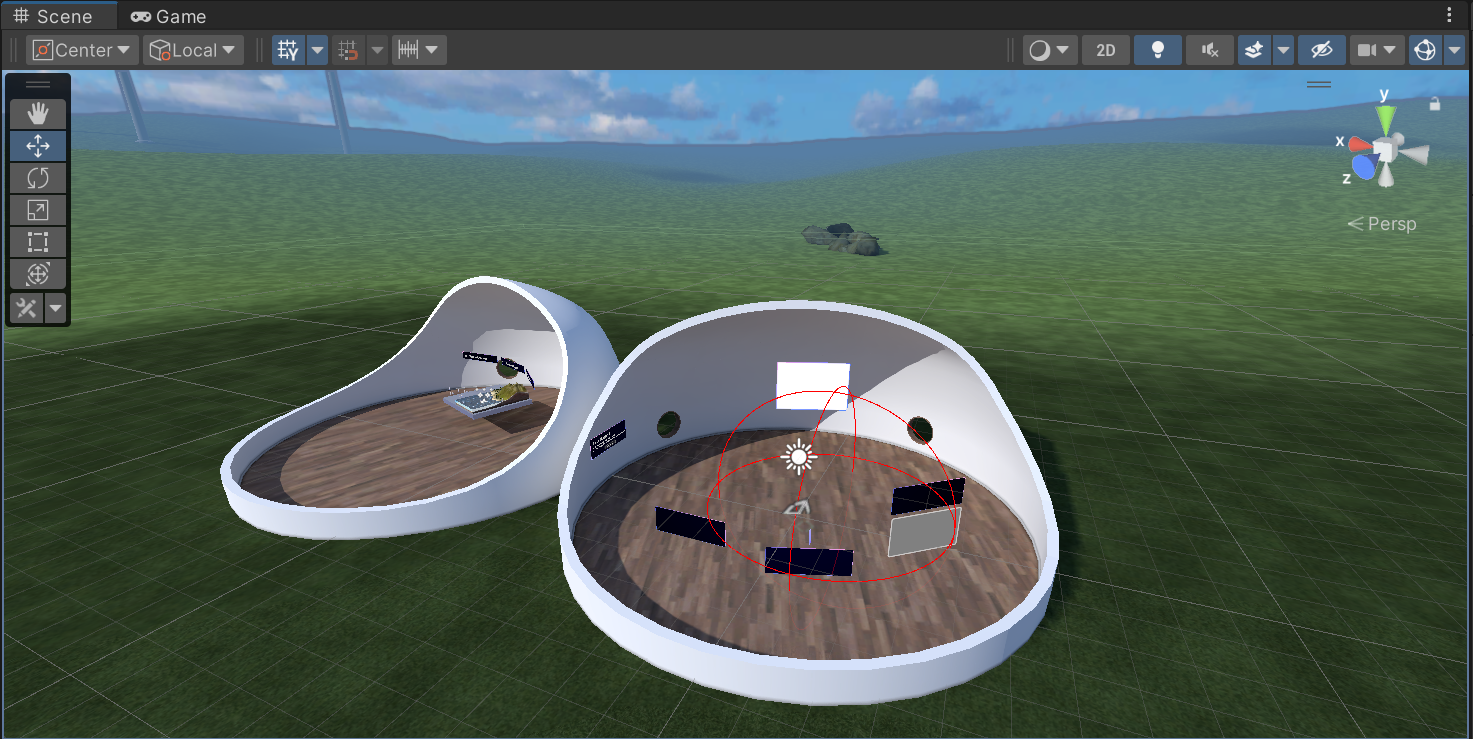
次の章から始まる Sphere Terraces にアクセスします: 各ステーションには、Mesh 機能を実装する方法を学習する一連のステーションが含まれています。 最初の Sphere Terrace (第 3 章で説明) では、Mesh Visual Scripting について学習します。
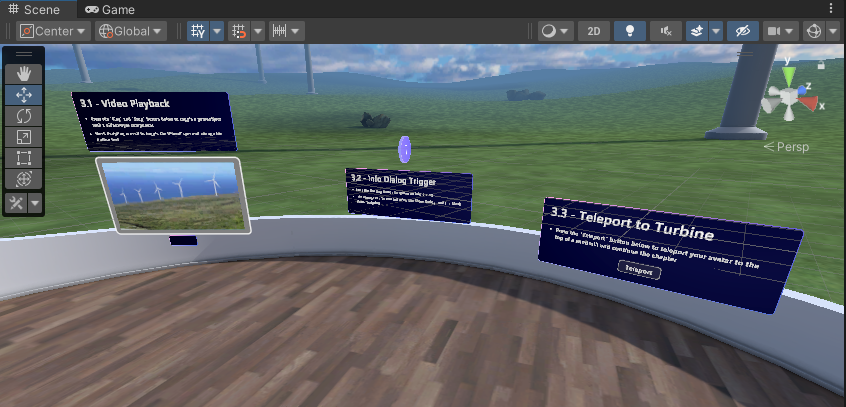
...第 4 章で取り上げた他の Sphere Terrace では、Mesh Interactables と Mesh Physics について学習します。
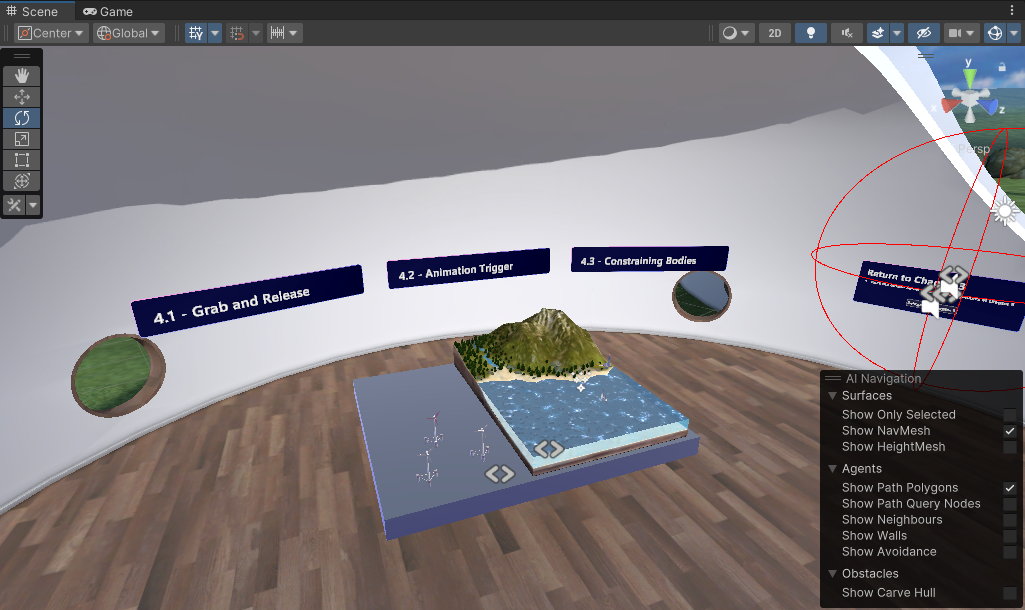
Mesh エミュレーションを使用した再生モードの使用
Unity エディターの [再生] ボタンを押すと、プロジェクトは自動的に Mesh エミュレーションを使用します。 これは、階層で表示できるプレハブ MeshEmulatorSetup [NoUpload] が存在することによって可能になります。
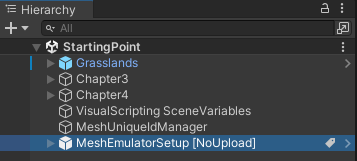
以前のバージョンのチュートリアルでは、最初に再生モードに入ったときに、このプレハブを意図的に追加する必要がありました。 2024 年 5 月中旬の時点で、プレハブはシーンに事前に読み込まれています。
Mesh エミュレーションを使用した再生モードでは、コンテンツが Mesh アプリで実行されたときの外観のおおよそのプレビューが表示されます。 エミュレーター プレハブでは、カメラが接続された高度にスタイル設定されたアバター コントローラーが提供されるため、プロジェクトを「再生」すると、周りを見回すことができます。 既定では、[ゲーム] ウィンドウに 1 つのビューを表示するように Mesh エミュレーターが設定されています。
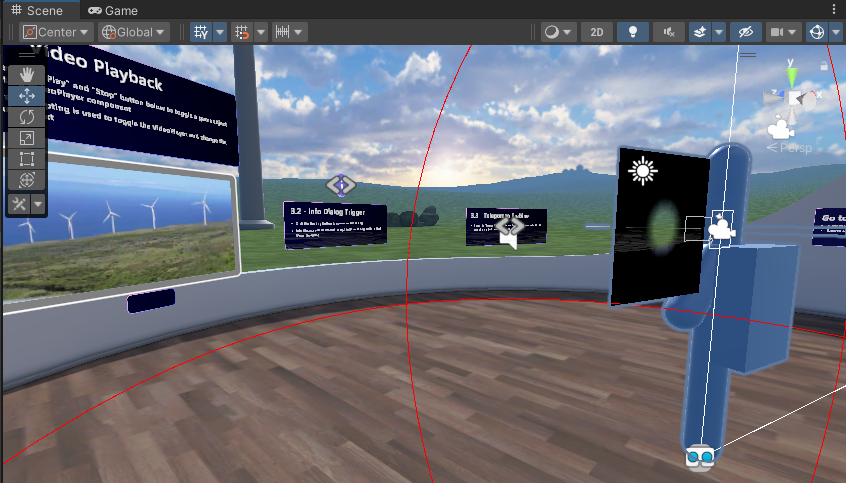
Mesh エミュレーションを使用した再生モードの主な機能は、同じプロセス内で複数のクライアントを実行できることです。これにより、マルチユーザー シナリオの第一印象を簡単に得ることができます。 将来的には、Mesh エミュレーター モードで 2 つ以上のビューが必要になる場合があります。 これを行うには、インスペクターでエミュレーターの Mesh Emulator Setup コンポーネントに移動し、その Initial Screen Count プロパティを 2 (またはそれ以上) に変更します。
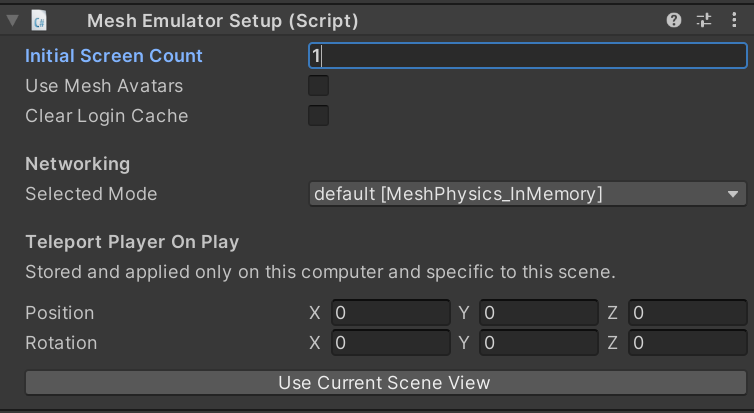
このチュートリアルでは、単一のビューを使用します。
- Unity エディターの [再生] ボタンを押して、再生モードに入ります。
- WASD キーを使用して、Sphere Terrace 内を歩き回ります。 方向キーを使用するか、マウスの右ボタンをドラッグして任意の方向にパンすることもできます。 実験が完了したら、Unity エディターの [再生] ボタンをもう一度クリックして、再生モードを終了します。
GameObjects のスケールを確認する
チュートリアル プロジェクトでは、Unity の既定のスケール値 (1 ユニット = 1 メートル) を使用します。
MeshEmulatorSetup アバターは、平均的な人間と同じ高さです。 独自の環境を作成するときに、そのサイズをプロジェクトに追加するカスタム GameObject と比較して、それらのオブジェクトが目的のサイズであることを確認できます。
Mesh サムネイル カメラを追加する
Mesh Thumbnail Camera を追加すると、Mesh on the Web の Environment の一覧に追加されるサムネイル画像と、Mesh アプリの選択ボタンが提供されます。 これは、いずれかの場所で [Environments] を選択する場合に、Environment がどのように見えるかを視覚的に通知するため便利です。
サムネイル カメラをシーンに追加し、そのビューを設定するには:
[シーン] ウィンドウで、サムネイル画像に表示する内容が表示されるようにビューを調整します (サムネイル カメラのビューは [シーン] ウィンドウに基づきます)。
[階層] タブの下にある [+] ドロップダウンを選択し、[Mesh ツールキット]、>[サムネイル カメラ] を選択します。
サムネイルの外観を確認するには、[シーン] ウィンドウの右下隅に表示される小さな [MeshThumbnailCamera] ウィンドウを表示します。

注: サムネイル カメラ用に別のビューが必要な場合、これを実現する最も簡単な方法は、カメラを削除し、目的の [シーン] ビューを確立してから、もう一度カメラを追加することです。 また、Environment を Mesh にアップロードする前に、[シーン] ウィンドウで直接 Camera GameObject を調整したり、インスペクターの [位置] と [回転] の値を変更したりすることもできます。
サムネイルの外観に関するルールは設定されていません: 自由に設定できます。 次の例では、風力タービンのクローズアップ正面図を選択しました。