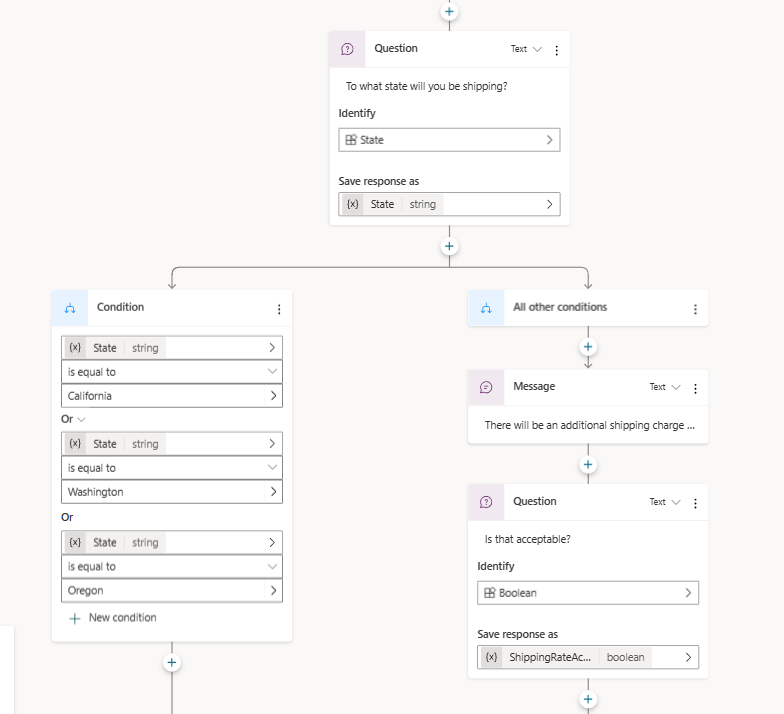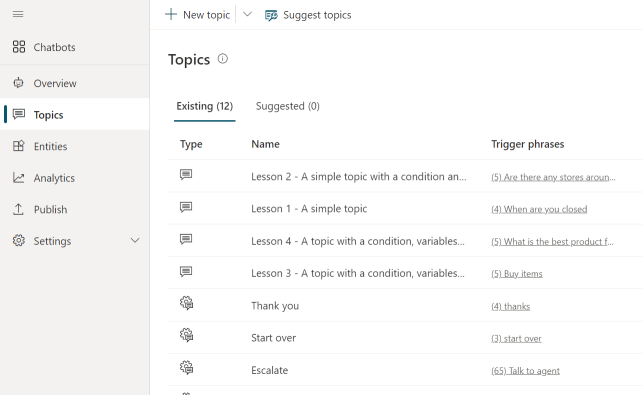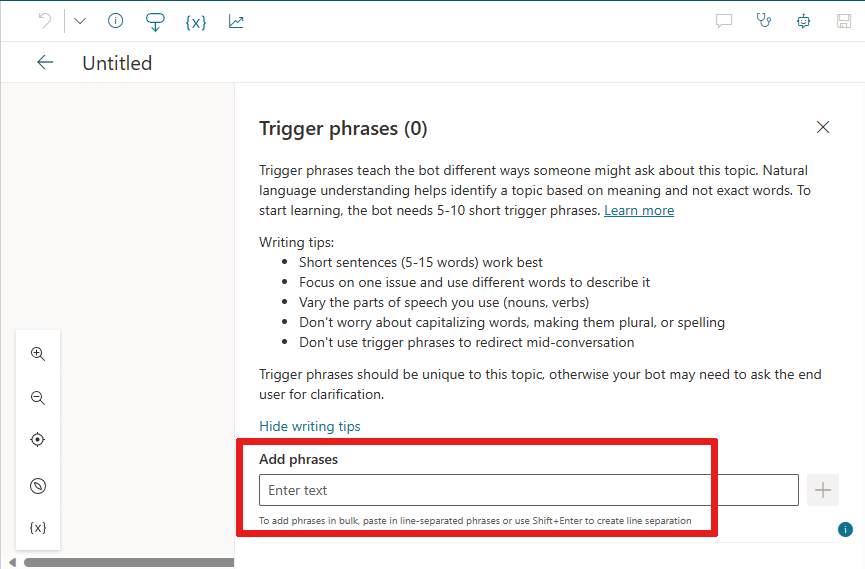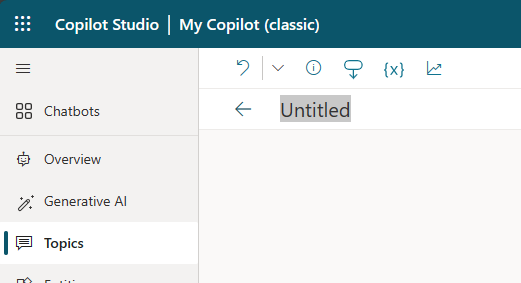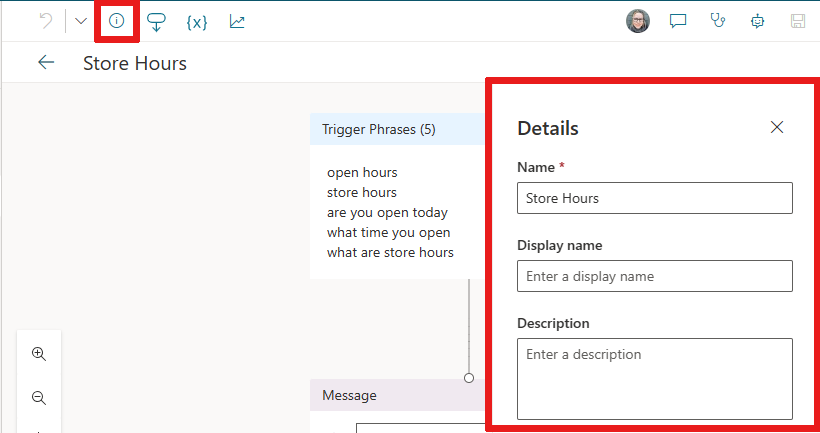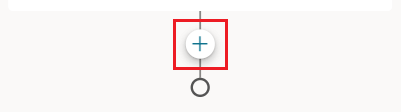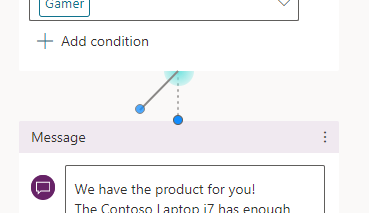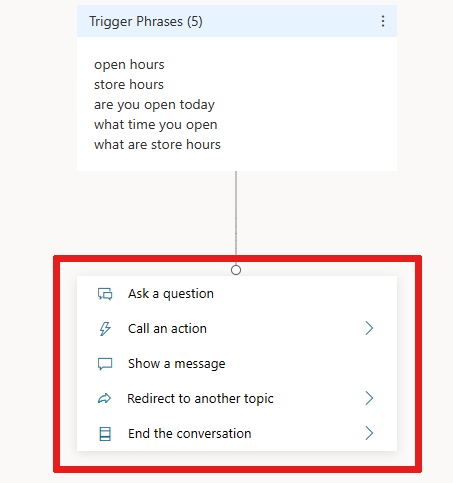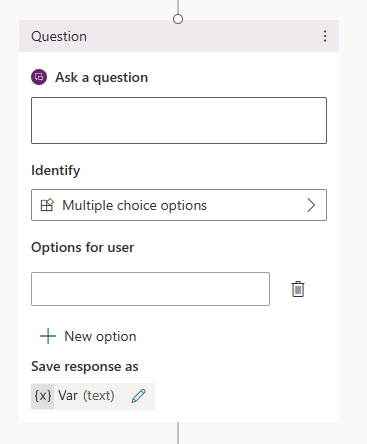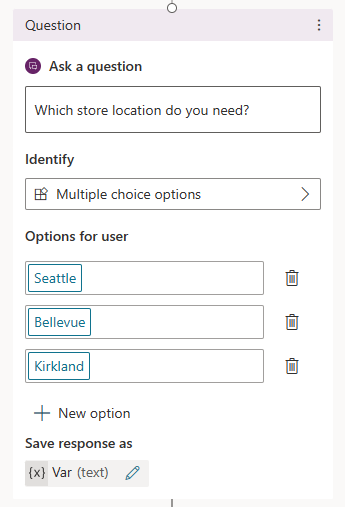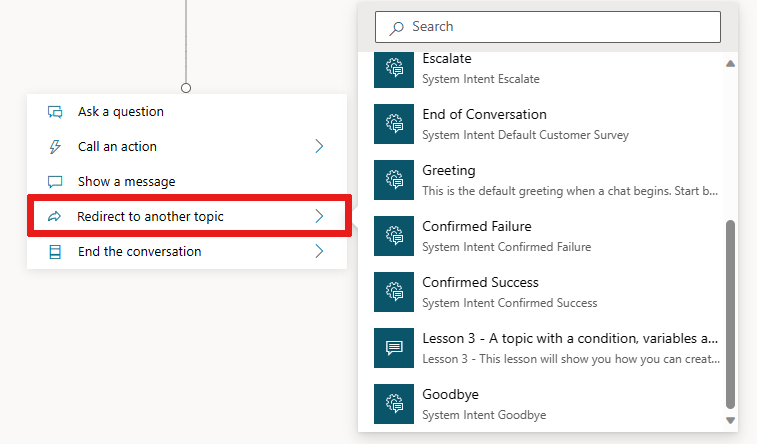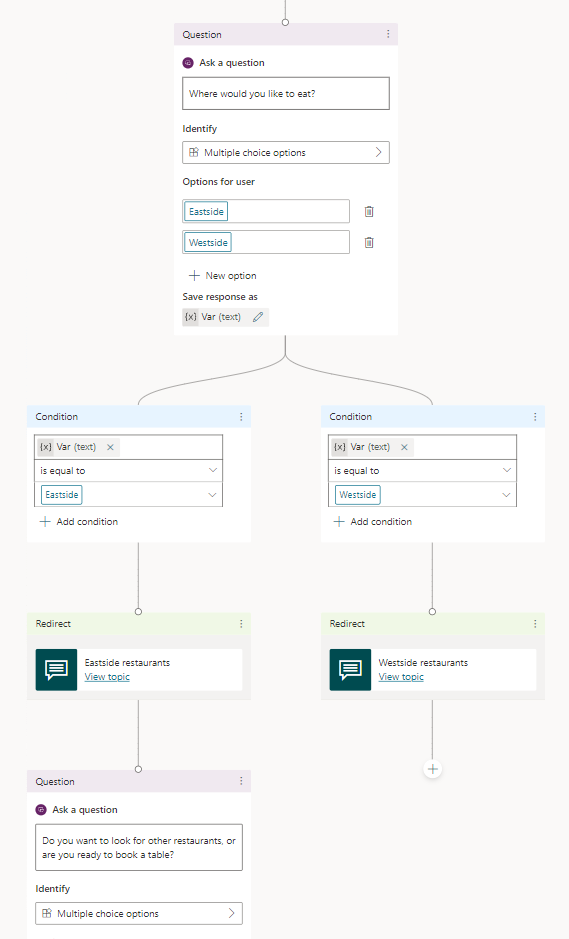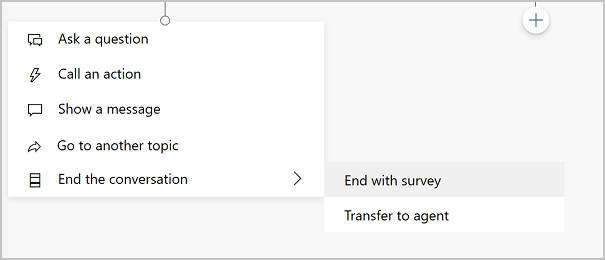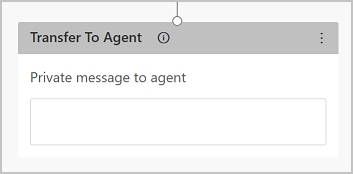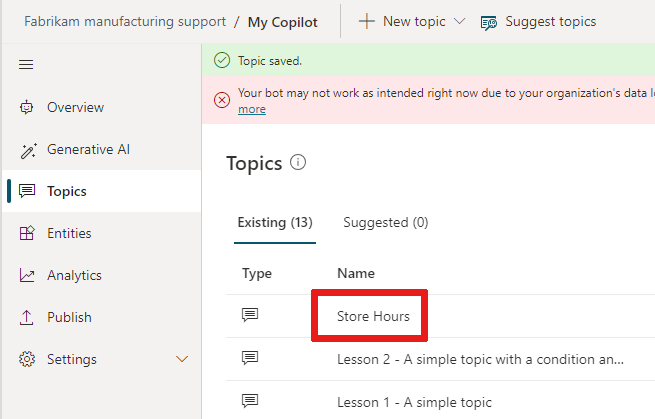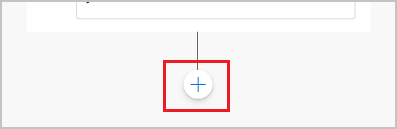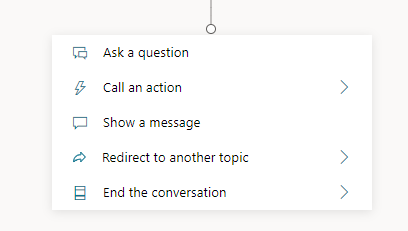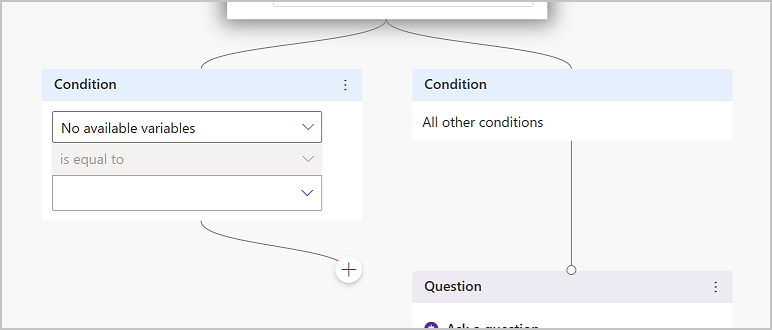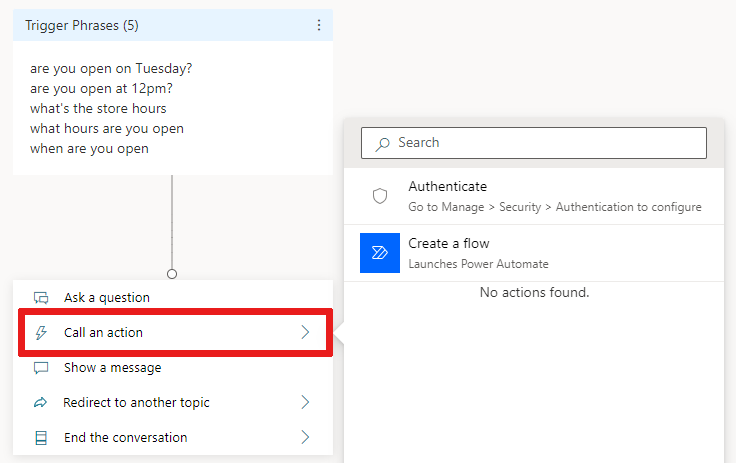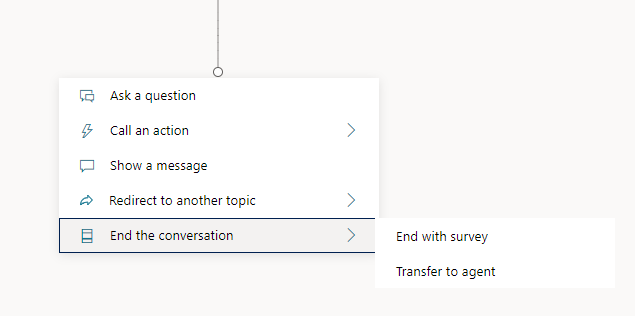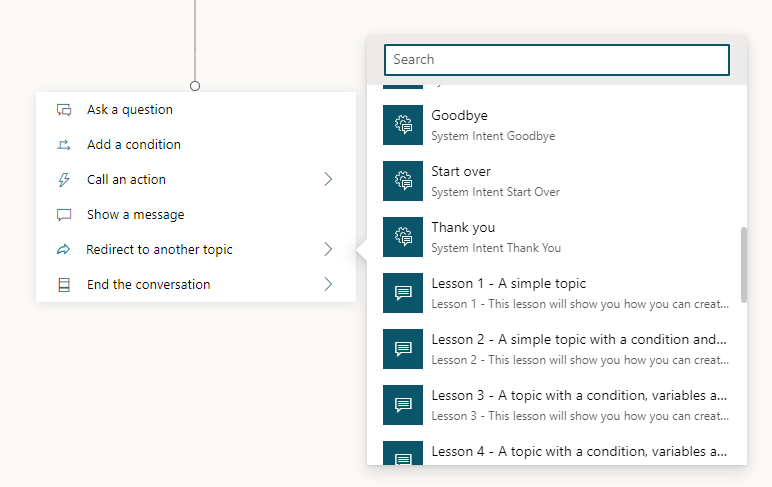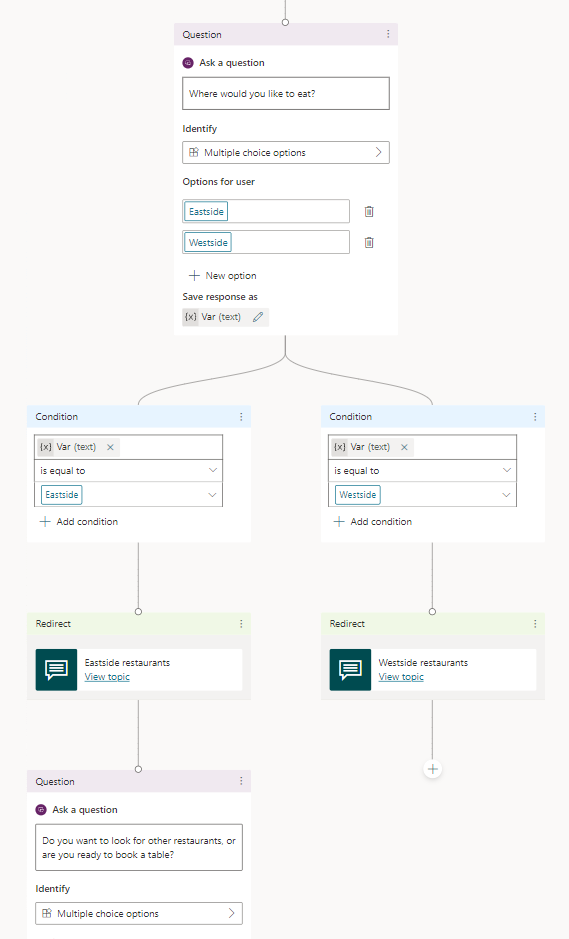Creare e modificare argomenti
In Copilot Studio, un argomento definisce come si svolge una conversazione con un agente.
Per creare argomenti, puoi descrivere ciò che desideri e chiedere all'intelligenza artificiale di creare l'argomento per te oppure creare argomenti da zero.
In Copilot Studio, un argomento rappresenta una parte di una conversazione tra un utente e un agente. Puoi definire e lavorare con gli argomenti su un'area del contenuto. Un argomento contiene uno o più nodi di conversazione, che definiscono insieme i percorsi conversazionali che un argomento può intraprendere. Ogni nodo esegue un'azione, come inviare un messaggio o porre una domanda.
Spesso, un argomento ha un set di frasi trigger: frasi, parole chiave e domande digitate probabilmente dagli utenti e relative a un problema specifico. Gli agenti Copilot Studio utilizzano la comprensione del linguaggio naturale, il messaggio del cliente e le frasi trigger per tutti gli argomenti per trovare l'argomento migliore da attivare. Non è necessario che il messaggio corrisponda esattamente alle frasi trigger di argomento per attivare l'argomento. Ad esempio, un argomento sull'orario del punto vendita potrebbe includere la frase di attivazione check store hours. Se un cliente immette "consulta gli orari di apertura del negozio", questa frase attiva l'argomento orari del negozio.
Prerequisiti
- Per creare un agente, vedi Avvio rapido: creare e distribuire un agente.
Natural Language Understanding
Un agente usa la comprensione del linguaggio naturale (NLU) per analizzare ciò che un cliente digita e trovare la frase trigger o il nodo migliore.
Ad esempio, un utente potrebbe digitare "Orario di apertura". L'agente abbina l'argomento Orari del punto vendita e inizia una conversazione che chiede a quale punto vendita è interessato il cliente, quindi visualizza l'orario di apertura del punto vendita.
Il riquadro Test dell'agente mostra come si svolge la conversazione dell'agente in ogni fase. Puoi usare il riquadro Test dell'agente per mettere a punto un argomento senza dover uscire da Copilot Studio.
Per i limiti di agenti e argomenti, fai riferimento all'argomento Quote, limiti, registrazione app, certificati e valori di configurazione.
Argomenti in Copilot Studio
Tipi di argomento
Un agente può includere due tipi di argomenti: argomenti di sistema e argomenti personalizzati. Ogni nuovo agente inizia con un set di argomenti di sistema e personalizzati predefiniti.
Gli argomenti di sistema supportano comportamenti essenziali, come una richiesta personalizzata di parlare con una persona o di terminare la conversazione. Alcuni argomenti del sistema dispongono di frasi trigger, che puoi personalizzare in base alle esigenze del tuo agente.
- Non puoi creare argomenti di sistema.
- Non è possibile eliminare gli argomenti di sistema, ma puoi disabilitarli.
- Puoi apportare modifiche agli argomenti di sistema. Tuttavia, finché non ti sentirai a tuo agio nel creare esperienze complete per gli agenti, ti consigliamo di non modificare gli argomenti del sistema.
Per altre informazioni, vedi Utilizzare gli argomenti di sistema.
Gli argomenti personalizzati predefiniti coprono comportamenti comuni, come salutare un cliente, terminare una conversazione o riavviare una conversazione.
- Puoi apportare modifiche agli argomenti personalizzati predefiniti o rimuoverli completamente dal tuo agente.
- Tutti gli argomenti che crei sono argomenti personalizzati.
Tipi di nodo
Sono disponibili i tipi di nodo descritti di seguito:
| Opzione | Descrzione |
|---|---|
| Inviare un messaggio | Invia un messaggio al cliente. |
| Fai una domanda | Fai una domanda al cliente. |
| Chiedi con una scheda adattiva | Crea un frammento di codice JSON da scambiare con altre app. |
| Creare utilizzando le condizioni | Dirama la conversazione in base a una condizione. |
| Gestione variabili | Imposta un valore, analizza un valore o cancella tutte le variabili. |
| Gestisci argomenti | Reindirizza la conversazione, trasferisci l'utente o termina l'argomento o la conversazione. |
| Chiama un flusso | Richiama un flusso Power Automate o Excel Online oppure utilizza un connettore o un plug-in. |
| Avanzato | Risposte generative, Richieste HTTP, eventi e altro ancora. |
Suggerimento
Rinominare i nodi per renderli più facili da identificare. Seleziona il campo del nome del nodo per aggiornare direttamente il nome, oppure seleziona l'icona Altro (…) del nodo e seleziona Rinomina dal menu. Puoi inoltre rinominare i nodi nell'editor del codice.
Non è possibile rinominare i nodi Trigger e i nodi Vai al passaggio.
I nomi dei nodi possono avere una lunghezza massima di 500 caratteri.
Creare un argomento
Apri l'agente dall'elenco nella pagina agenti. Per una migliore visibilità, chiudi per ora il pannello Testa il tuo agente.
Nella barra dei menu in alto seleziona Argomenti.
Seleziona Aggiungi un argomento, quindi Da vuoto.
Viene visualizzato un nodo Trigger in un'area del contenuto dell'argomento altrimenti vuota.
Seleziona l'icona Altro (…) del nodo Trigger, quindi seleziona Proprietà. Viene visualizzato il riquadro Proprietà Su intento riconosciuto.
Nel pannello Proprietà Su intento riconosciuto, seleziona l'area Frasi. Viene visualizzato il riquadro secondario Frasi.
In Aggiungi frasi, inserisci una frase di attivazione per il tuo argomento.
L'agente ha bisogno di 5-10 frasi trigger per addestrare l'intelligenza artificiale a comprendere le risposte dei tuoi clienti. Per aggiungere altre frasi trigger, puoi:
- Seleziona l'icona Aggiungi
 accanto al campo di testo e inserisci la frase desiderata.
accanto al campo di testo e inserisci la frase desiderata. - Incolla una serie di frasi trigger, ciascuna in una riga separata e seleziona Invio.
- Digita una serie di frasi trigger, premendo MAIUSC+Invio dopo ciascuna frase per posizionarla su una riga separata e seleziona Inserisci.
In una frase trigger si può includere la punteggiatura, ma è meglio usare frasi brevi invece che lunghe.
- Seleziona l'icona Aggiungi
Seleziona Dettagli sulla barra degli strumenti per aprire il riquadro Dettagli argomento.
Aggiungi i dettagli dell'argomento del tuo agente:
- Inserisci un nome per identificare l'argomento, ad esempio "Orari del negozio". La pagina Argomenti elenca tutti gli argomenti definiti nel tuo agente, con questo nome.
- Se lo desideri, inserisci un nome visualizzato da mostrare al cliente quando l'agente non riesce a determinare quale argomento corrisponde al messaggio del cliente.
- Se lo desideri, usa il campo Descrizione per descrivere l'ambito dell'argomento per te stesso e altri autori di agenti del tuo team. I clienti non vedono mai le descrizioni dell'argomento.
Per salvare l'argomento, seleziona Salva nella barra dei menu in alto.
Importante
Evita di utilizzare i punti (.) nei nomi dei tuoi argomenti. Non è possibile esportare una soluzione che contiene un agente con punti nel nome di uno dei suoi argomenti.
Progettare un percorso di conversazione dell'argomento
Quando crei un argomento, un nodo Trigger appare automaticamente nell'area del contenuto. Puoi quindi aggiungere diversi tipi di nodi per ottenere il percorso di conversazione desiderato per il tuo argomento.
Per aggiungere un nodo dopo un altro nodo o tra due nodi nell'area del contenuto dell'argomento:
Seleziona l'icona Aggiungi nodo
 sotto il nodo sotto il quale desideri aggiungere un nuovo nodo.
sotto il nodo sotto il quale desideri aggiungere un nuovo nodo.Seleziona il tipo di nodo desiderato dall'elenco visualizzato.
Eliminare un nodo
Seleziona l'icona del menu Altro (…) del nodo che desideri eliminare, quindi seleziona Elimina.
Controlli per la modifica dei nodi nel canvas
È possibile utilizzare i controlli sulla barra degli strumenti per tagliare, copiare, incollare ed eliminare il nodo selezionato o i nodi selezionati adiacenti.
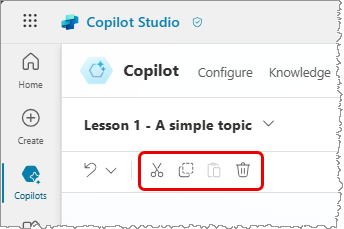
La barra degli strumenti dispone anche di un controllo per annullare una modifica. Apri il menu Annulla per riportare tutte le azioni all'ultimo salvataggio o per ripetere l'azione precedente.
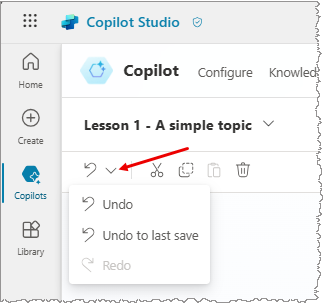
Incollare i nodi
Dopo aver utilizzato gli strumenti Taglia o Copia per posizionare uno o più nodi negli appunti, ci sono due modi per incollarli nella canvas:
Se selezioni un nodo e quindi si selezioni Incolla, i nodi negli Appunti vengono inseriti dopo il nodo selezionato.
Se selezioni "+" per visualizzare il menu Aggiungi nodo, seleziona Incolla, il nodo negli appunti viene inserito in quella posizione.
Aggiungere parametri di input e output per un argomento
Gli argomenti possono avere parametri di input e output. Quando un argomento reindirizza a un altro argomento, puoi utilizzare questi parametri per passare informazioni tra gli argomenti.
Inoltre, se il tuo agente utilizza la modalità generativa, può compilare automaticamente gli input dell'argomento dal contesto della conversazione o dopo aver generato le domande per raccogliere valori dagli utenti. Questo comportamento è simile al funzionamento del riempimento generativo di slot per le azioni.
Per ulteriori informazioni sui parametri di input e output per gli argomenti, consulta Gestire input e output di argomento.
Modificare argomenti con l'editor di codice
L'editor di codice mostra l'argomento in YAML, un linguaggio di markup di facile lettura e comprensione. Usa l'editor di codice per copiare e incollare argomenti da altri bot, anche quelli creati da altri autori.
Importante
La progettazione di un argomento interamente nell'editor di codice e l'operazione di Incolla di argomenti complessi non sono completamente supportati.
In questo esempio, copi e incolli YAML nell'editor di codice per aggiungere rapidamente un argomento che chiede al cliente informazioni sulla spedizione.
Nella pagina Argomenti seleziona Crea>Da vuoto.
Nell'angolo superiore destro dell'area del contenuto, seleziona Altro, quindi seleziona Apri editor di codice.
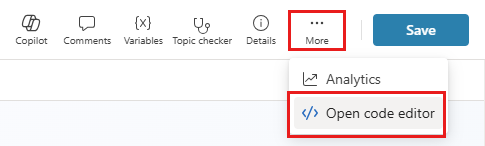
Seleziona ed elimina il contenuto dell'editor di codice. Quindi, copia e incolla il seguente codice YAML:
kind: AdaptiveDialog beginDialog: kind: OnRecognizedIntent id: main intent: displayName: Lesson 3 - A topic with a condition, variables and a prebuilt entity triggerQueries: - Buy items - Buy online - Buy product - Purchase item - Order product actions: - kind: SendMessage id: Sjghab message: I am happy to help you place your order. - kind: Question id: eRH3BJ alwaysPrompt: false variable: init:Topic.State prompt: To what state will you be shipping? entity: StatePrebuiltEntity - kind: ConditionGroup id: sEzulE conditions: - id: pbR5LO condition: =Topic.State = "California" || Topic.State = "Washington" || Topic.State = "Oregon" elseActions: - kind: SendMessage id: X7BFUC message: There will be an additional shipping charge of $27.50. - kind: Question id: 6lyBi8 alwaysPrompt: false variable: init:Topic.ShippingRateAccepted prompt: Is that acceptable? entity: BooleanPrebuiltEntity - kind: ConditionGroup id: 9BR57P conditions: - id: BW47C4 condition: =Topic.ShippingRateAccepted = true elseActions: - kind: SendMessage id: LMwySU message: Thank you and please come again.Seleziona Salva, quindi seleziona Chiudi editore di codice. Il nodo Domanda ora ha molte condizioni per la domanda sulla spedizione.
Testa e pubblica l'agente
Testa l'agente quando apporti modifiche ai tuoi argomenti, per assicurarti che tutto funzioni come previsto.
Dopo aver progettato e testato l'agente, pubblicalo sul Web, sulle app per dispositivi mobili o native o nei canali Microsoft Bot Framework.