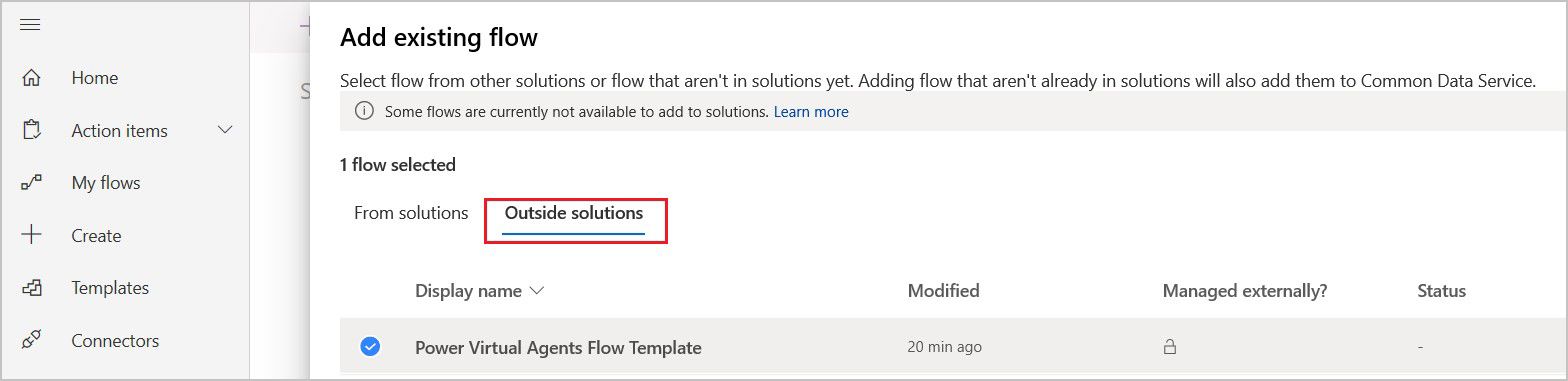Creare un flusso
Scopri come utilizzare un flusso cloud in Copilot Studio dando a un agente la possibilità di produrre una previsione meteorologica su richiesta. In questo esempio crei un flusso che recupera le previsioni del tempo. Nell'esempio seguente chiamerai il flusso come un'azione di un argomento in modo che agente possa rispondere con la previsione quando un cliente chiede informazioni sul meteo.
Per funzionare con gli agenti, un flusso richiede un trigger di flusso e un'azione Power Automate di risposta specifici.
Trigger di flusso: Esegui un flusso da Copilot
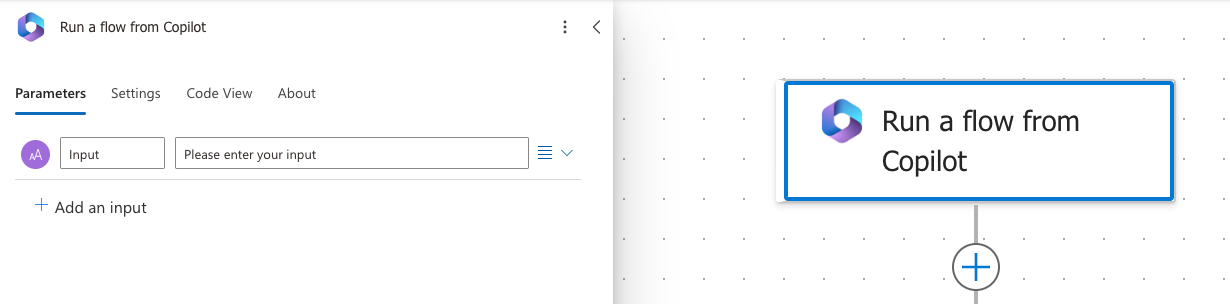
Azione di risposta: Rispondi a Copilot
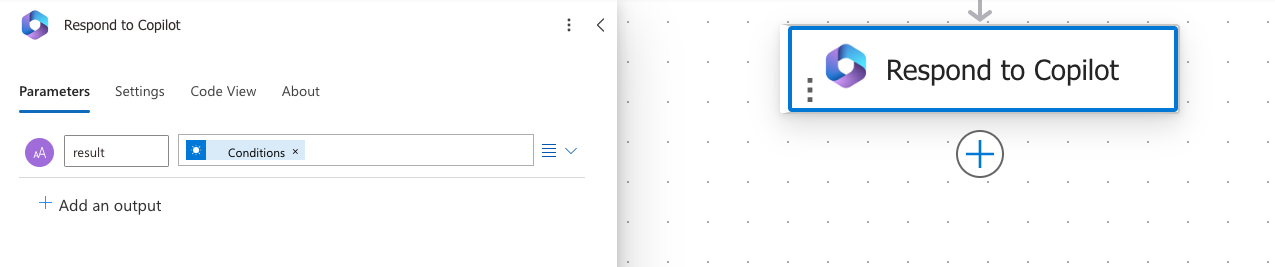
Quando crei un flusso da Copilot Studio, il trigger e l'azione vengono aggiunti per te. Puoi modificare un flusso esistente per l'uso con gli agenti cambiandolo per l'uso con queste azioni.
Importante
Per utilizzare i flussi cloud negli agenti personalizzati in Copilot Studio, i flussi devono:
- Avere il trigger Esegui un flusso da Copilot.
- Trovarsi in una soluzione all'interno dello stesso ambiente dell'agente. I flussi esistenti possono essere aggiunti a una soluzione per essere disponibili quando aggiungi azioni all'agente.
- Restituisci una risposta in modo sincrono con l'azione Rispondi a Copilot, entro il limite dell'azione da 100 secondi. Per evitare timeout, ottimizza la logica del flusso, le query e la quantità di dati restituiti in modo che un'esecuzione tipica sia inferiore a questo limite. Le azioni che devono essere eseguite più a lungo possono essere inserite dopo l'azione Rispondi a Copilot per continuare l'esecuzione fino al limite di durata dell'esecuzione del flusso, che in genere è di 30 giorni.
Prerequisiti
- Accesso a Copilot Studio con una licenza che include l'utilizzo dei flussi nel contesto delle creazioni di Copilot Studio.
Creare un flusso da usare con un agente
Vai alla pagina Argomenti dell'agente.
Apri l'argomento da cui desideri richiamare un flusso.
Seleziona Aggiungi nodo (+) sotto un nodo esistente per aggiungere un nuovo nodo.
Nella finestra di selezione del nodo, seleziona Chiama un'azione, Azione di base quindi seleziona Crea un flusso.
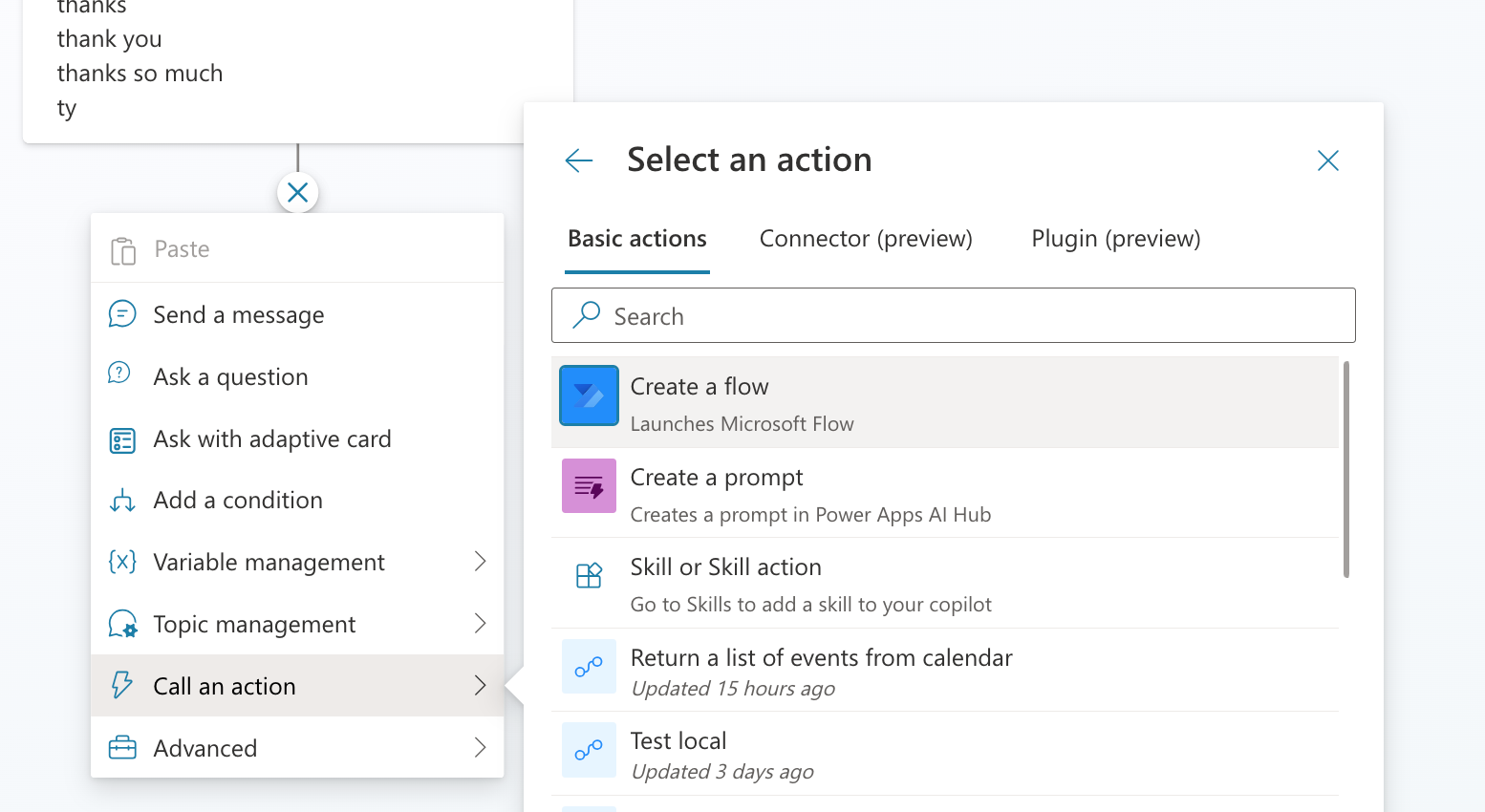
Il portale Power Automate si apre in una nuova scheda, con un modello di flusso iniziale aperto per la modifica. Il portale si apre automaticamente nello stesso ambiente dell'agente e usa le stesse credenziali per l'utente.
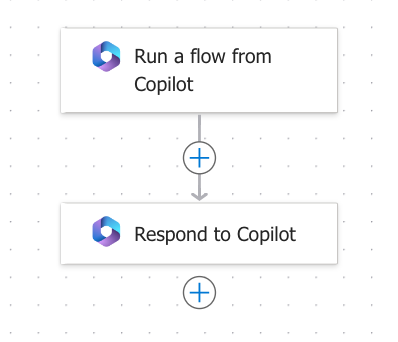
Suggerimento
Rinominare i nodi per renderli più facili da identificare. Seleziona il campo del nome del nodo per aggiornare direttamente il nome, oppure seleziona l'icona Altro (…) del nodo e seleziona Rinomina dal menu. Puoi inoltre rinominare i nodi nell'editor del codice.
Non è possibile rinominare i nodi Trigger e i nodi Vai al passaggio.
I nomi dei nodi possono avere una lunghezza massima di 500 caratteri.
Ora aggiungi le azioni al flusso. In questo esempio aggiungi un'azione che recupera la previsione corrente da MSN Meteo.
Seleziona il nome del flusso e rinominalo in Ottieni previsioni meteo.
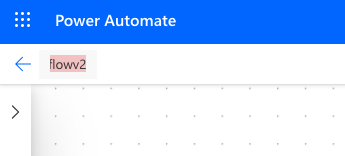
Aggiungi i seguenti parametri di input al trigger Esegui un flusso da Copilot:
- Città (Testo)
- Codice postale (numero)
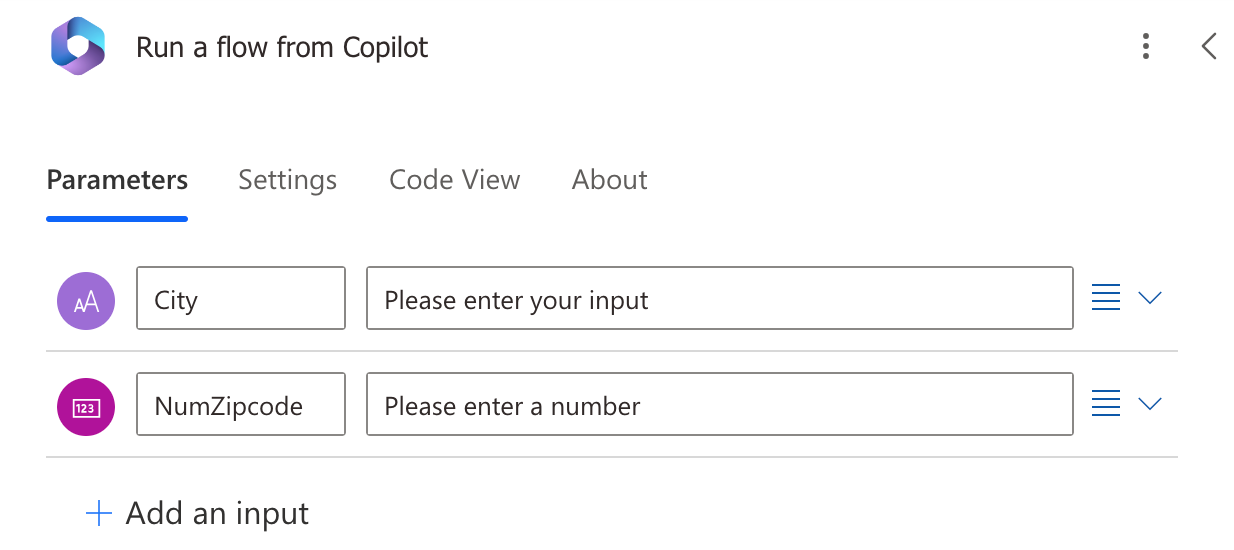
Seleziona Aggiungi un'azione per creare una nuova azione sotto il trigger di flusso Esegui un flusso da Copilot.
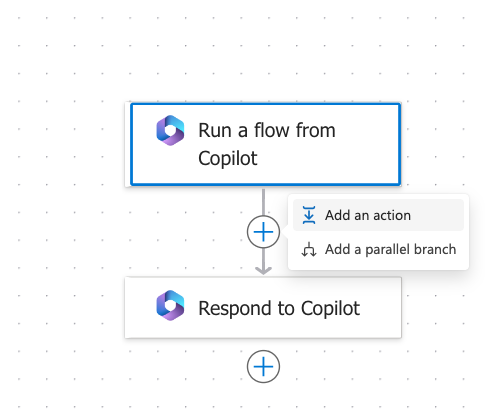
Cerca MSN meteo, quindi seleziona l'azione Recupera previsione per oggi.
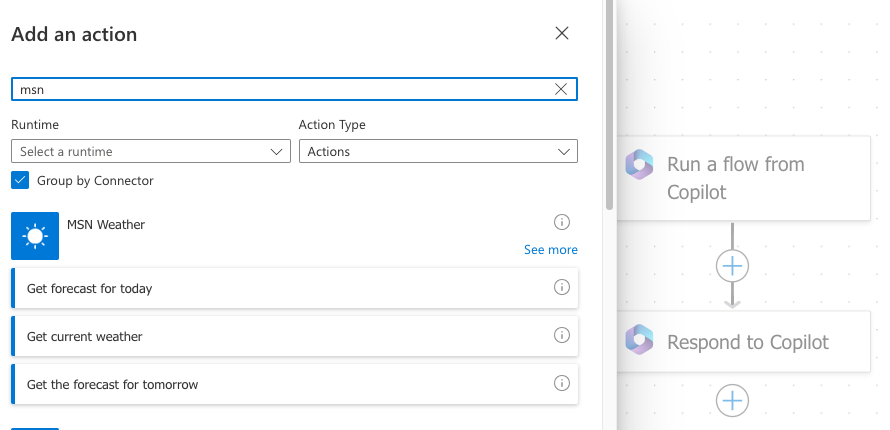
Nell'azione Ottieni previsioni per oggi nella casella Posizione seleziona Aggiungi contenuto dinamico, quindi seleziona Città e Cap.
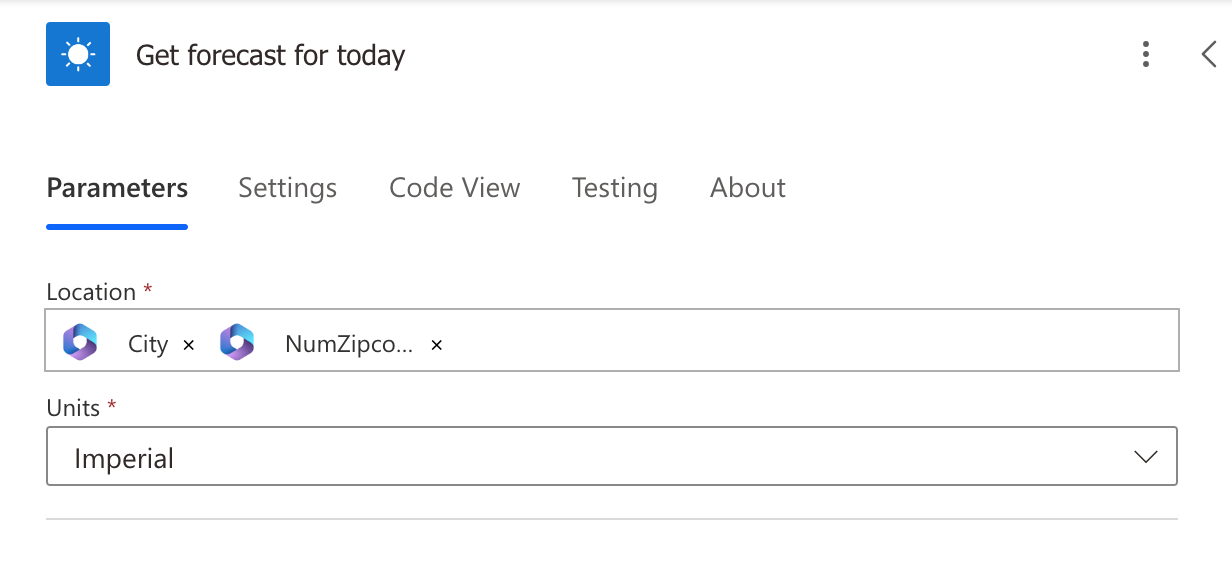
Nell'azione Rispondi a Copilot, aggiungi i seguenti parametri e variabili di output:
Parametro di output Type Variabile day_summaryString Riepilogo giorno locationString Ubicazione chance_of_rainNumero Probabilità pioggia giorno 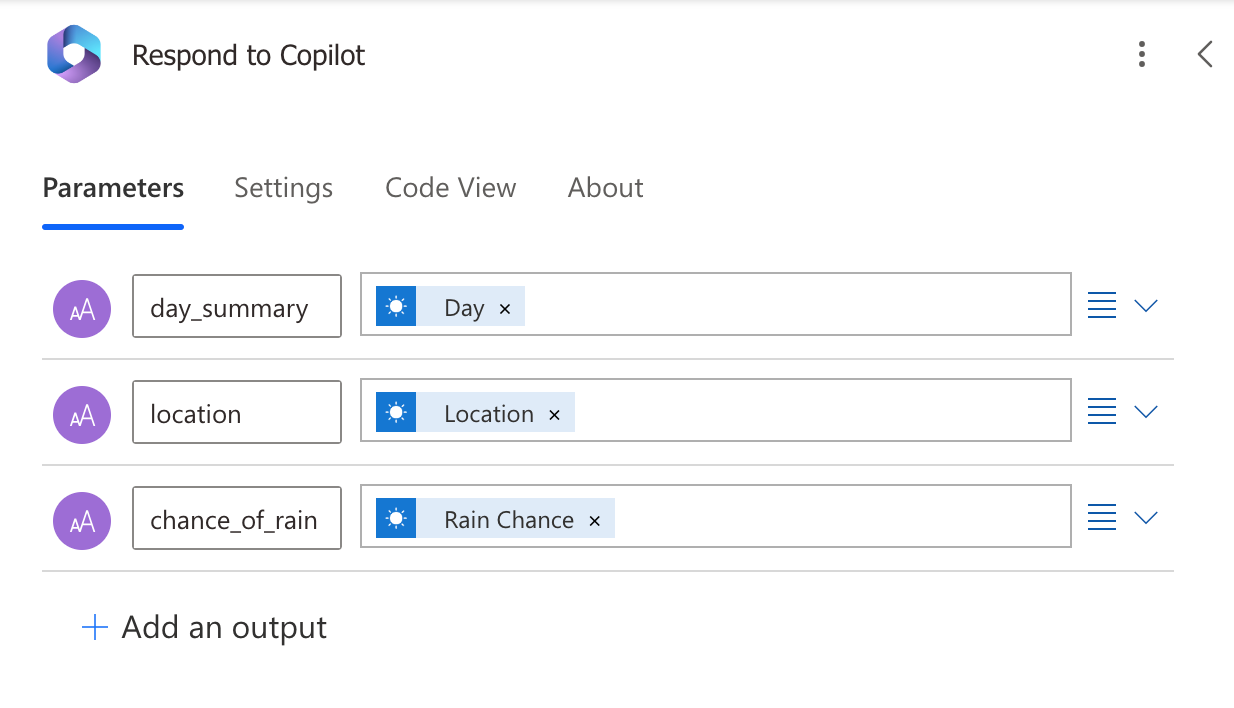
Seleziona Salva.
Gestisci quali connessioni vengono utilizzate dal flusso
In un agente autenticato supportato, i flussi cloud possono essere configurati per l'uso delle credenziali utente quando vengono eseguiti come parte di un piano di orchestrazione generativa o chiamati da un argomento. Se utilizzi il flusso in un canale supportato, ciò non richiede alcuna configurazione speciale nella finestra di dialogo dell'agente e gli utenti finali saranno in grado di gestire le proprie connessioni mentre utilizzano l'agente.
I flussi cloud negli ambienti che utilizzano chiavi gestite dal cliente (CMK) non possono ancora essere eseguiti con le credenziali dei clienti come piani di orchestrazione generativi o da argomenti. Assicurati che le impostazioni di sola esecuzione per i flussi cloud negli ambienti con chiavi gestite dal cliente siano impostate su connessioni specifiche anziché su Fornito dall'utente di sola esecuzione.
Modifica di un flusso esistente da usare con un agente
Se hai un flusso con un trigger diverso che desideri usare con il tuo agente, puoi modificare il flusso in modo che usi il trigger Esegui un flusso da Copilot e l'azione di risposta Rispondi a Copilot e assicurarti che si trovi in una soluzione nello stesso ambiente del agente personalizzato.
Vai al portale Power Automate e utilizza il selettore Ambiente in alto a destra per scegliere l'ambiente in cui è archiviato il flusso.
Vai a Flussi personali nel lato sinistro e cerca il flusso.
Seleziona il flusso.
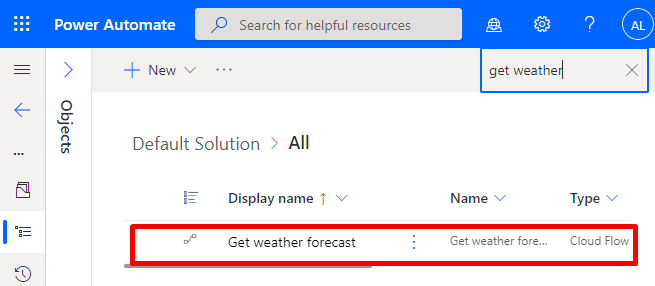
Aggiungi il trigger di Copilot e l'azione di risposta
Se il flusso non include già il trigger e l'azione di risposta Copilot, devi aggiungerli prima di poter usare il flusso con agente.
Seleziona Nuovo passaggio.
Cerca Copilot e seleziona Esegui un flusso da Copilot.
Seleziona Nuovo passaggio.
Cerca il connettore Copilot e seleziona Rispondi a Copilot. L'azione di risposta può essere utilizzata in più rami del flusso, ma deve avere gli stessi output a ogni utilizzo.
Salva e pubblica il flusso.
Assicurati che l'azione di risposta sia impostata per essere restituita in tempo reale
I flussi che vuoi usare in un agente devono restituire valori in tempo reale o in modo sincrono. I flussi eseguiti in background o in modo asincrono possono causare un errore quando l'agente tenta di eseguirli. Invece di eseguire il flusso, l'agente dirà "Si è verificato un evento imprevisto. Stiamo indagando. Codice di errore: 3000."
Quando crei un flusso da Copilot Studio, le risposte asincrone sono disattivate per impostazione predefinita. Se hai modificato un flusso esistente in cui sono attive le risposte asincrone, segui questi passaggi per verificare l'impostazione e assicurarti che sia disattivata:
Apri il flusso e trova le azioni Rispondi a Copilot.
Seleziona la scheda Impostazioni.
Imposta Risposta asincrona su Disattivato, quindi seleziona Fatto.
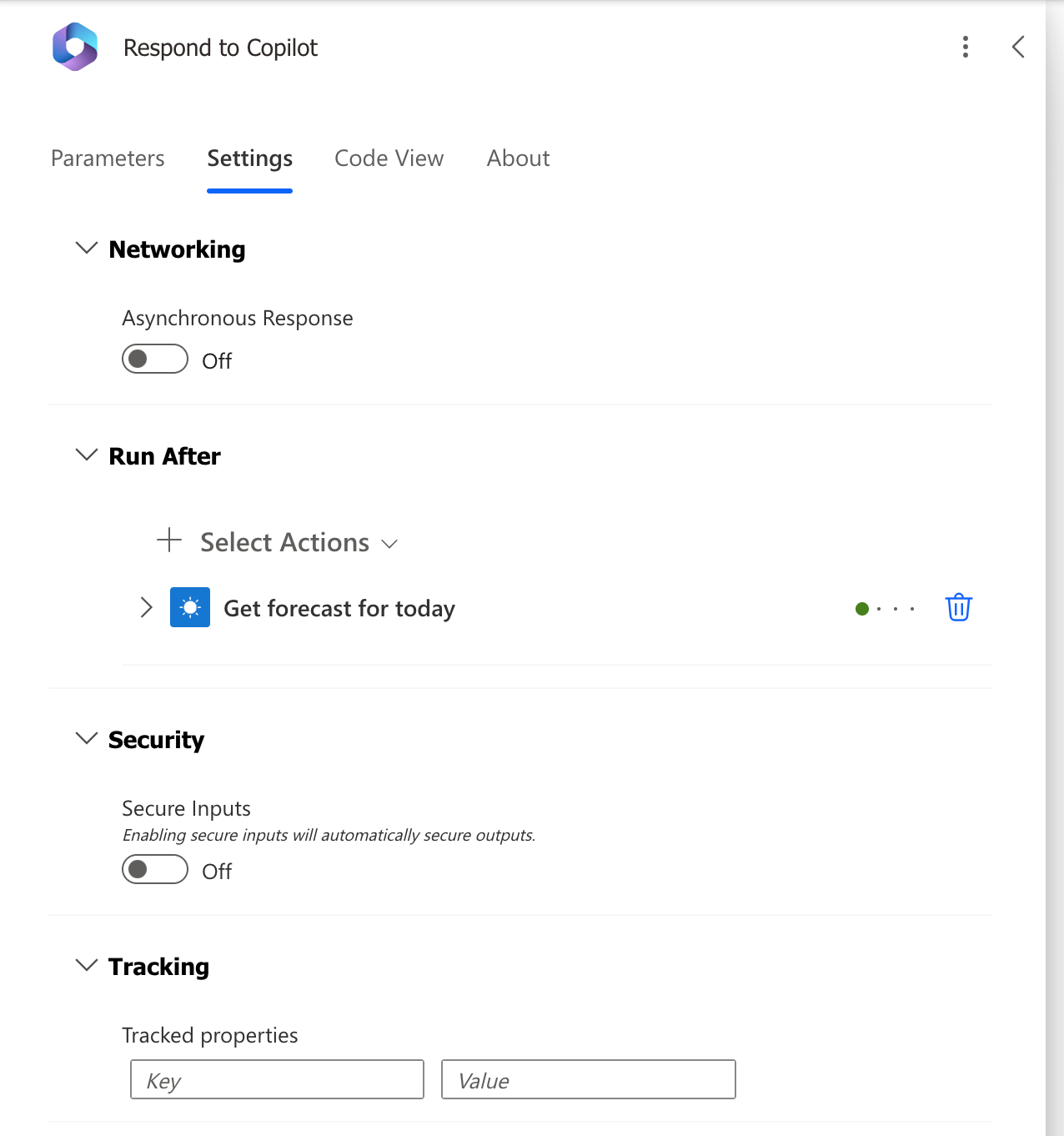
Aggiungere il flusso a una soluzione
Per essere disponibili per gli agenti, i flussi devono essere archiviati in una soluzione nello stesso ambiente di Power Platform. Se un flusso si trova in una soluzione, nella pagina dei dettagli del flusso sarà visibile un riquadro Soluzioni che elenca le soluzioni in cui si trova il flusso. I flussi possono essere aggiunti alla Soluzione predefinita per l'utilizzo con gli agenti o spostati in una soluzione diversa utilizzando i passaggi seguenti:
Andare al portale di Power Automate.
Vai a Soluzioni e seleziona una soluzione esistente o crea una soluzione per i tuoi flussi.
Per creare una soluzione, seleziona Nuova soluzione.
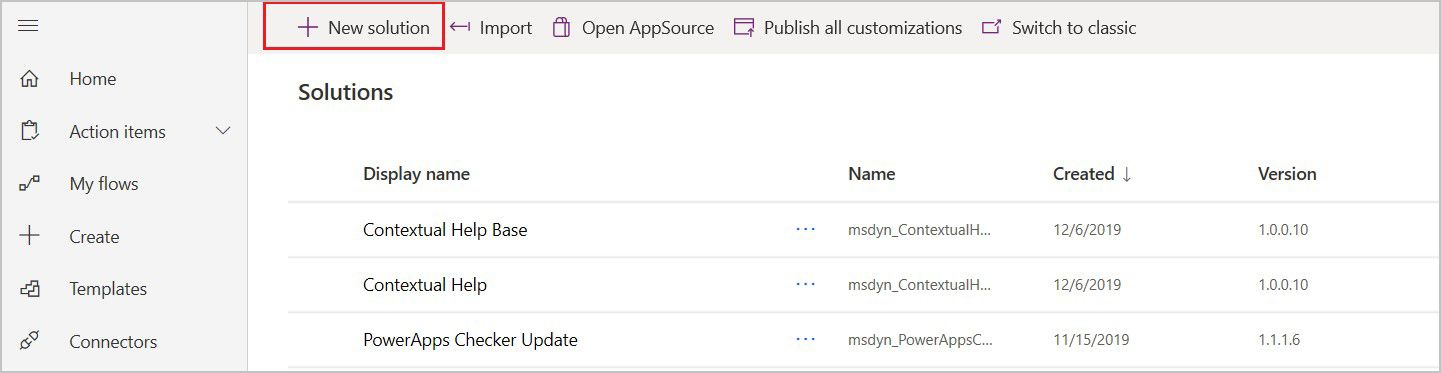
Dai un nome alla tua nuova soluzione, seleziona Autore predefinito di CDS nel campo Editore, inserisci un numero di Versione, quindi seleziona Crea.
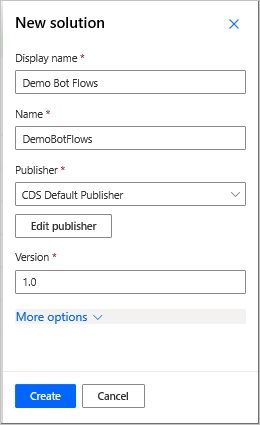
Nella scheda Soluzioni, vai alla soluzione che desideri utilizzare. Seleziona Aggiungi esistente per aggiungere un flusso.
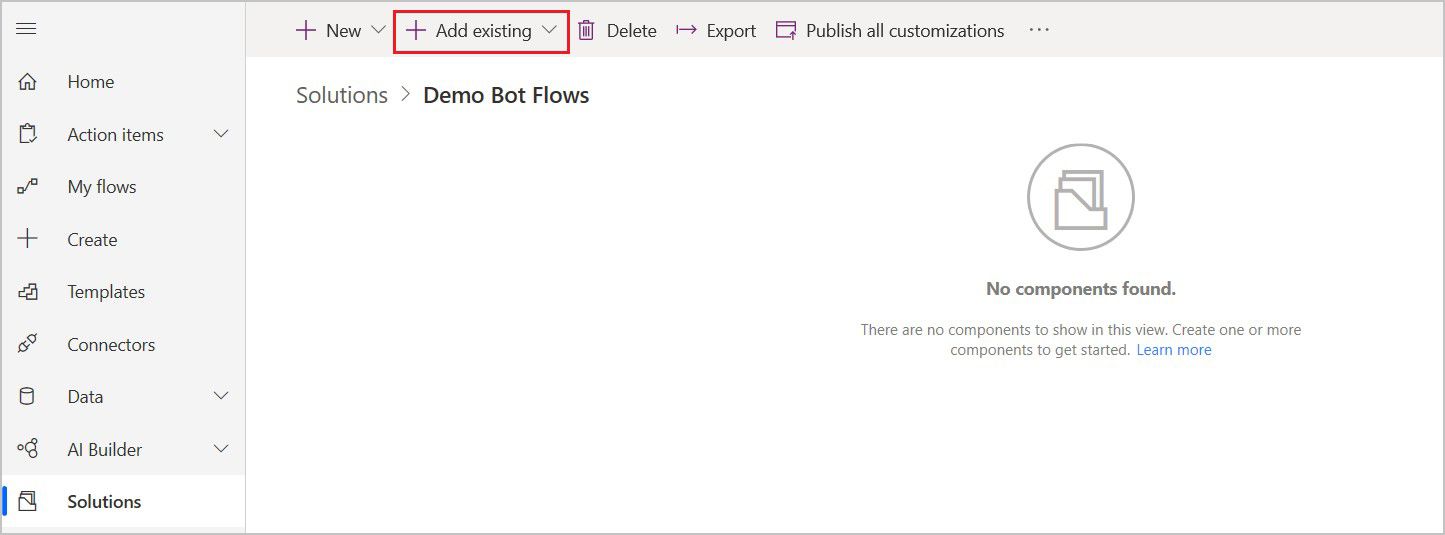
Nela pagina Aggiungi flusso esistente, seleziona la scheda Dalle soluzioni, quindi seleziona il flusso e Aggiungi.
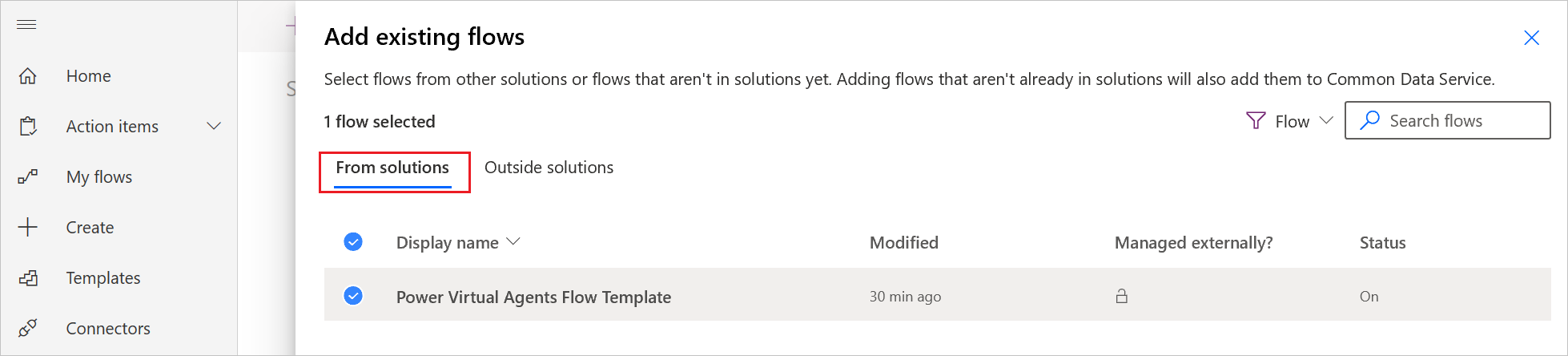
Per spostare un flusso dalla scheda I miei flussi a una soluzione, seleziona Soluzioni esterne, quindi seleziona Aggiungi per aggiungere il tuo flusso alla soluzione.