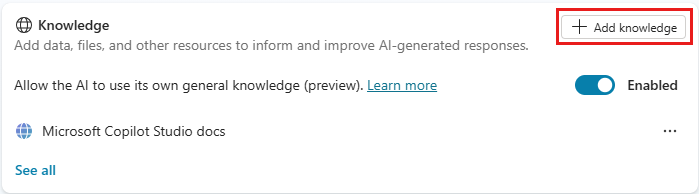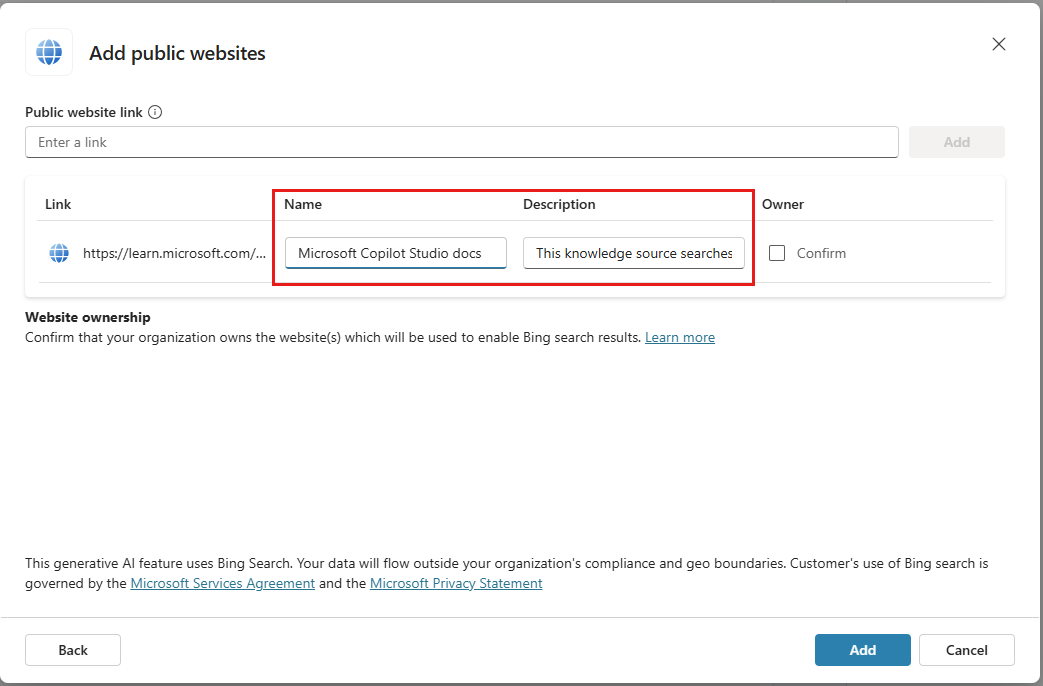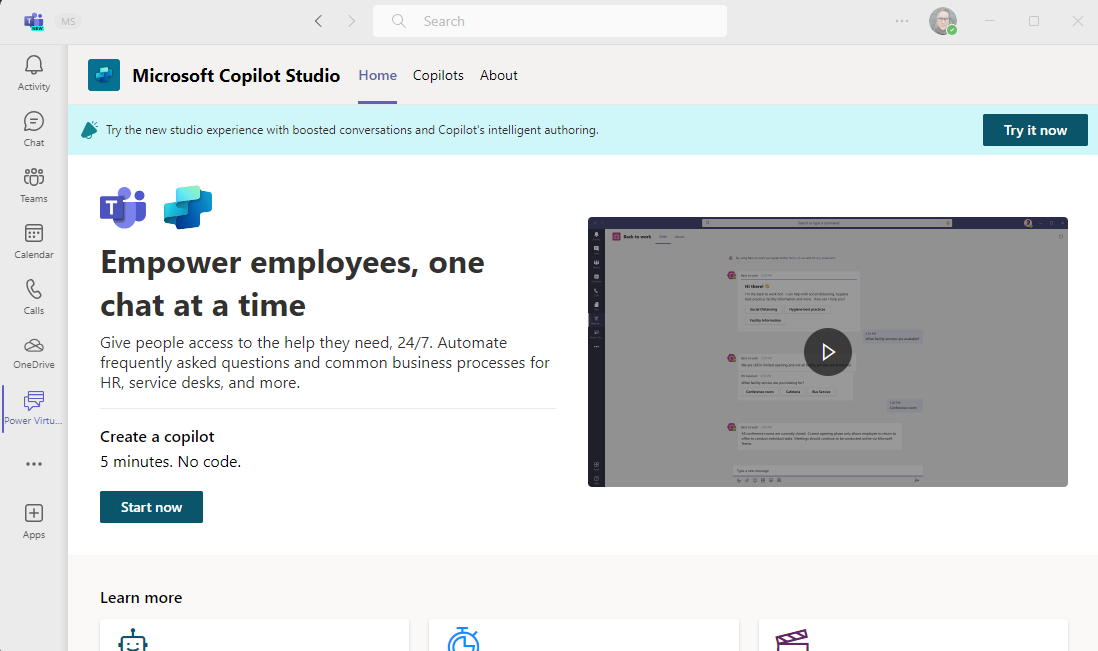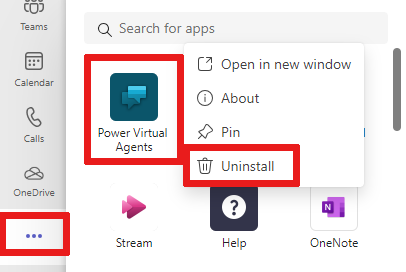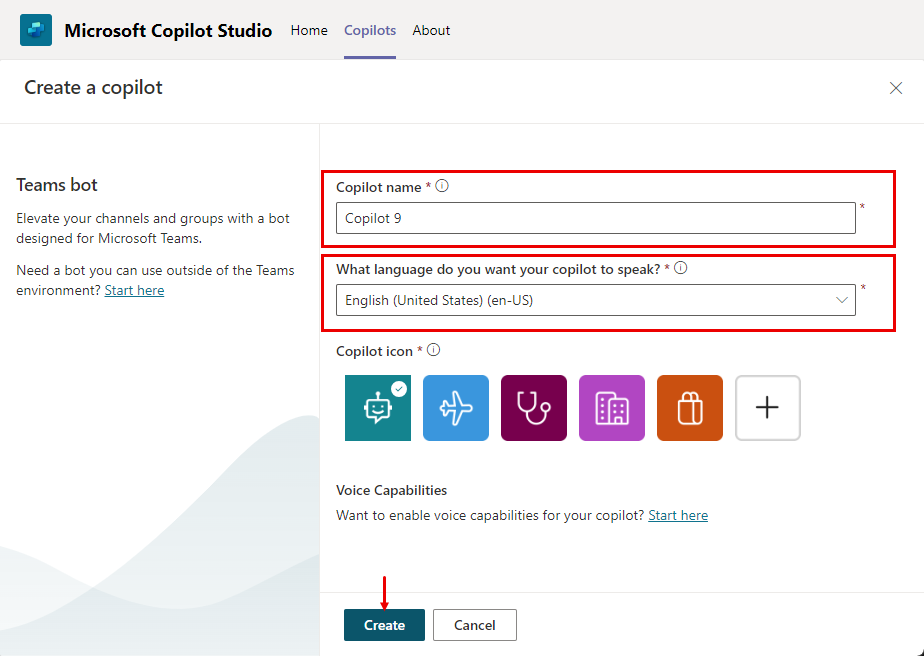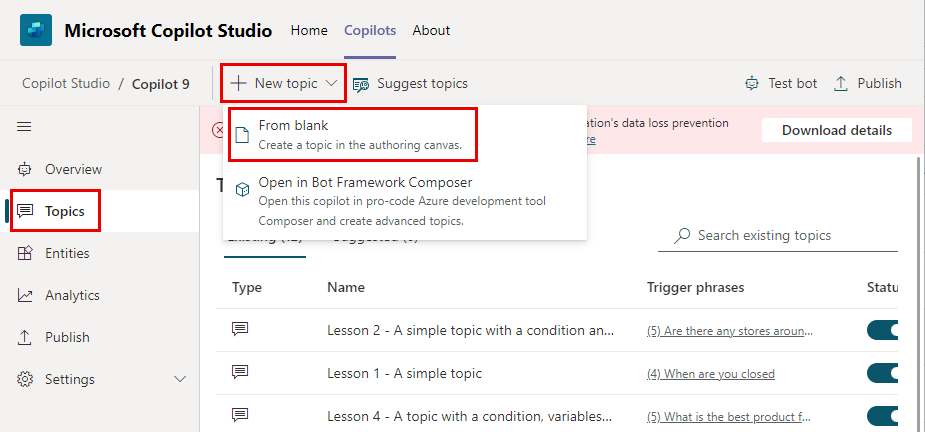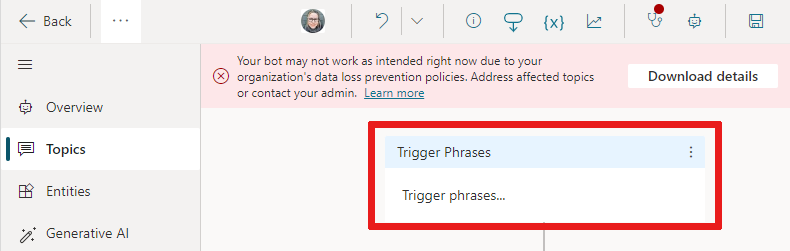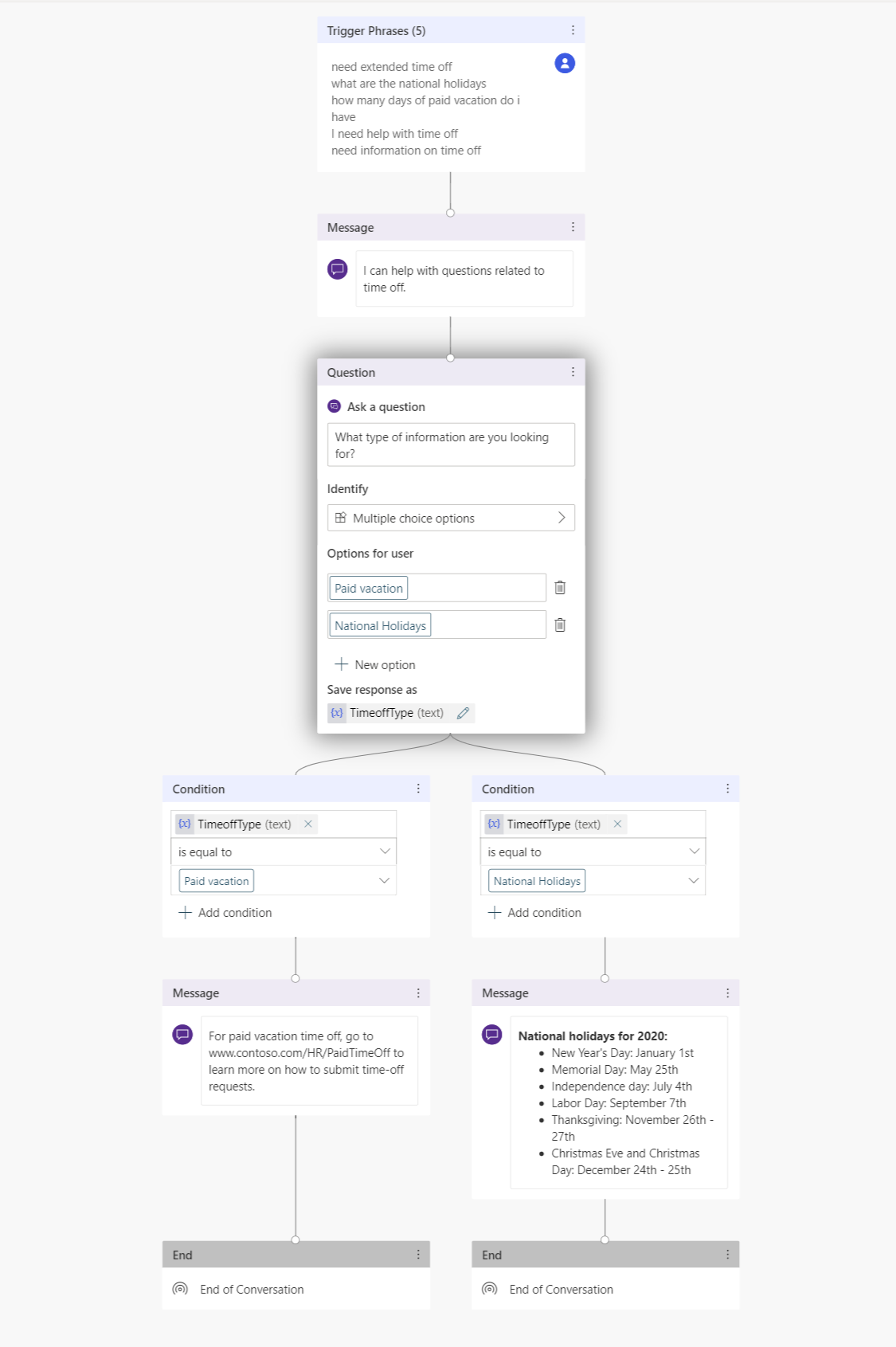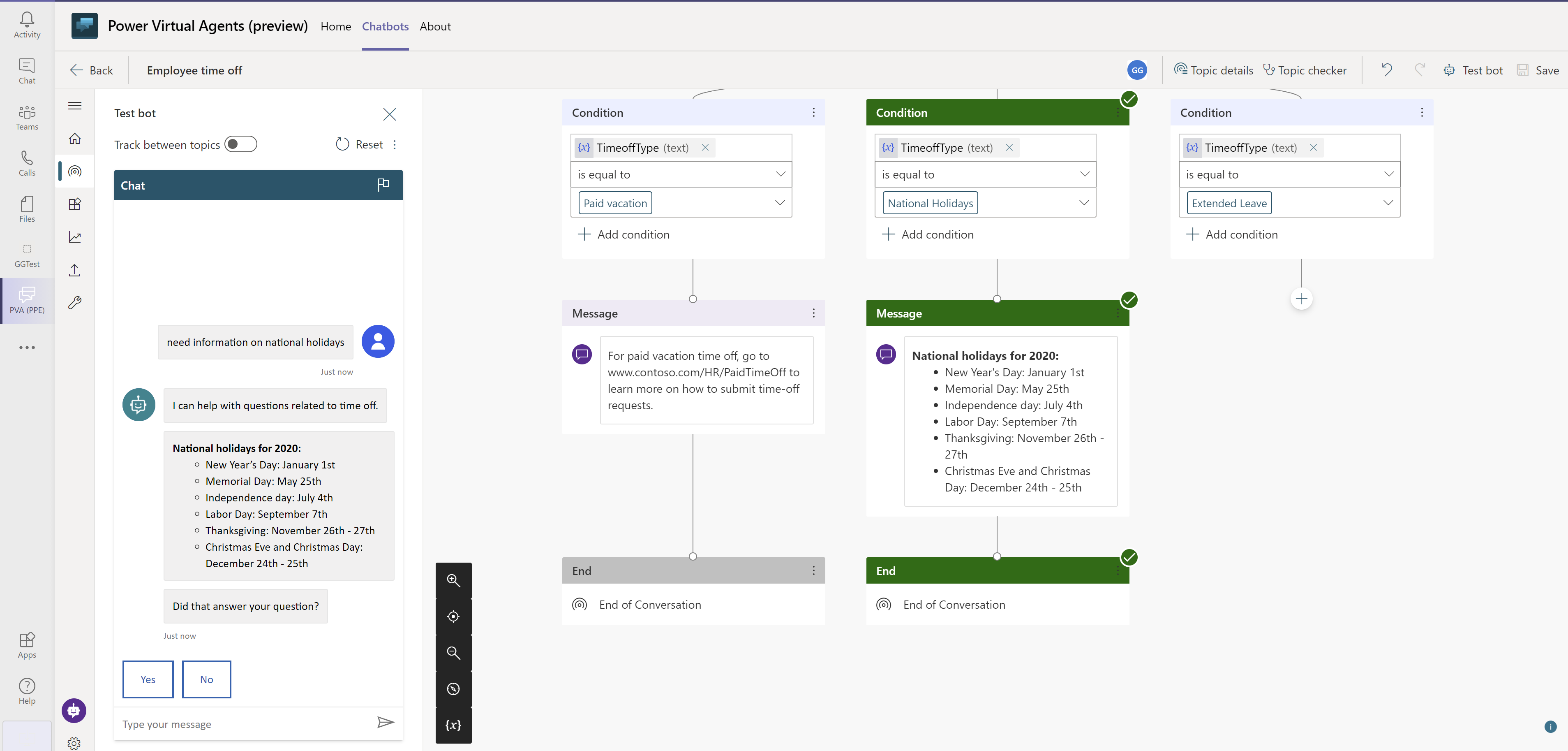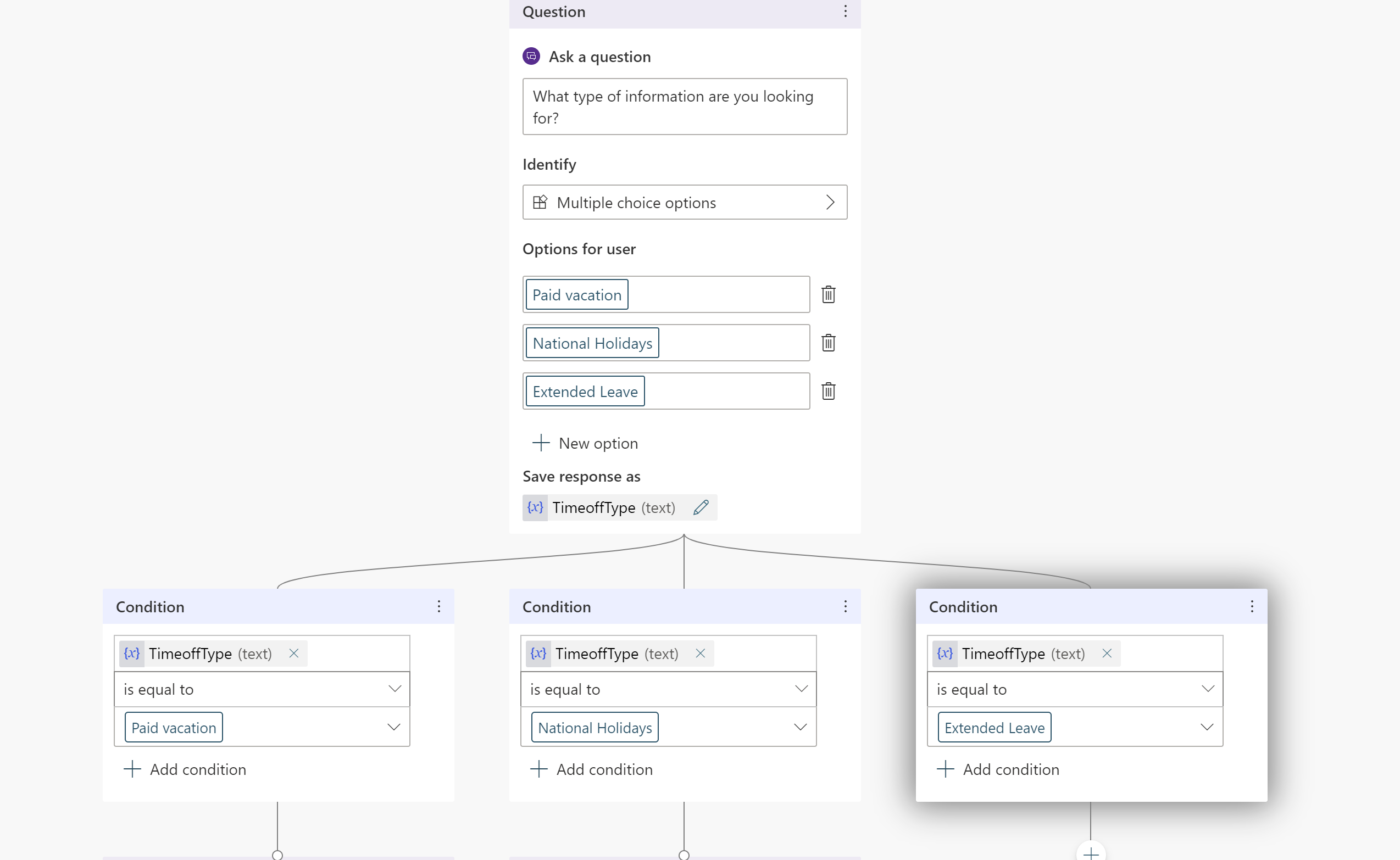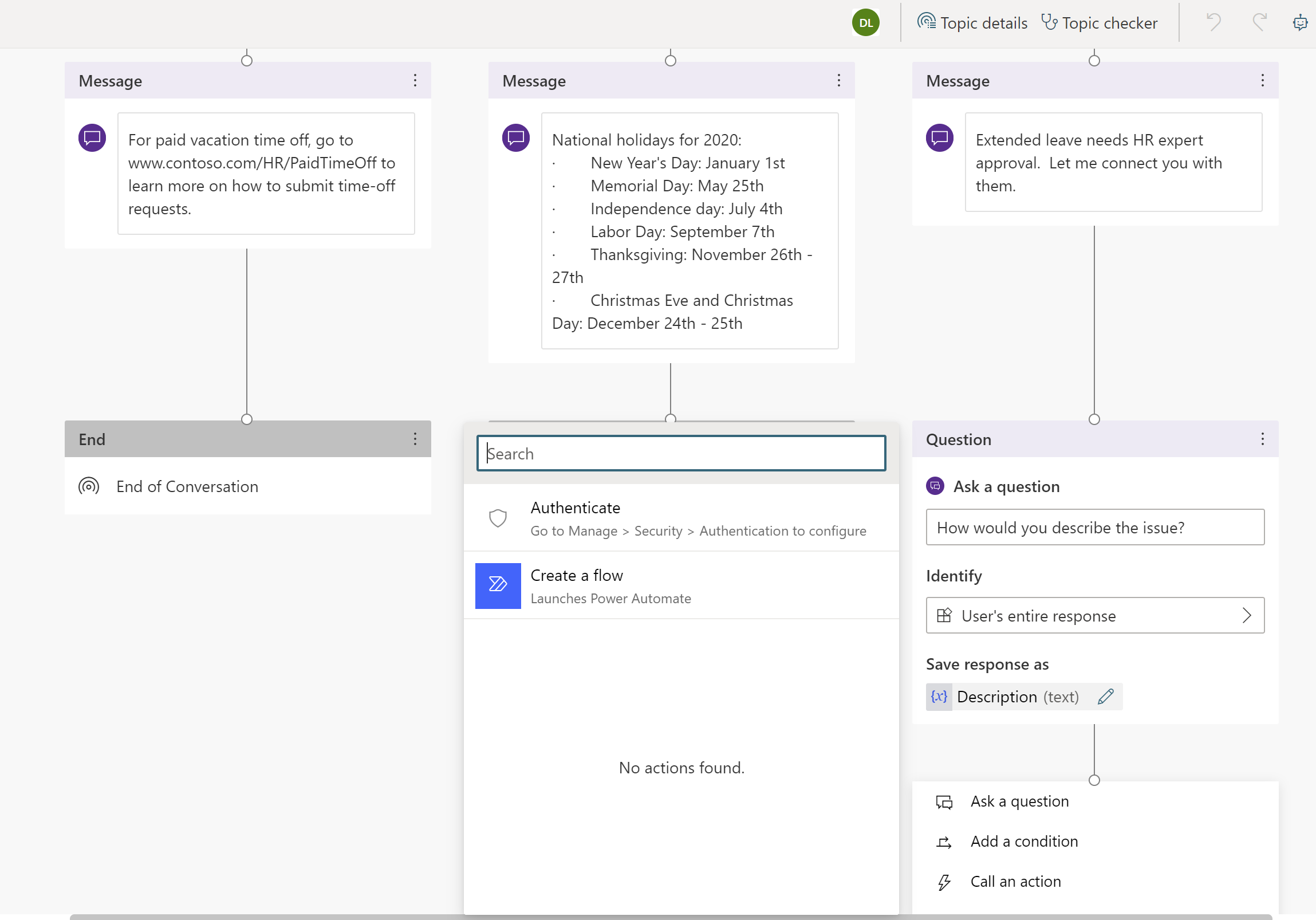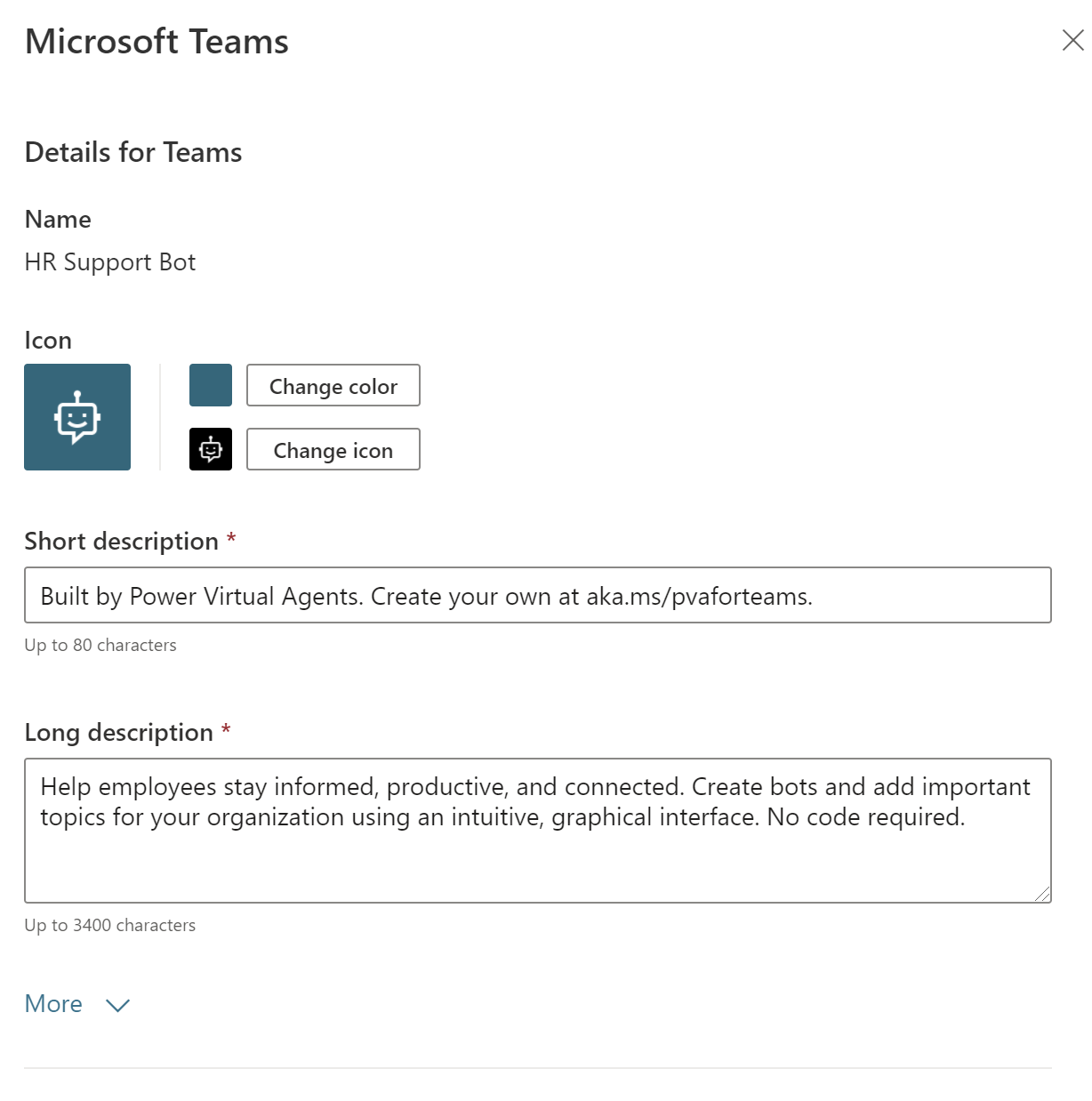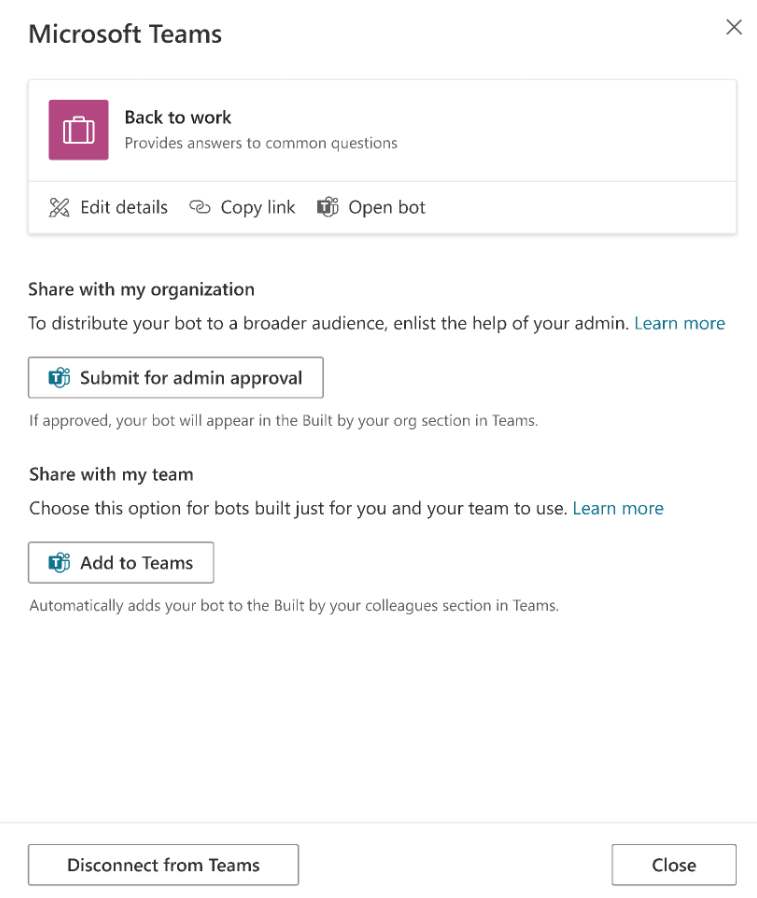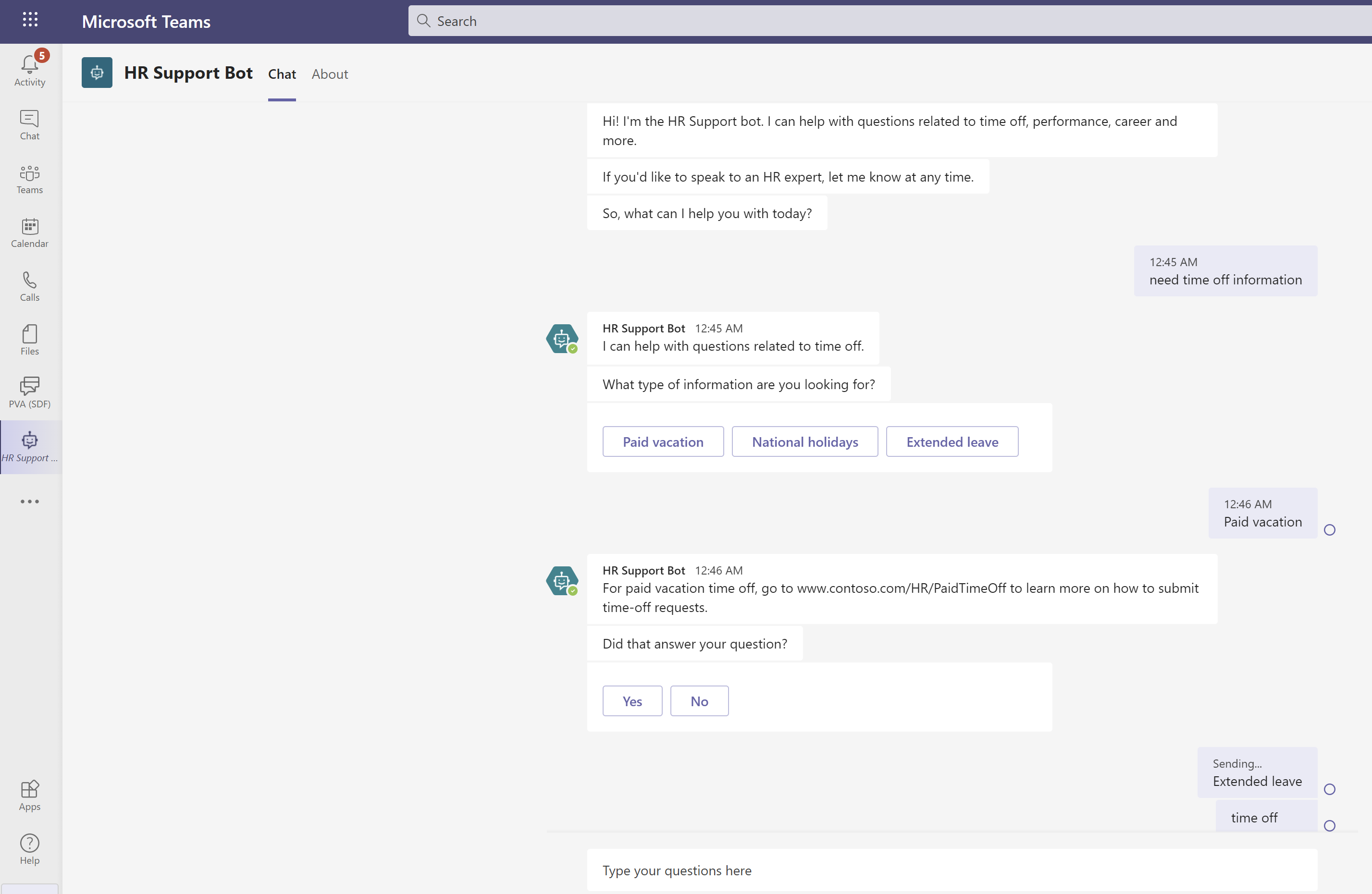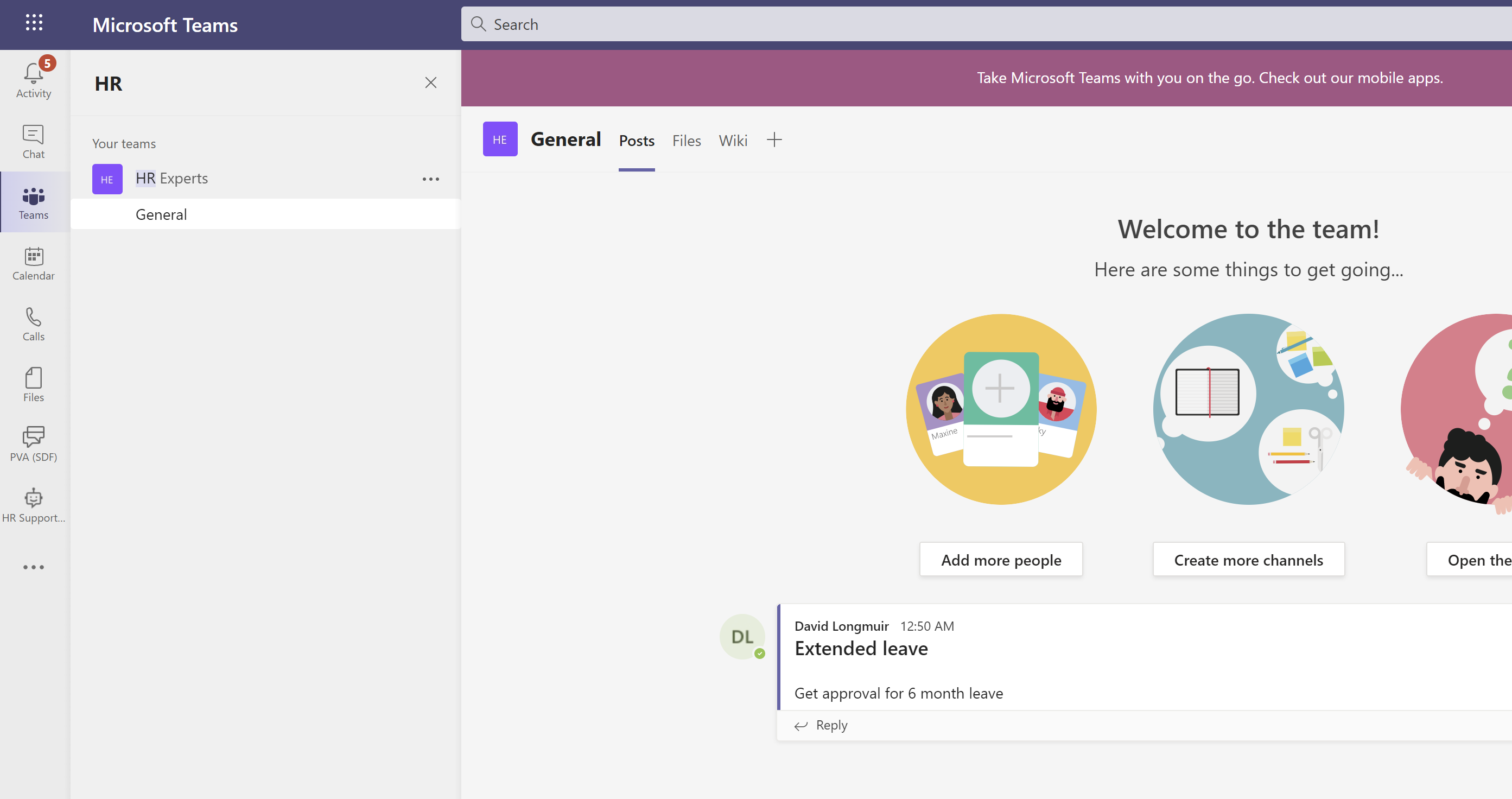Creare un agente
Quando crei un agente, puoi descrivere cosa vuoi che sia e cosa faccia l'agente o aggiungere questi dettagli come informazioni separate.
Gli esempi in questa guida introduttiva creano un agente denominato Friendly Agent Tutor per consentire agli utenti di reperire informazioni su Copilot Studio. Tuttavia, puoi creare 'agente unico utilizzando un sito Web disponibile pubblicamente.
Dopo aver effettuato l'accesso o la registrazione per Copilot Studio, verrai indirizzato alla pagina Home. Seleziona Crea nella barra di spostamento sinistra.
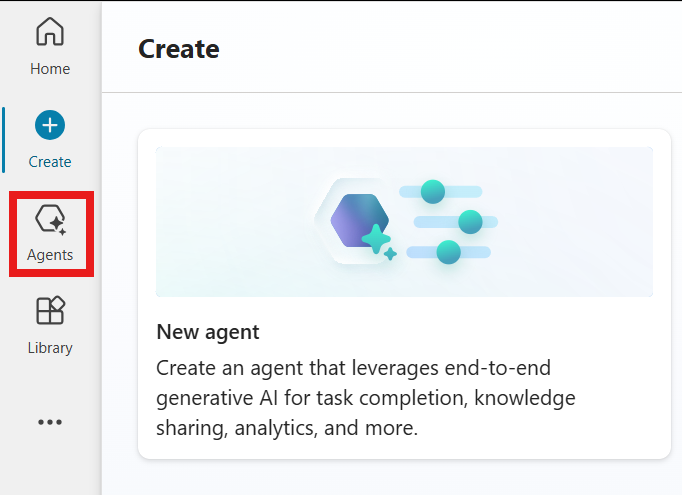
Nella pagina Crea, seleziona Nuovo agente.
Utilizza la chat per descrivere l'agente, utilizzando le domande fornite come guida.
Per ora, mantieni la descrizione semplice, ma assicurati di includere informazioni su ciò che l'agente aiuta gli utenti a fare e quale stile di conversazione e tono utilizza. Copilot Studio utilizza le tue risposte per compilare i dettagli relativi a nome, descrizione, istruzioni e conoscenze che definiscono l'agente.
Ad esempio: Il tuo nome è Friendly Agent Tutor. Aiuti gli utenti a imparare a creare agenti. Dovresti parlare agli utenti come un insegnante gentile e paziente.
Suggerimento
Le istruzioni determinano gli obiettivi, il tono e i limiti dell'agente. Quando scrivi le istruzioni, assicurati di:
- Utilizzare un linguaggio colloquiale e descrivi in modo completo come desideri che si comporti l'agente. Evita risposte composte da una sola parola, perché non forniscono all'agente informazioni o contesto sufficienti.
- Fornisci dettagli sull'obiettivo specifico che desideri che l'agente aiuti gli utenti a raggiungere. Ad esempio, crea un agente per argomenti correlati alle risorse umane e ai benefit per i dipendenti.
- Descrivi il tono che vorresti che la persona utilizzasse durante una conversazione. Puoi usare parole e frasi come informale, formale e comprensibile per i bambini di terza elementare.
Aggiungi un'immagine per rappresentare l'agente.
Selezionare l'icona dell'agente nella barra superiore.
Seleziona l'icona Modifica.
Scegli un'immagine dal dispositivo. Il file immagine deve essere in formato PNG e avere dimensioni inferiori a 30 KB.
Seleziona Salva.
Una volta assegnato un nome, un'icona, una descrizione e delle istruzioni, l'agente è pronto. Seleziona Crea. Viene visualizzata la pagina Panoramica per l'agente che viene visualizzato.
Ora hai un agente che puoi iniziare a testare. Puoi chattare con l'agente nella chat Esegui il test dell'agente.
Migliora l'agente
Ora che hai un agente, puoi iniziare a testarlo e migliorarlo.
Per aprire l'agente, nel menu di navigazione a sinistra seleziona Agenti, quindi seleziona l'agente.
Prova le modifiche all'agente
Qual è il modo migliore per migliorare l'agente? Esegui il test. Apporta le modifiche. Provalo di nuovo. Ripeti.
In questa sezione, puoi testare in che modo la modifica delle origini della conoscenza dell'agente influisce sul modo in cui l'agente risponde agli utenti.
Inizia testando come risponde attualmente l'agente nella chat Testa l'agente. Fai una domanda all'agente. Ad esempio, chiedi come creare un agente.
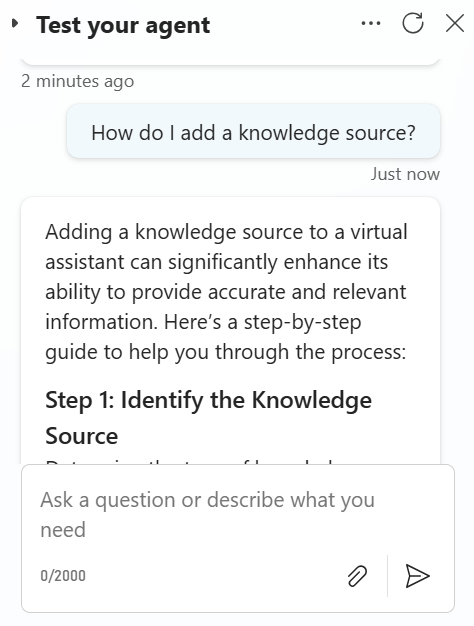
In questo esempio, le istruzioni del agente sono quelle di parlare agli utenti come un insegnante gentile e paziente. E se dai all'agente istruzioni diverse?
Nella scheda Dettagli seleziona Modifica. Cambia le istruzioni dell'agente per usare un tono diverso, come parlare con utenti come Jane Austen.
Metti alla prova le nuove istruzioni dell'agente con un'altra domanda. Come è cambiata la risposta?
Cambia l'introduzione dell'agente
Aiuta l'agente a fare un'ottima prima impressione con un nuovo messaggio di presentazione. Questo messaggio consente agli utenti di sapere cosa fa il tuo agente e li incoraggia a interagire con il tuo agente.
Nella chat Testa il tuo agente, seleziona il messaggio introduttivo del tuo agente. Viene aperto l'argomento Avvio della conversazione e il nodo Messaggio per il messaggio introduttivo è attivo.
Suggerimento
Se non riesci a vedere il messaggio introduttivo nel riquadro di test, seleziona l'icona Aggiorna nella parte superiore del riquadro per riavviare la conversazione.
Nella casella Messaggio, seleziona il testo del messaggio.
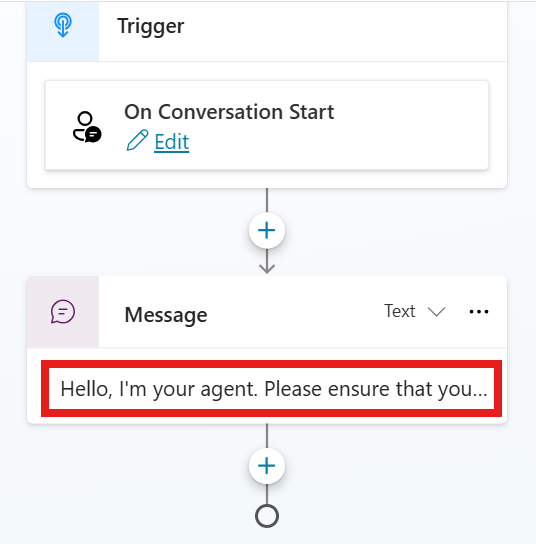
Sostituisci il messaggio predefinito con il tuo. Nel messaggio introduttivo, l'agente dovrebbe salutare gli utenti, dire loro cosa fa l'agente e dire loro come iniziare a interagire con l'agente. Puoi anche fornire agli utenti una domanda o un suggerimento di esempio.
Per il tutor Agente amichevole, il messaggio introduttivo dice Ciao, sono qui per aiutarti a imparare a usare Microsoft Copilot Studio. Puoi chiedermi tutto sugli agenti: "Che cos'è un agente?" "Come faccio a creare un agente?" "Come funzionano gli agenti?"
Selezionare Salva.
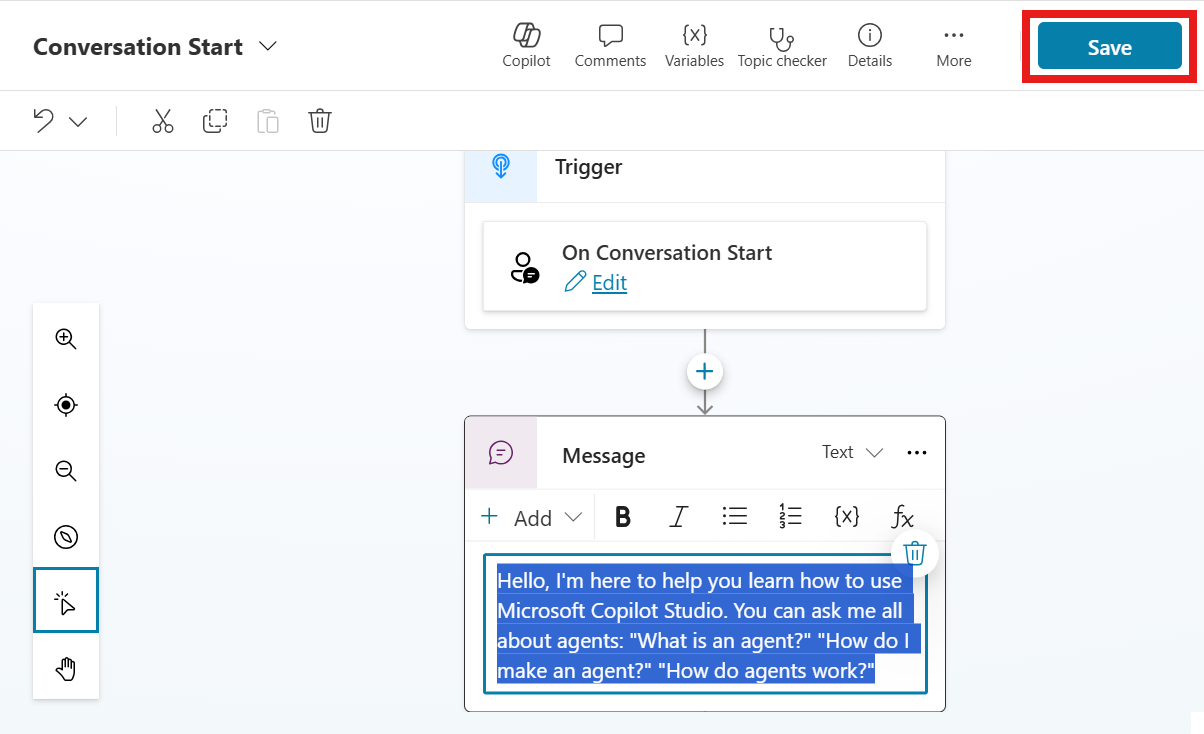
Per testare questa modifica, seleziona l'icona Aggiorna nel pannello Testa il tuo agente.
Suggerisci modi per avviare conversazioni
Se il tuo agente è destinato all'uso in Teams o Microsoft 365, puoi configurare fino a sei richieste iniziali per suggerire modi in cui i clienti possono avviare conversazioni con l'agente. Quando Copilot Studio crea un agente, potrebbe generare automaticamente richieste iniziali in base alle informazioni contenute nella descrizione e nelle istruzioni per l'agente.
Per aggiungere o aggiornare le richieste di avvio:
Nella pagina Panoramica, seleziona l'icona Modifica nella parte superiore della sezione Richieste di avvio.
nella parte superiore della sezione Richieste di avvio.
Rivedi o aggiungi titoli e richieste, come desideri, e seleziona Salva quando hai finito.
Nota
Le richieste di avvio sono supportate solo in Teams e Microsoft 365 Copilot Chat. Vengono visualizzati nella pagina di benvenuto dell'agente, prima di iniziare una nuova chat. Non puoi visualizzarli o utilizzarli quando esegui il test dell'agente in Copilot Studio. Altre informazioni sulla configurazione delle richieste di avvio.
Modifica le nozioni di base dell'agente
Puoi modificare il nome, la descrizione, le istruzioni e le fonti di conoscenza del tuo agente dopo averlo creato. Ricorda di testare le modifiche man mano che vengono effettuate.
Per aggiornare il nome, la descrizione o le istruzioni dell'agente:
Nella pagina Panoramica, seleziona Modifica, nella parte superiore della sezione Dettagli.
Apportare le modifiche.
Selezionare Salva. Ricorda che modificando le istruzioni cambia il modo in cui l'agente interagisce con gli utenti. Assicurati di testare le modifiche.
Per aggiungere una fonte di conoscenza:
Nella pagina Panoramica, vai alla sezione Knowledge Base e seleziona Aggiungi conoscenza.
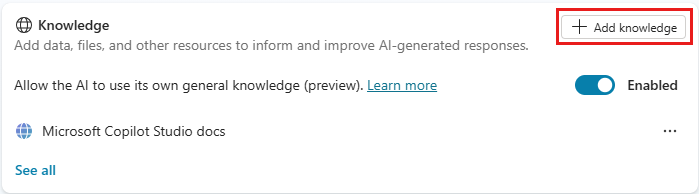
Seleziona il tipo di conoscenza. Questa guida introduttiva utilizza siti Web pubblici come fonti.
Inserisci l'URL del sito Web, quindi seleziona Aggiungi accanto alla casella di testo.
Assegna un nome e descrivi la fonte di conoscenza in modo da poter tenere traccia di tutte le fonti dell'agente.
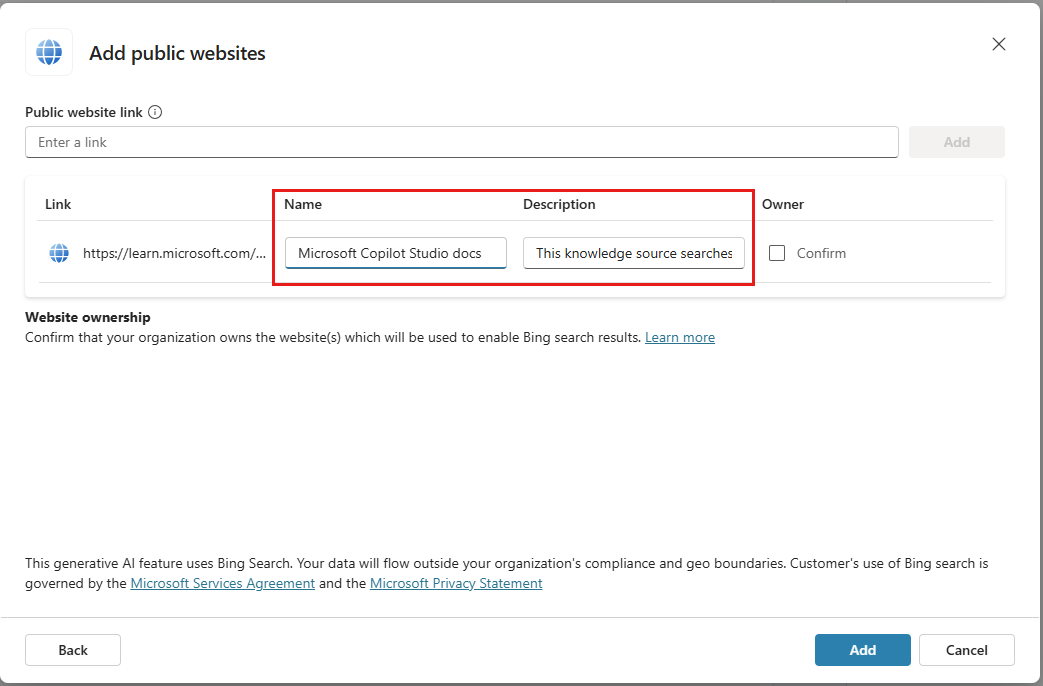
Seleziona Aggiungi.
Per modificare un'origine di conoscenza esistente:
Nella pagina Panoramica, vai alla sezione Knowledge Base e seleziona i tre punti (…) per l'origine della conoscenza.
Seleziona Modifica per modificare l'origine della conoscenza o Elimina per rimuoverla dalle origini del tuo agente.
Pubblicare l'agente
Una volta creato il contenuto dell'agente, puoi pubblicarlo su un sito Web.
Nota
Potrebbe essere necessario modificare l'autenticazione per il sito Web demo, a seconda di chi desideri che acceda al tuo agente. Per informazioni sui livelli di autenticazione e su come modificarli, vai a Concetti chiave - Pubblica e distribuisci l'agente.
Nella parte superiore della pagina seleziona Pubblica, quindi seleziona di nuovo Pubblica nel messaggio di conferma Pubblica questo agente. Se la pubblicazione va a buon fine, vedrai un banner verde nella parte superiore della pagina.
Nella parte superiore della pagina, seleziona i tre punti (…) e seleziona Vai al sito Web dimostrativo.

Invia l'URL ad altri per dimostrarlo.
Copilot Studio consente a chiunque nell'organizzazione di creare agenti in Microsoft Teams. L'agente è dotato di elaborazione del linguaggio naturale (NLP) integrata e di un'interfaccia grafica senza codice. Con la nostra ultima integrazione di Teams, puoi realizzare, creare, testare e pubblicare l'agente in Teams, tutto all'interno dell'interfaccia di Microsoft Teams.
Quando crei un agente, considera quanto segue:
- I tipi di domande che qualcuno potrebbe porre
- I diversi modi in cui viene posta una domanda
- Le risposte attese
- Se un utente ha o meno domande o dubbi di follow-up
Per aiutarti a creare agenti delle risorse umane (HR), questa guida introduttiva ti guida in:
- Come individuare lo scenario e le esigenze per allinearsi con cosa un agente può eseguire
- Come creare un agente nell'app Copilot Studio in Teams
- Come creare e migliorare argomenti che rispondano a domande comuni in stile HR
- Come testare, pubblicare e condividere l'agente con l'organizzazione
HR Support Agent è un agente dalle domande e risposte semplici che coinvolge un esperto professionista del supporto dal team delle risorse umane quando non è in grado di aiutare. Un dipendente può porre una domanda all'agente e l'agente risponde con una risposta se l'agente ha dei contenuti per essa.
Se l'agente non ha una risposta, il dipendente può inviare una domanda. La query viene inviata a un team preconfigurato di esperti che rispondono a una notifica di query.
Scenario
Lavori nelle risorse umane (HR) in Contoso e devi creare un agente di supporto per le risorse umane in Microsoft Teams. L'agente risponde alle domande più comuni sulle risorse umane, come quelle relative all'indisponibilità, con informazioni pertinenti tratte dalla Knowledge Base interna dell'azienda. L'agente contatta gli esperti delle risorse umane e informarli che un dipendente ha bisogno di aiuto per scenari insoliti.
Una volta pubblicato questo agente, i dipendenti di Contoso possono accedere alle informazioni sulle risorse umane in Teams senza dover cercare nella intranet aziendale.
Installare l'app Copilot Studio in Microsoft Teams
Inizia avviando l'app Copilot Studio in Teams:
Vai all'app store di Teams e cerca MicrosoftCopilot Studio.
Seleziona Aggiungi o Apri, se l'hai già aggiunto, per l'app Microsoft Copilot Studio.
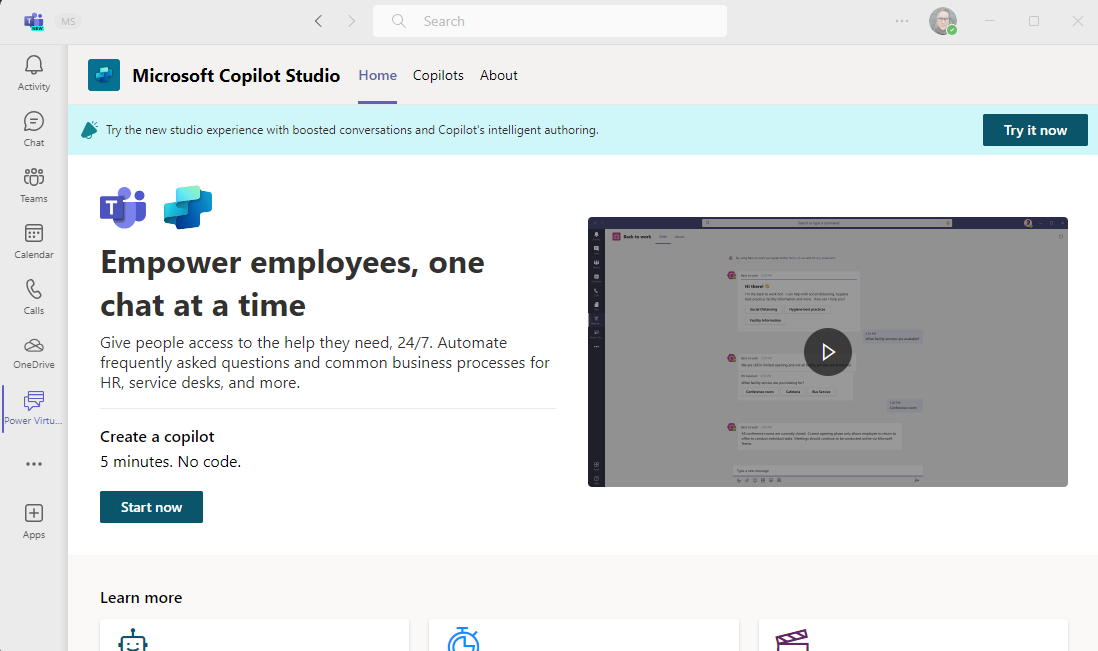
L'app si apre sulla home page di Copilot Studio. Gli utenti di Teams possono creare agenti qui senza uscire dall'app Teams.
Suggerimento
Seleziona "..." nella barra laterale di Teams per mostrare le app aggiunte. Seleziona e tieni premuta (o fai clic con il pulsante destro del mouse) l'icona Power Virtual Agents e seleziona Aggiungi. L'app Power Virtual Agents viene visualizzata nella barra laterale. Ora puoi tornare all'app più facilmente.
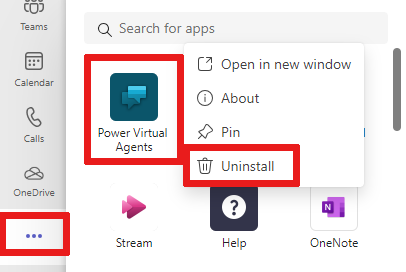
Creare un nuovo agente in un team
Seleziona Avvia ora sulla home page.
Scegli quale team gestisce l'agente. Puoi creare un nuovo team se necessario, prima di aggiungervi un agente.
Inserisci il nome e la lingua dell'agente nella finestra di creazione dell'agente. Per altre informazioni sulla scelta di una lingua, vedi Supporto di versioni in lingue diverse.
Seleziona Crea.
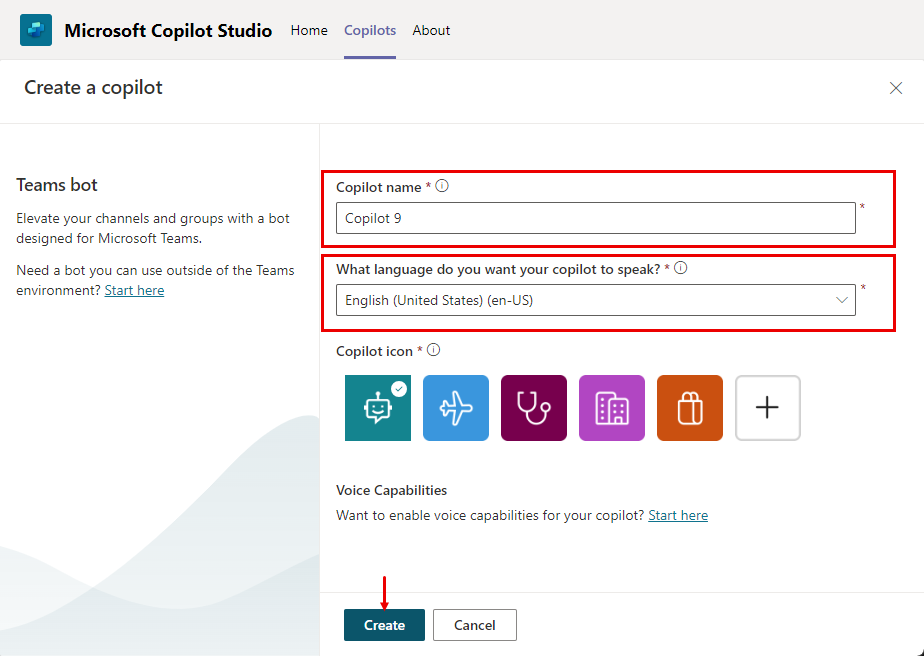
Creare un argomento relativo all'indisponibilità dei dipendenti per le query comuni sull'indisponibilità
Vai all'elenco degli argomenti selezionando Argomenti nel menu di spostamento.
Un agente viene fornito con una raccolta di argomenti che definisce l'interazione dell'agente con gli utenti finali. Creiamo un argomento per rispondere alle domande dei dipendenti sull'indisponibilità.
Seleziona Nuovo argomento>Da vuoto sulla barra del menu superiore per creare un nuovo argomento.
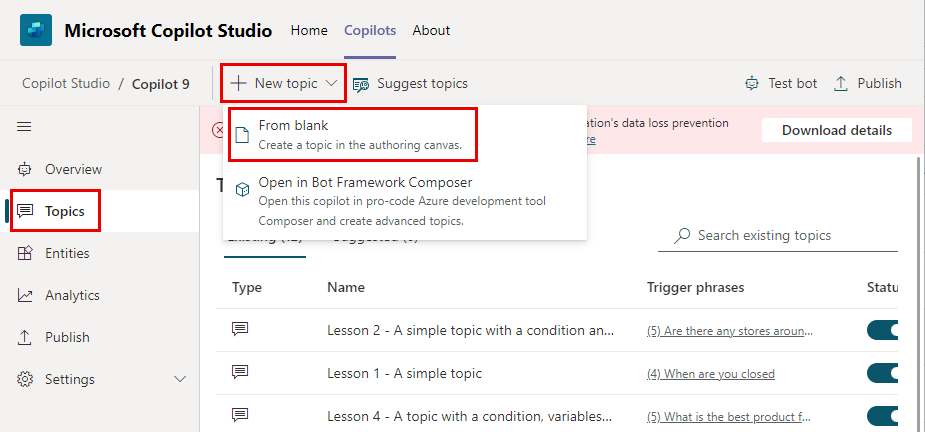
Seleziona Dettagli nel menu Panoramica e assegna un nome al argomento Indisponibilità dei dipendenti. Fornisci una descrizione appropriata.
Seleziona Salva in alto. Chiudi il riquadro Dettagli.
Seleziona la casella Frasi trigger per aggiungere frasi.
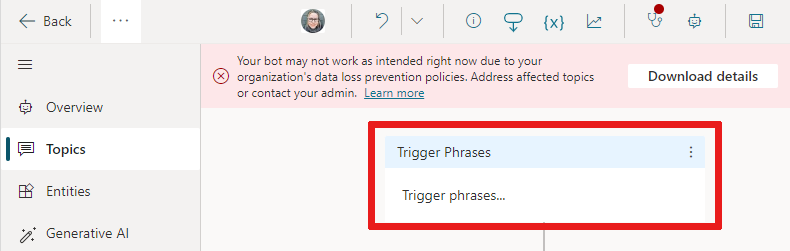
Crea diverse frasi trigger nei campi Aggiungi frasi:
- Ho bisogno di informazioni sull'indisponibilità
- Ho bisogno di aiuto con l'indisponibilità
- Quanti giorni di ferie pagate ho a disposizione?
- Quali sono le feste nazionali?
- Ho bisogno di un congedo prolungato
Le frasi trigger per ogni argomento definiscono le modalità con cui gli utenti porranno domande su questo argomento. Queste frasi rappresentano il modo in cui ci aspettiamo che i dipendenti chiedano informazioni sul tempo libero.
Copilot Studio viene fornito con funzionalità di linguaggio naturale integrate. Devi solo definire alcune frasi trigger sull'indisponibilità e l'agente può attivare con precisione l'argomento in base all'input del dipendente.
Seleziona Salva per aggiungere frasi all'elenco degli argomenti.
Definire l'interazione dell'agente con un argomento utente
Inviamo al dipendente un messaggio che lo informa che l'agente è disponibile per aiutarlo con le domande sull'indisponibilità utilizzando un nodo messaggi.
Immetti il testo nel nodo del messaggio esistente Posso aiutare con domande relative all'indisponibilità.
In qualità di dipendente delle risorse umane, sai che le domande più comuni riguardano le ferie pagate e le festività nazionali. Quando viene aggiunto un nodo domanda con opzioni di risposta per l'utente, l'argomento ottiene automaticamente un ramo a due vie per ogni risposta.
Seleziona l'icona (+) sotto il nodo del messaggio, quindi seleziona Fai una domanda per aggiungere un nodo domanda all'argomento.
Immetti Quale informazione stai cercando? nella casella di testo Fai una domanda. Il dipendente potrebbe porre questa domanda.
In Opzioni per utente, aggiungi Ferie pagate e Festività nazionali come due opzioni.

Le scelte dell'utente vengono memorizzate in una variabile e l'argomento verrà ramificato, in base all'opzione scelta dall'utente. Puoi rinominare la variabile per tenerne meglio traccia meglio nell'argomento.
Sulla variabile, in Salva risposta come, seleziona l'icona della matita per modificare le proprietà della variabile.
Viene aperto il riquadro Proprietà variabili. Rinomina la variabile in TimeoffType. Chiudi il riquadro Proprietà variabile e vedrai le modifiche riflesse nel canvas di creazione.

Puoi aggiungere risposte diverse per ciascuna opzione. Per ferie pagate, possiamo chiedere all'agente di indirizzare i dipendenti a un sito Web interno delle risorse umane per cercare i criteri per i congedi retribuiti.
Aggiungi un nodo messaggi specifico per il ramo Ferie pagate con questo messaggio all'utente: Per le ferie retribuite, vai su www.contoso.com/HR/PaidTimeOff per saperne di più su come inviare richieste di ferie.
Aggiungi un nodo selezionando l'icona (+) per terminare la conversazione con un sondaggio. Seleziona Termina la conversazione, quindi Termina il sondaggio. Questo sondaggio è il sondaggio di soddisfazione del cliente pre-integrato nell'agente che tutti possono utilizzare nei loro argomenti.
Nel percorso Festività nazionali, aggiungi un nodo messaggi con il testo seguente:
National holidays for 2020:
- New Year's Day: January 1st
- Memorial Day: May 25th
- Independence day: July 4th
- Labor Day: September 7th
- Thanksgiving: November 26th - 27th
- Christmas Eve and Christmas Day: December 24th - 25th
Concludi questo percorso nell'argomento anche con un sondaggio. Aggiungi un nodo selezionando l'icona (+), quindi Termina la conversazione e Termina con sondaggio.
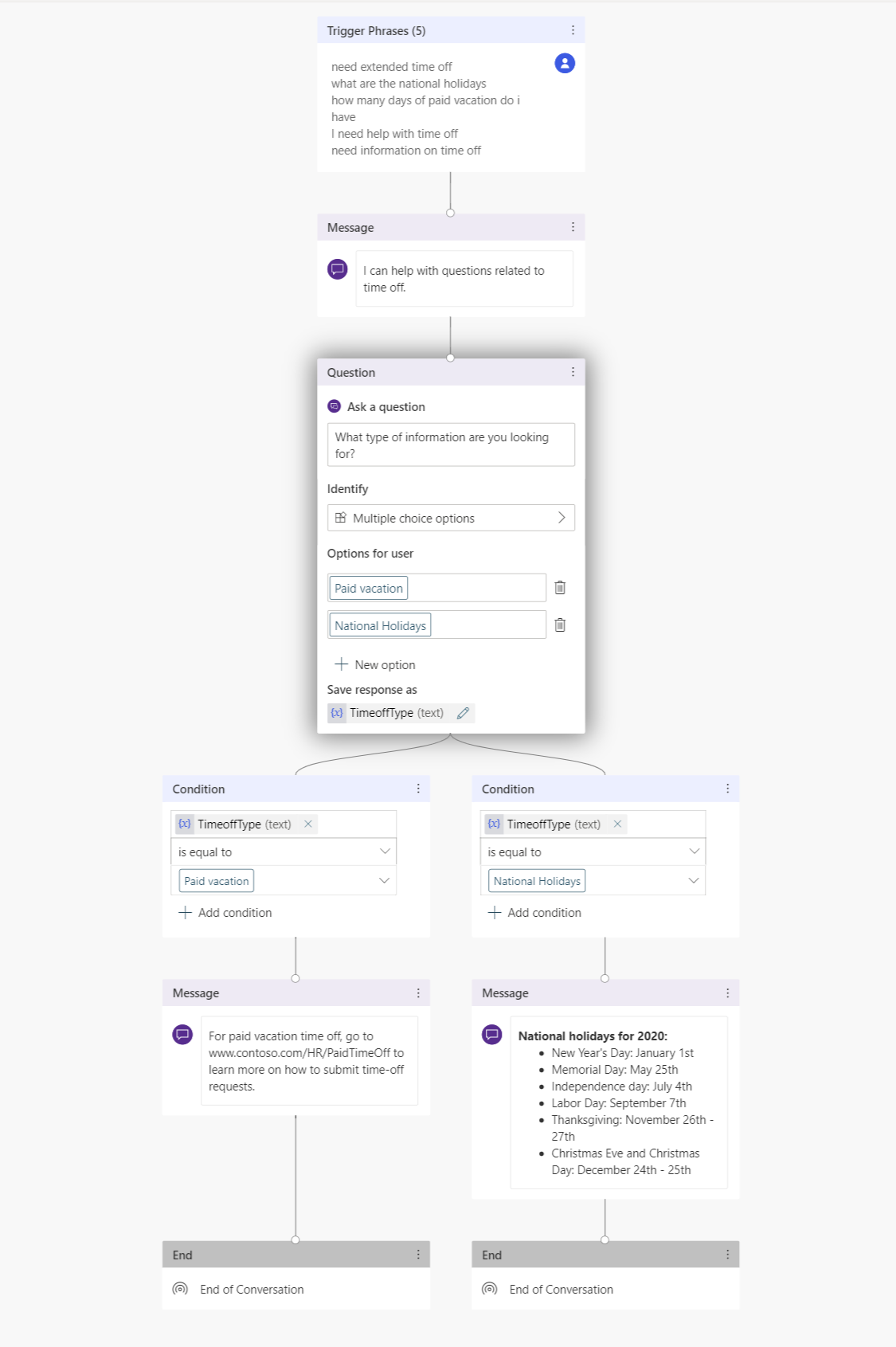
Test dell'agente per il comportamento previsto
Copilot Studio viene fornito con un bot di test integrato che ti consente di testare l'agente in tempo reale. Puoi testare l'agente avviando il canvas dell'agente di test e fornendo l'input del dipendente. Quando salvi argomento, l'agente di test verrà aggiornato con i contenuti più recenti.
Per avviare la canvas dell'agente di test, seleziona l'icona dell'agente nella parte inferiore dello schermo.
Digita Ho bisogno di informazioni sull'indisponibilità nella chat dell'agente.
Nonostante Ho bisogno di informazioni sull'indisponibilità non corrisponda esattamente alle frasi trigger, Copilot Studio è in grado di elaborare l'input dell'utente e attiva l'argomento relativo all'indisponibilità del dipendente.
Mentre chatti con l'agente nel canvas del test dell'agente, puoi vedere dove si trova l'agente nella conversazione in tempo reale seguendo i punti evidenziati in verde.
Seleziona Ferie pagate.
L'argomento si dirama in base alla risposta dell'utente. Puoi anche aprire la variabile per mostrare che la varibile TimeoffType per visualizzare il valore di Permesso pagato dall'utente. Tuttavia, cosa succede se l'utente sta cercando festività nazionali nella sua richiesta? L'utente potrebbe sentirsi infastidito se l'agente gli chiede di ripetersi. Proviamo a fare quanto segue.
Sopra il riquadro dell'agente di test, seleziona Ripristina.
Digita Hai bisogno di informazioni sulle festività nazionali.
L'agente è in grado di aggirare la domanda con risposta sul tipo di vacanza e fornire direttamente informazioni sulle festività nazionali. Questo perché Copilot Studio supporta l'estrazione di entità ed è stato in grado di determinare che l'utente sta chiedendo informazioni sulle festività nazionali.
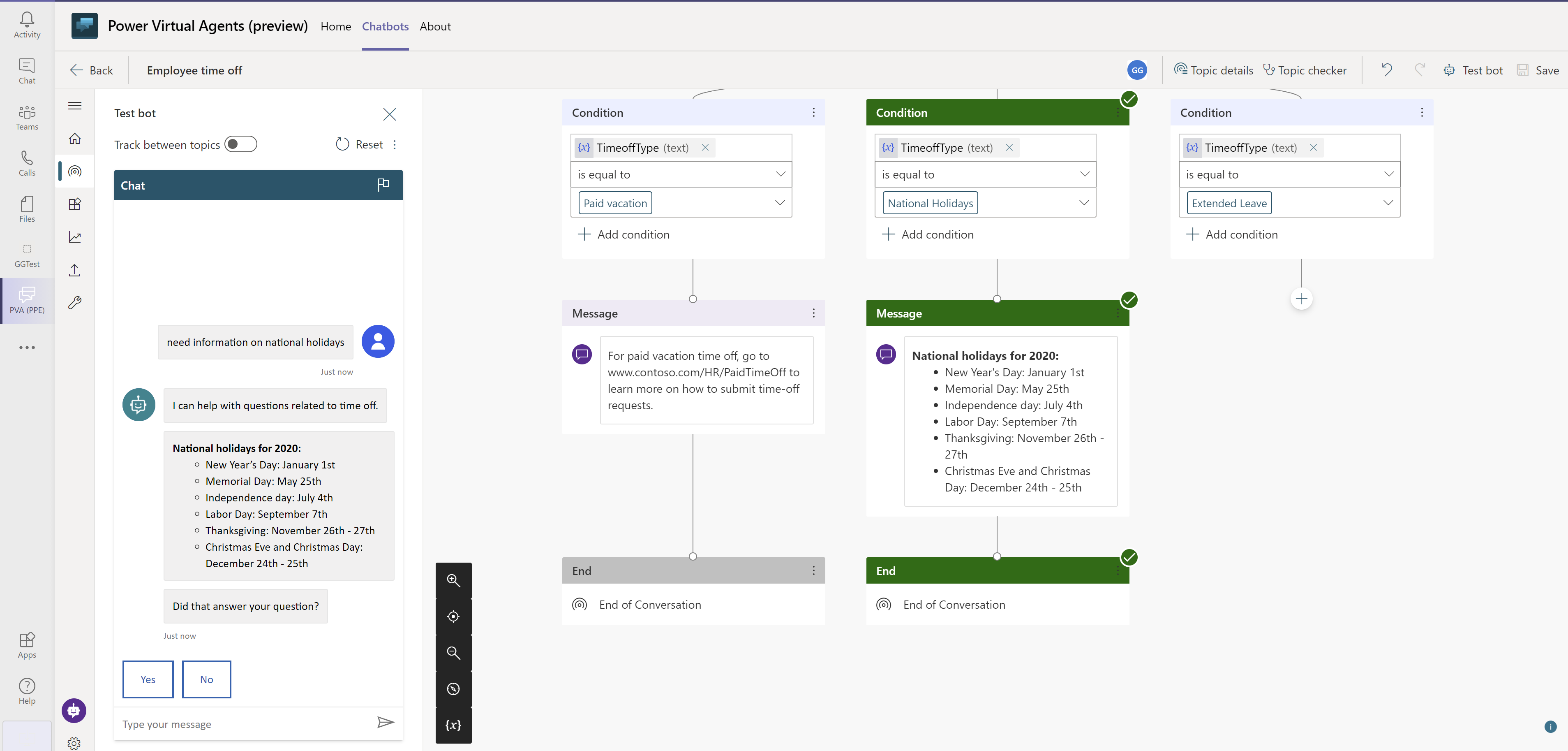
Migliorare l'argomento per gestire query complesse eseguendo l'escalation agli esperti delle risorse umane
Ora che hai eseguito le operazioni di base, puoi aggiungere un'opzione più complessa all'argomento di congedo prolungato.
Torna all'argomento che hai creato, quindi vai alla canvas di creazione
Nel nodo Fai una domanda, aggiungi un'opzione denominata Congedo prolungato.
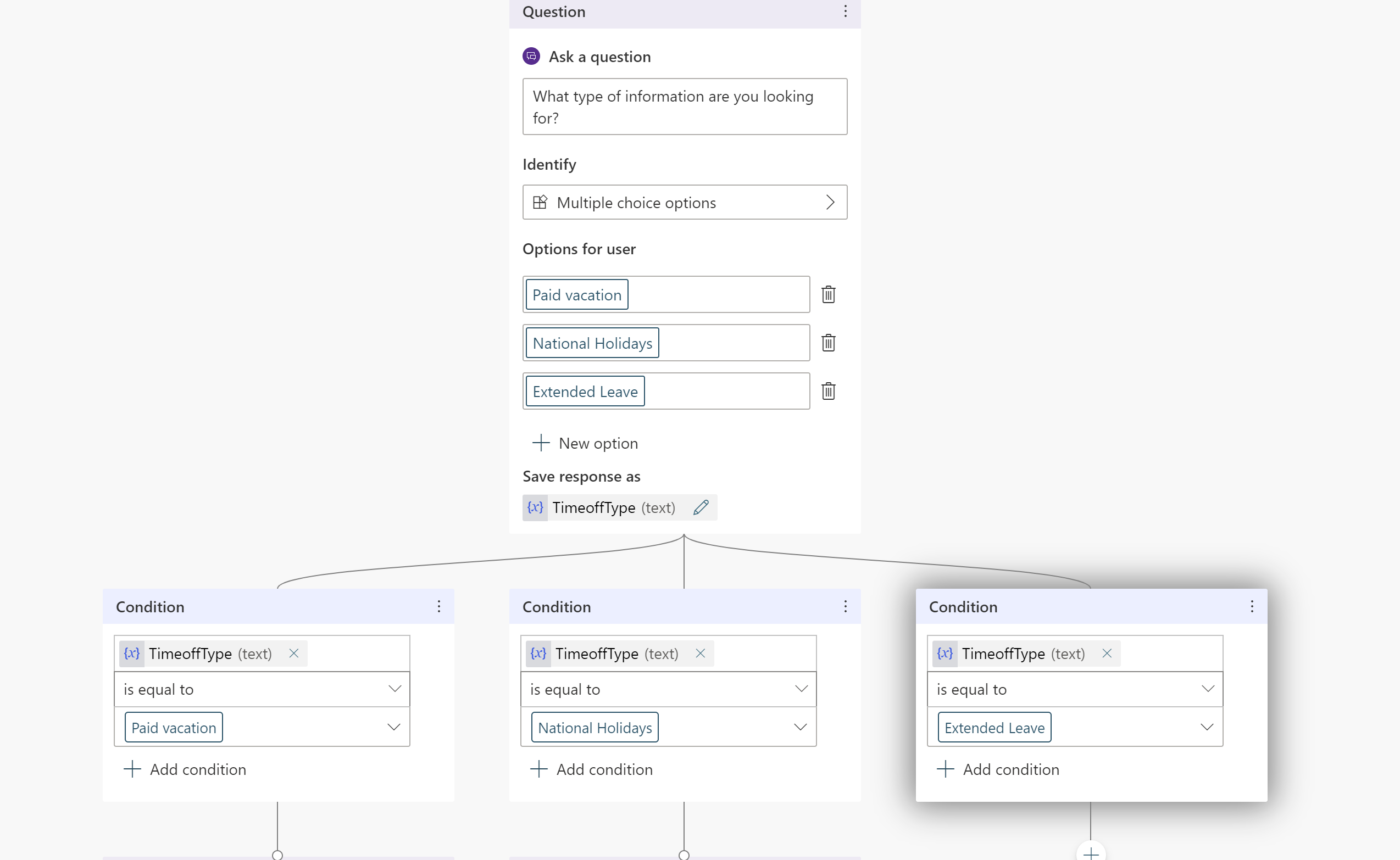
Dato che la situazione personale di ogni dipendente è diversa, le domande sul congedo prolungato richiedono una discussione con un esperto delle risorse umane. Puoi creare l'agente affinché colleghi esperti delle risorse umane con i dipendenti.
Aggiungi un nodo di messaggio che dice Il congedo prolungato richiede l'approvazione di un esperto delle risorse umane. Lascia che ti metta in contatto con loro.
Gli agenti di Copilot Studio possono eseguire azioni aggiungendo azioni in un argomento. In questo esempio, aggiungi un'azione di base precedente che invia una notifica a un esperto delle risorse umane. Questa azione di base invia una scheda adattiva al canale degli esperti delle risorse umane in Teams per far sapere agli esperti che un utente ha bisogno di contattarli.
Puoi creare l'azione di base per inviare un messaggio a un canale di Teams e quindi richiamiamolo con l'input appropriato.
Aggiungi un nodo di domanda chiedendo una descrizione del problema e aggiungi il testo Come descriveresti il problema?
Salva la descrizione in una variabile denominata Descrizione.
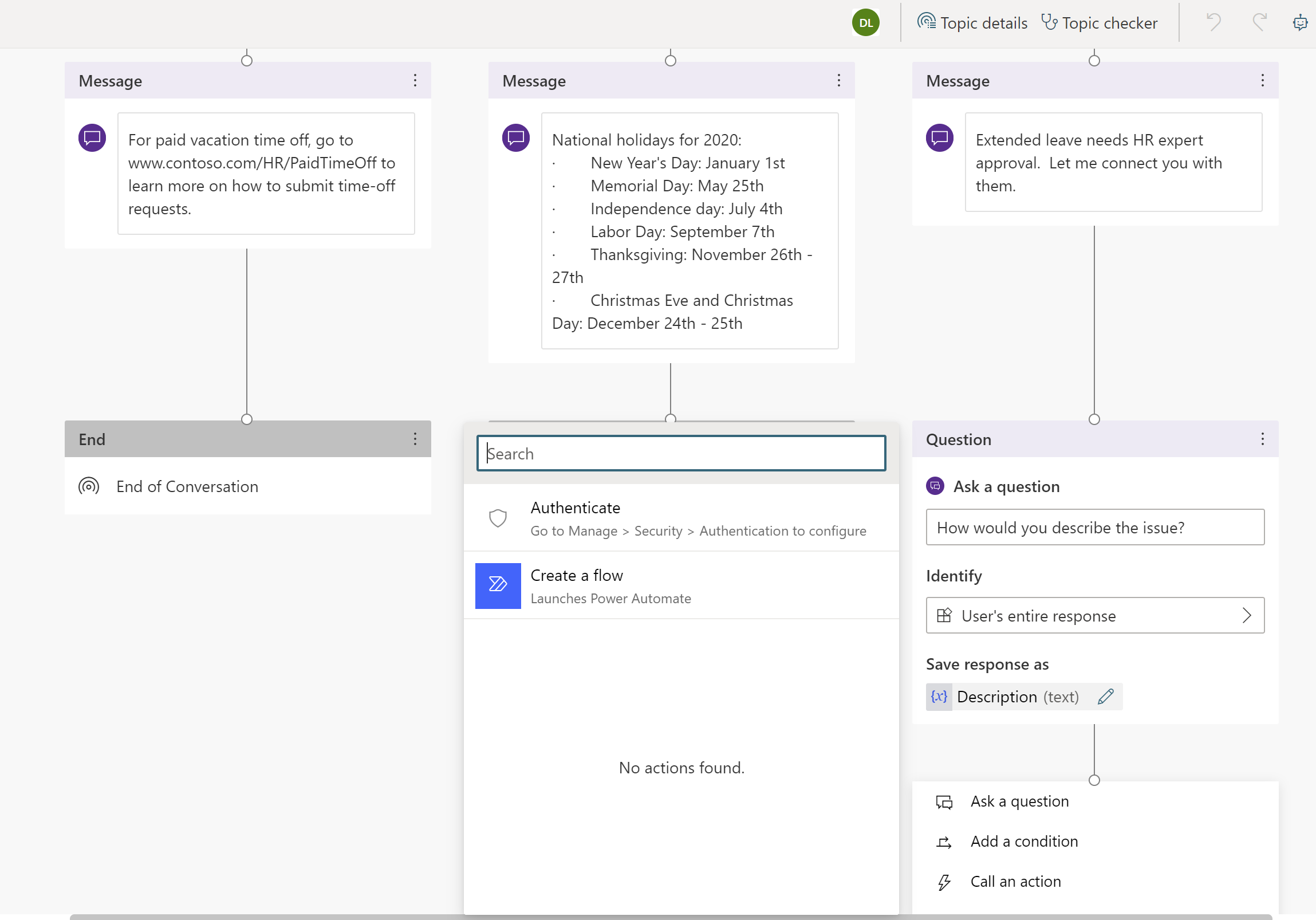
Aggiungi un nodo sotto la domanda e seleziona Chiama un'azione.
Seleziona Azione di base quindi crea nuovo flusso, che avvia Power Automate.
Scegli il modello Invia un messaggio a un canale di Teams, quindi seleziona Continua.
Il modello di flusso accetta due input dall'agente, Oggetto (titolo del messaggio) e Testo del messaggio (messaggio effettivo) da pubblicare sul canale.
Sotto la definizione del flusso Pubblica un messaggio (v3), seleziona l'ID team e l'ID canale del team dove dovrebbe essere pubblicato il messaggio.
(Facoltativo) Aggiungi testo al messaggio oltre alla descrizione inserita dall'utente e completare il campo Messaggio come appropriato.
Assegna un nome al flusso e salvalo.
Chiudi il canvas di creazione del flusso.
Si ritorna all'area del contenuto. Ora puoi aggiungere un'azione e chiamare questo flusso appena creato.
Trasmetti la variabile che hai creato in precedenza chiamata TimeOffType per Oggetto e Descrizione raccolti nella chat. Quando il flusso pubblica un messaggio sul canale Esperto, mostra Congedo prolungato come titolo e il messaggio definiti nel flusso.
Suggerimento
Copilot Studio è ora direttamente integrato con Teams in modo che l'agente sappia con quale utente di Teams sta chattando. Questa funzione consente agli autori di agenti di creare risposte dell'agente personalizzate.
Per utilizzare il nome della persona che chatta con l'agente, esiste una variabile predefinita denominata bot.UserDisplayName che verrà utilizzata come qualsiasi altra variabile.
Puoi far sapere al dipendente che gli esperti sono stati informati della loro richiesta e li contatteranno.
Aggiungi un nodo messaggi con il messaggio Abbiamo informato l'esperto. Si metterà in contatto a breve.
Termina la conversazione con un sondaggio.
Salva l'argomento.
È possibile aggiungere più argomenti in modo che l'agente delle risorse umane possa rispondere a più domande dei dipendenti Contoso.
Suggerimento
Testare sempre l'agente per assicurarti che funzioni come previsto per la migliore esperienza dei dipendenti.
Vedrai un messaggio pubblicato nel canale Teams quando il flusso viene eseguito nel canvas di test.
Pubblicare l'agente
La pubblicazione dell'agente rende disponibili gli ultimi aggiornamenti per gli utenti.
Nel menu di spostamento, seleziona Pubblica. Seleziona di nuovo Pubblica.
Dovrai seguire alcune altre azioni per rendere effettivamente disponibile l'agente ai dipendenti.
Suggerimento
Se stai già conversando con l'agente, puoi digitare ricomincia dopo aver pubblicato l'ultimo contenuto dell'agente. In questo modo la conversazione verrà riavviata con l'ultimo contenuto pubblicato.
Rendere l'agente disponibile per altri dipendenti
Nella pagina Pubblica, trova l'opzione per aprire l'agente. Puoi testare il tuo agente prima di condividerlo.
Seleziona Condividi il bot che apre un riquadro di opzioni di personalizzazione.
I dipendenti possono ora trovare l'agente pubblicato nell'app store di Teams.
Modifica dettagli agente
Nel riquadro di personalizzazione, puoi modificare l'icona dell'agente visualizzata in Teams e modifica le descrizioni brevi e lunghe per l'agente. Queste impostazioni sono precompilate con contenuto iniziale, ma possono essere personalizzate.
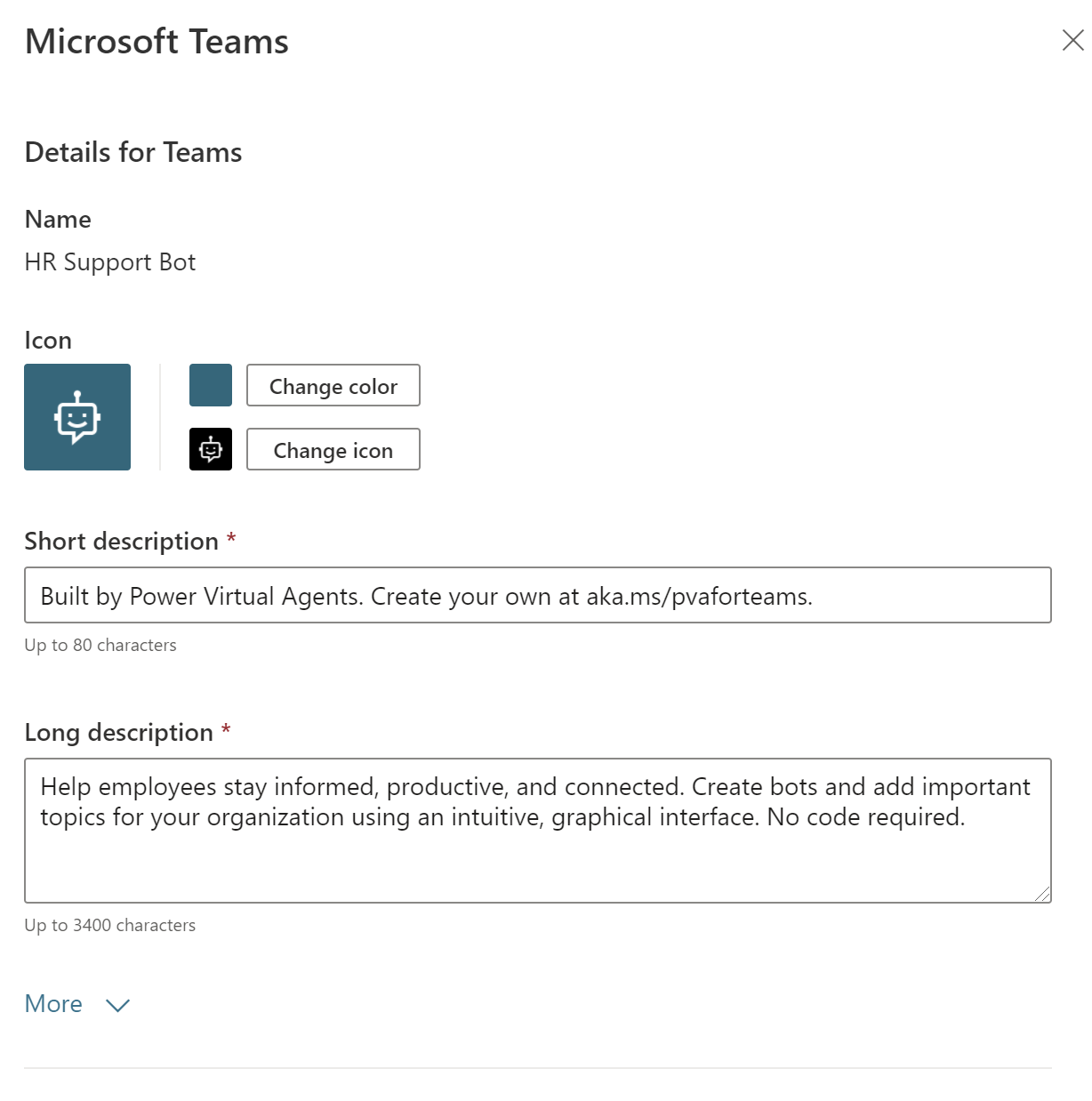
Condividere l'agente con il team
Puoi aggiungere l'agente alla sezione Estensioni agente dell'app store di Teams.
Seleziona Aggiungi a Teams. Viene visualizzato un segno di spunta che indica che l'agente è stato aggiunto a Teams.
La visualizzazione dell'agente nell'app store è una soluzione alternativa per testarlo, poiché non richiede alcuna approvazione ed evita qualsiasi posta indesiderata per l'amministratore. Una volta che sei completamente soddisfatto, condividi l'agente con la tua organizzazione, che richiede l'approvazione dell'amministratore.
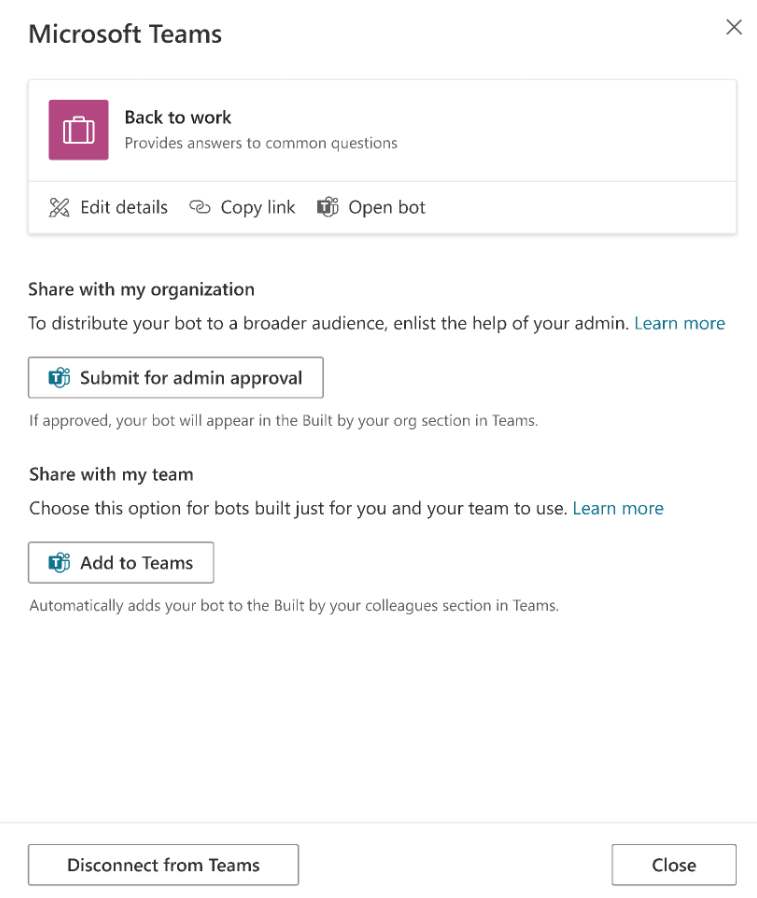
Condivisione dell'agente con l'organizzazione
La condivisione dell'agente con l'intera organizzazione comporterà la sua visualizzazione nella sezione Creato dalla tua organizzazione nell'app store di Teams. Accesso richiesto per l'approvazione dell'amministratore.
Seleziona Invia per l'approvazione dell'amministratore.
La conferma dell'icona dell'agente, la descrizione breve e la descrizione lunga sono corrette.
Conferma di voler condividere l'agente con tutti gli utenti dell'organizzazione.
Invia per l'approvazione dell'amministratore. Questa parte del processo non può essere completata immediatamente e richiede il completamento dell'amministratore per l'approvazione.
Trova l'agente nell'app store di Teams
Una dipendente di nome Melissa può trovare l'agente che hai creato nell'app store di Teams.
A seconda di come hai condiviso l'agente, Melissa può trovarlo nella sezione Estensioni agente o nella sezione Creato per la tua organizzazione dell'app store di Teams. Per far sì che un agente venga visualizzato nella sezione Creato per la tua organizzazione, deve prima essere approvato da un amministratore.
Melissa seleziona l'app agente e seleziona Aggiungi per me. L'agente viene visualizzato nella barra laterale di Teams.
L'argomento Formula di apertura dà automaticamente il benvenuto a Melissa.
Il dipendente chatta con l'agente per chiedere informazioni sull'indisponibilità
Melissa ha bisogno di ferie nei mesi di luglio e agosto per motivi personali e inserisce Ho bisogno di informazioni sui periodi di ferie. Melissa seleziona Ferie pagate e viene visualizzato un sito Web in cui può ottenere ulteriori informazioni sulle ferie retribuite.
L'agente raccoglie quindi i dati sulla soddisfazione del cliente e termina la conversazione.
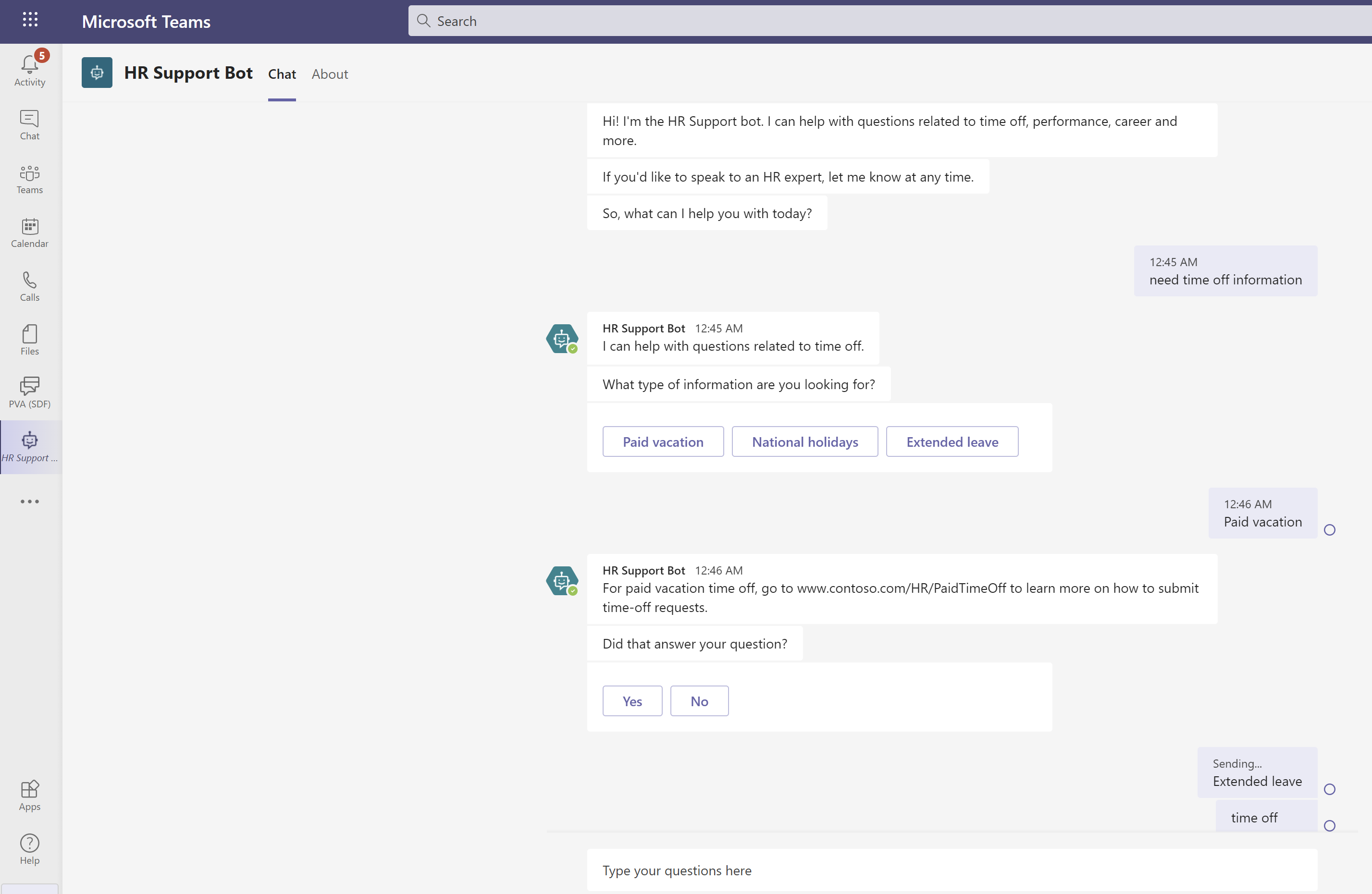
Melissa esamina il sito delle risorse umane per le ferie retribuite e capisce che ha bisogno di un congedo prolungato. Melissa ritorna all'agente e digita Ho bisogno di un congedo prolungato.
L'agente fa sapere a Melissa che è necessario un esperto di risorse umane per la richiesta di ferie prolungate e chiede a Melissa una descrizione del suo problema.
L'agente avvisa un esperto, che contatterà Melissa a breve.
Torna alla visualizzazione dell'autore e vai al canale degli esperti del team di risorse umane
L'agente ha eseguito il flusso che hai aggiunto in precedenza e ha pubblicato la richiesta di Melissa sul canale.
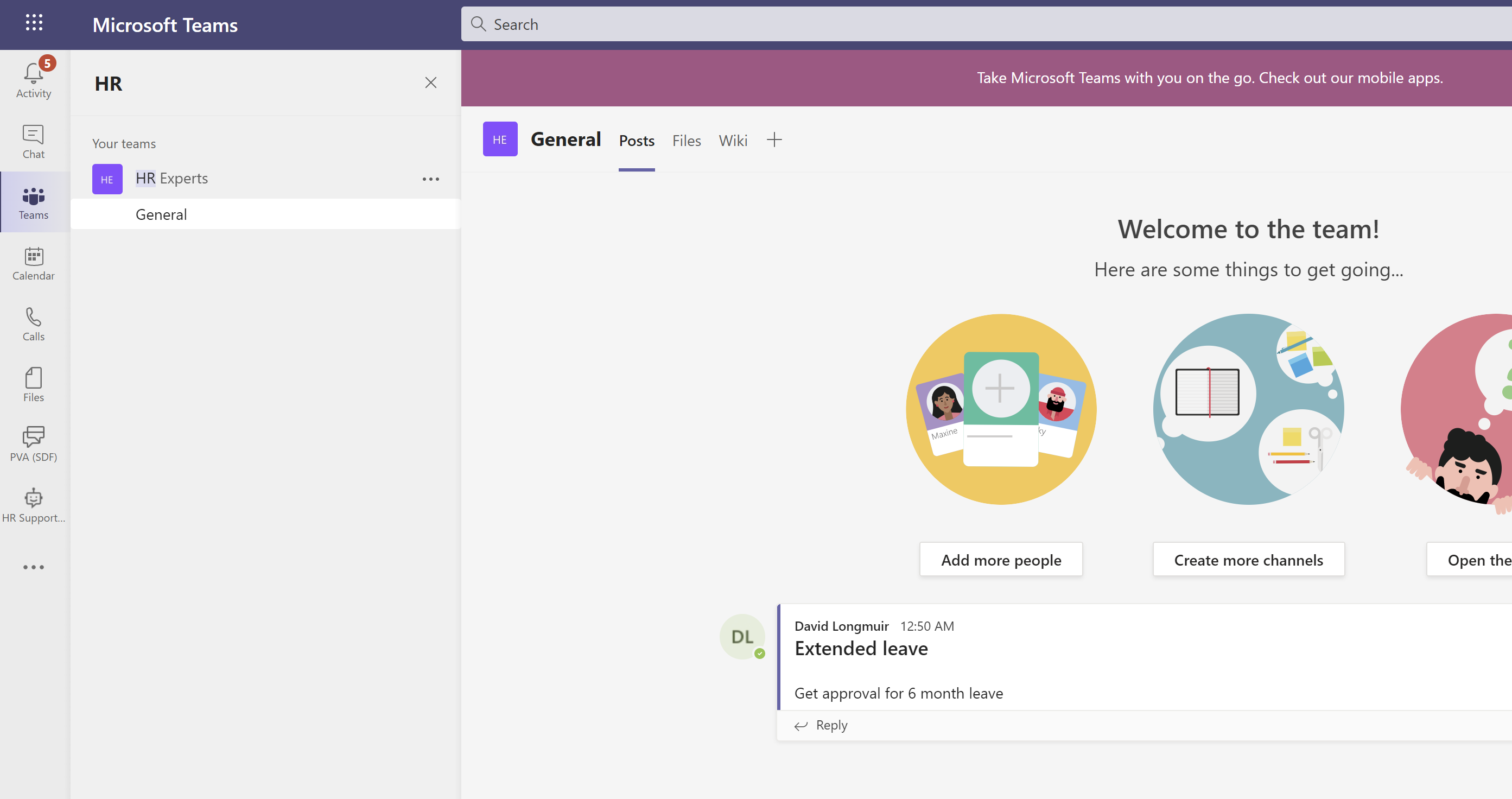
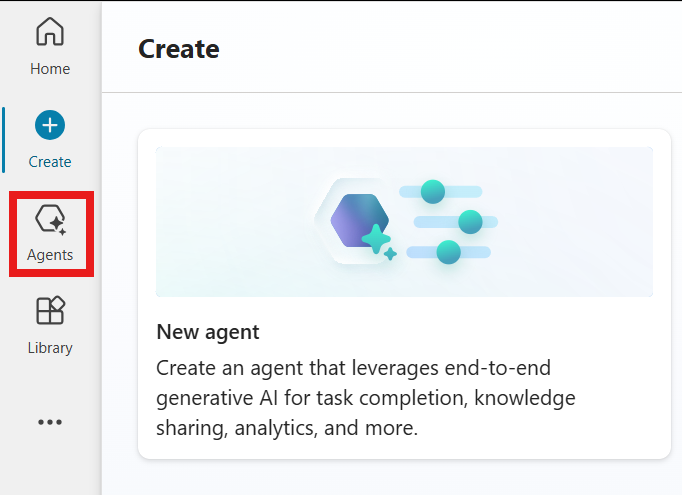
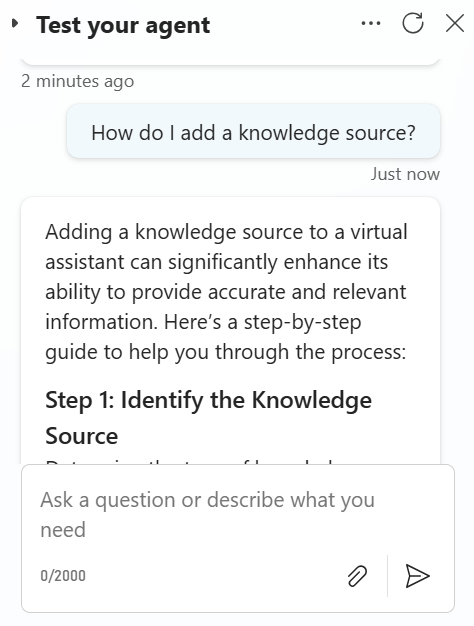
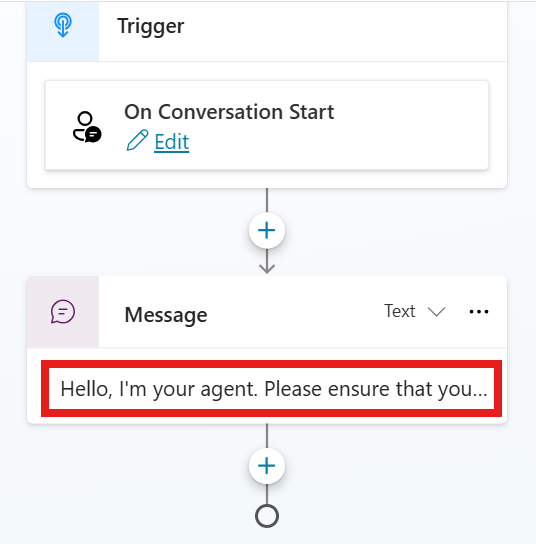
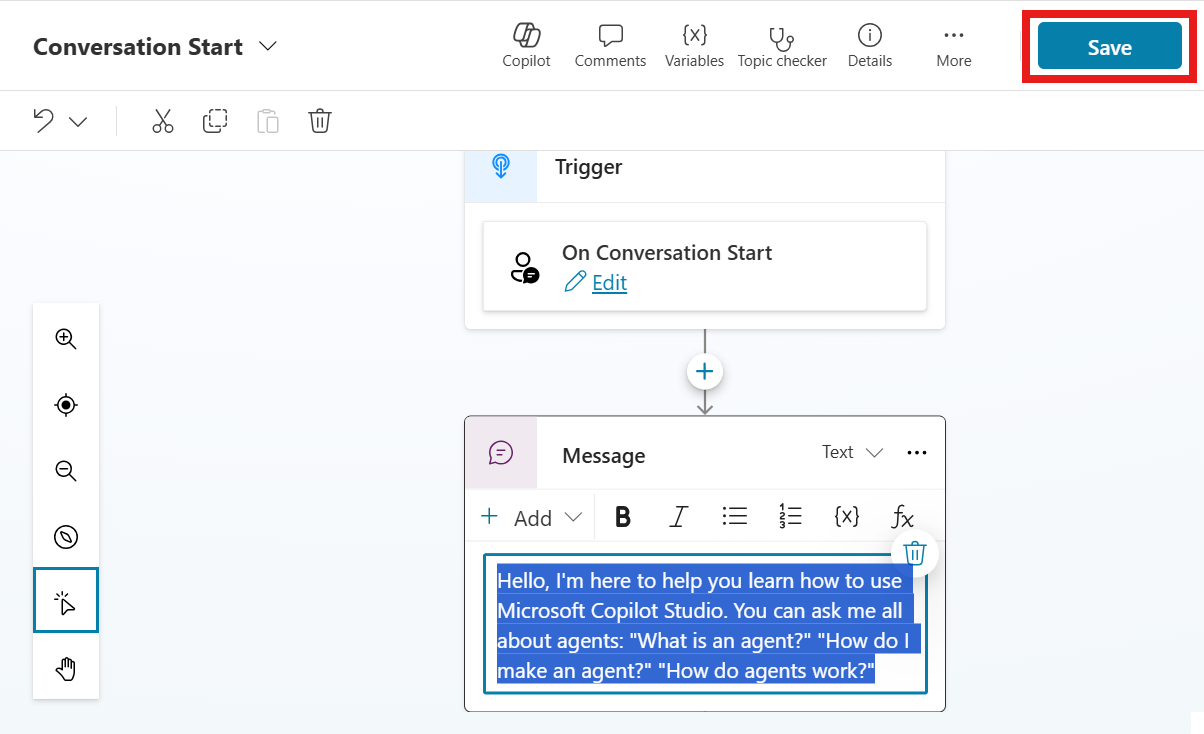
 nella parte superiore della sezione Richieste di avvio.
nella parte superiore della sezione Richieste di avvio.