Configura canale Microsoft Teams
Si applica a: Dynamics 365 Contact Center - integrato, Dynamics 365 Contact Center - standalone e Dynamics 365 Customer Service
Nota
Il bot Copilot Studio viene rinominato come agente Copilot (agente o agente IA). L'agente umano è ora rinominato rappresentante del servizio clienti (rappresentante o rappresentante del servizio). Potresti imbatterti in riferimenti ai termini vecchi e nuovi mentre aggiorniamo l'interfaccia utente, la documentazione e i contenuti di formazione del prodotto.
Utilizza Microsoft Teams come canale di interazione per il supporto di funzioni interne, come supporto tecnico, risorse umane e finanza, per consentire alle organizzazioni di connettere i propri dipendenti con il personale di supporto interno utilizzando le funzionalità multicanale in Dynamics 365 Contact Center o Dynamics 365 Customer Service.
Prerequisiti
Verifica che siano soddisfatti i seguenti prerequisiti:
Microsoft Teams è installato nell'ambiente. Altre informazioni in Eseguire il provisioning dei canali.
Un'app viene creata e configurata in Teams>Portale per sviluppatori:
In Teams, apri l'app Portale per sviluppatori.
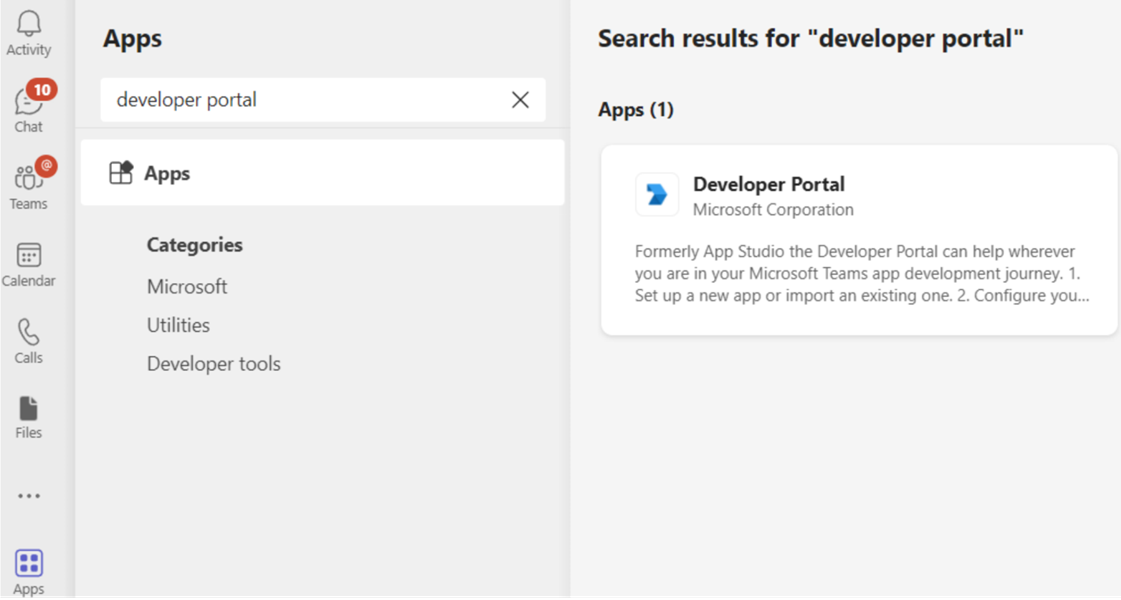
In Portale per sviluppatori, crea una nuova app o importane una esistente.
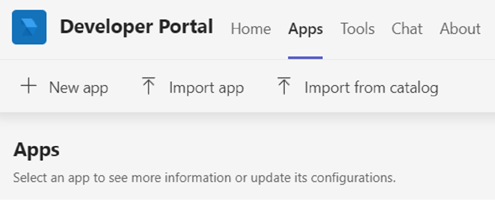
Se hai scelto di creare una nuova app nel passaggio 2, assegnale un Nome, quindi seleziona Aggiungi.
Nel campo ID applicazione (client), immetti l'ID bot dell'applicazione multicanale, quindi compila i campi obbligatori.
Nota
Puoi anche creare una nuova registrazione dell'app nel portale di Azure e quindi usare l'ID app per questo campo.
Seleziona Funzionalità app nella sezione Configura, quindi seleziona bot.
Immetti l'ID bot dall'applicazione multicanale, quindi seleziona Salva.
Seleziona Pubblica.
Nella pagina Pubblica la tua app, seleziona Scarica il pacchetto dell'app
Nella mappa del sito, seleziona App e quindi seleziona Gestisci la tua app.
Seleziona Carica la tua app, quindi individua l'app scaricata nel passaggio 7 e selezionala.
L'app Teams è installata sul client desktop Teams, che ti consente di inviare e ricevere messaggi nell'app Teams.
Configurare un canale di Microsoft Teams
Nella mappa del sito dell'interfaccia di amministrazione di Contact Center, seleziona Canali in Supporto tecnico.
In Account, per Account di messaggistica, seleziona Gestisci.
Nella pagina Account e canali, seleziona Nuovo account.
Immetti i dettagli seguenti:
- Nella pagina Dettagli canale, immetti un nome e seleziona Microsoft Teams in Canali.
- Nella pagina Dettagli account, in Nome account, immetti il nome Microsoft Teams che utilizzi.
- Nella pagina Informazioni richiamata, copia il valore nella casella ID bot. L'app Teams lo usa per aggiornare il valore per l'ID bot.
- Seleziona Fatto. L'account viene aggiunto all'elenco.
Per configurare il routing e la distribuzione del lavoro, vai alla pagina Flussi di lavoro e crea un flusso di lavoro.
Seleziona il flusso di lavoro che hai creato per il canale Microsoft Teams e nella pagina del flusso di lavoro, seleziona Imposta Microsoft Teams per configurare le seguenti opzioni:
Nella pagina Configurazione di Microsoft Teams, nell'elenco Account Microsoft Teams disponibili, seleziona il numero che hai creato.
Nella pagina Lingua, seleziona la lingua.
Nella pagina Comportamenti configura le seguenti opzioni:
Nella pagina Funzionalità utente features, attiva l'interruttore File allegati e seleziona le seguenti caselle di controllo se vuoi consentire ai rappresentanti del servizio clienti (rappresentanti del servizio o rappresentanti) e ai clienti di inviare e ricevere file allegati. Altre informazioni in Abilitare gli allegati file.
- I clienti possono inviare allegati file
- I rappresentanti del servizio possono inviare file allegati
Attiva l'interruttore per Chiamate vocali e videochiamate (anteprima) e seleziona un'opzione nell'elenco a discesa Opzioni di chiamata. In fase di esecuzione, quando i rappresentanti stanno conversando con i clienti e devono utilizzare l'audio o il video per risolvere i problemi, le opzioni di chiamata e video sono disponibili per loro.
Nota
Chiamate vocali e video in Microsoft Teams sono in anteprima, quindi ti consigliamo di non utilizzarli in produzione. Utilizzarla solo in ambiente di prova e di sviluppo.
Verifica le impostazioni nella pagina Riepilogo e seleziona Fine. Viene configurata l'istanza del canale Teams.
Configura le regole di gestione. Altre informazioni in Configurare la classificazione del lavoro.
Configura la distribuzione del lavoro. Altre informazioni in Utilizzare le impostazioni di distribuzione.
Aggiungi un agente IA (agente). Altre informazioni in Configurare un agente.
In Impostazioni avanzate, configura le seguenti opzioni in base alle tue esigenze aziendali:
Configurare i dettagli di Teams
Nell'app di Teams, seleziona i puntini di sospensione (...), quindi Portale per sviluppatori. Viene visualizzata la pagina Portale per sviluppatori.
Nella scheda App seleziona l'app configurata.
Seleziona Funzionalità app in Configura.
Nella pagina Funzioni dell'app, seleziona Bot, quindi seleziona Immetti un ID bot e incolla il valore dell'ID del bot.
Seleziona le opzioni richieste, salvale, visualizzale in anteprima e pubblicale.
Nota
Se ricevi un errore quando tenti di aggiungere un agente al team, fai riferimento a Preparare il tuo tenant Microsoft 365.
Informazioni correlate
Panoramica dei canali
Configurare messaggi automatici
Utilizzare il canale Microsoft Teams
Eliminare un canale configurato
Supporto per live chat e canali asincroni