Gérer ordre de travail avec Field Service dans Outlook (responsables de première ligne)
Dynamics 365 Field Service offre un complément Outlook pour les responsables de première ligne pour créer, afficher et modifier des ordres de travail directement à partir de leur courrier électronique. Sans quitter Outlook, vous pouvez répondre aux demandes de service ou aux questions sur les demandes existantes. Le complément Outlook prend en charge les boîtes aux lettres partagées. Le complément Outlook utilise les informations d’identification du compte Microsoft de la personne connectée à la boîte aux lettres partagée.
Avec Copilot, vous pouvez créer rapidement un bon de travail avec les informations de l’e-mail, répondre avec des horaires proposés ou confirmer un horaire.
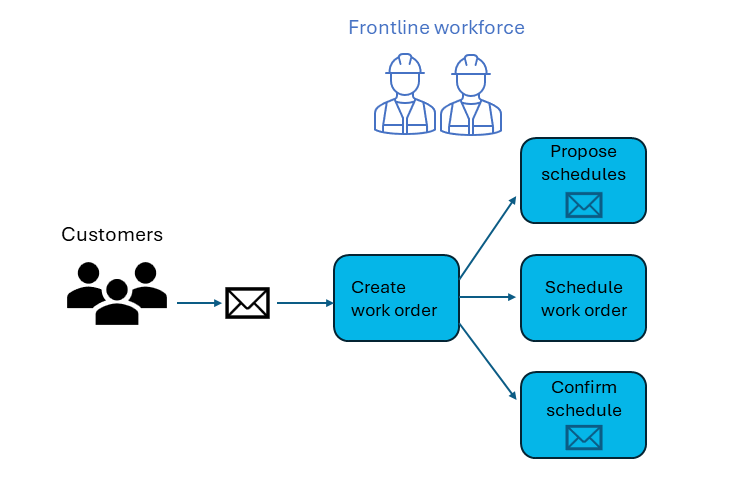
Vous pouvez également créer un ordre de travail manuellement et utiliser le tableau de planification de Field Service pour la planification.
Conditions préalables
- Terminer Prise en main de Field Service dans Outlook.
- Votre Administrateur active Copilot dans Microsoft Outlook et les paramètres Générer une réponse par courrier électronique.
- Vous disposez d’un environnement Field Service payant. Copilot n’est pas disponible dans les environnements d’essai.
- Votre environnement est mis à jour à la dernière version de la vague 2 de 2023.
Créer un ordre de travail avec Copilot
Copilot dans Dynamics 365 Field Service adhère aux directives d’une IA responsable. Si vous ne voyez pas l’icône Copilot, votre administrateur a peut-être désactivé ce paramètres Copilot.
Lorsque vous visualisez un courrier électronique, ouvrez le complément Field Service (version préliminaire).
Si l’e-mail a déjà été utilisé pour créer un bon de travail à l’aide de Copilot, un message s’affiche avec un lien vers le bon de travail, sauf si l’e-mail a été déplacé. Si l’e-mail a été déplacé vers un autre dossier, par exemple de la boîte de réception vers l’archive, aucun message ou lien ne s’affiche.
Dans l’onglet Accueil, sélectionnez Créer un ordre de travail à partir d’un courrier électronique.
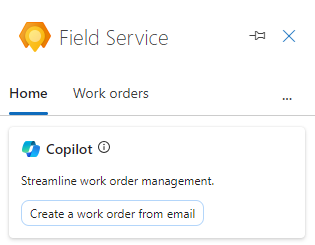
Si l’e-mail ne respecte pas les directives Microsoft IA responsable, Copilot affiche une erreur. Créer manuellement l’ordre de travail.
Examinez l’ordre de travail pour vous assurer que tout le contenu généré par l’IA est exact. Remplissez toutes les informations requises qui n’étaient pas incluses dans l’e-mail. Par exemple :
Si une valeur n’apparaît pas dans la liste, sélectionnez + Nouveau type d’élément pour la créer dans l’application Field Service. Enregistrez et fermez l’application Field Service. Saisissez la nouvelle valeur ou sélectionnez Actualiser pour la faire apparaître dans la liste.
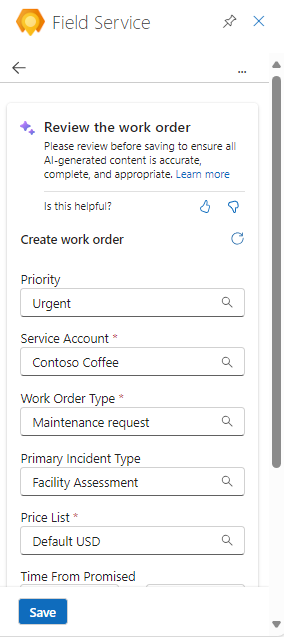
Nous vous encourageons à utiliser les boutons J’aime/Je n’aime pas pour laisser des commentaires. Vos commentaires nous aident à améliorer continuellement les réponses de Copilot.
Sélectionnez Enregistrer.
Le numéro de l’ordre de travail s’affiche en haut du volet Field Service et l’e-mail est enregistré dans la chronologie Field Service.
Astuce
Si vous souhaitez ouvrir le bon de travail dans l’ Dynamics 365 Field Service application, sélectionnez l’icône d’ouverture de l’application Web
 .
.Choisissez parmi l’une des Actions suggérées ou sélectionnez la flèche de retour pour revenir à l’onglet Accueil .
Créer un ordre de travail manuellement
Pendant que vous consultez un courrier électronique, ouvrez le complément Field Service, puis sélectionnez l’onglet Ordres de travail.
Sélectionnez le bouton Créer un ordre de travail (+).
Complétez les informations requises depuis le courrier électronique. Par exemple :
Si une valeur n’apparaît pas dans la liste, sélectionnez + Nouveau type d’élément pour la créer dans l’application Field Service. Enregistrez et fermez l’application Field Service. Saisissez la nouvelle valeur ou sélectionnez Actualiser pour la faire apparaître dans la liste.
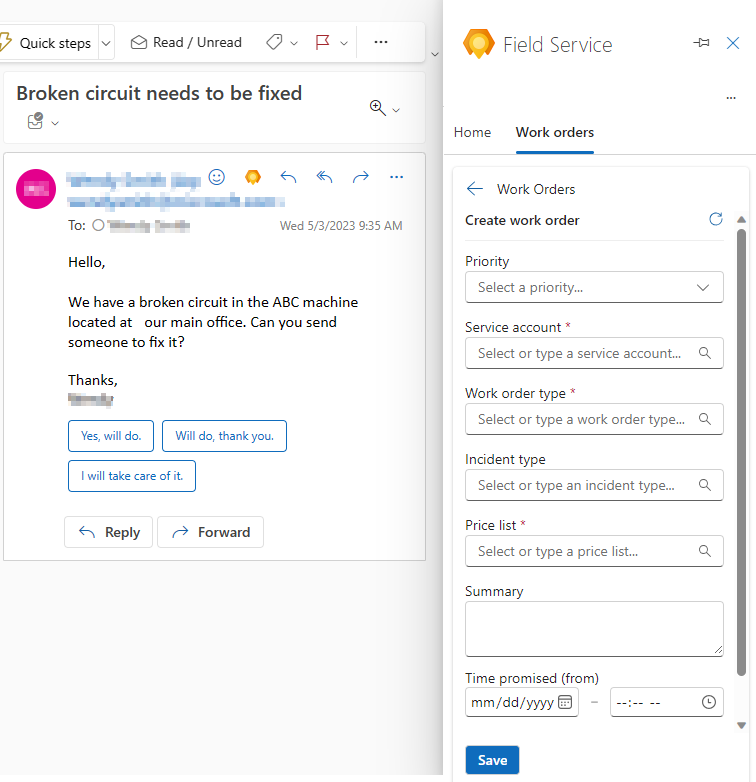
Astuce
Copiez les informations pertinentes de l’e-mail dans le champ Résumé, jusqu’à 8 000 caractères. Pour des informations générales sur les ordres de travail, voir Architecture des ordres de travail.
Sélectionnez Enregistrer.
Le numéro de l’ordre de travail s’affiche en haut du volet Field Service et l’e-mail est enregistré dans la chronologie Field Service.
Astuce
Si vous souhaitez ouvrir le bon de travail dans l’ Dynamics 365 Field Service application, sélectionnez l’icône d’ouverture de l’application Web
 .
.
Rédiger une réponse par courrier électronique avec Copilot
Utilisez Copilot pour partager des plannings proposés pour les ordres de travail non planifiés ou pour fournir des confirmations de planning pour les ordres de travail planifiés.
Copilot dans Dynamics 365 Field Service adhère aux directives d’une IA responsable. Si vous ne voyez pas l’icône Copilot, votre administrateur a peut-être désactivé cette fonctionnalité.
Lorsque vous visualisez un courrier électronique, ouvrez le complément Field Service (version préliminaire).
À partir d’un bon de travail ouvert, sélectionnez Brouillon d’e-mail avec des suggestions de planification ou Brouillon d’e-mail pour confirmer le planning.
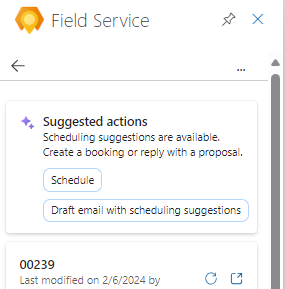
Ou, dans l’onglet Accueil , sélectionnez Brouillon d’e-mail basé sur l’ordre de travail, puis sélectionnez Calendriers proposés ou Confirmer le calendrier. Si vous ne voyez pas ces options, sélectionnez l’e-mail d’origine.
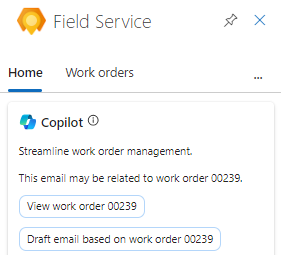
Après avoir examiné l’e-mail généré, sélectionnez l’un des éléments suivants.
Ajouter à l’e-mail : la réponse générée apparaît comme une réponse. Apportez vos modifications, sélectionnez Envoyer.
Copier dans le presse-papier : sélectionnez l’icône Copier pour copier la réponse et collez-la si nécessaire.
Effectuer des ajustements : sélectionnez l’icône Ajuster pour modifier la longueur ou le ton de l’e-mail, puis sélectionnez Mettre à jour.
Régénérer : sélectionnez l’icône Régénérer pour générer une réponse par courrier électronique différente.
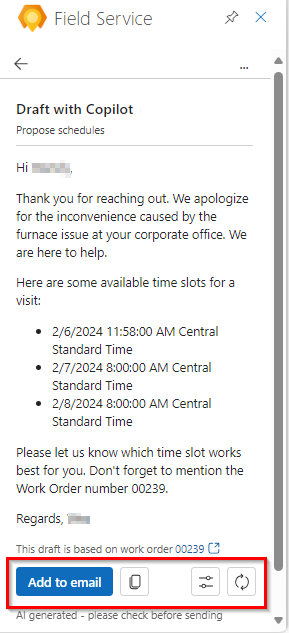
Après avoir ajouté et envoyé l’e-mail, choisissez l’une des Actions suggérées ou sélectionnez la flèche de retour pour revenir à l’ Accueil onglet ou la liste des bons de travail.
Afficher un ordre de travail
Pendant que vous consultez un courrier électronique, ouvrez le complément Field Service, puis sélectionnez l’onglet Ordres de travail.
La liste affiche jusqu’à 50 ordres de travail, le plus récent étant répertorié en premier.
Pour afficher plus d’ordres de travail dans l’application Field Service, sélectionnez Voir davantage au bas de la liste.
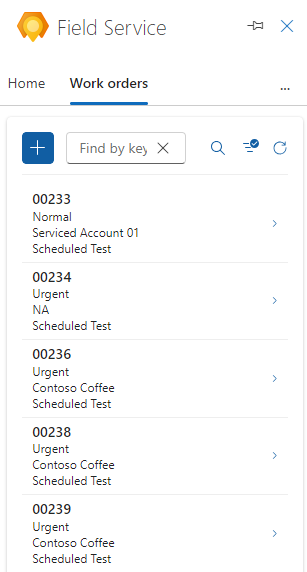
Recherchez l’ordre de travail que vous souhaitez afficher :
Saisissez l’ID de l’ordre de travail dans la case Rechercher par ID et sélectionnez Rechercher.
Pour filtrer la liste par statut ou priorité, sélectionnez Filtre, effectuez votre choix, puis sélectionnez Appliquer.
Pour supprimer un filtre, sélectionnez Filtre, effacez chaque sélection, puis sélectionnez Appliquer.
Sélectionnez l’ordre de travail pour afficher ou modifier les détails.
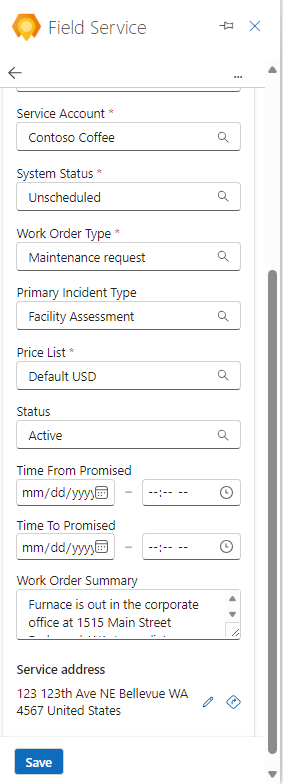
Pendant que vous consultez un bon de travail, en fonction de l’ état du système, vous pouvez également :
Rédigez un courrier électronique avec Copilot pour proposer ou confirmer des plannings.
Ouvrez une carte pour localiser l’adresse du service. Sélectionner l’icône Ouvrir dans Bing Cartes
 .
.Ouvrez l’ordre de travail dans Dynamics 365 Field Service. Sélectionnez l’icône
 pour ouvrir l’application web.
pour ouvrir l’application web.
Planifier ou replanifier un ordre de travail
Le complément Field Service vous aide à planifier les ordres de travail dans Outlook. Les suggestions de planification sont basées sur la disponibilité et les compétences des techniciens, la proximité de l’emplacement du client, les plages horaires promises et l’unité commerciale.
Affichez l’ordre de travail que vous devez planifier ou replanifier.
Pour planifier, sélectionnez Planifier. Pour replanifier, sélectionnez Afficher le calendrier, puis Reprogrammer.
Le système recherche les techniciens disponibles en fonction des exigences de l’ordre de travail, puis affiche des suggestions. Pour afficher plus de suggestions, sélectionnez Afficher plus en bas de la liste.
Consultez la liste des suggestions. Vous pouvez rechercher un technicien par nom, filtrer par dates ou trier la liste par heure de début ou temps de trajet.
Si la Durée estimée n’est pas configurée dans les besoins en ressources, 30 minutes sont utilisées par défaut.
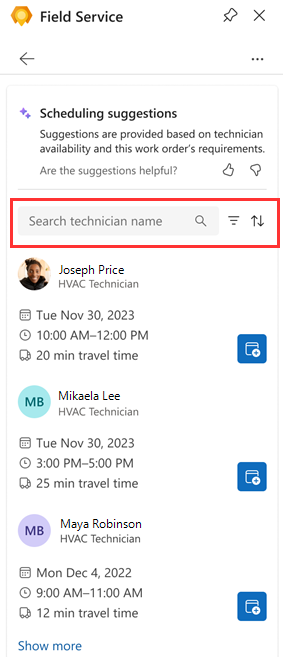
Pour attribuer l’ordre de travail à un technicien, sélectionnez l’icône Réserver une ressource.
Le technicien est réservé et le statut passe sur Planifié. Une confirmation s’affiche en haut du volet Field Service.
Sélectionnez la flèche de retour pour revenir à l’onglet Accueil ou la liste de l’ordre de travail.
Déplacer une réservation
Si vous n’avez pas besoin de changer le technicien affecté, juste la date ou l’heure du rendez-vous de service, vous pouvez déplacer la réservation. Si nécessaire, vous pouvez également attribuer l’ordre de travail à une autre ressource.
Affichez l’ordre de travail et sélectionnez Afficher le calendrier.
Sélectionner Déplacer des réservations.
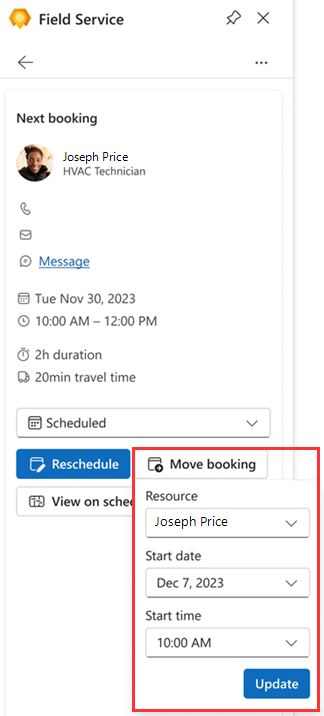
Sélectionnez la nouvelle date et heure et, si nécessaire, une autre ressource.
Cliquez sur Mettre à jour.
Le technicien est réservé. Une confirmation s’affiche en haut du volet Field Service.
Modifier un ordre de travail
Afficher l’ordre de travail que vous souhaitez modifier.
Apportez les modifications nécessaires, puis sélectionnez Enregistrer.