Démarrage avec Field Service dans Outlook (responsables de première ligne)
Dynamics 365 Field Service dispose d’un complément pour Outlook afin que les responsables de première ligne puissent gérer leurs bons de travail. Pour commencer à utiliser Field Service dans Outlook, assurez-vous que le complément Field Service pour Outlook est installé, puis connectez-vous et ouvrez le complément.
Installer le complément Outlook de Field Service
Votre administrateur a peut-être installé le complément pour votre organisation. Si vous voyez l’icône Field Service dans vos actions par e-mail ou Field Service dans la section Autres actions (…), vous pouvez ignorer cette étape.
Conditions préalables
- Vous disposez d’Outlook sur le Web ou d’Outlook 2013 ou version ultérieure sur Windows ou macOS.
- Vous disposez d’une licence pour Outlook et Dynamics 365 Field Service. Si vous n’en avez pas, contactez l’administrateur informatique de votre organisation.
- Votre environnement se trouve dans une zone géographique, région et langue prises en charge
Note
La langue prise en charge est basée sur la langue de votre application Outlook. Si vous accédez à Outlook depuis le Web, la langue est basée sur le navigateur Web. Si vous accédez à Outlook depuis Outlook Desktop, la langue est basée sur la langue de Outlook Desktop.
Installer le complément pour Outlook
Allez à Microsoft AppSource et sélectionnez Dynamics 365 Field Service pour Outlook.
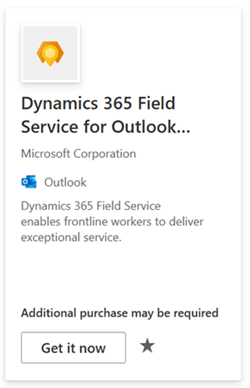
Sélectionnez Ajouter, Obtenir maintenant ou Mettre à jour et confirmez vos informations.
Note
La modification des thèmes (couleurs, polices ou effets) dans certaines versions d’Outlook Web n’est pas prise en charge dans les compléments Outlook.
Bien démarrer avec le composant
Ouvrez un e-mail ou affichez-le dans le volet de lecture, sélectionnez Plus d’actions (...), puis sélectionnez Field Service.
Astuce
Si vous ne trouvez pas le complément, il se peut qu’il s’affiche à un autre emplacement. Voir Utiliser un complément dans Outlook.
Sélectionnez Se connecter pour commencer.
Connectez-vous à votre compte Dynamics 365 et sélectionnez votre environnement. Si vous ne connaissez pas votre environnement, voir Rechercher l’ID et le nom de votre environnement et de votre organisation.
Cliquez sur Démarrer.
Pour faciliter l’accès au complément Field Service dans Outlook sur le Web, ajoutez-le à vos actions de message personnalisées :
Sélectionnez Afficher>Afficher les paramètres>Personnaliser les actions.
Sous Surface du message, sélectionnez Field Service.
Sélectionnez Enregistrer.
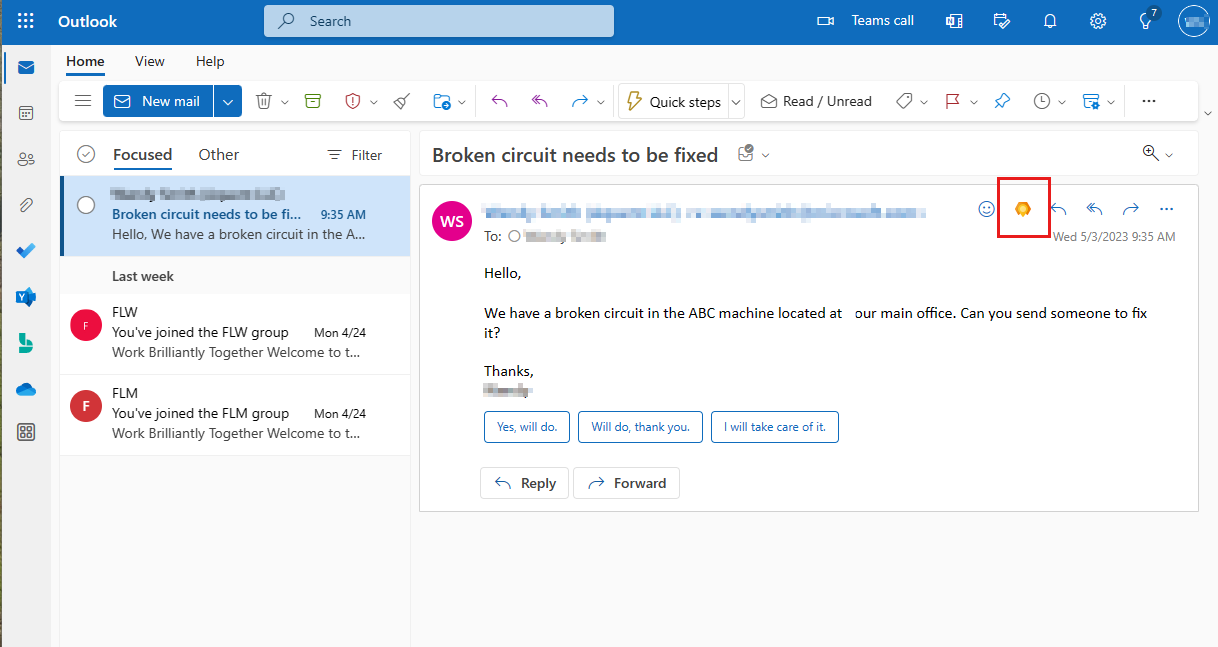
Ouvrir le complément de Field Service
Ouvrez un e-mail ou affichez-le dans le volet de lecture, sélectionnez l’icône Field Service dans les actions de message. Si vous n’avez pas ajouté Field Service à vos actions de message, sélectionnez Autres actions (…), puis sélectionnez Field Service.
Astuce
Par défaut, le volet Field Service se ferme lorsque vous passez à une autre adresse e-mail. Pour garder le volet ouvert sur tous les e-mails, sélectionnez l’icône Épingler.
Afficher le numéro de version et l’ID de session
Ouvrez le complément Field Service et sélectionnez les points de suspension (…).
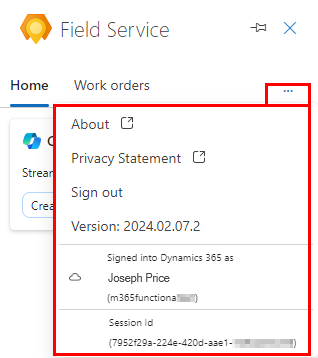
En plus d’afficher le numéro de version et l’ID de session, vous pouvez vous déconnecter ou sélectionner un lien pour afficher la présentation de Field Service dans Outlook ou Déclaration de confidentialité Microsoft.
