Utiliser des tarifs
Dynamics 365 Field Service est basé sur les tarifs de Dynamics 365 Sales et les catalogues de produits. Utilisez des tarifs pour ajouter des produits et des services aux ordres de travail avec des prix appropriés.
Pour les produits et services de l’ordre de travail qui représentent des pièces ou de la main-d’œuvre facturées à vos clients, utilisez des tarifs et des éléments tarifaires. Vous pouvez également utiliser des tarifs avec les Éléments tarifaires de Field Service pour obtenir plus d’options de tarification.
Créer un tarif
Définissez les propriétés de base de la liste de prix.
Dans Field Service, modifiez pour la zone Paramètres.
Dans la section Général, sélectionnez Tarifs.
Sélectionnez Nouveau.
Sous l’onglet Général, entrez les informations suivantes :
- Nom : nom unique pour distinguer les tarifs.
- Date de début/fin (facultatif) : date à laquelle la liste de prix est effective.
- Devise : devise à utiliser sur les tarifs.
Sélectionnez Enregistrer.
Remarque
Les organisations qui utilisent Field Service en combinaison avec Dynamics 365 Project Operations trouvent des champs supplémentaires et des onglets associés sur un enregistrement de tarifs, certains d’entre eux s’affichant par défaut. Contexte, Prix du rôle, Marquages du prix du rôle, Unité de temps et Prix de catégorie sont des concepts introduits par Project Operations et qui ne sont pas pris en charge par la fonctionnalité de tarification et d’évaluation de Field Service.
Ajouter des éléments tarifaires
Ajoutez des produits et services en tant qu’éléments tarifaires aux tarifs. Pour plus d’informations sur les options des éléments tarifaires, accédez à Définir les tarifs de produits avec des tarifs et des éléments tarifaires.
Ouvrez un tarif.
Dans l’onglet Éléments tarifaires, sélectionnez Nouvel élément tarifaire.
Choisissez un produit ou un service dans le champ Produit.
Sous l’onglet Informations tarifaires, vous devez entrer les informations suivantes :
- Méthode de tarification : Sélectionner Devise Montant.
- Montant : prix du produit ou du service ou taux horaire des services.
Sélectionnez Enregistrer.
Ajouter des élément tarifaire Field Service
Vous pouvez ajouter plus d’options de tarification pour les produits et les services en créant des Éléments tarifaires de Field Service. Vous pouvez ajouter un produit ou un service qui n’est pas un élément tarifaire. Dans ce cas, le tarif sur l’enregistrement de produit est utilisé.
Ouvrez un tarif.
Sélectionnez Connexe>Élément tarifaire de Field Service.
Sélectionnez Nouvel élément tarifaire de Field Service.
Sous l’onglet Général, entrez les informations suivantes :
- Nom : nom de l’article.
- Règle d’arrondi de la durée : méthode selon laquelle le système doit arrondir la durée à facturer.
- Forfait : Oui applique un prix fixe à un service, quelle que soit la durée. Le prix fixe est dérivé d’abord du montant de l’élément tarifaire, puis du prix dans l’enregistrement de produit.
- Durée de facturation minimale : délai non facturé avant de facturer le client.
- Produit/Service : si vous n’ajoutez pas de produit ou de service, les options s’appliquent à tous les services ajoutés à un ordre de travail lors de la sélection des tarifs parents. Par exemple, si vous souhaitez ajouter un montant minimum de frais à tous les services de la liste de prix, n’ajoutez pas de produit ou de service. Cela permet de gagner du temps, car vous n’avez pas besoin d’ajouter tous les services en tant qu’éléments tarifaires de Field Service.
- Arrondi de la durée : durée de l’arrondi.
- Montant minimum des frais : frais de base pour un service. Le montant est ajouté au prix final quel que soit le montant facturé.
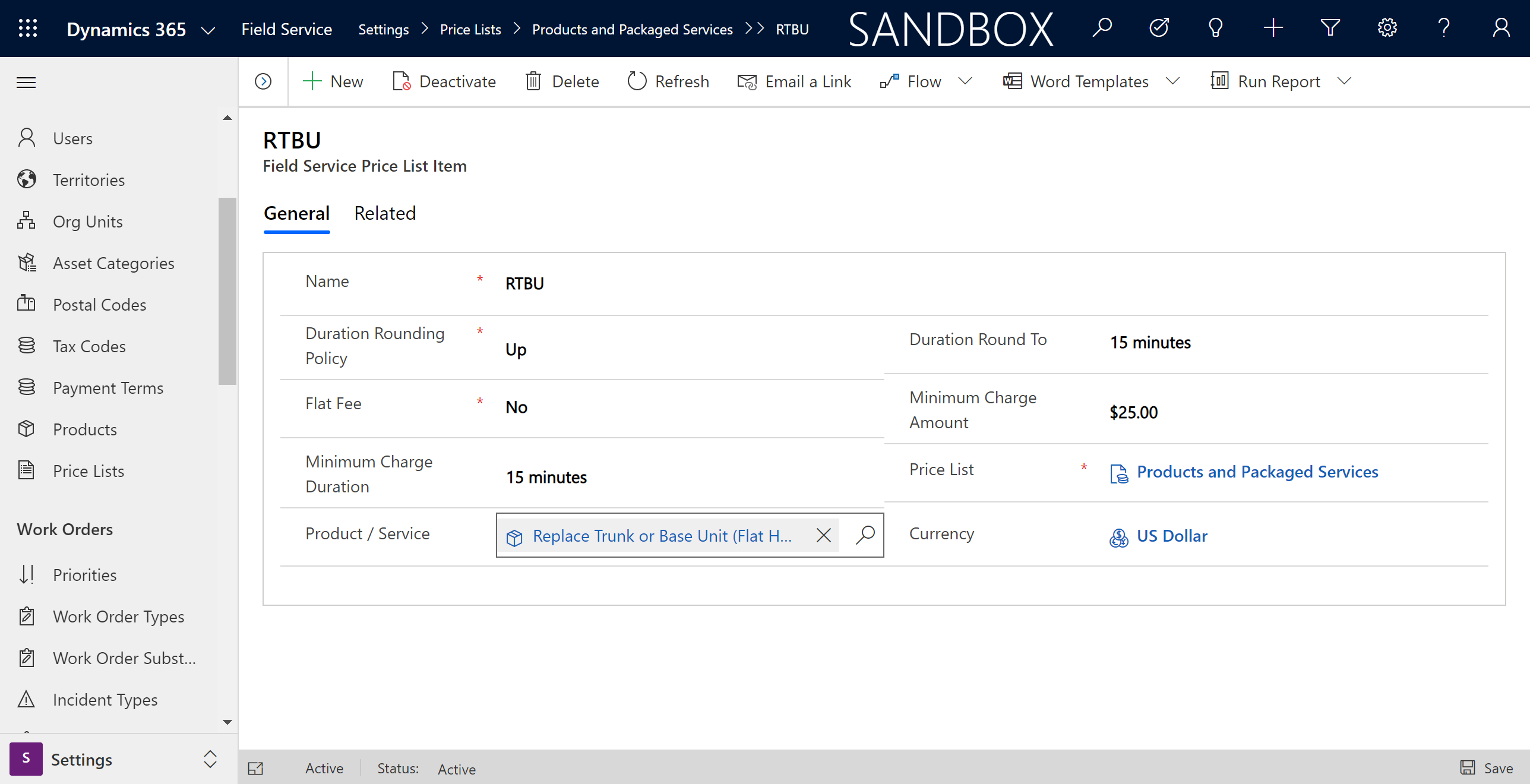
Cliquez sur Enregistrer et fermer.
Ajouter des tarifs aux ordres de travail
Lors de la création d’un ordre de travail, choisissez des tarifs. Les tarifs peuvent être saisis manuellement ou remplis automatiquement en fonction du compte de facturation ou de l’ordre de travail.
Les tarifs sélectionnés s’appliquent automatiquement à tous les produits et services de l’ordre de travail. Cependant, vous pouvez les modifier dans le produit ou le service de l’ordre de travail individuel.
Pourboire
Utilisez les Droits pour ajuster dynamiquement le prix des produits et services de l’ordre de travail.
Ajouter des relations de secteurs de vente
Ajoutez des tarifs par défaut pour des secteurs de vente ou des segments de client. Cela aide votre équipe du service après-vente à voir plus facilement les tarifs par défaut pour la zone dans laquelle elle travaille.
Ouvrez un tarif.
Dans la section Relations des secteurs de vente, sélectionnez Nouvelle connexion.
Sélectionnez un ou plusieurs secteurs de vente.
Sélectionnez Enregistrer et fermer.