Agentin yhdistäminen ja määrittäminen Microsoft Teamsia varten
Kun agentti on julkaistu, voit asettaa agentin Teamsin käyttäjien saataville. Siten sinä, ryhmätoverisi ja laajempi organisaatiosi voivat olla sen kanssa vuorovaikutuksessa. Agentti on julkaistava vähintään kerran, ennen kuin käyttäjät voivat olla sen kanssa vuorovaikutuksessa Teamsissa.
Voit tehdä seuraavia toimintoja:
- Mukauttaa agentin ulkoasua Teamsissa
- Asenna agentti itsellesi Teamsissa
- Jaa agentin asennuslinkki muille käyttäjille
- Näytä agentti Teams-sovelluskaupassa.
- Näytä agentti jaetuille käyttäjille lisäämällä se Teamsin sovelluskaupan Agenttilaajennukset -osaan.
- Jaa agentti organisaatiollesi lähettämällä se järjestelmänvalvojan hyväksyttäväksi Teamsin sovelluskaupan Kehitetty organisaatiollesi -osiossa näkyväksi.
- Lisää agentti ryhmäkanavalle.
- Lataa agenttisi sovelluksen kokoonpanotiedot ja jaa ne Teams-vuokraajassa.
Kun lisäät agentin Teamsiin, osa tiedoistasi, kuten agentin sisältö ja käyttäjän keskustelusisältö jaetaan Teamsin kanssa. Tiedot voivat virrata organisaatiosi vaatimustenmukaisuuden ja maantieteellisten tai alueellisten rajojen ulkopuolella. Lisätietoja on ohjeaiheessa Tietoja Teams-sovellusten käyttämistä oikeuksista ja tiedoista.
edellytykset
- Jaa agentti muiden käyttäjien kanssa, jotta he voivat asentaa agentin ja keskustella sen kanssa Teamsissa.
- Organisaatiosi on sallittava Microsoft Power Platform -sovellusten lisääminen Teamsiin, ennen kuin sinä tai muut käyttäjät voitte asentaa agentin suoraan Teamsiin tai löytää sen Teamsin sovelluskaupan Agenttilaajennukset-osasta. Tee yhteistyötä järjestelmänvalvojan kanssa hallitaksesi Microsoft Power Platform -sovelluksia Microsoft Teamsin hallintakeskuksessa, jos se on poistettu käytöstä organisaatiosi osalta.
- Agentteja, jotka näkyvät Kehitetty organisaatiollesi -osiossa (kun järjestelmänvalvoja on hyväksynyt ne), hallitaan erillisesti järjestelmänvalvojien toimesta Teamsin hallintakeskuksen Sovellustenhallintasivulla.
- Ennen kuin asennat agentin itsellesi tai jaat sen muille, sinun täytyy julkaista agentti vähintään kerran.
Agentin yhdistäminen Microsoft Teams -kanavaan
Kun olet julkaissut agentin vähintään kerran, voit yhdistää sen Microsoft Teams -kanavaan, jotta käyttäjät voivat keskustella sen kanssa Teamsissa.
Muistiinpano
Suosittelemme, että otat käyttöön tietoturva-asetukset Teamsia tai sisäistä työntekijäkäyttöä varten kehitettyjä agentteja varten, jotta voit varmistaa, että organisaation ulkopuoliset henkilöt eivät voi käyttää näitä agentteja.
Valitse Ota Teams käyttöön.
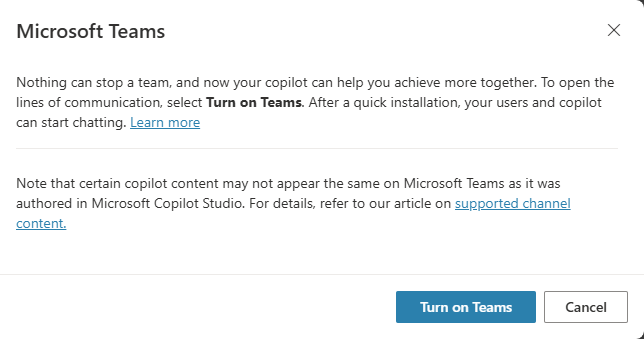
Muistiinpano
Jos tätä vaihtoehtoa ei näy, Microsoft Teams -kanava on jo otettu käyttöön.
Agentin ulkoasun mukauttaminen Teamsissa
On tärkeää antaa agentille oikea kuvaus ja ulkoasu, ennen kuin sen antaa muiden käyttäjien käyttöön, koska he saavat niiden perusteella tietoja siitä, mikä agentin tarkoitus on ja mikä sen brändäys on (jos sellainen on).
Voit muuttaa agentin kuvaketta, väriä ja kuvausta valitsemalla Muokkaa tietoja. Nämä määritteet näkyvät Teams-sovelluskaupassa ja sovelluksen Tietoja-välilehdessä, kun käyttäjä on asentanut agentin. Tarkista sovelluksen kuvakkeen muoto-ohjeet Teamsille.
Tärkeää
Muutokset agentin tietoihin eivät ole niiden käyttäjien käytettävissä, jotka ovat jo asentaneet agentin jaetulla linkillä Teams-sovelluskaupan Agenttilaajennukset-osasta. Käyttäjien on asennettava agentti uudelleen, jotta he saavat päivitykset.
Jos järjestelmänvalvoja on aiemmin hyväksynyt agentin, se on lähetettävä uudelleen hyväksyttäväksi.
Voit lisätä seuraavat tiedot valitsemalla Lisää:
- Kehittäjän nimi
- Verkkosivusto
- Tietosuojalauseke
- Käyttöehdot
Nämä tiedot kannattaa antaa, jotta käyttäjät pysyvät ajan tasalla agentistasi. Lisätietoja: Tietosuojalausekkeen ja käyttöehtojen luominen Microsoft Teamsissa.
Valitse Tallenna. Väriin, kuvakkeeseen ja lyhyeen kuvaukseen tekemäsi muutokset näkyvät nyt määrityspaneelissa.
Muistiinpano
Tämän osan mukainen kuvakkeen mukauttaminen pätee vain järjestelmänvalvojan hyväksymien agenttien agenttiavatariin eikä päde käyttäjiin, jotka asentavat agentin suoralla asennuslinkillä tai Teamsin sovelluskaupan Agenttilaajennukset -osion kautta. Voit mukauttaa agentin avataria kohdassa Mukauta agentin ulkoasua ja käyttökokemusta.
Agentin asentaminen sovelluksena Teamsissa
Kun agentti on julkaistu, voit lisätä sen omaan Teams-profiiliisi suoraan Copilot Studiosta.
Tärkeää
Juuri julkaistun agentin uusi sisältö ei näy keskusteluissa, jotka ovat käynnissä.
Voit aloittaa uuden keskustelun välittömästi ja nähdä agentin viimeisimmät päivitykset kirjoittamalla olemassa olevassa keskustelussa Aloita alusta.
Suosittelemme, että lisäät agentin ensin omaan profiiliisi Teamsissa, ennen kuin jaat sen muiden kanssa.
Valitse Avaa agentti, jos haluat asennuskehotteen käynnistyvän Teamsissa. Lisää se sovelluksena Teamsiin valitsemalla Lisää. Tämä toiminto asentaa agentin vain sinulle.
Linkin jakaminen, jotta muut voivat asentaa agentin
Valitse Käytettävyysasetukset.
Valitse Kopioi linkki.
Jaa linkki käyttäjille, jotta he voivat asentaa agentin Teamsissa.
Tärkeää
Vain käyttäjät, jotka voivat käyttää agenttia, voivat asentaa agentin asennuslinkin avulla. Voit jakaa agentin salliaksesi käyttäjien käyttää agenttia.
Teams-mobiilisovelluksessa ei voi käyttää asennuslinkkiä. Varmista, että agentti on Teams-mobiilikäyttäjien käytettävissä määrittämällä se näkymään Teams-sovelluskaupassa.
Agentin näyttäminen Teams-sovelluskaupassa
Kun olet julkaissut agenttisi, voit näyttää sen Teamsin sovelluskaupassa, jotta käyttäjät voivat löytää ja asentaa sen.
Jaetuille käyttäjille näyttäminen
Voit jakaa agentin lisäämällä sen Teams-sovelluskaupan Agenttilaajennukset-osaan. Vain jaetut käyttäjät löytävät agentin sieltä.
Tärkeää
Vain jaetut käyttäjät voivat etsiä ja asentaa agentin Teams-sovelluskaupan Agenttilaajennukset-osasta. Agentti ei näy kaikille organisaation jäsenille, vaikka sen käyttö olisi määritetty sallittavaksi kaikille. Näyttääksesi agentin organisaatiolle lähetä agentti järjestelmänvalvojan hyväksyttäväksi, jotta se näkyisi Teamsin sovelluskaupan Kehitetty organisaatiollesi -osassa.
Agentti voi näkyä Teams-sovelluskaupan Agenttilaajennukset-osassa vain, jos jaettujen käyttäjien kokonaismäärä ei ylitä Teams-sovelluskaupan etsintäkäytännön vuokraajallesi asettamia rajoja. Jos haluat, että agentti on suuremman käyttäjämäärän käytettävissä, tee yhteistyötä järjestelmänvalvojan kanssa näyttääksesi agentin organisaatiolle.
Valitse Käytettävyysasetukset.
Valitse Näytä ryhmän jäsenille ja tarkista, kenellä on agentin käyttöoikeudet.
Varmista, että Näkyy Agenttilaajennukset -osassa -valintaruutu on valittuna ja valitse Jaa.
Agentti tulee saataville Teams-sovelluskaupan Agenttilaajennukset-osassa, ja vihreä Lisätty Teamsiin -selite tulee näkyviin saatavuusvaihtoehtojen sivulle.
Muistiinpano
Jos sovelluksesi ei näy Agenttilaajennukset -osassa, Teams-sovelluksesi saattaa tallentaa tietoja välimuistiin.
Yritä kirjautua ulos ja taas sisään (jos käytät Teams-työpöytäsovellusta) tai selaimesi päivittämistä (jos käytät Teamsin verkkosovellusta).
Poista agentti Agenttilaajennukset-osiosta
Voit poistaa agentin Agenttilaajennukset-osiosta. Agentin poistaminen sieltä ei vaikuta käyttäjiin, joilla agentti on asennettuna.
Valitse Käytettävyysasetukset.
Valitse Näytä ryhmän jäsenille ja poista Näkyvissä Agenttilaajennukset-osassa -valintaruudun valinta.
Valitse Jaa. Agentti ei enää näy Teams-sovelluskaupan Agenttilaajennukset-osassa.
Näytä organisaatiolle
Voit jakaa agentin organisaatiollesi lähettämällä se järjestelmänvalvojan hyväksyttäväksi Teamsin sovelluskaupan Kehitetty organisaatiollesi -osiossa näkyväksi. Sovelluksen näyttäminen Kehitetty organisaatiollesi -osassa on hyvä tapa jakaa agenttisi laajasti tekemällä yhteistyötä järjestelmänvalvojan kanssa agentin käyttöönottamisessa kaikille organisaation jäsenille tai käyttäjien alijoukolle.
Järjestelmänvalvojat voivat myös sovelluksen määrityskäytäntöjen avulla asentaa ja kiinnittää agentin automaattisesti organisaation käyttäjille, jotta he voivat käyttää sitä suoraan Teamsin sovelluspalkista.
Varmista, ennen agentin lähettämistä organisaatiollesi, että:
- Agentti on valmis julkaistavaksi ja että se noudattaa yrityksen standardeja, sääntöjä ja käytäntöjä.
- Harjoitat koordinointia muiden agenttien hallinnoijien kanssa. Kun lähetät agentin, toinen käyttäjä ei voi lähettää sitä uudelleen, ennen kuin järjestelmänvalvoja hyväksyy tai hylkää edellisen lähetyksen.
- Poistat agentin tarvittaessa Teamsin sovelluskaupan Agenttilaajennukset-osasta. Muuten agentin lähettäminen järjestelmänvalvojan hyväksyttäväksi voi johtaa siihen, että agentti näkyy kahdessa paikassa.
Muistiinpano
Kun järjestelmänvalvoja on hyväksynyt agentin, sen käytettävyys Kehitetty organisaatiollesi -osassa on järjestelmänvalvojan hallinnassa. Vain järjestelmänvalvoja voi poistaa agentin Kehitetty organisaatiollesi -osasta.
Agentin lähettäminen Kehitetty organisaatiollesi -osaan
Valitse Käytettävyysasetukset.
Vahvista, että agenttia ei näytetä ryhmän jäsenille eikä jaetuille käyttäjille. Poista se, jos siinä sanotaan Lisätty Teamsiin.
Valitse Näytä kaikille omassa organisaatiossa.
Tarkista lähetyksen edellytykset ja valitse Lähetä järjestelmänvalvojan hyväksyttäväksi.
Huomautus
Muita tarkistaa sisältö, niin se on valmiina järjestelmänvalvojan tarkistettavaksi. Sinun on lähetettävä uusi hyväksyntäpyyntö, jos haluat päivittää kuvaketta ja kuvauksia sellaisten agenttien osalta, jotka on hyväksytty jo aiemmin.
Kun päivitys on hyväksytty, kaikki agentin uudet ja aiemmat käyttäjät Teamsissa saavat päivityksen.
Tämä pätee vain agentin tietoihin. Voit silti tehdä sisältöpäivityksiä agenttiin julkaista niitä niin usein kuin haluat. Sinun ei tarvitse lähettää agenttia uudelleen hyväksyttäväksi tällaisten sisältömuutosten julkaisemisen jälkeen.
Viimeinen vahvistuspyyntö tulee näkyviin.
Jatka valitsemalla Kyllä. Agentti lähetetään järjestelmänvalvojalle hyväksyttäväksi, ja näkyvissä oleva ilmoitus ilmaisee lähetyksen tilan.
Muistiinpano
Kun olet lähettänyt agentin järjestelmänvalvojan hyväksyttäväksi, sinun ei pitäisi muuttaa agentin käyttöoikeusasetusta siten, että se on vähemmän kuin koko organisaatio.
Jos asetuksena on vähemmän kuin kaikki, organisaation käyttäjät eivät voi keskustella agentin kanssa sen jälkeen, kun se on asennettu Teams-sovelluskaupan Luotu organisaatiollesi -osasta.
Tee järjestelmänvalvojan kanssa yhteistyötä Microsoft Teamsin sovelluskäytännön osalta siinä, kuka voi löytää ja asentaa agentin.
Odota järjestelmänvalvojan hyväksyntää. Voit tarkistaa viimeisimmän tilan valitsemalla Päivitä tai avaamalla Julkaise-sivun Tuo agentti muiden saataville -ikkunan.
Kun järjestelmänvalvoja on hyväksynyt agentin, tilaksi päivittyy Hyväksytty. Voit avata agentin suoraan ja jakaa hyväksytyn version linkin muille.
Sovelluksen määrityskäytännöt määrittämällä järjestelmänvalvojat voivat vaihtoehtoisesti myös asentaa automaattisesti ja kiinnittää agentin organisaation käyttäjille, jotta nämä voivat käyttää sitä suoraan sovelluspalkistaan Teamsissa.
Muistiinpano
Jos sovelluksesi ei näy Organisaatiota varten kehitetyt -osassa, vaikka se on merkitty hyväksytyksi, Teams-sovelluksesi saattaa tallentaa tietoja välimuistiin.
Yritä kirjautua ulos ja taas sisään (jos käytät työpöytäsovellusta) tai selaimesi päivittämistä (jos käytät Teamsin verkkosovellusta).
Salli käyttäjien lisätä agentti ryhmään Teamsissa
Teamsissa käyttäjät voivat lisätä agentin tiettyyn ryhmään. Kun agentti on ryhmän käytettävissä, ryhmän jäsenet voivat @mainita agentin missä tahansa ryhmän kanavassa, jolloin kaikki ryhmän jäsenet näkevät agentin vastaukset. Tämä ominaisuus on hyödyllinen esimerkiksi seuraavien esimerkkien tilanteissa:
- Agentti tukee yhteistyötä, kuten viimeisimpien myyntiraporttien merkityksellisten tietojen jakamista muille myyntiryhmän jäsenille.
- Haluat sallia jokaisen ryhmän jäsenen käyttävän agenttia ryhmän kanavassa tai yksityisen keskustelun kautta ilman omaa manuaalista agentin asentamista.
Nämä kaksi asetusta määrittävät, voivatko käyttäjät lisätä agentin mihin tahansa ryhmään, joihin he kuuluvat, sekä ryhmä- ja kokouskeskusteluihin Teamsissa. Kun nämä asetukset on valittu, agentti voi käyttää keskusteluhistoriaa tiimikanavalta, ryhmäkeskustelusta tai kokouskeskustelusta, mikä auttaa agenttia antamaan vastauksia, jotka sopivat paremmin keskustelun kontekstiin.
Kun käyttäjät asentavat agentin Teams-sovelluskaupasta tai käyttämällä asennuslinkkiä, he näkevät jonkin seuraavista vaihtoehdoista agentille määrittämäsi yhteistyön laajuuden mukaan:
- Lisää agentti ryhmäkanavalle
- Lisää agentti Teamsin ryhmä- ja kokouskeskusteluihin
Ryhmän jäsenet voivat myös poistaa agentin ryhmästä.
Tärkeää
Agentti on määritettävä siten, että kaikki organisaation jäsenet voivat keskustella sen kanssa. Näin varmistetaan, että kaikilla ryhmän jäsenillä on oikeudet keskustella agentin kanssa. Suosittelemme, että et muuta agentin suojausasetusta tämän ominaisuuden käyttöönoton jälkeen. Muussa tapauksessa käyttäjät saattavat nähdä käyttöoikeusvirheitä yrittäessään olla vuorovaikutuksessa agentin kanssa Teams-kanavissa tai ryhmäkeskusteluissa.
Agentin ryhmään lisäämisen salliminen käyttäjille:
Valitse Muokkaa tietoja.
Valitse Salli käyttäjien lisätä tämä agentti ryhmään.
Valitse Tallenna.
Teams tallentaa tietoja välimuistiin, joten voi kestää jonkin aikaa, ennen kuin käyttäjät näkevät vaihtoehdon lisätä agentti ryhmään tai ryhmäkeskusteluun. Käyttäjät voivat päivittää selaimensa (tai kirjautua ulos Teamsin työpöytäasiakkaasta ja takaisin sisään), jotta he saisivat viimeisimmät muutokset.
Jos aiemmin lähetit agentin järjestelmänvalvojan hyväksyttäväksi, sinun on lähetettävä se uudelleen otettuasi tämän vaihtoehdon käyttöön. Järjestelmänvalvojan on hyväksyttävä muutoksesi, ennen kuin käyttäjät voivat lisätä agentin ryhmiinsä Teamsin sovelluskaupan Kehitetty organisaatiollesi -osasta.
Estä käyttäjiä lisäämästä agenttia tiimiin tai ryhmä- ja kokouskeskusteluihin
Tämän asetuksen poistaminen käytöstä estää käyttäjiä lisäämästä agenttia uuteen tiimiin tai ryhmä- tai kokouskeskusteluun. Jos olet jo lisännyt agentin keskusteluun, tämän asetuksen poistaminen käytöstä ei poista sitä. Sinun on poistettava agentti manuaalisesti.
Voit estää käyttäjiä lisäämästä agenttia tiimiin seuraavasti:
Valitse Muokkaa tietoja.
Poista valinta Salli käyttäjien lisätä tämä agentti ryhmään.
Valitse Tallenna.
Yksityisen tervehdyskäyttämisen määrittäminen
Yksityiset tervehdykset agentilta ovat hyödyllisiä silloin, kun haluat ryhmän jäsenten käyvän kahdenvälisiä keskusteluja agentin kanssa ilman tarvetta asentaa agentti itse manuaalisesti.
Muistiinpano
Yksityisiä tervehdysmäärityksiä voi käyttää vain perinteisissä keskusteluboteissa.
Kun ne ovat käytössä, agentti aloittaa automaattisesti keskustelun ryhmän jäsenten kanssa. Voit mukauttaa agentin tervehdysviestin muokkaamalla tervehdyksen järjestelmäaihetta.
Mieti, miten tärkeä agentti on ryhmän jäsenille. Varmista, että agentin tervehdys auttaa ryhmän jäseniä ymmärtämään, mitä sen kanssa tehdään, kuvaa agentin rajoituksia ja, mikä tärkeintä, saa ryhmän jäsenet vuorovaikuttamaan agentin kanssa rennosti.
Sen määrittäminen, milloin agentti lähettää yksityisen tervehdyksen:
Valitse Asetukset.
Määritä yksityisen tervehdyksen asetukset.
Valitse Tallenna.
Lataa agentin Teams-sovelluksen luettelo (edistynyt)
Voit ladata agentin Teams-sovelluksen luettelon tehdäksesi yksityiskohtaisia muutoksia luetteloon suoraan ja jakaa ne järjestelmänvalvojan tai vuokraajan käyttäjille. Voit myös ladata sovelluksen luettelon suoraan Teamsiin, jos organisaation käytäntö sallii mukautettujen sovellusten lataamisen.
Valitse Käytettävyysasetukset.
Valitse Lataa .zip.
Luettelo luodaan .zip-tiedostona ja tallennetaan selaimesi tallennusasetusten mukaisesti.
Agentin Teams-yhteyden katkaiseminen
Voit viedä agenttisi offline-tilaan, jotta käyttäjät eivät voi enää keskustella agentin kanssa Teamsissa. Kun agentti on offline-tilassa, se ei vastaa kenellekään, joka yrittää keskustella sen kanssa. Ennen kuin katkaiset agentin yhteyden, sinun kannattaa harkita sen kannattavuutta tarkasti.
Irrotetut agentit eivät näy Teamsin sovelluskaupan Agenttilaajennukset-osassa, eikä sitä voi asentaa jaetusta linkistä. Jos käyttäjällä on jo tällainen agentti asennettuna Teamsiin, se pysyy käytettävissä, kunnes käyttäjä poistaa sen.
Kun olet irrottanut agentin, jonka järjestelmänvalvoja on hyväksynyt, se näkyy edelleen Teamsin sovelluskaupan Kehitetty organisaatiollesi -osassa. Pyydä järjestelmänvalvojaa poistamaan se.
Valitse Katkaise Teams-yhteys.
Tutustu agentin yhteyden katkaisua koskeviin tietoihin ja jatka valitsemalla Katkaise yhteys.
Voit aina muodostaa agentin yhteyden uudelleen sen katkaisemisen jälkeen valitsemalla Kytke Teams päälleJulkaise-sivun Tuo agentti muiden saataville -ikkunassa.
Microsoft Teams -kanavan määrityspaneelin avaaminen
Avaa agentti Copilot Studiossa.
Valitse ylävalikkorivillä Kanavat.
Valitse Microsoft Teams -ruutu. Määrityspaneeli avautuu.
Tunnetut rajoitukset
- Yksityistervehdyksen määritystä ei tueta agenteilla, jotka käyttävät päivitettyä yhtenäistettyä tuotantoalustaa.
- Agentin avatar-kuvakkeen määrittäminen tietosivulla ei näy järjestelmänvalvojan hyväksymien agenttien osalta. Järjestelmänvalvojan hyväksymien agenttien agentti-avatarina käytetään sovelluksen kuvaketta.
- Teamsissa on agentille määrärajoitus. Yrityksen tarpeiden mukaan voi olla kannattavaa pitää agenttien sisältö suppeana, jos ne lisätään Teamsiin.
- Tällä hetkellä, jos agentti tukee käyttäjän todennusta, käyttäjä ei voi erikseen kirjautua ulos. Tämä toimintatapa saa Microsoft Teamsin AppSource-sertifioinnin epäonnistumaan, jos julkaiset agentin myyjän koontinäytössä. Tämä rajoitus ei päde agentin henkilökohtaiseen käyttöön tai vuokraajakäyttöön. Lisätietoja sovelluksen julkaisemisesta Teamsin sovelluskauppaan ja AppSourcen sertifiointikäytännöstä.
- Agentin Microsoft Teams -kanavan yhteyden katkaisemisen jälkeen voi kestää joitakin minuutteja, ennen kuin käyttäjät eivät enää saa yhteyttä siihen Teamsissa.
- Ryhmäkeskustelut ja kokouskeskustelut eivät tue agentteja, jotka on määritetty käyttämään manuaalista todennustaTeamsin kertakirjautumisen (SSO) avulla. Liiketoiminnan tarpeet määrittävät, käytetäänkö Microsoft-todennusta vain poistetaanko Teamsin kertakirjautuminen manuaalisesti todennuksesta.