Kertakirjautumisen määrittäminen Microsoft Entra ID:n avulla agenteille Microsoft Teamsissa
Copilot Studio tukee kertakirjautumista (SSO) agenteille, jotka on julkaistu Microsoft Teamsin 1:1-keskusteluihin, mikä tarkoittaa, että agentit voivat kirjata käyttäjiä automaattisesti sisään heidän Microsoft Teams -tunnistetiedoillaan. SSO:ta tuetaan vain Microsoft Entra ID:tä käytettäessä. Muut palveluntarjoajat, kuten Azure AD v1, eivät tue kertakirjautumista Microsoft Teamsissa.
Tärkeää
Microsoft Teams -keskusteluissa voi käyttää kertakirjautumista, eikä manuaalista todennusta tarvita. Jos haluat käyttää tätä menetelmää aiemmin julkaistussa agentissa, määritä agentti uudelleen käyttämään Todenna Microsoftin avulla -asetusta ja julkaise se uudelleen Microsoft Teamsissa. Tämän muutoksen voimaantulo voi kestää muutaman tunnin. Jos käyttäjällä on keskustelu käynnissä, eikä muutos tule voimaan, käyttäjä voi kirjoittaa keskustelussa Aloita alusta. Tällöin avustajan keskustelu pakotetaan käynnistymään uudelleen ja käyttämään agentin uusinta versiota. Nämä muutokset ovat nyt käytettävissä käyttäjän ja agentin välisissä Teams 1:1 -keskusteluissa. Ne eivät ole vielä käytettävissä ryhmäkeskusteluissa ja kanavaviesteissä.
SSO-kirjautumista ei tueta, jos agentti on integroitu Dynamics 365 Customer Servicen kanssa.
Älä jatka seuraavan asiakirjan kanssa, ellei se ole välttämätöntä. Jos haluat käyttää manuaalista todennusta agentin osalta, katso Käyttäjätodennuksen määrittäminen Microsoft Entra ID:llä.
Muistiinpano
Jos käytät Teamsin kertakirjautumistodennusta ja manuaalisen todennuksen vaihtoehtoa ja käytät agenttia mukautetuissa sivustoissa samanaikaisesti, sinun on otettava Teams-sovellus käyttöön sovelluksen kokoonpanotietoja käyttäen.
Lisätietoja: Teams-sovelluksen kokoonpanotietojen lataaminen agenttia varten.
Muut määritykset, kuten muut todennusvaihtoehdot kuin Manuaalinen, eivät toimi, ei myöskään Teams-käyttöönotto Copilot Studion yhdellä napsautuksella.
edellytykset
- Katso lisätietoja käyttäjätodennuksen käyttämisestä aiheesta.
- Agentin yhdistäminen ja määrittäminen Microsoft Teamsia varten.
Sovelluksen rekisteröinnin määrittäminen
Ennen SSO:n määrittämistä Teamsille sinun on määritettävä käyttäjän todennus Microsoft Entra ID:n avulla. Tämä prosessi luo sovelluksen rekisteröinnin, joka vaaditaan kertakirjautumisen määrittämiseen.
Luo sovelluksen rekisteröinti. Lisätietoja on kohdassa Käyttäjän todennuksen määrittäminen Microsoft Entra ID:n avulla.
Lisää uudelleenohjauksen URL-osoite.
Luo asiakassalaisuus.
Määritä manuaalinen todennus.
Microsoft Teams -kanavan sovelluksen tunnuksen löytäminen
Avaa Copilot Studiossa agentti, jota varten haluat määrittää kertakirjautumisen.
Valitse agentin asetuksissa Kanavat. Valitse Microsoft Teams -ruutu.
Jos Microsoft Teams -kanavaa ei ole vielä yhdistetty agenttiin, valitse Ota Teams käyttöön. Lisätietoja: Agentin yhdistäminen Microsoft Teams -kanavaan.
Valitse Muokkaa tietoja, laajenna Lisää ja valitse sitten KopioiSovellustunnus-kentän vierestä.
Microsoft Teams -kanavan sovellustunnuksen lisääminen sovelluksen rekisteröintiin
Siirry Azure-portaaliin. Avaa sen sovellusrekisteröinnin rekisteröinti-ikkuna, jonka loit, kun määritit agenttisi käyttäjätodennuksen.
Valitse sivupaneelista Näytä ohjelmointirajapinta. Valitse Sovellustunnuksen URI-osoite -kohdassa Määritä.
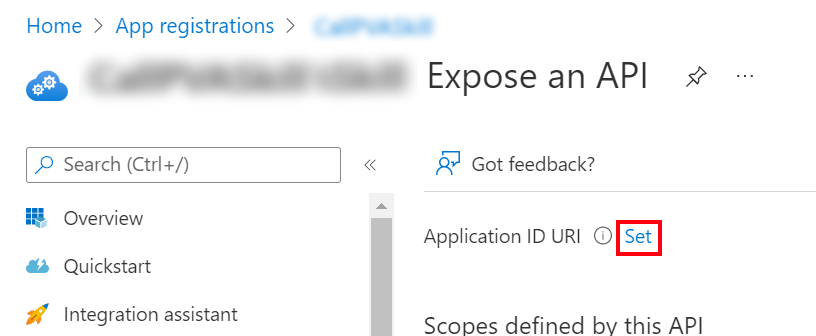
Syötä
api://botid-{teamsbotid}ja korvaa{teamsbotid}Teams-kanavan sovellustunnuksella, jonka löysit aiemmin.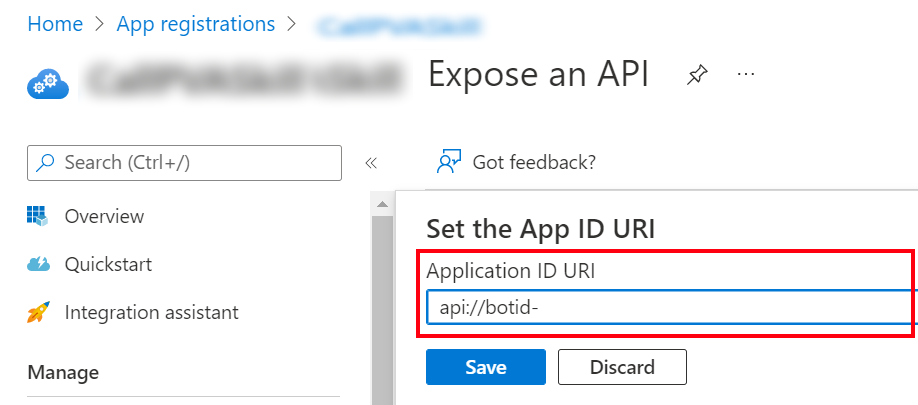
Valitse Tallenna.
Myönnä järjestelmänvalvojan suostumus
Sovelluksilla on oikeus kutsua ohjelmointirajapintoja, kun käyttäjät/järjestelmänvalvojat ovat myöntäneet niille käyttöoikeudet osana suostumusprosessia. Lisätietoja suostumuksesta on kohdassaa Oikeudet ja suostumus Microsoftin käyttäjätietoympäristössä.
Jos järjestelmänvalvojan suostumus on käytettävissä, sinun on annettava suostumus:
Siirry Azure-portaalin sovelluksen rekisteröinnin ikkunasta kohtaan Ohjelmointirajapinnan käyttöoikeudet.
Valitse Myönnä järjestelmänvalvojan suostumus <vuokraajasi nimelle> ja sitten Kyllä.
Tärkeää
Jotta käyttäjien ei tarvitsisi antaa suostumusta jokaiseen sovellukseen, sovelluksen järjestelmänvalvojan tai pilvisovelluksen järjestelmänvalvojan on myönnettävä vuokraajanlaajuinen suostumus sovellusrekisteröinneillesi.
Lisää ohjelmointirajapintaoikeuksia
Siirry Azure-portaalin sovelluksen rekisteröinnin ikkunasta kohtaan Ohjelmointirajapinnan käyttöoikeudet.
Valitse Lisää käyttöoikeus ja valitse Microsoft Graph.
Valitse Delegoidut käyttöoikeudet. Näkyviin tulee oikeusluettelo.
Laajenna OpenID-oikeudet.
Valitse openid ja profile.
Valitse Lisää käyttöoikeudet.
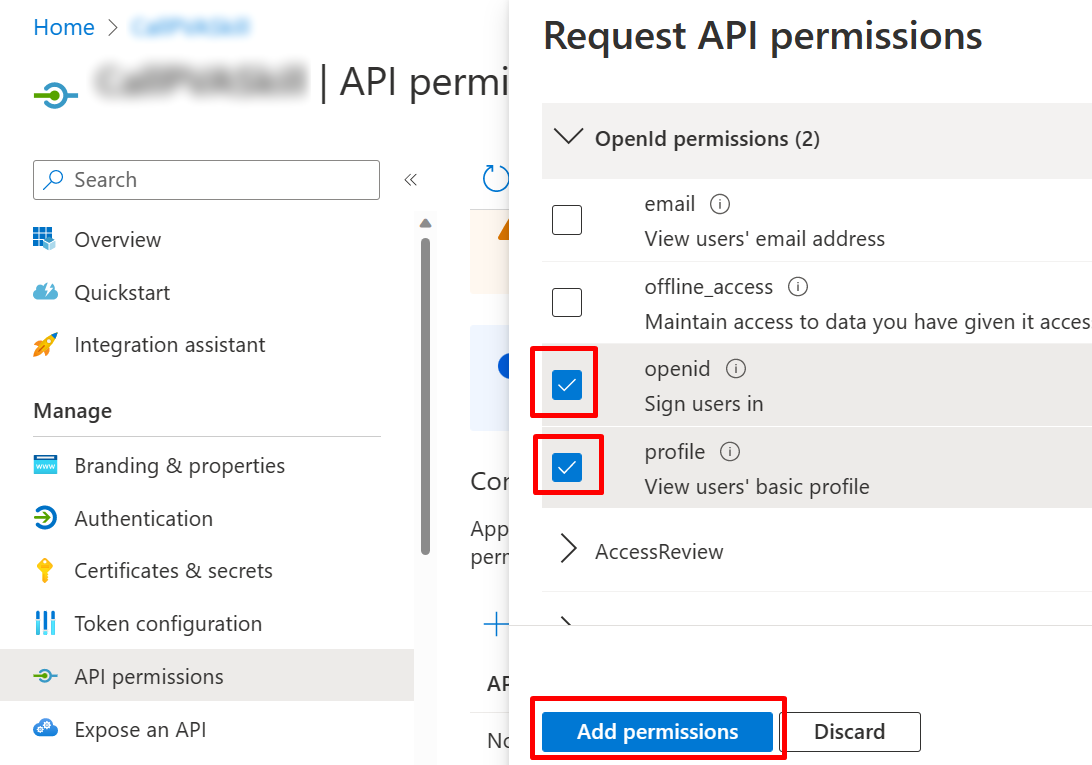
Mukautetun vaikutusalueen määrittäminen agentille
Siirry Azure-portaalin sovelluksen rekisteröinnin ikkunasta kohtaan Näytä ohjelmointirajapinta.
Valitse Lisää vaikutusalue.
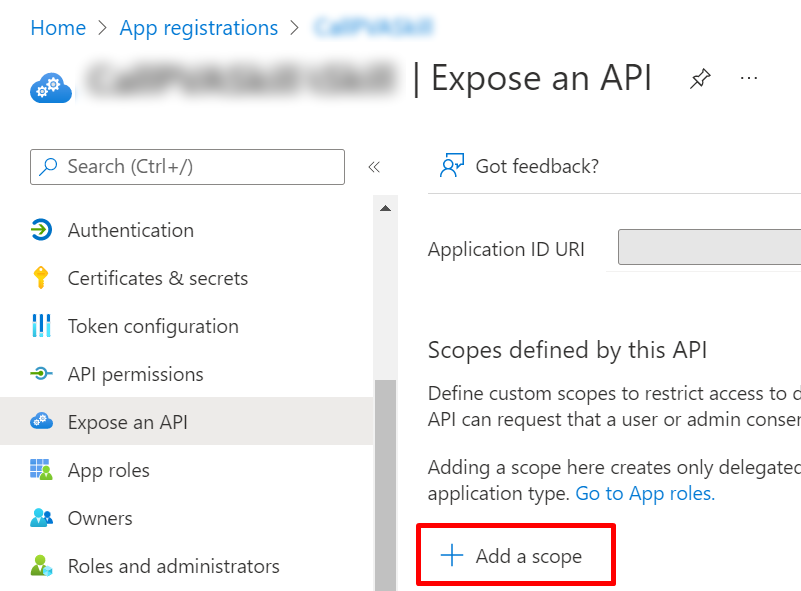
Määritä seuraavat ominaisuudet:
Ominaisuus Arvo Vaikutusalueen nimi Anna Test.ReadKuka voi antaa suostumuksen? Valitse Järjestelmänvalvojat ja käyttäjät Järjestelmänvalvojan suostumuksen näyttönimi Anna Test.ReadJärjestelmänvalvojan suostumuksen kuvaus Anna Allows the app to sign the user in.Vaihe Valitse Käytössä Huomautus
Vaikutusalueen nimi
Test.Readon paikkamerkkiarvo, ja se tulisi korvata ympäristöllesi sopivalla nimellä.Valitse Lisää vaikutusalue.
Microsoft Teams -asiakastunnusten lisääminen
Tärkeää
Seuraavissa vaiheissa Microsoft Teams -asiakastunnuksille annettuja arvoja tulisi käyttää kirjaimellisesti, koska ne ovat samoja kaikissa vuokraajissa.
Siirry Azure-portaalin sovelluksen rekisteröinnin ikkunasta kohtaan Näytä ohjelmointirajapinta ja valitse Lisää asiakassovellus.
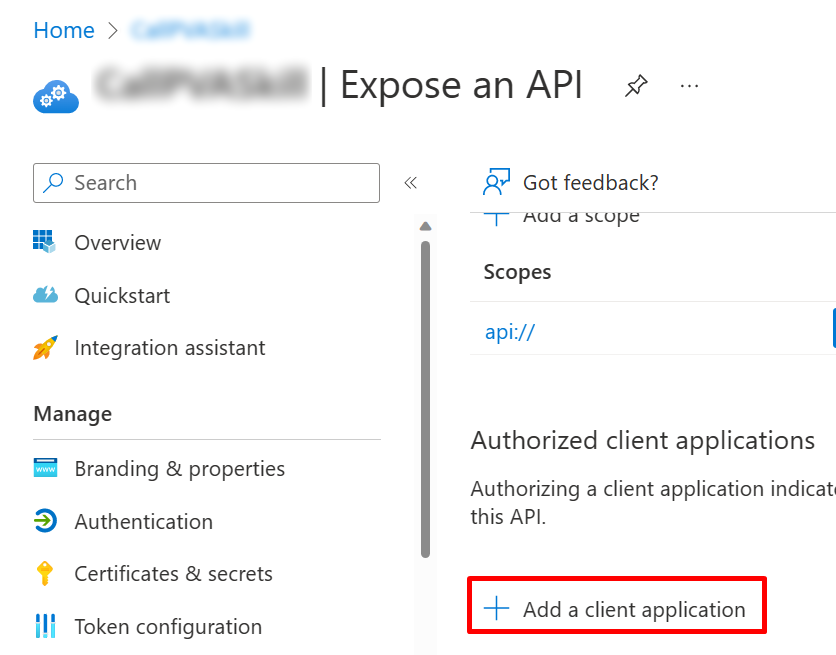
Syötä Asiakastunnus-kenttään Microsoft Teams -mobiili-/työpöytäsovelluksen asiakastunnus, joka on
1fec8e78-bce4-4aaf-ab1b-5451cc387264. Valitse aiemmin luomasi vaikutusalueen valintaruutu.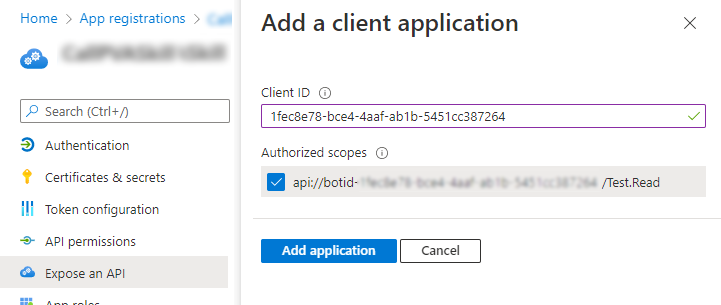
Valitse Lisää sovellus.
Toista edelliset vaiheet, mutta kirjoita Asiakkaan tunnus -kohtaan Microsoft Teamsin verkkoversion asiakastunnus, joka on
5e3ce6c0-2b1f-4285-8d4b-75ee78787346.Varmista, että Microsoft Teams -asiakassovellusten tunnukset näytetään Näytä ohjelmointirajapinta -sivulla.
Yhteenvetona voidaan todeta, että API:n paljastaminen -sivulle lisätyt kaksi Microsoft Teams -asiakastunnusta ovat seuraavat:
1fec8e78-bce4-4aaf-ab1b-5451cc3872645e3ce6c0-2b1f-4285-8d4b-75ee78787346
Lisää tunnuksenvaihdon URL-osoite agentin todennusasetuksiin
Jos haluat päivittää Microsoft Entra ID:n todennusasetukset Copilot Studiossa, lisää tunnuksen vaihdon URL-osoite. Tällöin Microsoft Teams ja Copilot Studio voivat jakaa tietoja.
Siirry Azure-portaalin sovelluksen rekisteröinnin ikkunasta kohtaan Näytä ohjelmointirajapinta.
Valitse Vaikutusalueet-kohdassa Kopioi leikepöydälle -kuvake.
Valitse Copilot Studiossa agentin asetuksen alta Suojaus ja valitse sitten Todennus-ruutu.
Liitä Tunnuksen vaihdon URL-osoite (vaaditaan kertakirjautumisessa) -kenttään aiemmin kopioimasi vaikutusalue.
Valitse Tallenna.
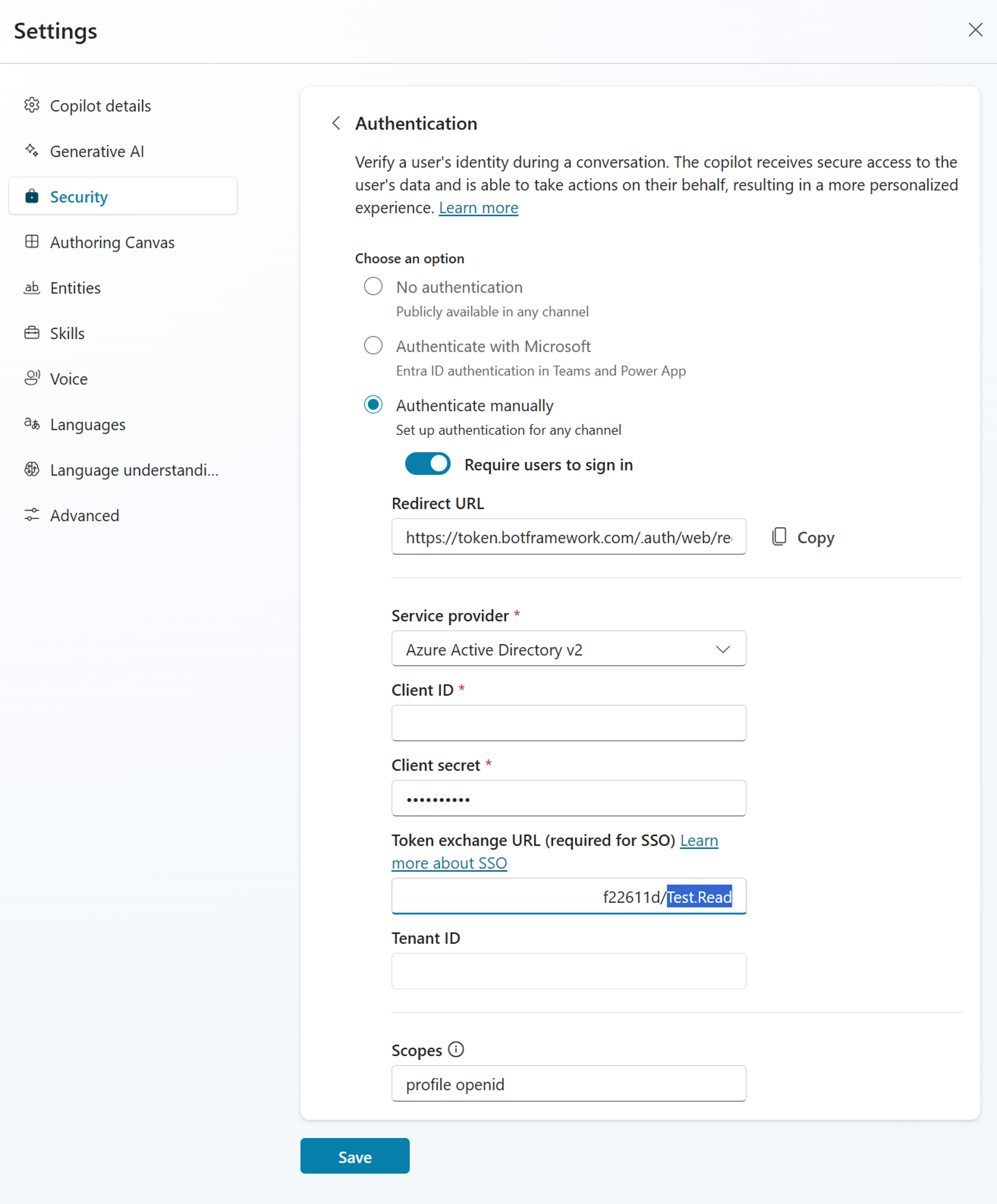
Lisää kertakirjautuminen agentin Microsoft Teams -kanavalle
Valitse Copilot Studiossa agentin asetuksissa Kanavat.
Valitse Microsoft Teams -ruutu.
Valitse Muokkaa tietoja ja laajenna Lisää.
Syötä AAD-sovelluksen asiakasohjelman tunnus -kenttään sovellusrekisteröinnin Sovelluksen (asiakasohjelman) tunnus.
Saat tämän arvon avaamalla Azure-portaalin. Siirry sitten sovelluksen rekisteröinnin ikkunasta kohtaan Yleiskatsaus. Kopioi Sovelluksen (asiakasohjelman) tunnus-kentän arvo.
Syötä Resurssin URI -kenttään sovellusrekisteröinnin Sovellustunnuksen URI.
Saat tämän arvon avaamalla Azure-portaalin. Siirry sitten sovelluksen rekisteröinnin ikkunasta kohtaan Näytä ohjelmointirajapinta. Kopioi Sovellustunnuksen URL-kentän arvo.
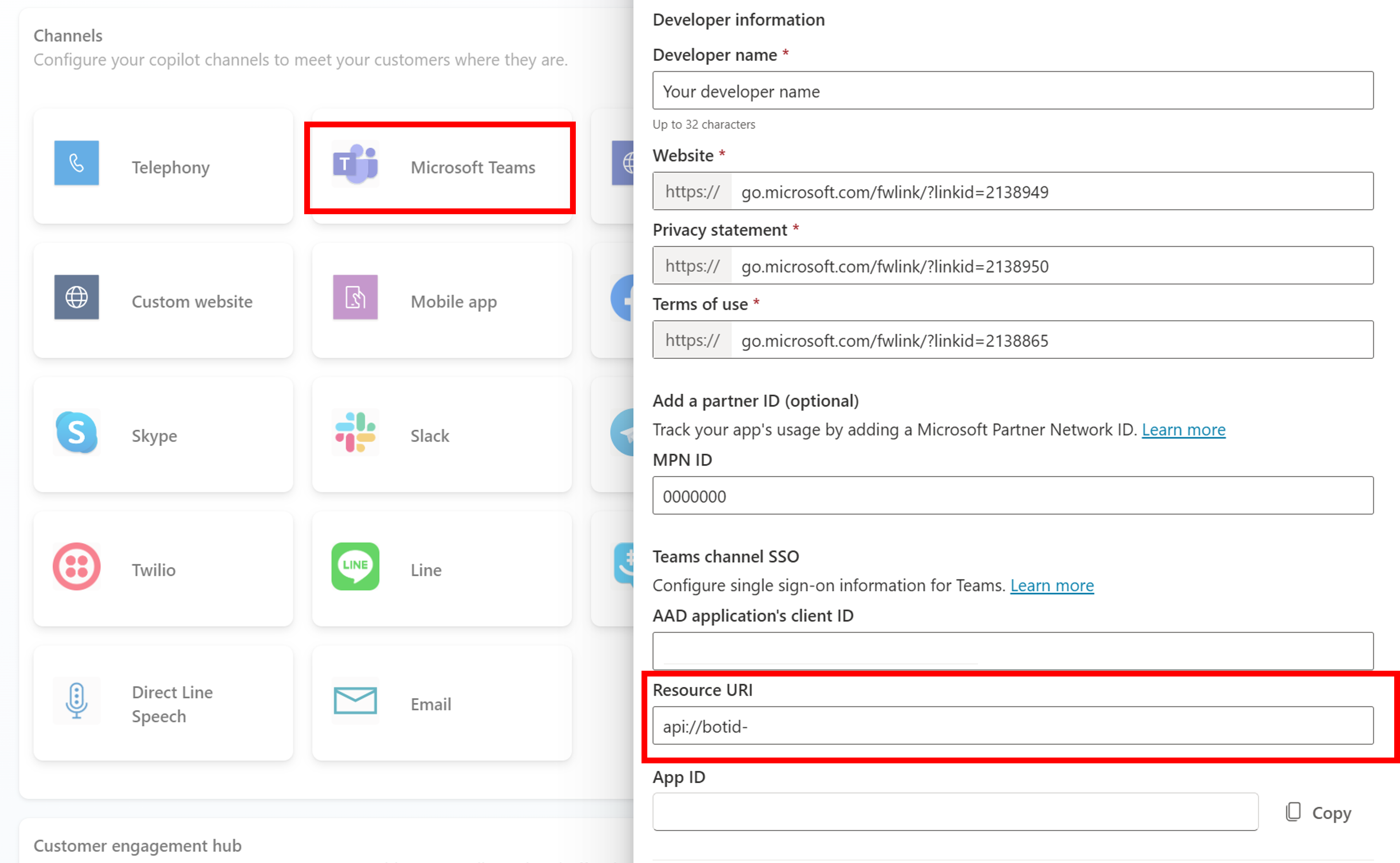
Valitse Tallenna ja sitten Sulje.
Tuo viimeisimmät muutokset asiakkaidesi käyttöön julkaisemalla agentti uudelleen.
Valitse Avaa agentti Teamsissa, jos haluat aloittaa uuden keskustelun agentin kanssa Microsoft Teamsissa ja tarkistaa, kirjaako se sinut automaattisesti sisään.
Tunnetut ongelmat
Jos julkaisit agentin ensin käyttäen manuaalista todennusta ilman Teamsin kertakirjautumista, Teamsin agentti kehottaa käyttäjiä jatkuvasti kirjautumaan sisään.