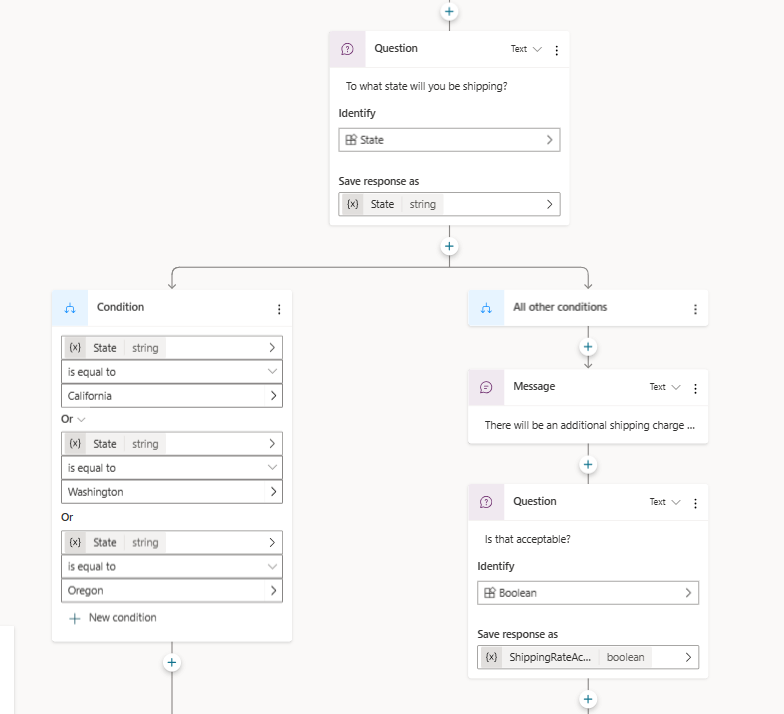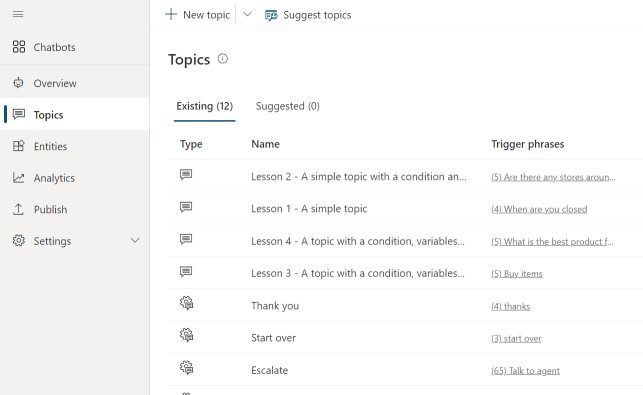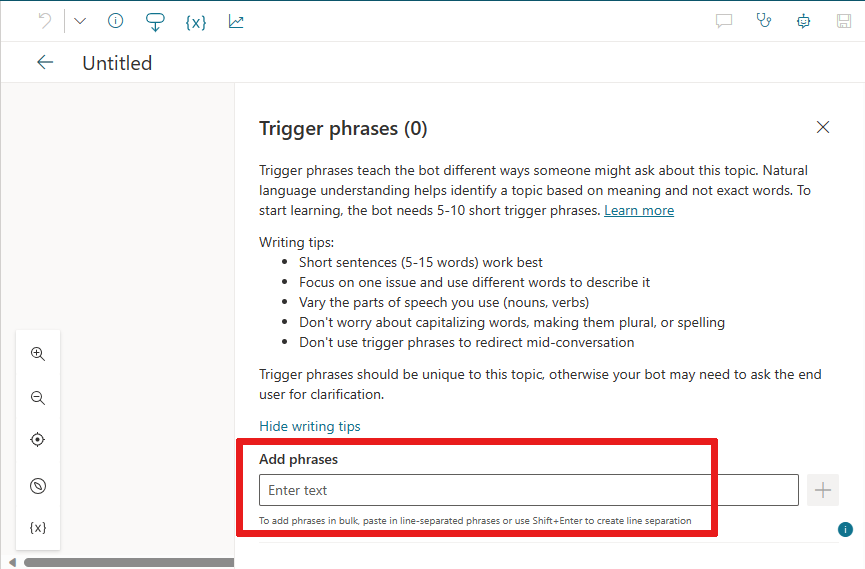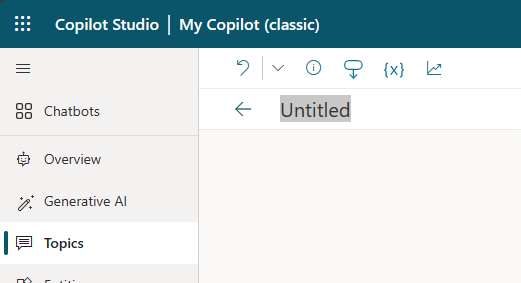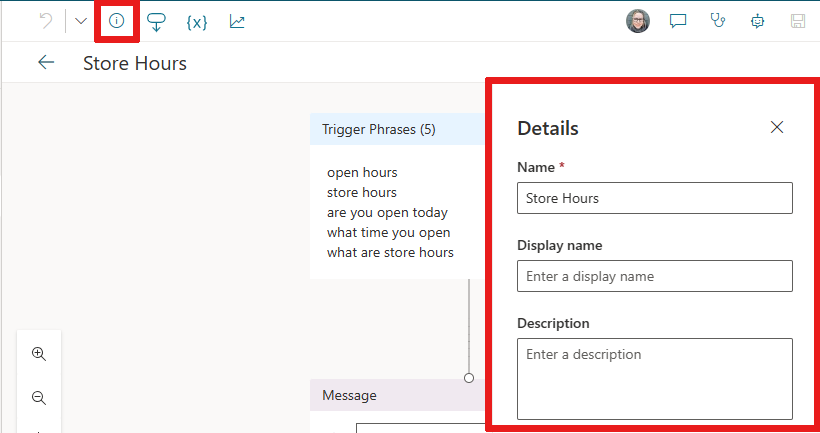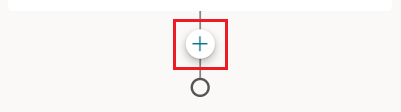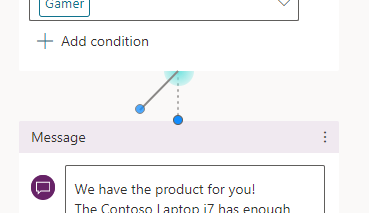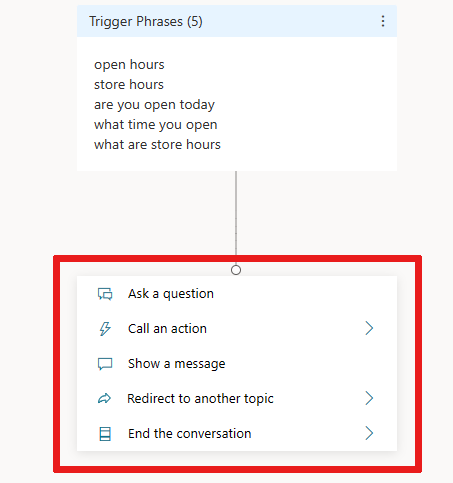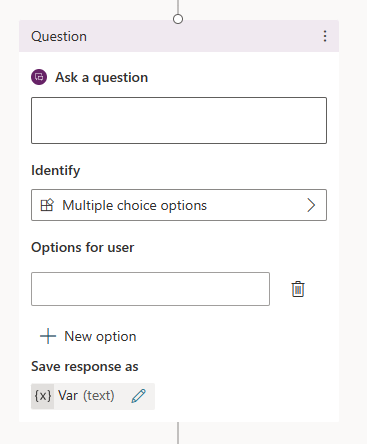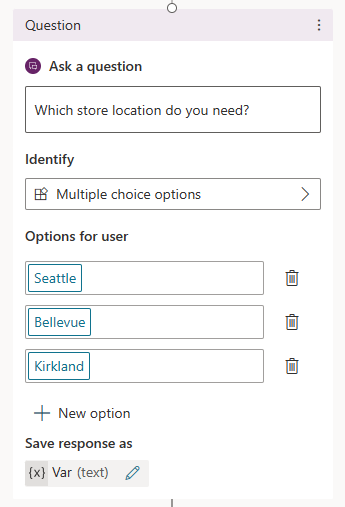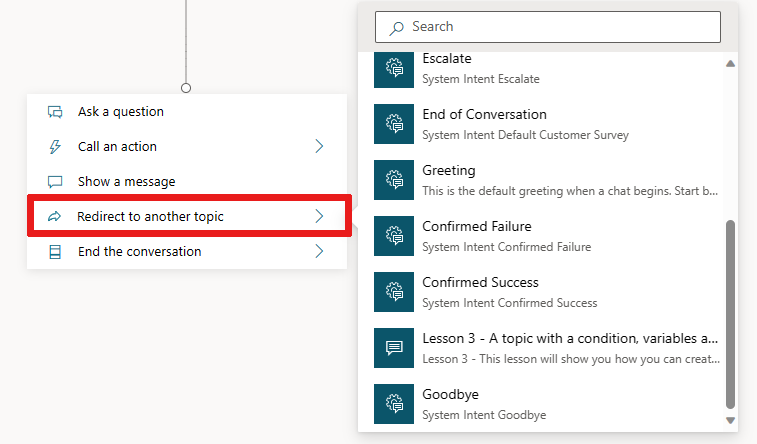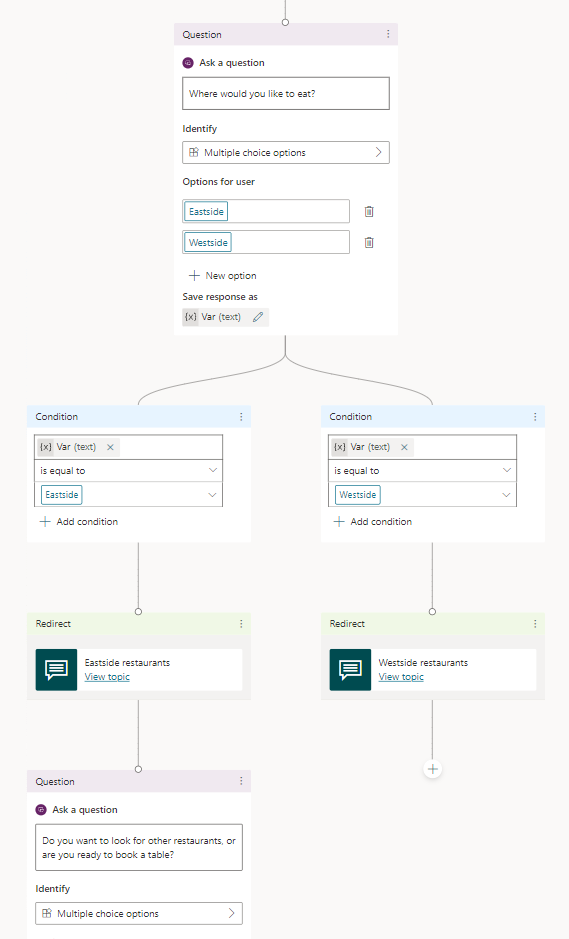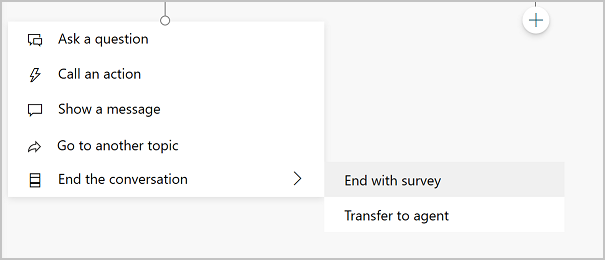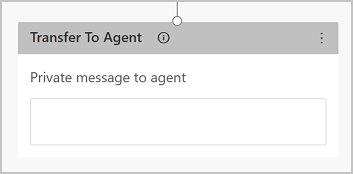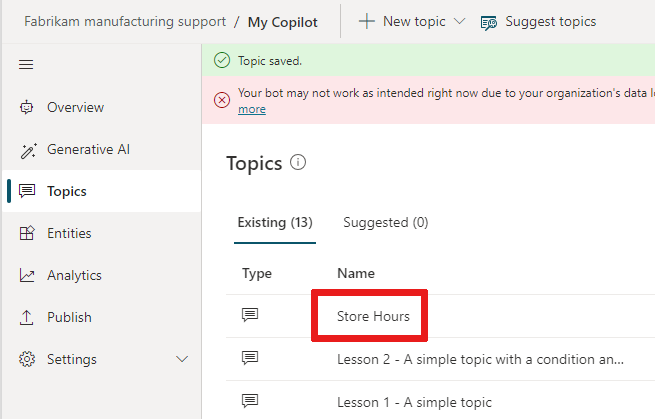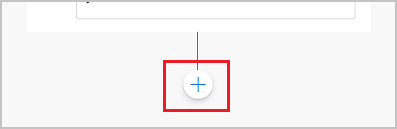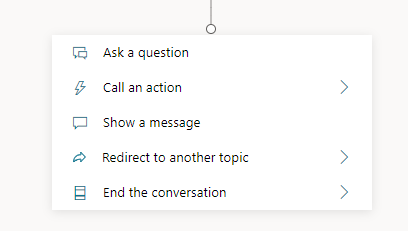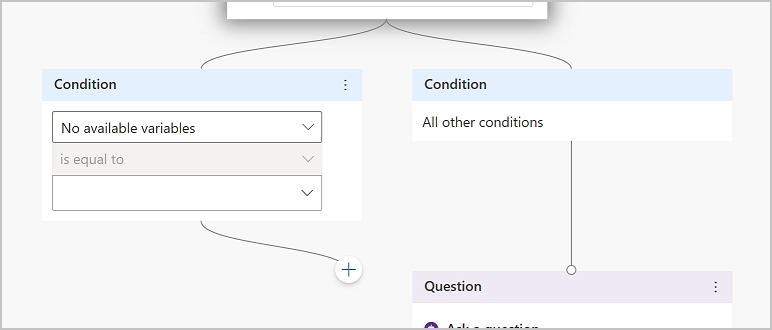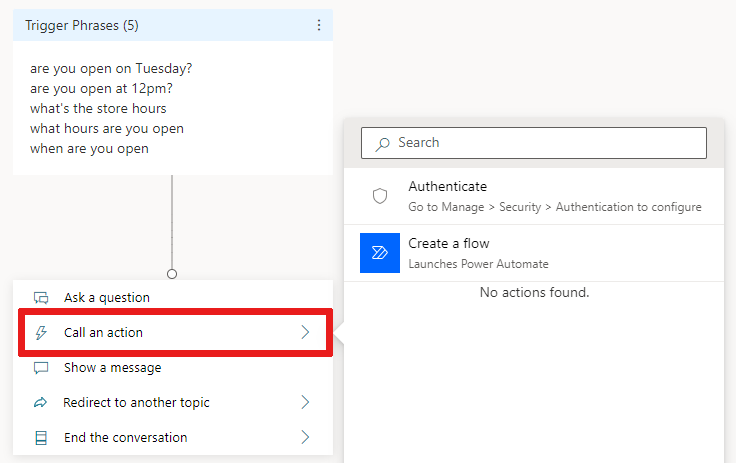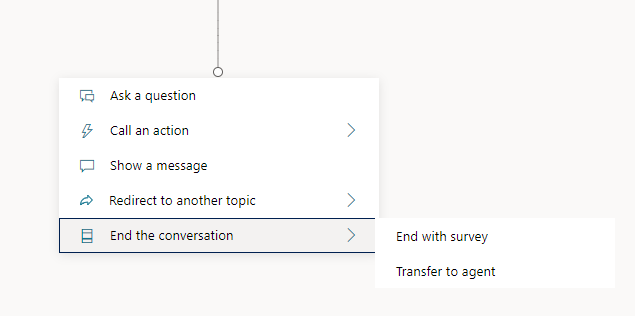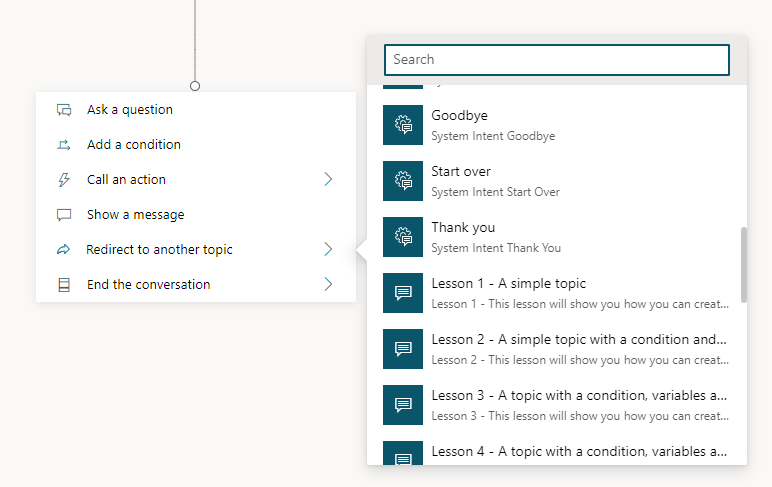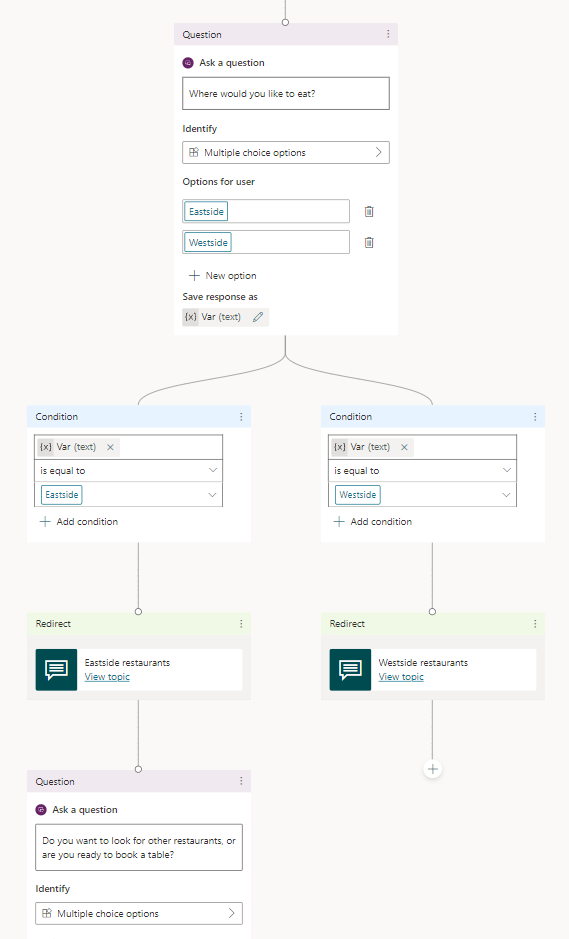Creación y edición de temas
En Copilot Studio, un tema define cómo se desarrolla una conversación de agente.
Para crear temas, puede personalizar las plantillas proporcionadas, crear temas desde cero o describir lo que quiere y dejar que la IA cree los tema para usted.
En Copilot Studio, un tema representa una parte de un hilo de conversación entre un usuario y un agente. Usted define y trabaja con temas en un lienzo de autoría. Un tema contiene uno o más nodos de conversación, que en conjunto definen los caminos conversacionales que puede tomar un tema. Cada nodo realiza una acción, como enviar un mensaje o hacer una pregunta.
A menudo, un tema tiene una serie de frases desencadenadoras: frases, palabras clave y preguntas que un cliente suele usar y están relacionadas con un tema específico. Los agentes de Copilot Studio utilizan la comprensión del lenguaje natural, el mensaje de su cliente y las frases desencadenantes de todos sus temas para encontrar el mejor tema para activar. No es necesario que el mensaje coincida exactamente con las frases desencadenantes de tema para activar tema. Por ejemplo, un tema sobre el horario de la tienda podría incluir la frase desencadenante check store hours. Si un cliente introduce "ver horario de apertura de la tienda", esta frase el tema sobre el horario de la tienda.
Requisitos previos
- Para crear un agente, consulte Inicio rápido: crear e implementar un agente.
Reconocimiento de lenguaje natural
Un agente usa la comprensión del lenguaje natural (NLU) para analizar lo que un cliente escribe y luego encontrar el nodo o la frase desencadenadora más apropiados.
Por ejemplo, un usuario puede escribir "Horario de atención". El agente empareja eso con el tema Horario de la tienda y comienza una conversación que pregunte en qué tienda está interesado el cliente, y luego muestre las horas en que la tienda está abierta.
El panel Probar agente muestra cómo se desarrolla la conversación del agente en cada paso. Puede usar el panel Probar agente para ajustar un tema sin tener que salir de Copilot Studio.
Para conocer los límites de agente y tema, consulte Cuotas, límites, registro de aplicación, certificados y valores de configuración.
Temas en Copilot Studio
Tipos de temas
Un agente puede incluir dos tipos de temas, temas del sistema y personalizados . Cada nuevo agente comienza con un conjunto de temas del sistema y temas personalizados predefinidos.
Los temas del sistema admiten comportamientos esenciales, como una solicitud personalizada para hablar con una persona o finalizar la conversación. Algunos temas del sistema tienen frases desencadenantes, que puede personalizar para que se ajusten a las necesidades de su agente.
- No puede crear temas del sistema.
- No puede eliminar temas del sistema, pero se pueden deshabilitar.
- Puede hacer cambios en los temas del sistemas. Sin embargo, hasta que no se sienta cómodo creando experiencias completas para los agentes, no le recomendamos que edite los temas del sistema.
Para obtener más información, consulte Usar temas del sistema.
Los temas personalizados predefinidos cubren comportamientos comunes, como saludar a un cliente, finalizar una conversación o reiniciar una conversación.
- Puede realizar cambios en los temas personalizados predefinidos o eliminarlos por completo de su agente.
- Todos los temas que cree son temas personalizados.
Tipos de nodo
Hay disponibles los siguientes tipos de nodos:
| Opción | Description |
|---|---|
| Envío de un mensaje | Enviar un mensaje al cliente. |
| Formular una pregunta | Formular una pregunta al cliente. |
| Preguntar con tarjeta adaptable | Cree un fragmento JSON para intercambiar con otras aplicaciones. |
| Crear usando condiciones | Bifurcar la conversación según una condición. |
| Administración de variables | Establezca un valor, analice un valor o borre todas las variables. |
| Administrar temas | Redirigir, transferir o finalizar el tema o la conversación. |
| Llamar a un flujo | Llame a un flujo como Power Automate o Excel Online, o utilice un conector o un complemento. |
| Avanzado | Respuestas generativas, Solicitudes HTTP, eventos, y más. |
Propina
Cambie el nombre de los nodos para que sea más fácil identificarlos. Seleccione el campo de nombre del nodo para actualizar el nombre directamente, o seleccione el icono Más (…) del nodo y seleccione Renombrar desde el menú. También puede renombrar nodos en el editor de código.
No es posible cambiar el nombre de los nodos Gatillo y nodos Ir al paso.
Los nombres de nodo pueden tener hasta 500 caracteres de largo.
Crear un tema
Abra su agente desde la lista en la página de agentes. Para una mejor visibilidad, cierre el panel de Probar su agente por ahora.
En la barra de menú superior, seleccione Temas.
Seleccione Agregar un tema y seleccione Desde el espacio en blanco.
Aparece un nodo Desencadenador en un lienzo de creación de temas que de otro modo estaría vacío.
Selecciona el icono Más (…) del nodo Desencadenar y luego seleccione Propiedades. Aparece el panel Si es una intención reconocida.
En el panel de propiedades de Si es una intención reconocida, seleccione el área Frases. Aparece el panel secundario Frases.
En Agregar frases, introduzca una frase desencadenadora para su tema.
Su agente necesita de 5 a 10 frases desencadenantes para entrenar a la IA para que comprenda las respuestas de sus clientes. Para agregar más frases desencadenantes, puede:
- Seleccione el icono Agregar
 al lado del campo de texto e introduzca la frase deseada.
al lado del campo de texto e introduzca la frase deseada. - Pegue un conjunto de frases desencadenadoras, cada una en una línea independiente, y seleccione Entrar.
- Escriba un conjunto de frases desencadenadoras, presione Mayús+Intro después de cada una para colocarla en una línea separada y seleccione Entrar.
Puede incluir puntuación en una frase desencadenadora, pero lo mejor es utilizar frases cortas.
- Seleccione el icono Agregar
Seleccione Detalles en la barra de herramientas para abrir el panel Detalles del tema.
Agregue los detalles del tema de su agente:
- Escriba un nombre para identificar el tema, como "Horario de la tienda". La página Temas enumera todos los temas definidos en su agente, con este nombre.
- Si lo desea, escriba un nombre para mostrar al cliente cuando el agente no pueda determinar qué tema coincide con el mensaje del cliente.
- Si lo desea, use el campo Descripción para describir el propósito de tema para usted y otros creadores de agentes en su equipo. Los clientes nunca ven las descripciones del tema.
Seleccione Guardar en la barra de menú superior para guardar su tema.
Importante
Evite el uso de puntos (.) en sus nombres de tema. No es posible exportar una solución que contenga un agente con puntos en el nombre de cualquiera de sus temas.
Diseñar una ruta de conversación del tema
Cuando cree un tema, aparece el nodo Desencadenador automáticamente en los lienzos de creación. Luego puede agregar diferentes tipos de nodos para lograr la ruta de conversación deseada para su tema.
Para agregar un nodo después de otro nodo o entre dos nodos en su lienzo de creación de tema:
Seleccione el icono Agregar nodo
 situado debajo del nodo bajo el que desea agregar un nuevo nodo.
situado debajo del nodo bajo el que desea agregar un nuevo nodo.Seleccione el tipo de nodo que desee de la lista que aparece.
Eliminar un nodo
Seleccione el icono de menú Más (...) del nodo que desea eliminar y, a continuación, seleccione Eliminar.
Controles para editar nodos en el lienzo
Puede utilizar los controles de la barra de herramientas para cortar, copiar, pegar y eliminar el nodo seleccionado o los nodos adyacentes seleccionados.
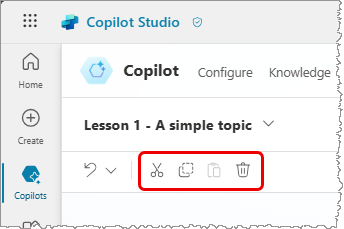
La barra de herramientas también tiene un control para deshacer una edición. Abra el menú Deshacer para revertir todas las acciones al último guardado o para rehacer la acción anterior.
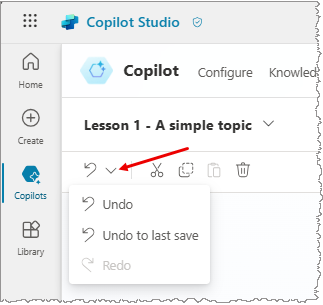
Pegar nodos
Una vez que utilices las herramientas Cortar o Copiar para colocar uno o más nodos en el portapapeles, hay dos maneras. para pegarlos en el lienzo:
Si selecciona un nodo y luego selecciona Pegar, los nodos en el portapapeles se insertan después del nodo seleccionado.
Si selecciona "+" para ver el menú Agregar nodo, luego seleccione Pegar, el nodo del portapapeles se inserta en esa ubicación.
Agregar parámetros de entrada y salida para un tema
Los temas pueden tener parámetros de entrada y salida. Cuando un tema redirecciona a otro tema, puede usar estos parámetros para pasar información entre los temas.
Además, si el agente utiliza el modo generativo, puede rellenar automáticamente las entradas del tema desde el contexto de la conversación o después de generar preguntas para recopilar valores de los usuarios. Este comportamiento es similar a cómo funciona el llenado de espacios generativos para acciones.
Para obtener más información sobre los parámetros de entrada y salida de los temas, consulte Administrar tema entradas y salidas.
Editar temas con el editor de código
El editor de código muestra el tema en YAML, un lenguaje de marcas que es fácil de leer y comprender. Use el editor de código para copiar y pegar temas de otros bots, incluso los creados por otros autores.
Importante
El diseño de un tema completamente en el editor de código y el pegado de temas complejos no son totalmente compatibles.
En este ejemplo, copia y pega YAML en el editor de código para agregar rápidamente un tema que solicita al cliente información de envío.
En la página Temas, seleccione + Crear>Desde cero.
En la esquina superior derecha del lienzo de creación, seleccione Más y luego seleccione Abrir editor de código.
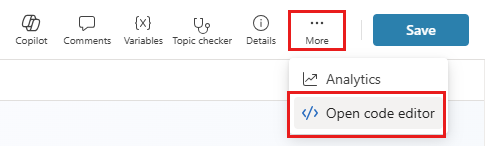
Seleccione y elimine el contenido del editor de código. Luego copie y pegue el siguiente código YAML:
kind: AdaptiveDialog beginDialog: kind: OnRecognizedIntent id: main intent: displayName: Lesson 3 - A topic with a condition, variables and a prebuilt entity triggerQueries: - Buy items - Buy online - Buy product - Purchase item - Order product actions: - kind: SendMessage id: Sjghab message: I am happy to help you place your order. - kind: Question id: eRH3BJ alwaysPrompt: false variable: init:Topic.State prompt: To what state will you be shipping? entity: StatePrebuiltEntity - kind: ConditionGroup id: sEzulE conditions: - id: pbR5LO condition: =Topic.State = "California" || Topic.State = "Washington" || Topic.State = "Oregon" elseActions: - kind: SendMessage id: X7BFUC message: There will be an additional shipping charge of $27.50. - kind: Question id: 6lyBi8 alwaysPrompt: false variable: init:Topic.ShippingRateAccepted prompt: Is that acceptable? entity: BooleanPrebuiltEntity - kind: ConditionGroup id: 9BR57P conditions: - id: BW47C4 condition: =Topic.ShippingRateAccepted = true elseActions: - kind: SendMessage id: LMwySU message: Thank you and please come again.Seleccione Guardar y después Cerrar el editor de código. El nodo Pregunta ahora tiene muchas condiciones para la pregunta sobre el envío.
Pruebe y publique su agente
Pruebe su agente cuando realice cambios en sus temas, para asegurarse de que todo funcione como se espera.
Una vez que haya diseñado y probado su agente, publíquelo en la Web, aplicaciones móviles o nativas, o canales de Microsoft Bot Framework.