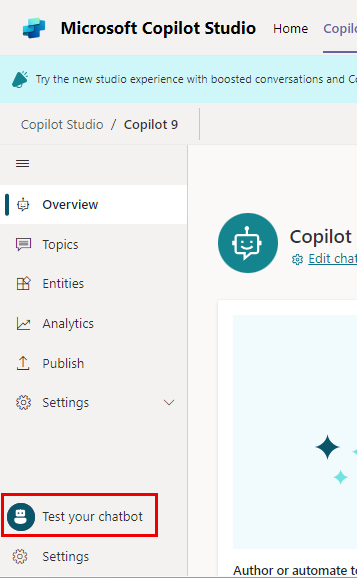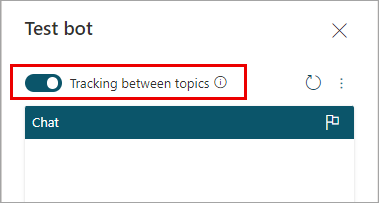Probar el agente
Al diseñar su agente en Copilot Studio, puede utilizar el panel Probar agente para ver de qué manera el agente guía a un cliente a través de la conversación.
Como ayuda para encontrar y corregir comportamientos inesperados, puede habilitar el seguimiento entre temas para repasar la conversación del agente paso a paso e ir al nodo correspondiente en el lienzo de creación.
Utilice el panel Probar su agente para recorrer sus conversaciones de agente como usuario. Es una buena manera de asegurarse de que sus temas funcionen y que las conversaciones fluyan como espera.
Vista previa de una conversación
Si el panel Probar el agente está oculto, ábralo seleccionando Prueba en la parte superior de cualquier página.
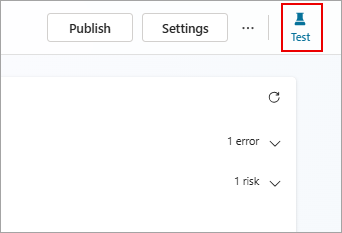
En el campo de la parte inferior del panel Pruebe su agente, escriba algo de texto. Si el texto es similar a una frase desencadenadora de un tema, comienza ese tema.
Seleccione la respuesta del agente en el panel Probar su agente. Esto lo lleva al tema y al nodo que envió la respuesta. Los nodos que se han activado tienen una marca de verificación de color y un borde inferior de color.
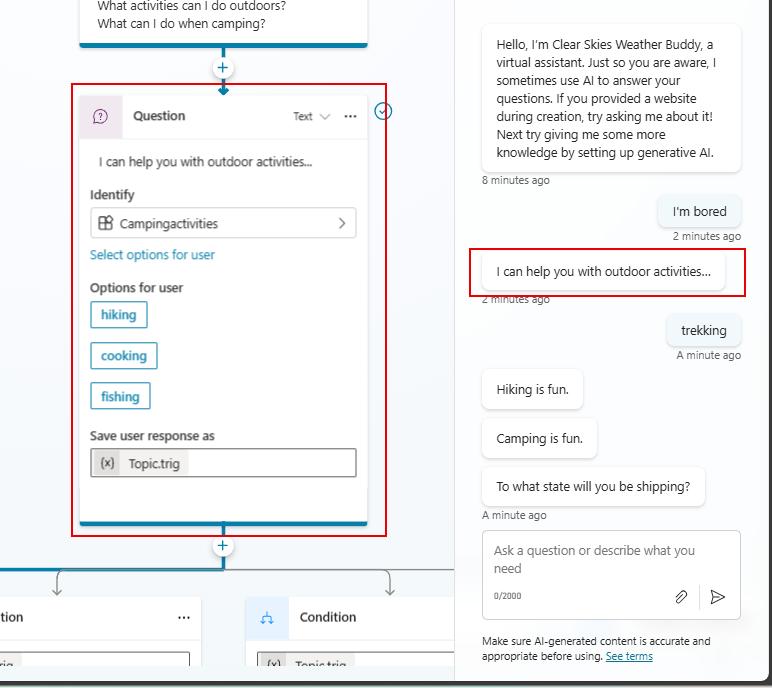
A medida que continúa la conversación dentro del tema activo, observe que cada nodo que se activa está marcado con la casilla de verificación y el borde inferior, y centrado en el lienzo.
Si desea seguir toda la conversación automáticamente, a medida que pasa de un tema a otro, active Seguimiento en la parte superior del panel Probar su agente.
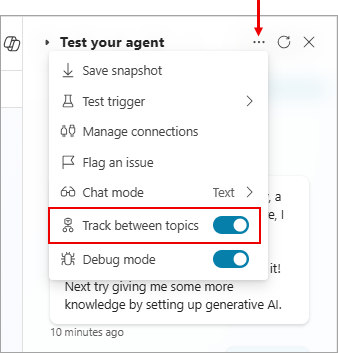
Continúe la conversación hasta que esté satisfecho de que fluye según lo previsto.
Puede actualizar un tema en cualquier momento mientras interactúa con el agente de prueba. Simplemente guarde su tema para aplicar los cambios y continúe la conversación con su agente.
Su conversación no se borra automáticamente cuando guarda un tema. Si en algún momento desea borrar la conversación de su prueba agente y comenzar de nuevo, seleccione el icono Restablecer.
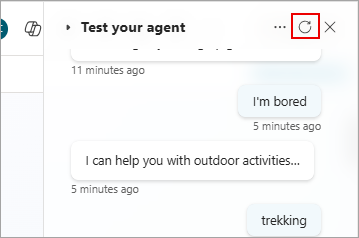
Valores de variable de prueba
Puede observar los valores de sus variables a medida que prueba su agente.
Seleccione Variables en la barra de herramientas secundaria para abrir el panel Variables.

Cambiar a la pestaña Prueba y expanda las categorías de variables deseadas.
A medida que avanza con su conversación de prueba, puede supervisar el valor de las variables en uso.
Para inspeccionar las propiedades de las variables, seleccione la variable deseada. Aparece el panel de Propiedades de variables.
Para obtener información sobre el uso del panel Variables para probar el relleno de espacios, consulte Usar entidades y llenado de ranuras en agentes.
Guardar instantáneas de conversaciones
Mientras prueba su agente, puede capturar el contenido de la conversación y los datos de diagnóstico, y guardarlos como un archivo. A continuación, puede analizar los datos para solucionar problemas, como que el agente no responda de la manera esperada.
Advertencia
El archivo de instantánea incluye todo el contenido de su agente, que puede incluir información confidencial.
En la parte superior del panel Probar su agente, seleccione el icono Más (…) y luego Guardar instantánea.
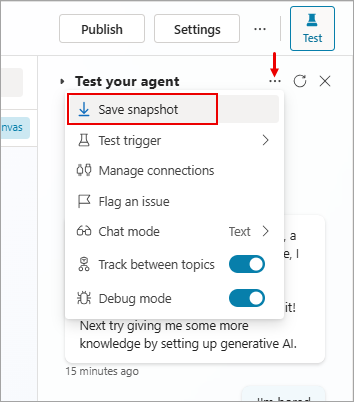
Aparece un mensaje que le notifica que el archivo de instantánea puede incluir información confidencial.
Seleccione Guardar para guardar el contenido del agente y los diagnósticos conversacionales en un archivo .zip llamado botContent.zip.
El archivo botContent.zip contiene dos archivos:
- dialog.json contiene diagnósticos conversacionales, incluidas descripciones detalladas de errores.
- botContent.yml contiene los temas del agente y otro contenido, incluidas las entidades y variables utilizadas en el bot.
Administrar conexiones
Si su agente requiere conexiones de usuario, para administrar las conexiones utilizadas por su chat de prueba, seleccione el icono Más (...) en la parte superior del panel de prueba y, a continuación, seleccione Administrar conexiones.
Nota
Ayúdenos a mejorar Copilot Studio notificando problemas. Utilice el icono de bandera cerca de la parte superior del panel de prueba para enviar su ID de conversación a Microsoft. El ID es un identificador único que Microsoft utiliza para solucionar problemas en una conversación. Otra información, como la que se almacena en un archivo de instantáneas de conversaciones, no se envía cuando se informa de un problema. Toda la información recopilada permanece anónima y se utilizará para ayudar a mejorar la calidad del copiloto.