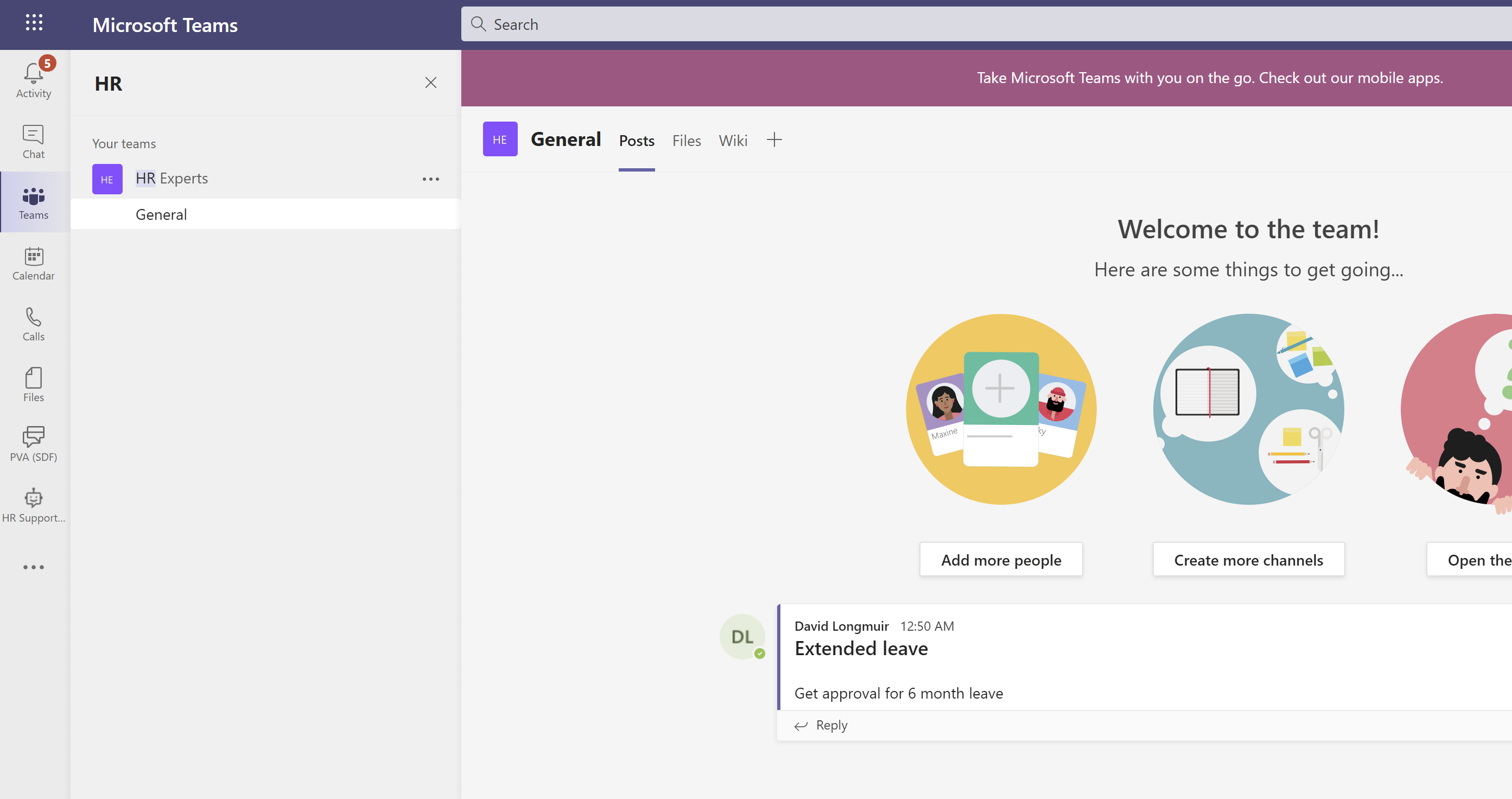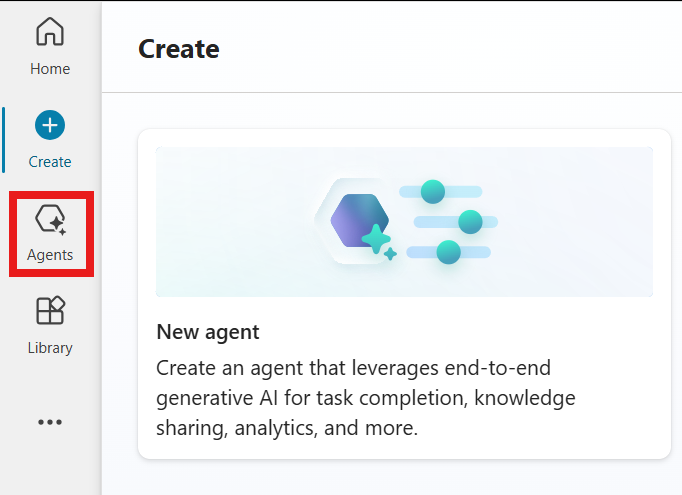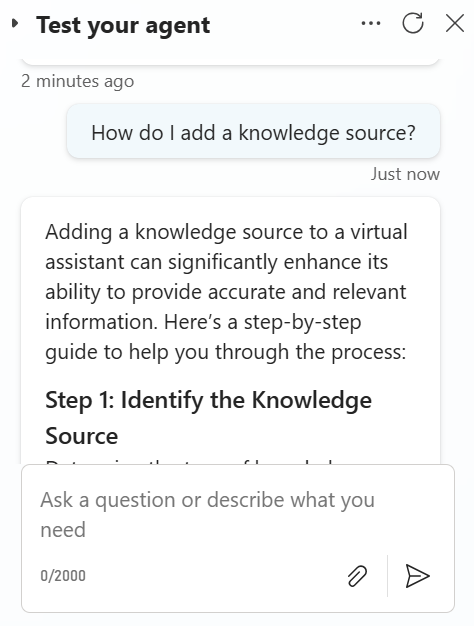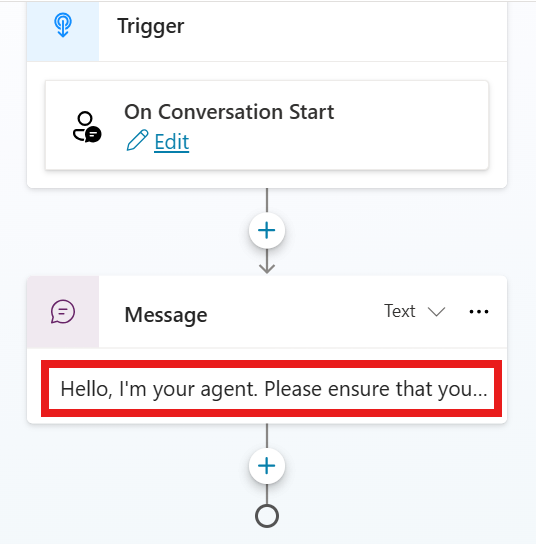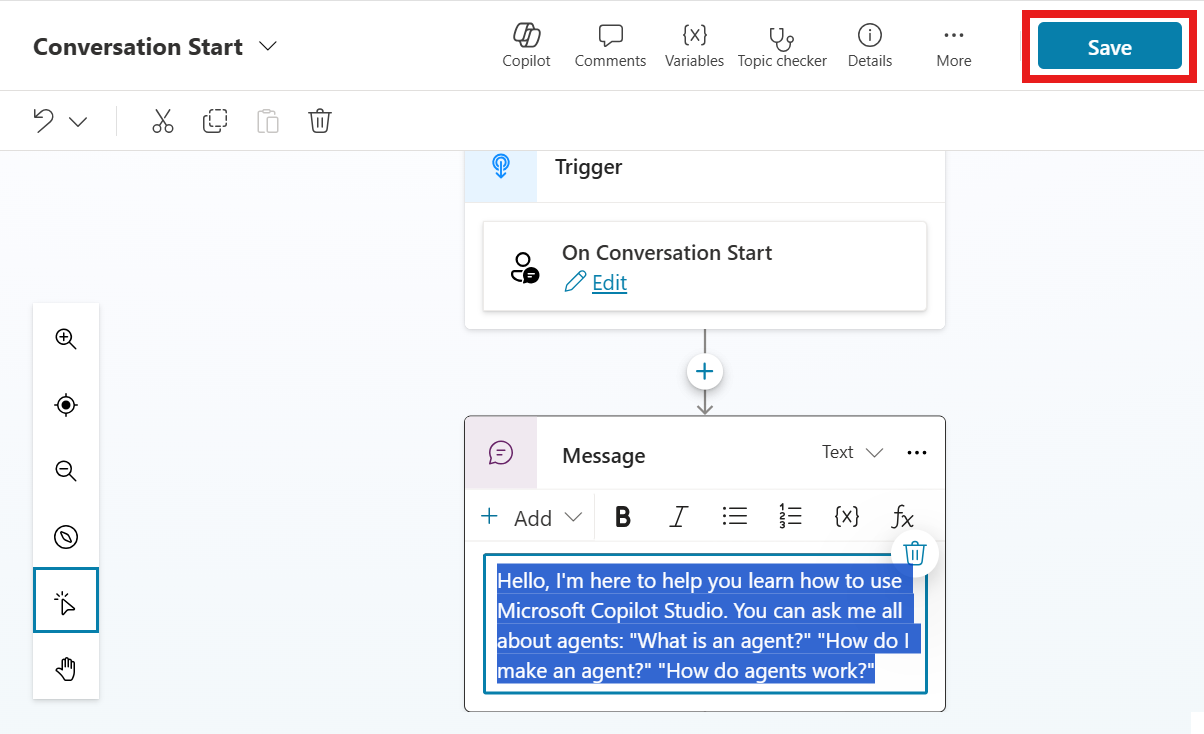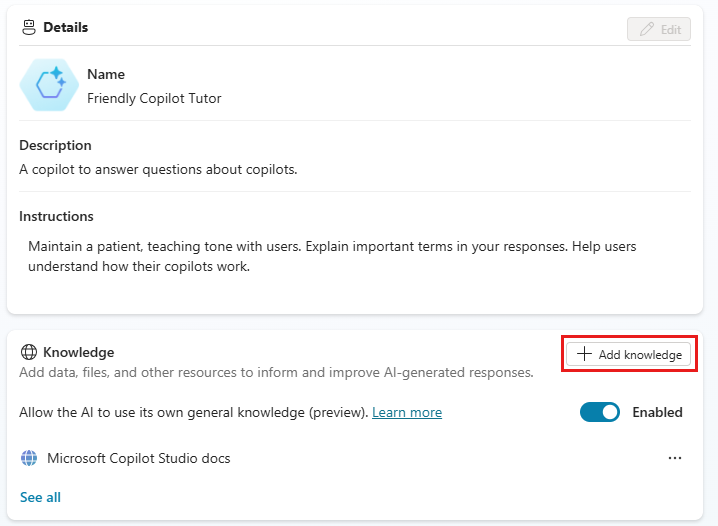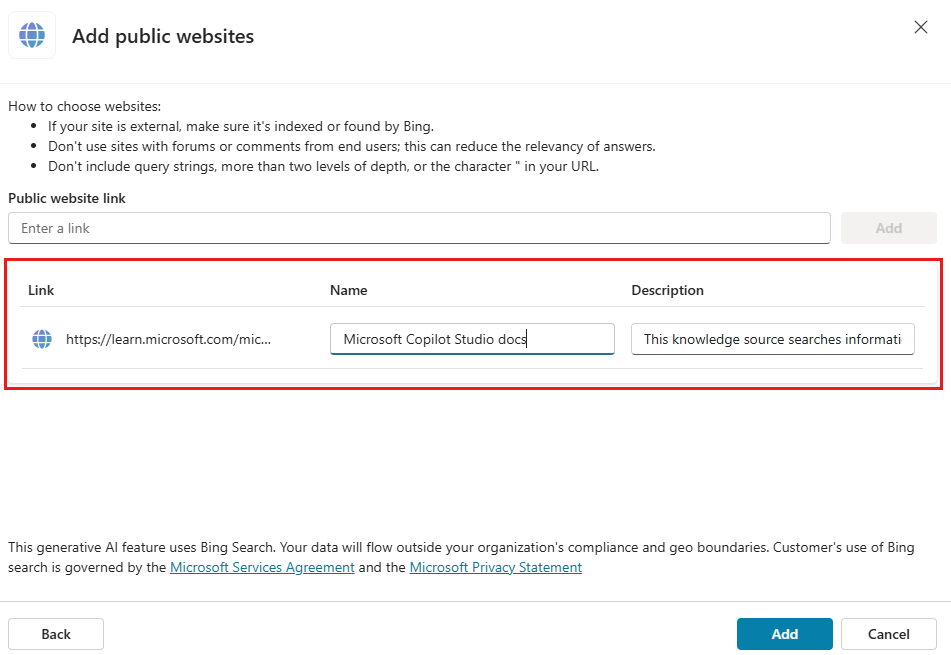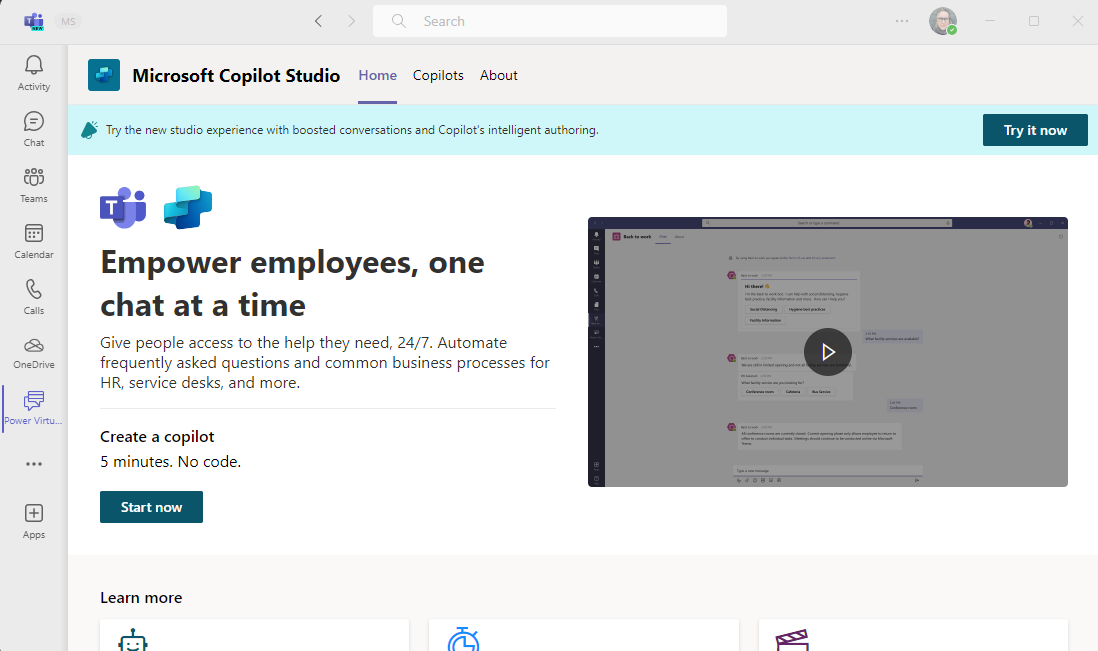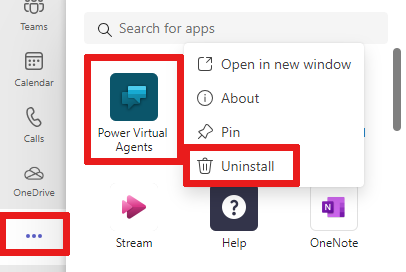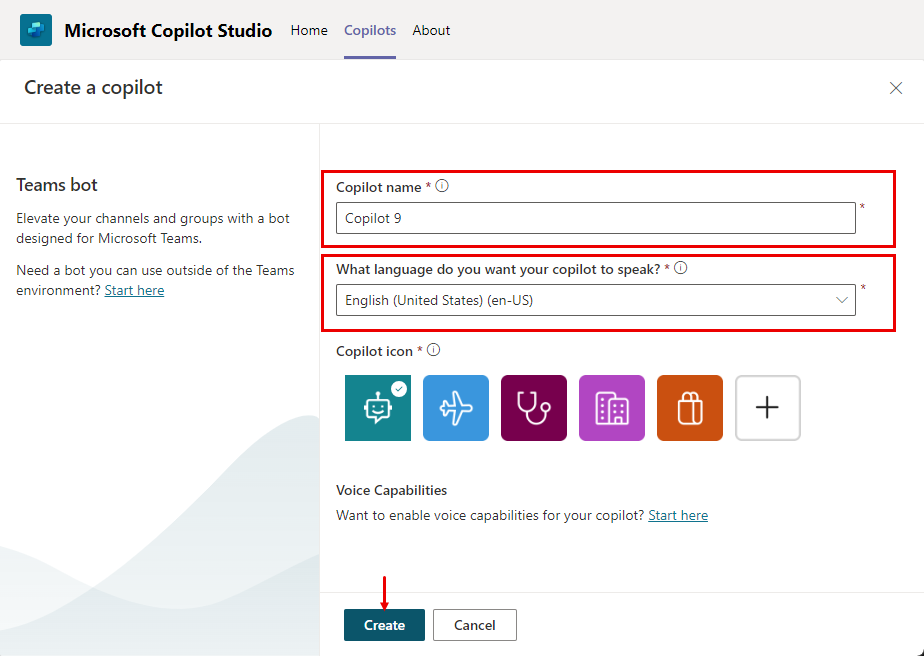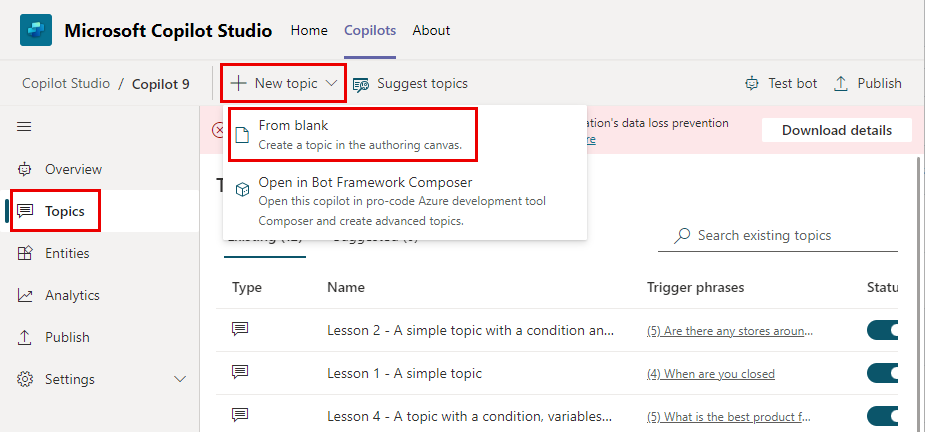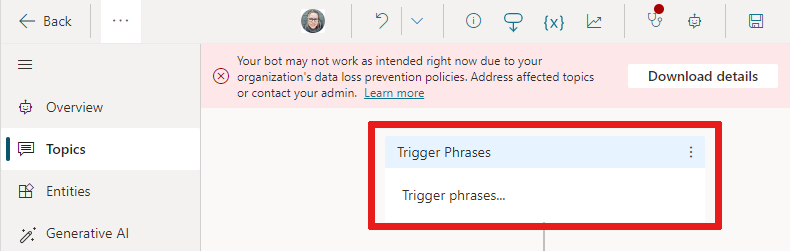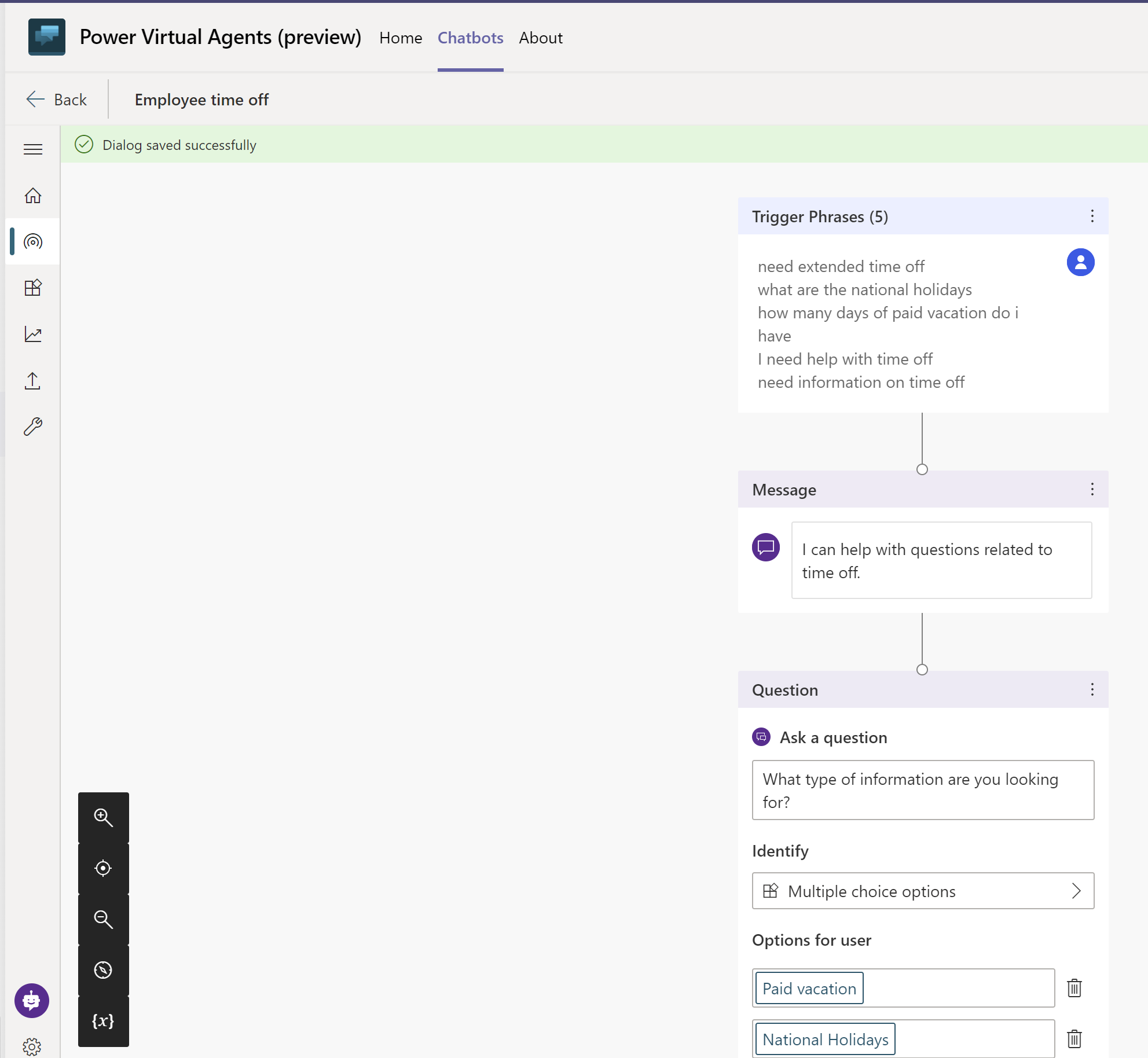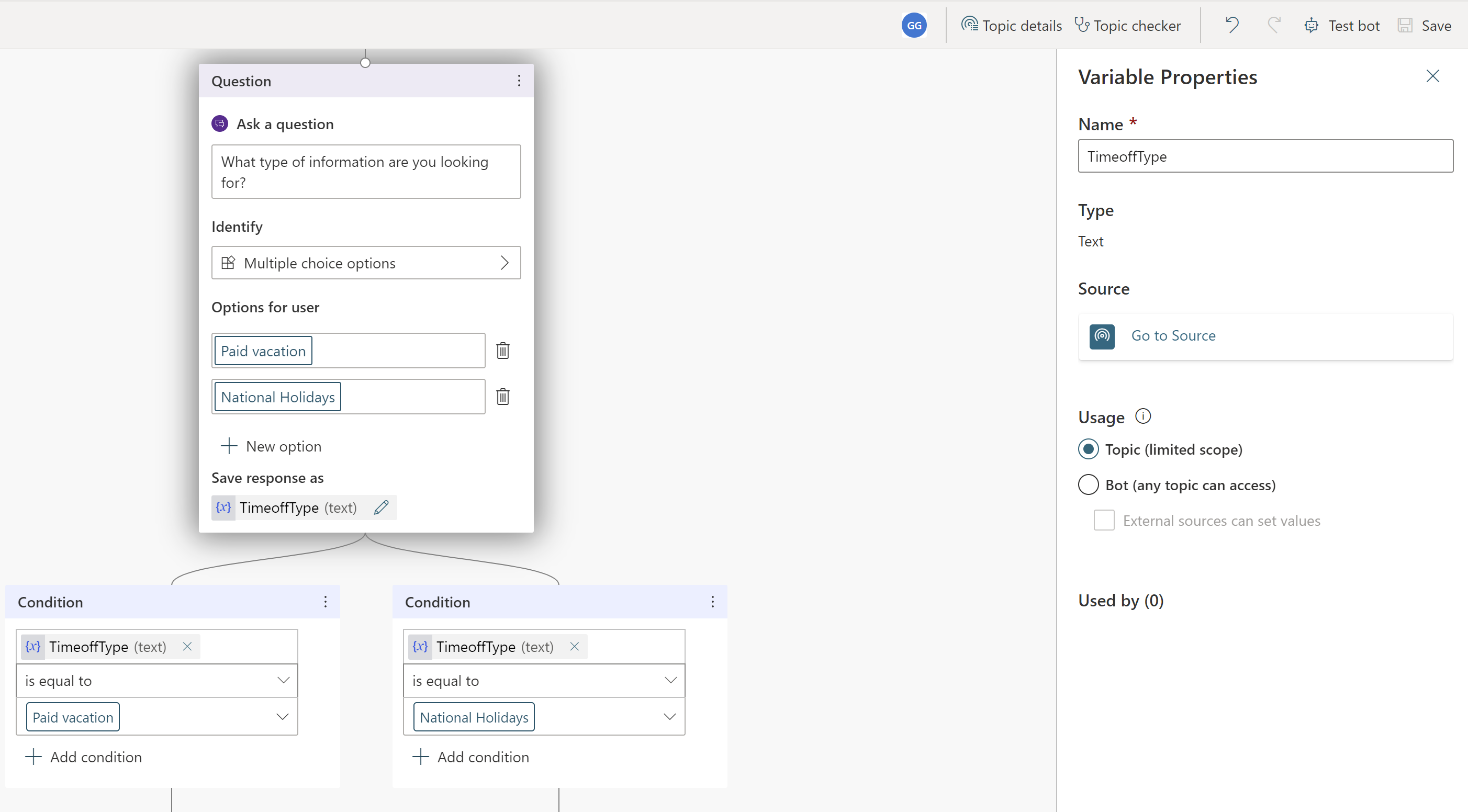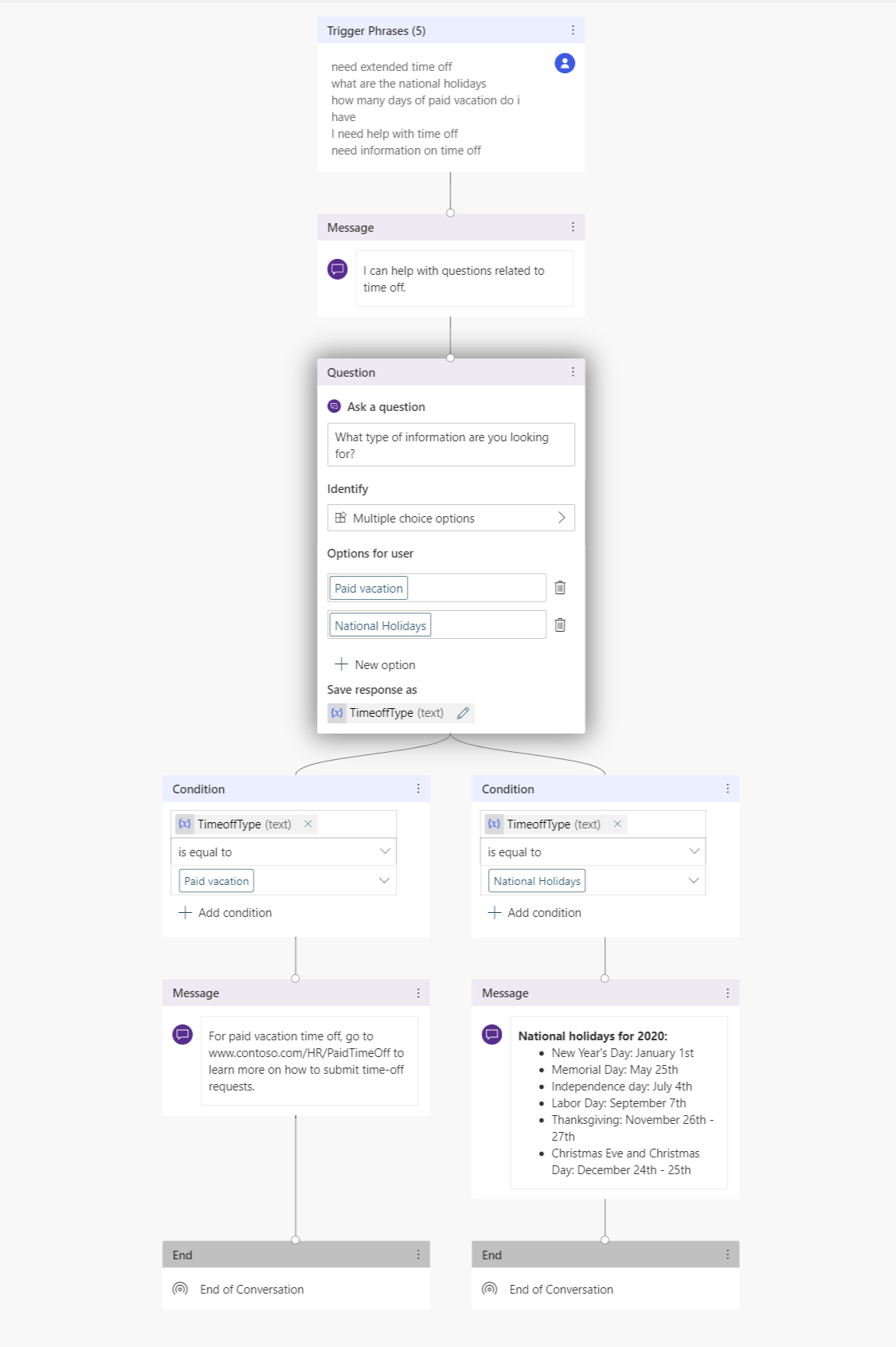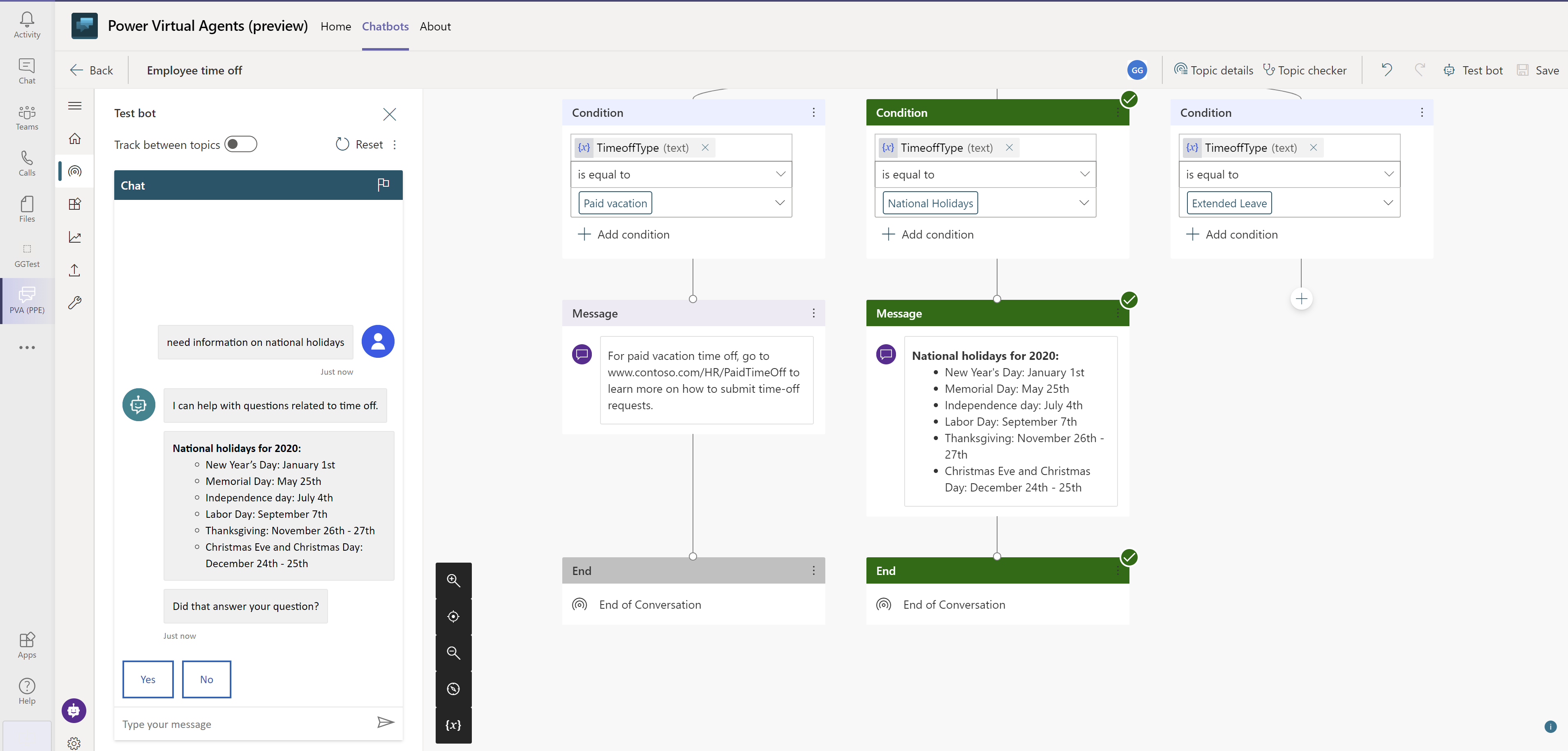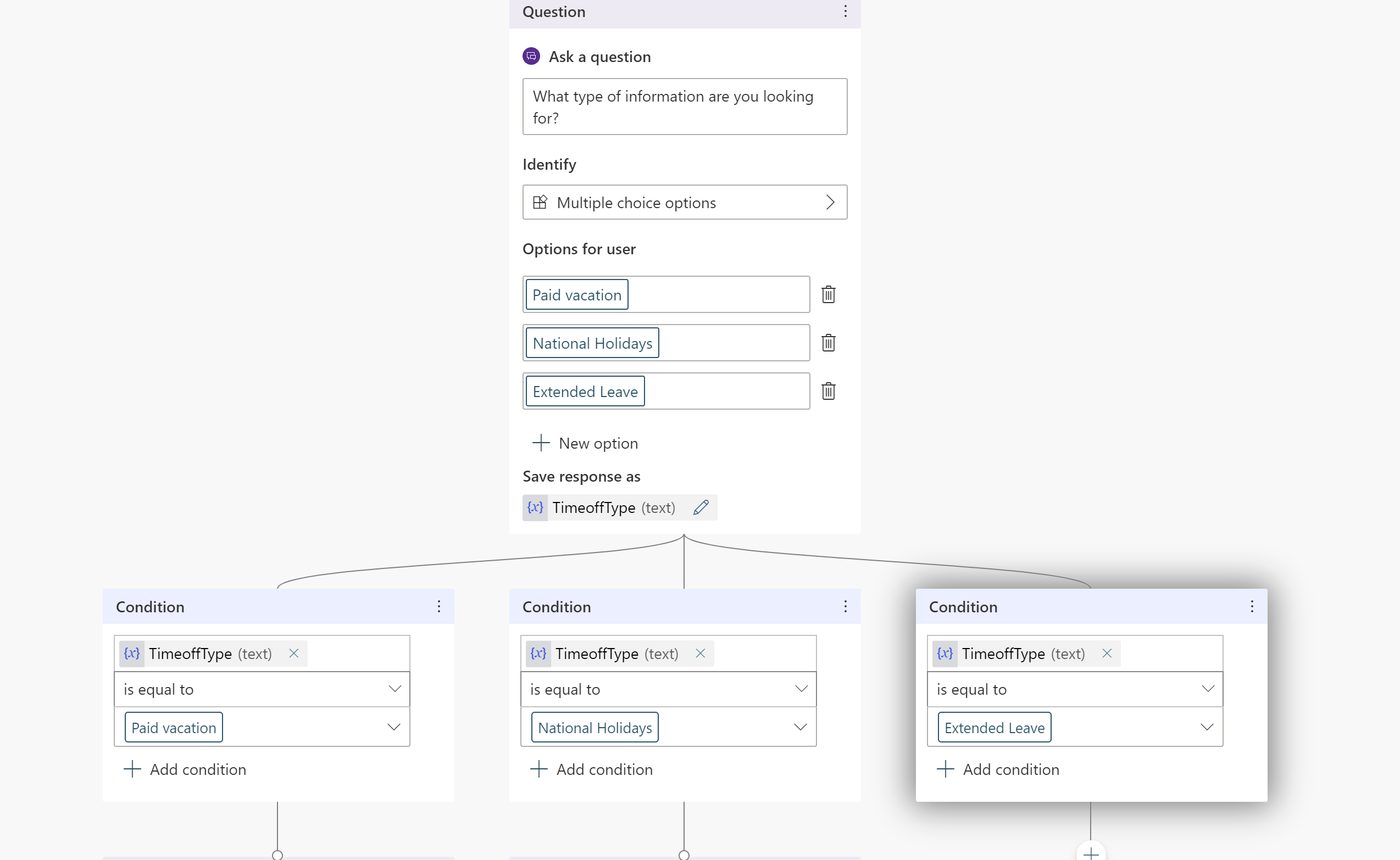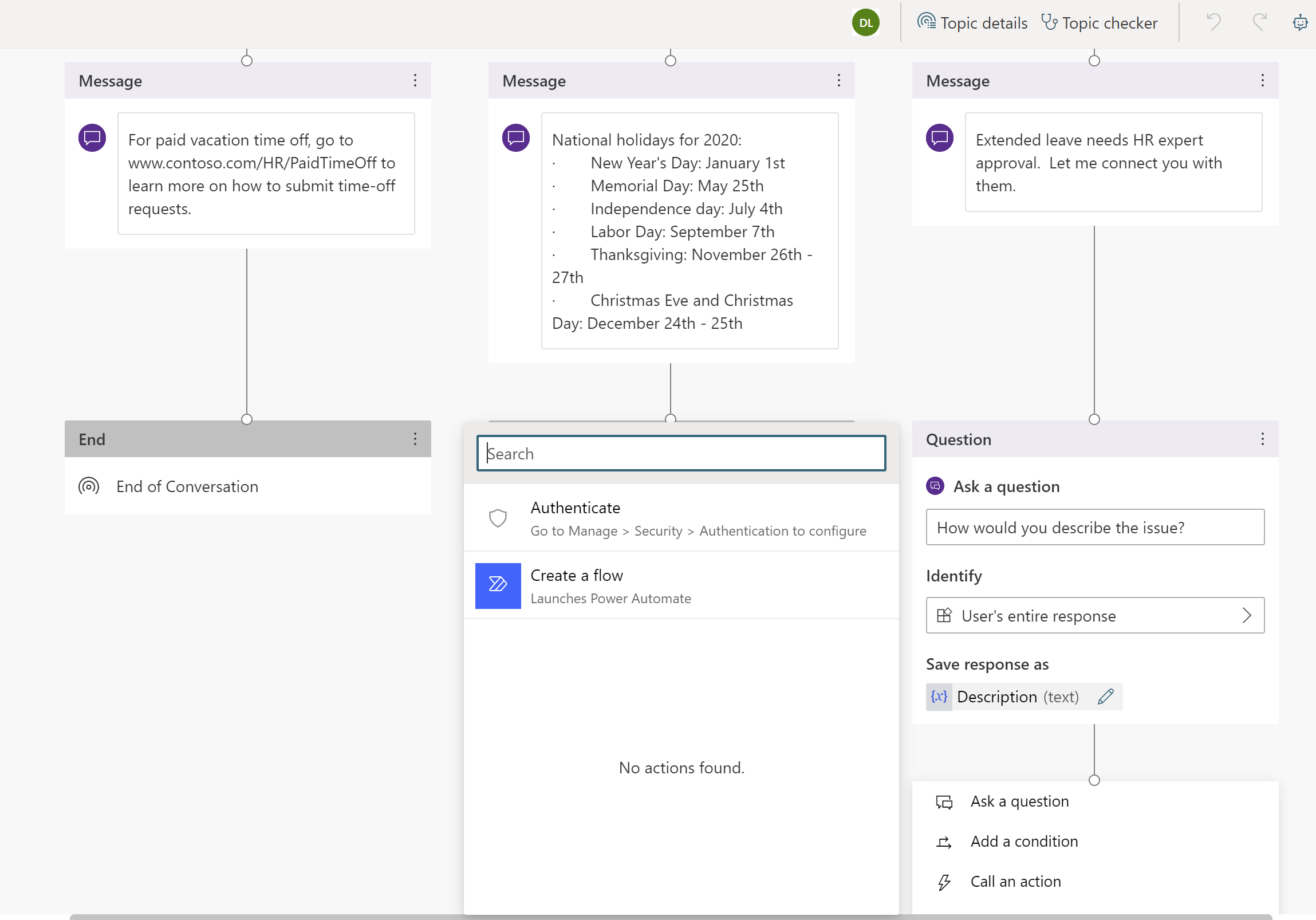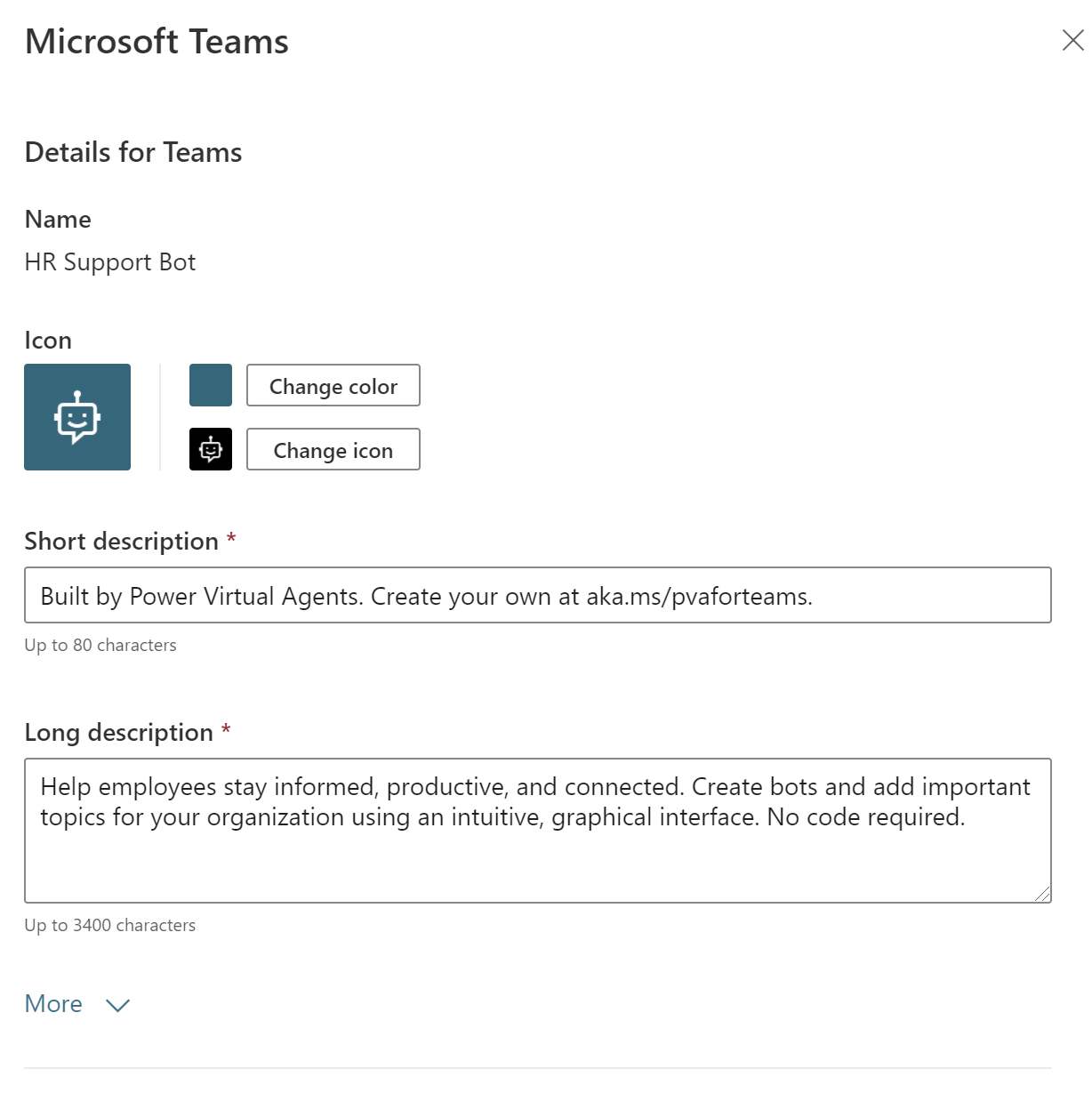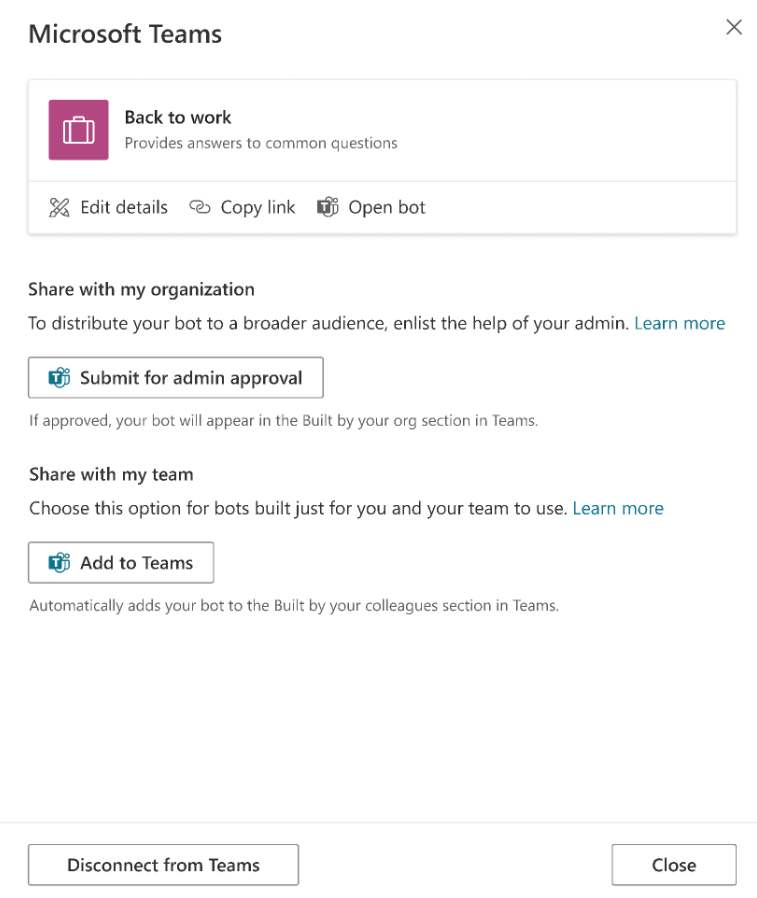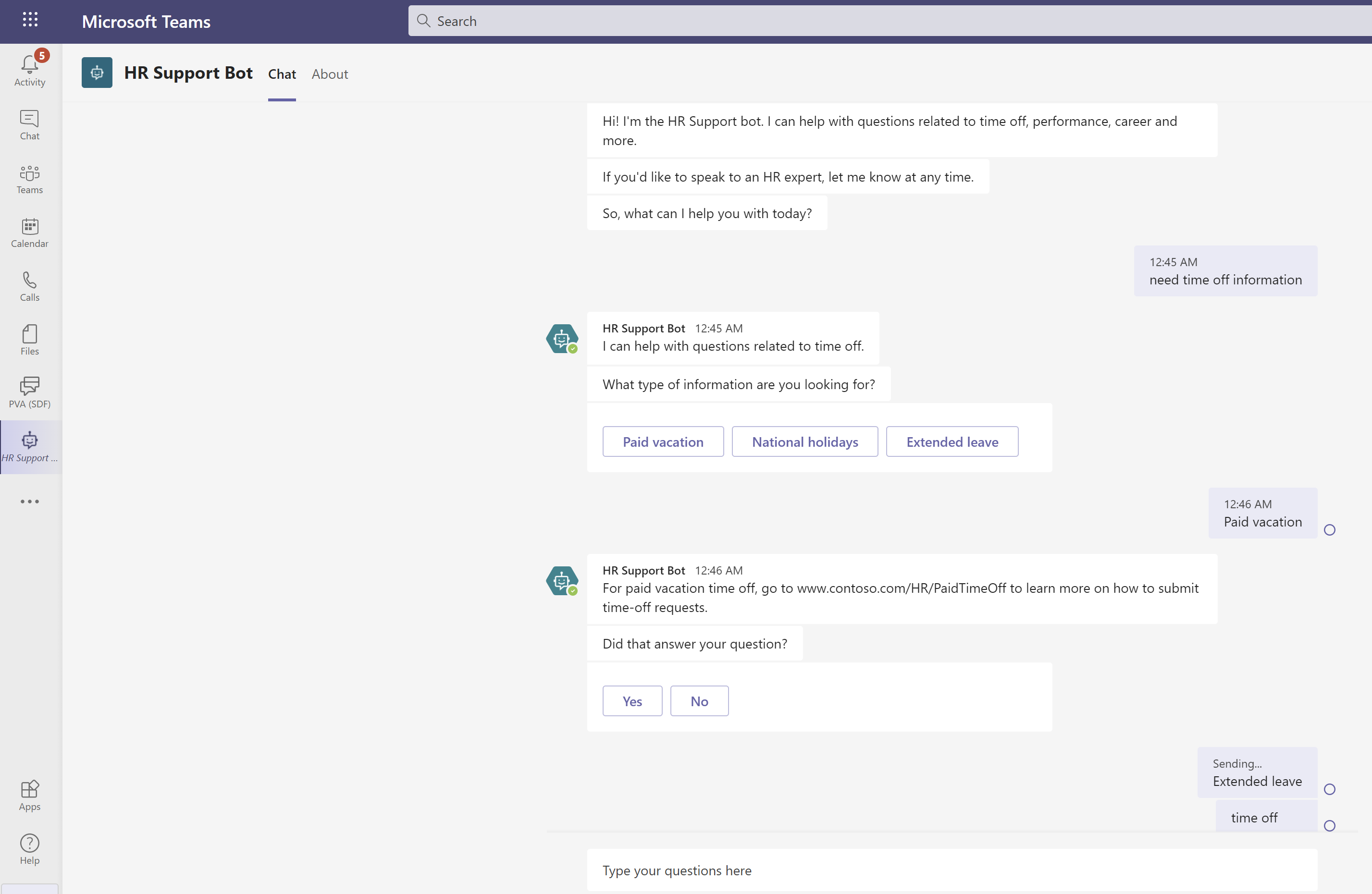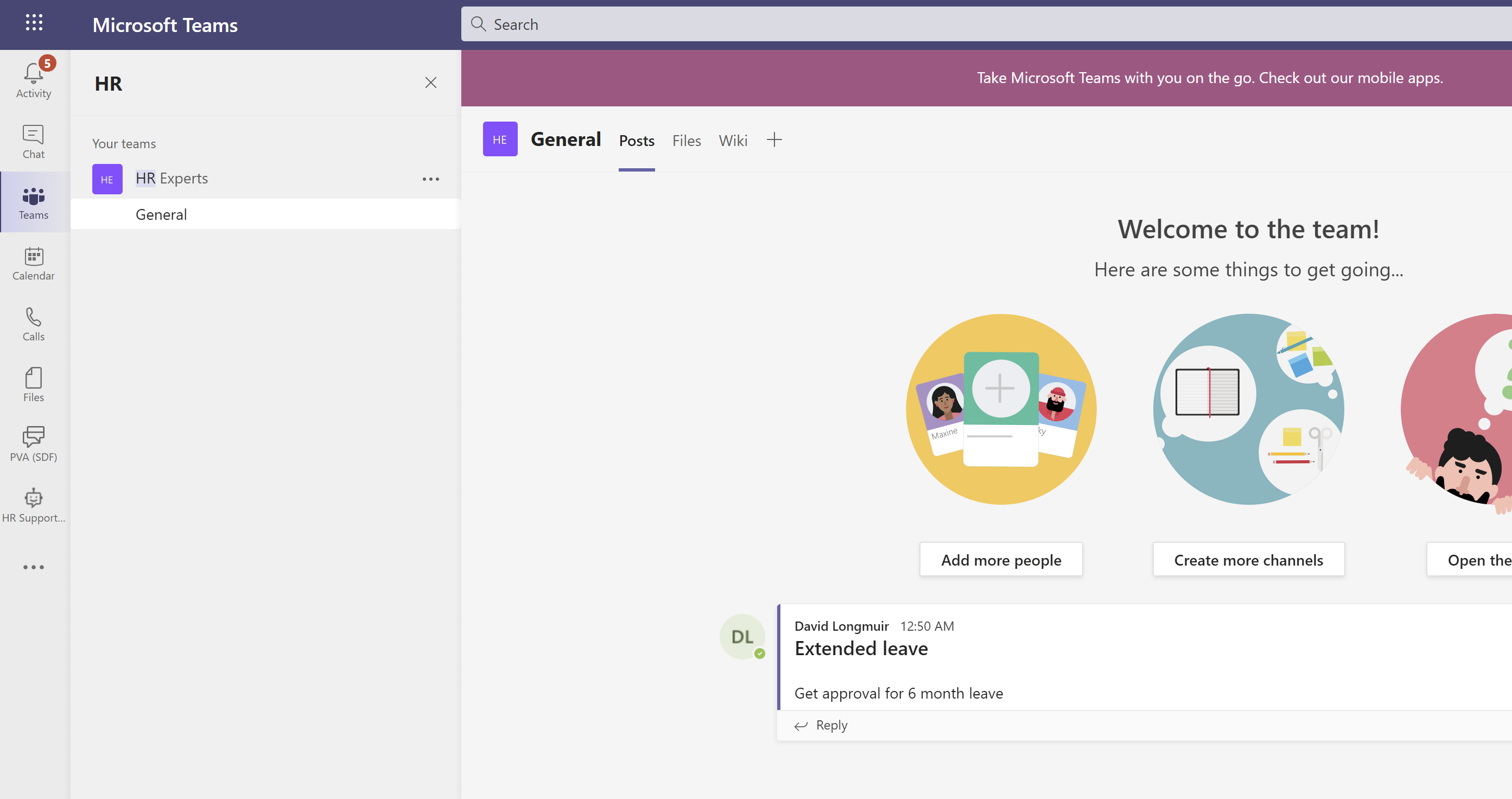Crear un agente
Al crear un agente, puede describir lo que desea que sea y haga el agente, o agregar esos detalles como piezas de información independientes.
En los ejemplos de esta guía de inicio rápido, se crea un agente llamado Tutor de agente amigable para ayudar a los usuarios a aprender sobre Copilot Studio. Sin embargo, puede crear su propio agente único utilizando un sitio web disponible públicamente.
Después de iniciar sesión o registrarse en Copilot Studio, accede a la página de Inicio. Seleccione Crear en la navegación de la izquierda.
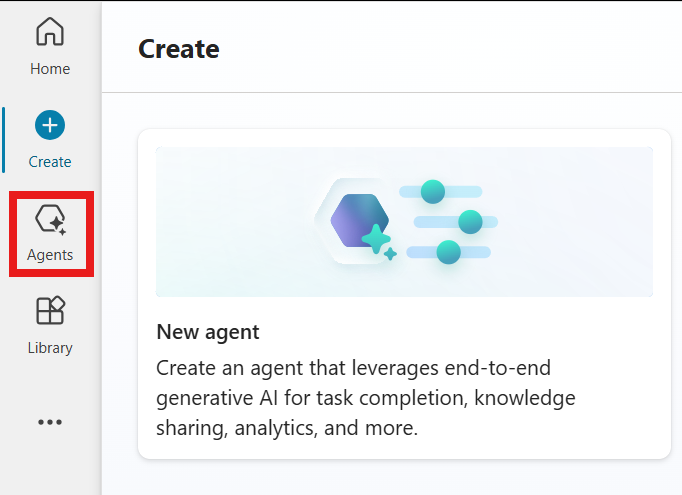
En la página Crear, seleccione Nuevo agente.
Utilice el chat para describir a su agente, utilizando las preguntas proporcionadas como guía.
Mantén tu descripción simple por ahora, pero asegúrate de incluir información sobre lo que tu agente ayuda a hacer a los usuarios y qué estilo y tono de conversación utiliza. Copilot Studio utiliza sus respuestas para completar los detalles de nombre, descripción, instrucciones y conocimientos que definen a su agente.
Por ejemplo: _Tu nombre es Tutor de agente amigable. Ayudará a los usuarios a aprender a crear agentes. Debes hablar con los usuarios como un profesor amable y paciente.
Propina
Las instrucciones determinan los objetivos, el tono y las limitaciones de su agente. Al escribir instrucciones, asegúrese de:
- Utilice un lenguaje conversacional con una descripción completa de cómo desea que se comporte su agente. Evite las respuestas de una sola palabra, ya que no proporcionan al agente suficiente información o contexto.
- Proporcione detalles sobre el objetivo específico que desea que su agente ayude a lograr a los usuarios. Por ejemplo, Crea un agente para temas relacionados con recursos humanos y beneficios para empleados.
- Describa el tono como la forma en que le gustaría que una persona respondiera en una conversación. Puede usar palabras y frases como casual, formal y comprensible para los niños de tercer grado.
Agregue una imagen para representar a su agente.
Seleccionar el icono de agente en la barra superior.
Seleccione cambiar icono.
Elija una imagen de su dispositivo. El archivo de imagen debe estar en formato PNG y tener un tamaño inferior a 30 KB.
Seleccione Guardar.
Una vez que tenga un nombre, un icono, una descripción y unas instrucciones, el agente estará listo. Seleccione Crear. Aparece la pestaña Información general de su agente.
¡Ahora tiene un agente que puede comenzar a probar! Puede charlar con su agente en el chat Probar su agente.
Mejorar el agente
Ahora que tiene un agente, puede comenzar a probarlo y mejorarlo.
Para abrir su agente, en la navegación izquierda, seleccione Agentes y, a continuación, seleccione su agente.
Necesita la pestaña Información general para la mayoría de las acciones de esta sección.
Pruebe los cambios en su agente
¿Cuál es la mejor manera de mejorar tu agente? Pruébelo. Haga algunos cambios. Pruébelo de nuevo. Repita.
En esta sección, probarás cómo el cambio de las fuentes de conocimiento de tu agente afecta la forma en que tu agente responde a los usuarios.
Empiece probando cómo responde actualmente su agente en el chat de Probar el agente. Haga una pregunta a su agente. Por ejemplo, pregunte cómo crear un agente.
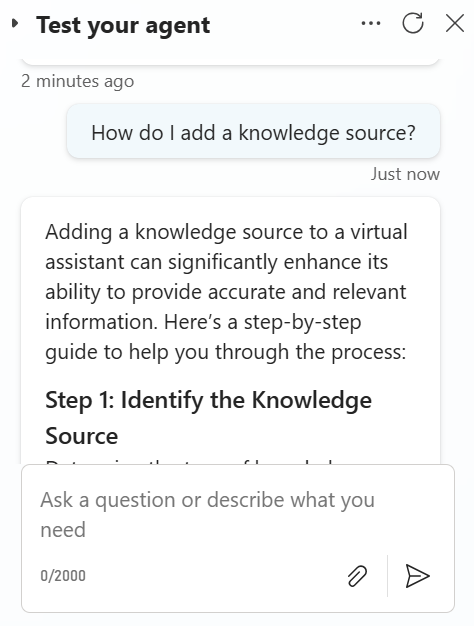
En este ejemplo, las instrucciones del agente son hablar con los usuarios como un profesor amable y paciente. ¿Qué sucede si le da instrucciones diferentes a su agente?
En la tarjeta Detalles, seleccione Editar. Cambie las instrucciones de su agente para usar un tono diferente, como hablar con usuarios como Jane Austen.
Pruebe las nuevas instrucciones de su agente con otra pregunta. ¿Cómo ha cambiado la respuesta?
Cambiar la introducción de su agente
Ayude a su agente a causar una excelente primera impresión con un nuevo mensaje introductorio. Este primer mensaje permite a los usuarios saber lo que hace su agente y les anima a interactuar con él.
En el chat Pruebe su agente , seleccione el mensaje introductorio de su agente. Esto abre el mensaje en la pestaña Temas.
Si no puede ver el mensaje introductorio, seleccione Actualizar en la parte superior del panel de chat de prueba para reiniciar la conversación.
En el cuadro Mensaje, seleccione el texto del mensaje.
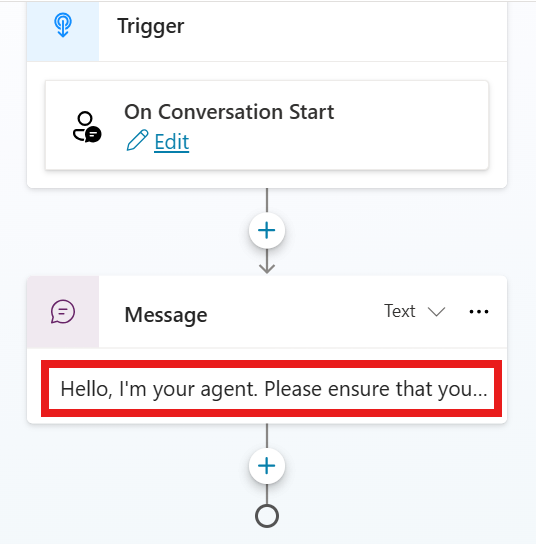
Elimine el mensaje predeterminado y agregue el suyo propio. En el mensaje de introducción, su agente debe saludar a los usuarios, decirles lo que hace su agente y decirles cómo empezar a interactuar con su agente. También puede dar a los usuarios una pregunta o mensaje de ejemplo.
Para el Tutor de agente amigable, el mensaje de introducción dice Hola, estoy aquí para ayudarlo a aprender a usar Microsoft Copilot Studio. Puedes preguntarme todo sobre los agentes: "¿Qué es un agente?" "¿Cómo hago un agente?" "¿Cómo funcionan los agentes?"
Seleccione Guardar.
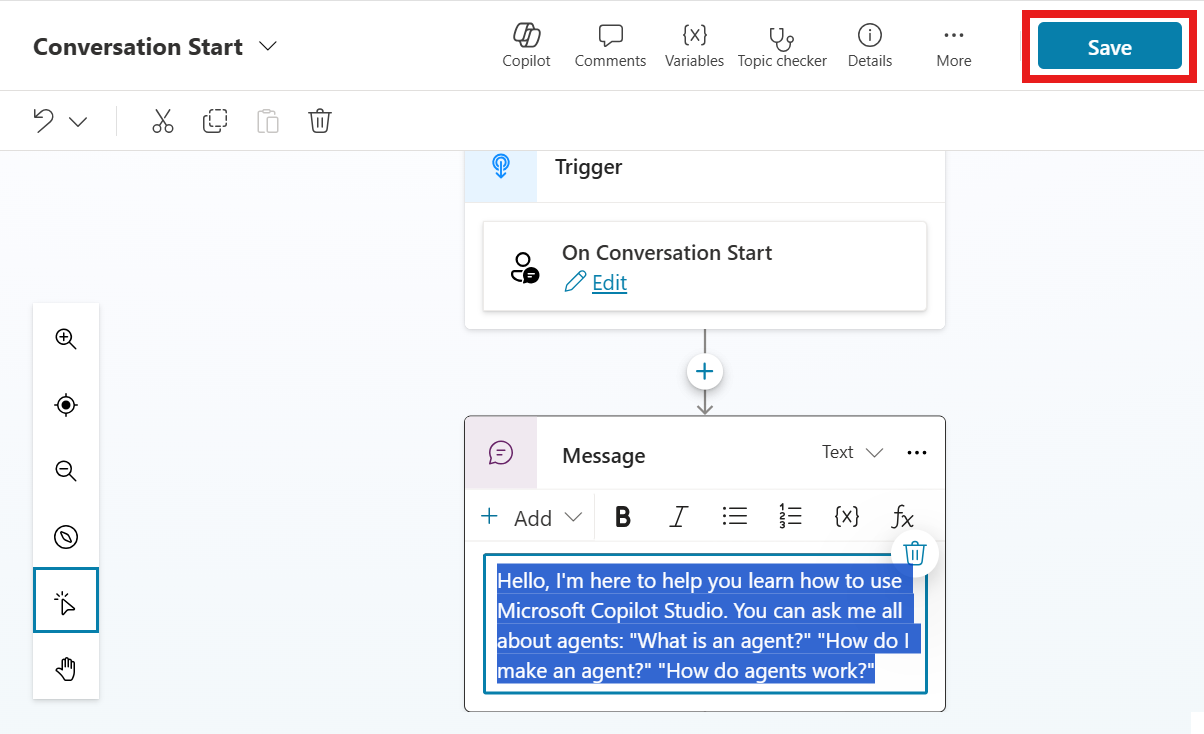
Para probar este cambio, seleccione Actualizar en el panel de chat Probar su agente.
Editar los conceptos básicos de su agente
Puede cambiar el nombre, la descripción, las instrucciones y las fuentes de conocimiento de su agente después de crearlo. ¡Recuerde probar sus cambios a medida que avanza!
Para actualizar el nombre, la descripción o las instrucciones de su agente:
En la sección Detalles de la pestaña Información general, seleccione Editar.
Realice los cambios.
Seleccione Guardar. Recuerde que la edición de las instrucciones cambia la forma en que su agente interactúa con los usuarios. Asegúrese de probar sus cambios.
Para agregar un origen de conocimiento:
En la sección Conocimientos de la pestaña Información general, seleccione Agregar conocimientos.
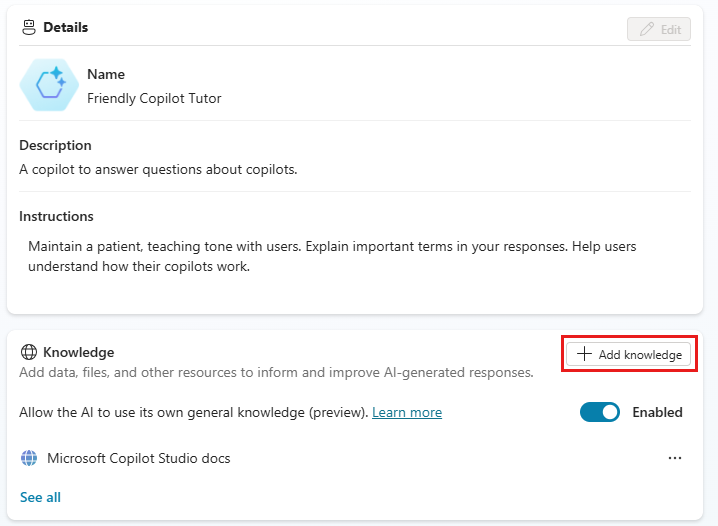
Seleccionar el tipo de conocimientos. Esta guía de inicio rápido usa fuentes de sitios web públicos.
Escriba la URL del sitio web y, a continuación, seleccione Agregar junto al cuadro de texto.
Asigne un nombre y describa la fuente de conocimiento para que pueda realizar un seguimiento de todas las fuentes de su agente.
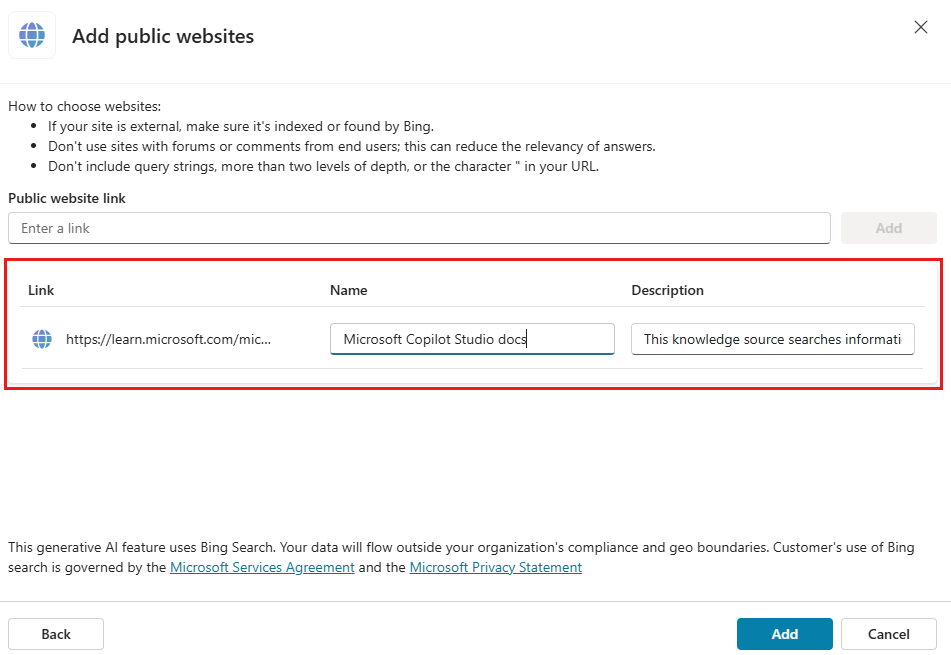
Seleccione Agregar.
Para cambiar los orígenes de conocimiento existentes:
En la sección Conocimientos de la pestaña Información general, seleccione el menú flotante.
Seleccione Editar para cambiar la fuente de conocimiento o Eliminar para eliminarla de las fuentes de su agente.
¡Ahora tiene un agente que puede comenzar a probar! Puede charlar con su agente en el chat Probar su agente.
Publicar su agente
Una vez que esté de acuerdo con el contenido creado en su agente, puede publicar su agente en un sitio web.
Nota
Es posible que deba cambiar la autenticación de su sitio web de demostración, dependiendo de quién desee que acceda a su agente. Vaya a Conceptos clave: publicar e implementar su agente para obtener información sobre los niveles de autenticación y cómo cambiarlos.
En la parte superior de la página, seleccione Publicar y luego seleccione Publicar nuevamente en el mensaje de confirmación de Publicar este agente. Si la publicación se realiza correctamente, verá un banner verde en la parte superior de la página.
En la parte superior de la página, seleccione en el menú de desbordamiento, Ir al sitio web de demostración.
Envíe la URL a otras personas para demostrarla.
Copilot Studio permite a cualquier persona de la organización desarrollar agentes en Microsoft Teams. El agente tiene procesamiento de lenguaje natural (NLP) incorporado y una interfaz gráfica sin código. Con nuestra última integración de Teams, puede crear, probar y publicar su agente en Teams dentro de la interfaz de Microsoft Teams.
Al crear un agente, tenga en cuenta lo siguiente:
- Los tipos de preguntas que alguien formularía
- Las diferentes formas en que se hace una pregunta
- Las respuestas esperadas
- Si un usuario tiene o no preguntas o inquietudes posteriores
Para ayudarle a empezar a crear agentes de recursos humanos, esta guía de inicio rápido le guía a través de:
- Cómo asignar su escenario y necesidades para alinearse con lo que puede hacer un agente
- Cómo crear un agente en la aplicación Copilot Studio en Teams
- Cómo crear y mejorar temas que respondan a preguntas comunes de estilo de recursos humanos
- Cómo probar, publicar y compartir el agente con la organización
Copilot de soporte de agente es un agente amable para preguntas y respuestas que ofrece acceso a un experto profesional de soporte del equipo de recursos humanos cuando el personal no puede ayudar. Un empleado puede hacerle una pregunta al agente y el agente responde con una respuesta si el agente tiene contenido para ello.
Si el agente no tiene una respuesta, el empleado puede enviar una consulta. La consulta se envía a un equipo de expertos preconfigurado que responden a una notificación de consulta.
Escenario
Trabaja en recursos humanos (HR) en Contoso y necesita crear un agente de soporte de RR. HH. en Microsoft Teams. El agente responde a preguntas comunes de recursos humanos, como las relacionadas con el tiempo libre de los empleados, con información relevante de la base de conocimientos interna de la empresa. El agente se pone en contacto con expertos en recursos humanos y les notifica que un empleado necesita ayuda para situaciones poco comunes.
Una vez que se publica este agente, los empleados de Contoso pueden acceder a la información de recursos humanos en Teams sin necesidad de buscar en la intranet de la empresa.
Instalar la aplicación Copilot Studio en Microsoft Teams
Empiece iniciando la aplicación Copilot Studio en Teams:
Vaya a la tienda de aplicaciones de Teams y busque Microsoft Copilot Studio.
Seleccione Agregar o Abrir, si ya lo agregó, para la aplicación Microsoft Copilot Studio.
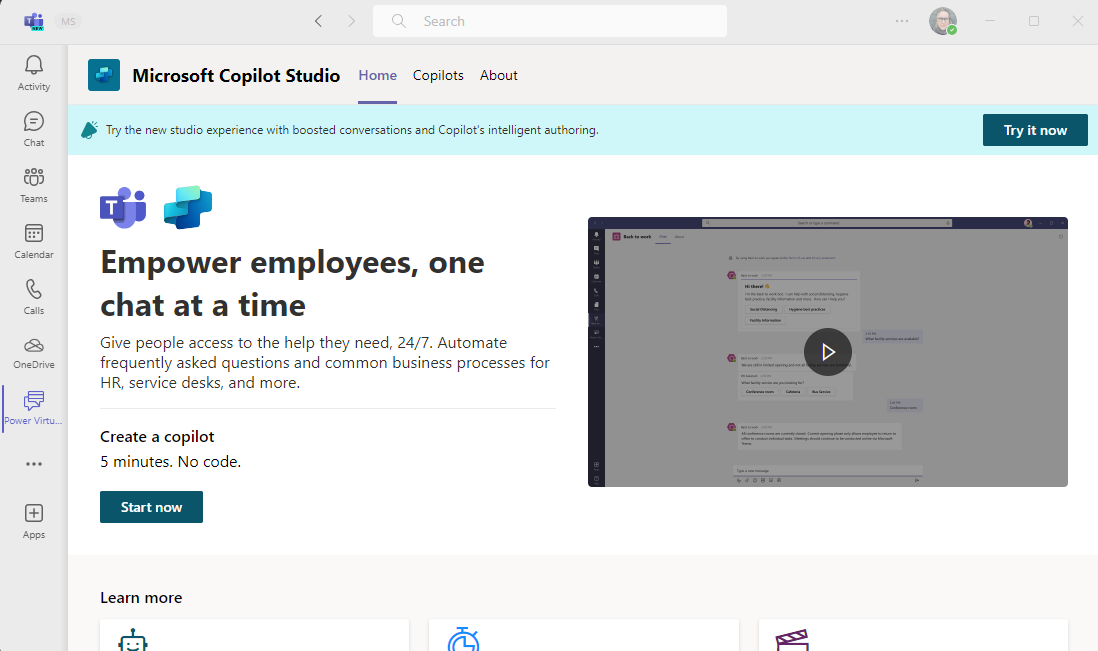
La aplicación se abre en la página principal de Copilot Studio. Los usuarios de Teams pueden crear agentes aquí sin salir de la aplicación Teams.
Propina
Seleccione "..." en la barra lateral de Teams para mostrar sus aplicaciones agregadas. Seleccione y mantenga presionado (o haga clic con el botón secundario del ratón) el icono Power Virtual Agents y seleccione Fijar. La aplicación Power Virtual Agents aparece en la barra lateral. Ahora puede volver a la aplicación más fácilmente.
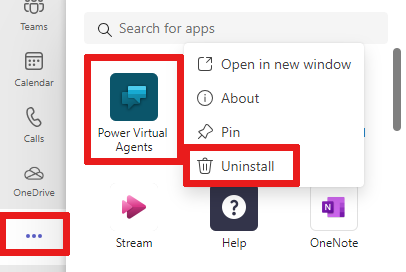
Crear un agente nuevo en un equipo
Seleccione Empezar ahora en la página Inicio.
Elige qué equipo gestiona el agente. Puede crear un nuevo equipo si es necesario, antes de agregarle un agente.
Complete el nombre y el idioma del agente en la ventana de creación del agente. Para obtener más información sobre cómo elegir idioma, consulte Soporte de idioma.
Seleccione Crear.
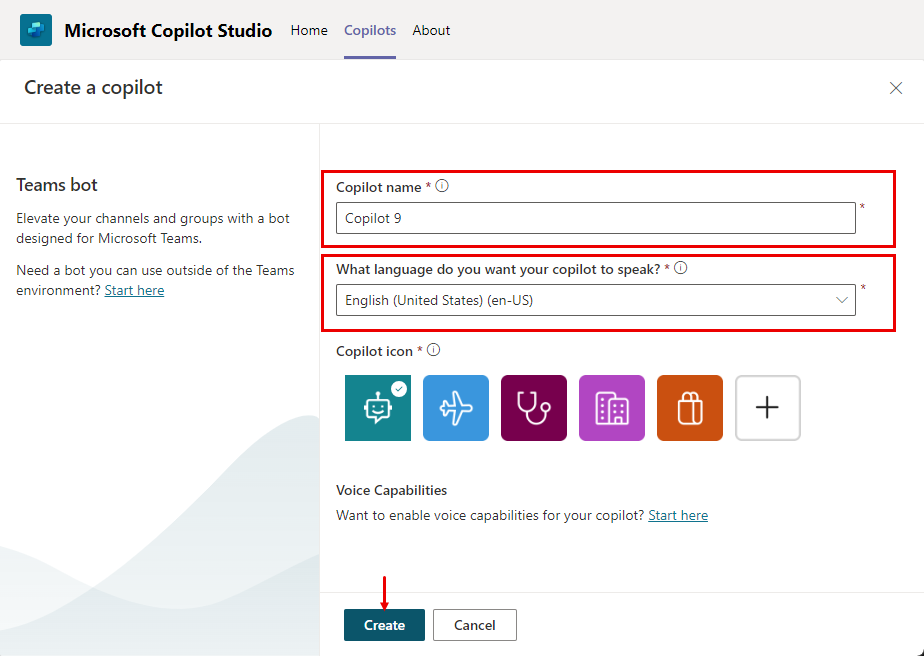
Crear un tema de tiempo libre para empleados para consultas habituales sobre tiempo libre
Vaya a la lista de temas seleccionado Temas en el menú de navegación.
Un agente viene con una colección de temas que define la interacción del agente con los usuarios. Creemos un tema para responder a las preguntas de los empleados sobre tomarse un tiempo libre.
Seleccione + Nuevo tema>Desde cero en la barra de menú superior para crear un nuevo tema.
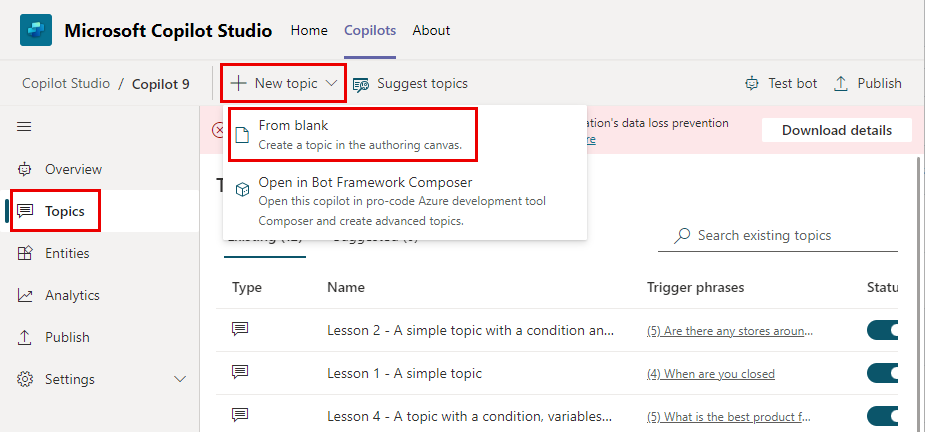
Seleccione Detalles en el menú Descripción general y asigne un nombre al tema Tiempo libre del empleado. Póngale la descripción adecuada.
Seleccione Guardar en la parte superior. Cierre el panel Detalles.
Seleccione el recuadro Frases desencadenadoras para agregar frases.
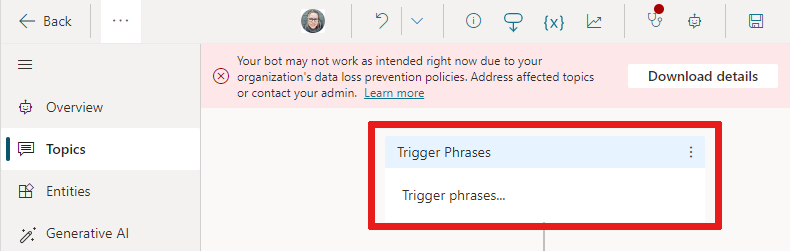
Cree varias frases desencadenadoras en los campos Agregar frases:
- Necesito información sobre tiempo libre
- Necesito ayuda con el tiempo libre
- ¿Cuántos días de vacaciones pagadas tengo?
- ¿Qué son las fiestas nacionales?
- Necesito un permiso ampliado
Las frases desencadenadoras para cada tema definen las formas en que los usuarios hacen las preguntas sobre ese tema. Estas frases son las que esperamos que utilicen los empleados para preguntar sobre el tiempo libre.
Copilot Studio viene con capacidades de lenguaje natural integradas. Solo necesita definir algunas frases desencadenadoras sobre el tiempo libre y el agente puede desencadenar con precisión el tema según la entrada del empleado.
Seleccione Guardar para agregar frases en la lista de temas.
Definir la interacción del agente con un tema de usuario
Envíe al empleado un mensaje de que el agente está aquí para ayudar con las preguntas sobre el tiempo libre usando un nodo de mensaje.
Escriba el texto en el nodo de mensaje existente Puedo ayudar con preguntas relacionadas con el tiempo libre.
Como empleado de RR. HH., sabe que las preguntas sobre tiempo libre más comunes son las vacaciones pagadas y días festivos nacionales. Cuando se agrega un nodo de pregunta con opciones de respuesta del usuario, tema obtiene automáticamente una rama bifurcada para cada respuesta.
Seleccione el icono (+) debajo del nodo del mensaje, luego seleccione Hacer una pregunta para agregar un nodo de pregunta al tema.
Escriba ¿Qué información está buscando? en el cuadro de texto Hacer una pregunta. El empleado podría hacer esta pregunta.
En Opciones del usuario, agregue Vacaciones pagadas y Festivos nacionales como dos opciones.
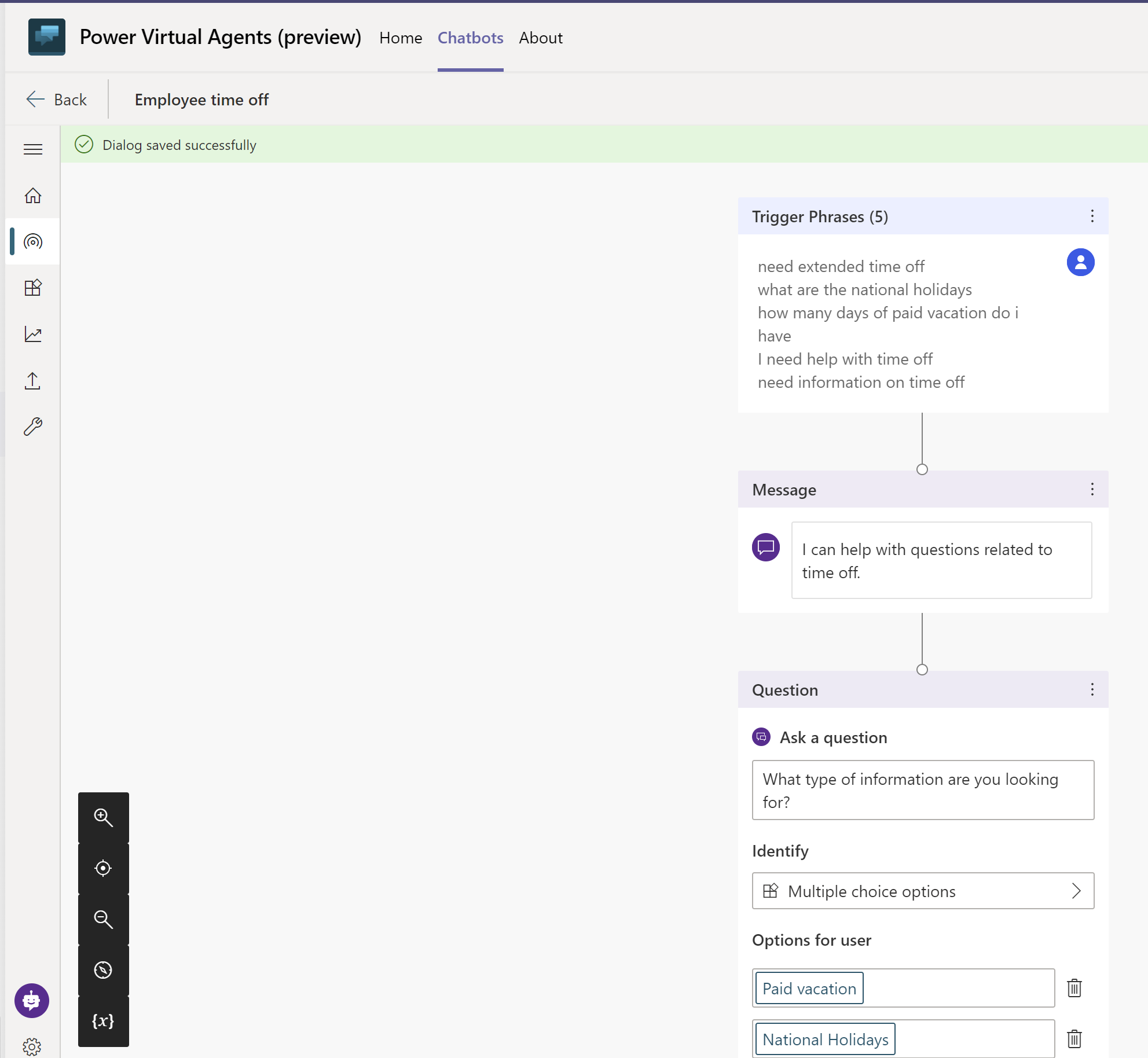
Las opciones del usuario se almacenan en una variable y el tema se ramificará, según la opción que elija el usuario. Puede cambiar el nombre de la variable para rastrearla mejor en el tema.
En la variable, en Guardar respuesta como, seleccione el icono de lápiz para editar las propiedades de la variable.
Se abre el panel Propiedades de la variable. Cambie el nombre de la variable por TimeoffType. Cierre el panel Propiedades variables y verá los cambios reflejados en el lienzo de creación.
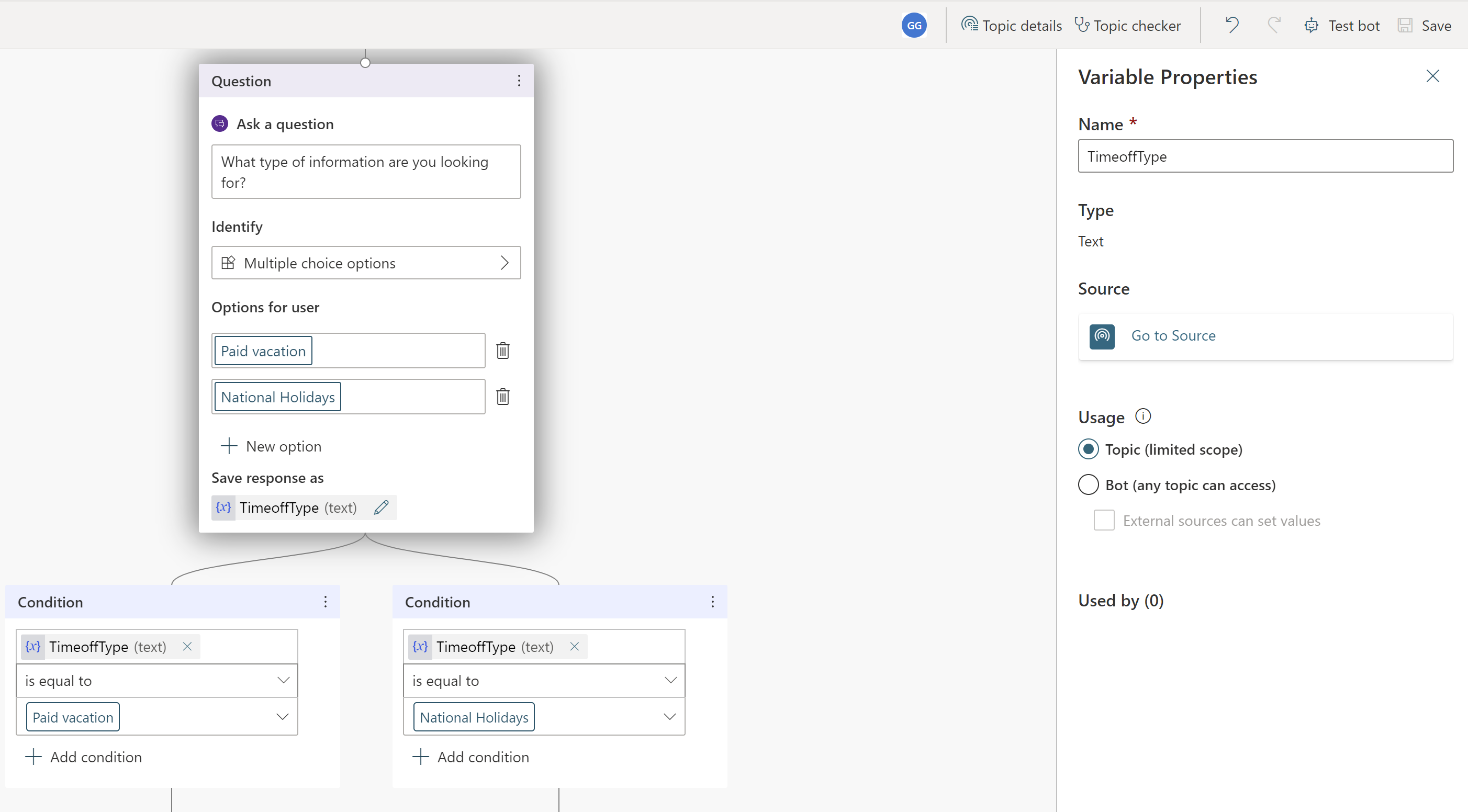
Puede agregar diferentes respuestas para cada opción. Para las vacaciones pagadas, el agente puede señalar a los empleados a un sitio web interno de RR. HH. para buscar directivas de tiempo libre remunerado.
Agregue un nodo de mensaje específicamente para la rama Vacaciones pagadas con este mensaje para el usuario: Con referencia a las vacaciones pagadas, vaya a www.contoso.com/HR/PaidTimeOff para saber cómo enviar solicitudes de tiempo libre.
Agregue un nodo seleccionando el signo (+) para finalizar la conversación con una encuesta. Seleccione Terminar la conversación, luego, Terminar con encuesta. Esta encuesta es la encuesta de satisfacción del cliente preconfigurada en el agente para usarla en temas.
En la ruta Días festivos nacionales, agregue un nodo de mensaje con el siguiente texto:
National holidays for 2020:
- New Year's Day: January 1st
- Memorial Day: May 25th
- Independence day: July 4th
- Labor Day: September 7th
- Thanksgiving: November 26th - 27th
- Christmas Eve and Christmas Day: December 24th - 25th
Termine esta ruta del tema con una encuesta también. Agregue un nodo seleccionando el incono (+), después, Finalizar la conversación y Finalizar con una encuesta.
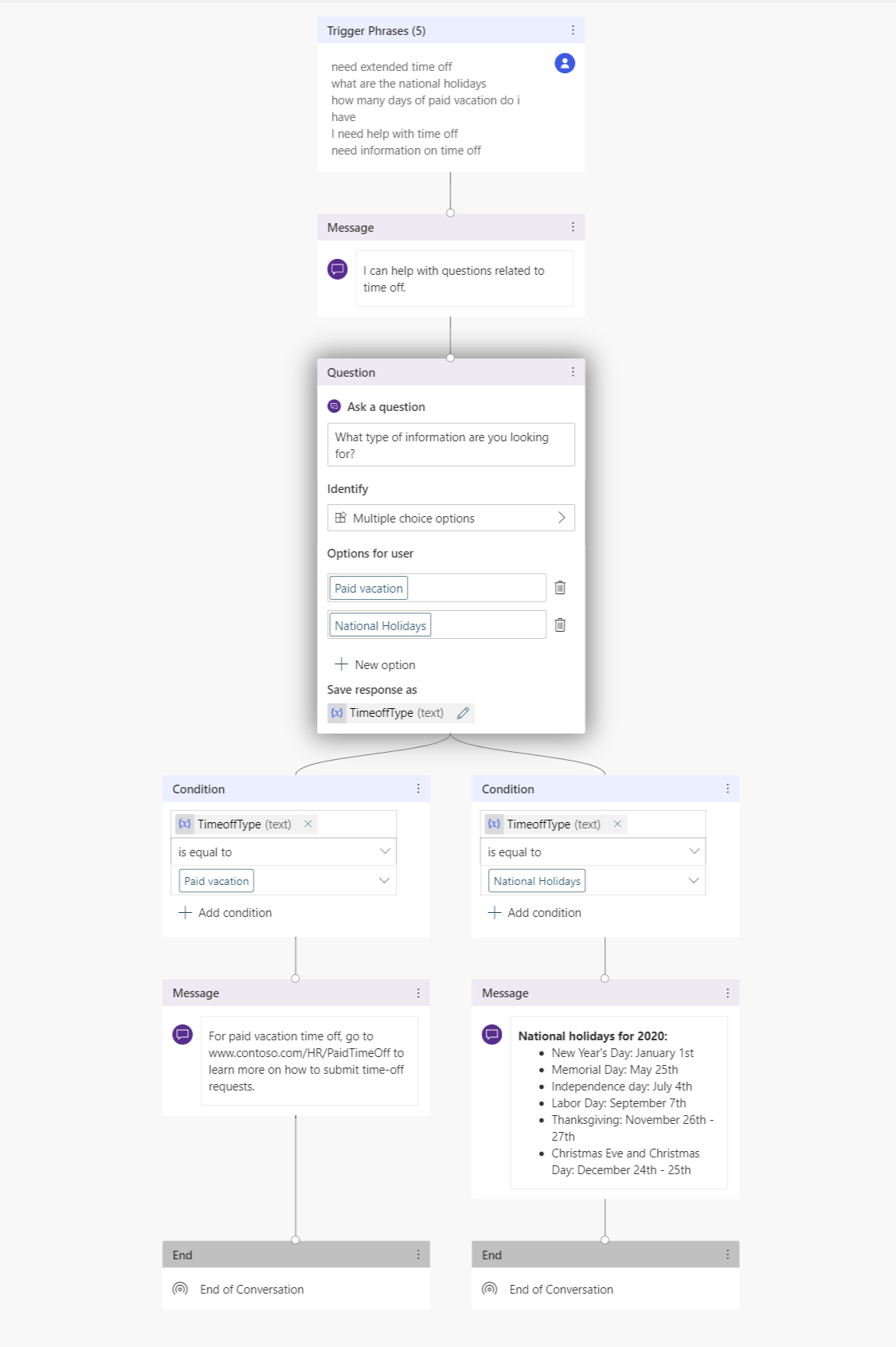
Probar agente para comportamiento esperado
Copilot Studio viene con un agente de prueba incorporado que le permite probar el agente en tiempo real. Puece probar el agente iniciando el lienzo de agente de prueba y proporcionando la entrada del empleado. Cuando guarde el tema, el agente de prueba se actualiza con el contenido más reciente.
Para iniciar el lienzo del agente de prueba, seleccione el icono del agente en la parte inferior de la pantalla.
Escriba Necesito información sobre tiempo libre en el chat del agente.
Aunque Necesito información sobre tiempo libre no coincide directamente con las frases desencadenantes, Copilot Studio procesa la entrada del usuario y desencadenar el tema tiempo libre del empleado.
Mientras charla con el agente en el lienzo del agente de prueba, puede ver dónde está el agente en la conversación en tiempo real siguiendo las opciones resaltadas en verde.
Seleccione Vacaciones pagas.
El tema se bifurca según la respuesta del usuario. También puede abrir la variable TimeoffType para ver el valor de Tiempo libre pagado por el usuario. Sin embargo, ¿qué ocurre si el usuario está buscando festivos nacionales en su consulta? El usuario puede sentirse molesto si el agente le pide que lo repita. Vamos a probarlo.
Encima del panel del agente de prueba, seleccione Restablecer.
Escriba Necesito información sobre los días festivos nacionales.
El agente omite su pregunta de respuesta sobre el tipo de vacaciones y proporciona directamente información sobre los días festivos nacionales. Esta elección es porque Copilot Studio es compatible con la extracción de entidades y puede determinar que el usuario pregunta sobre los días festivos nacionales.
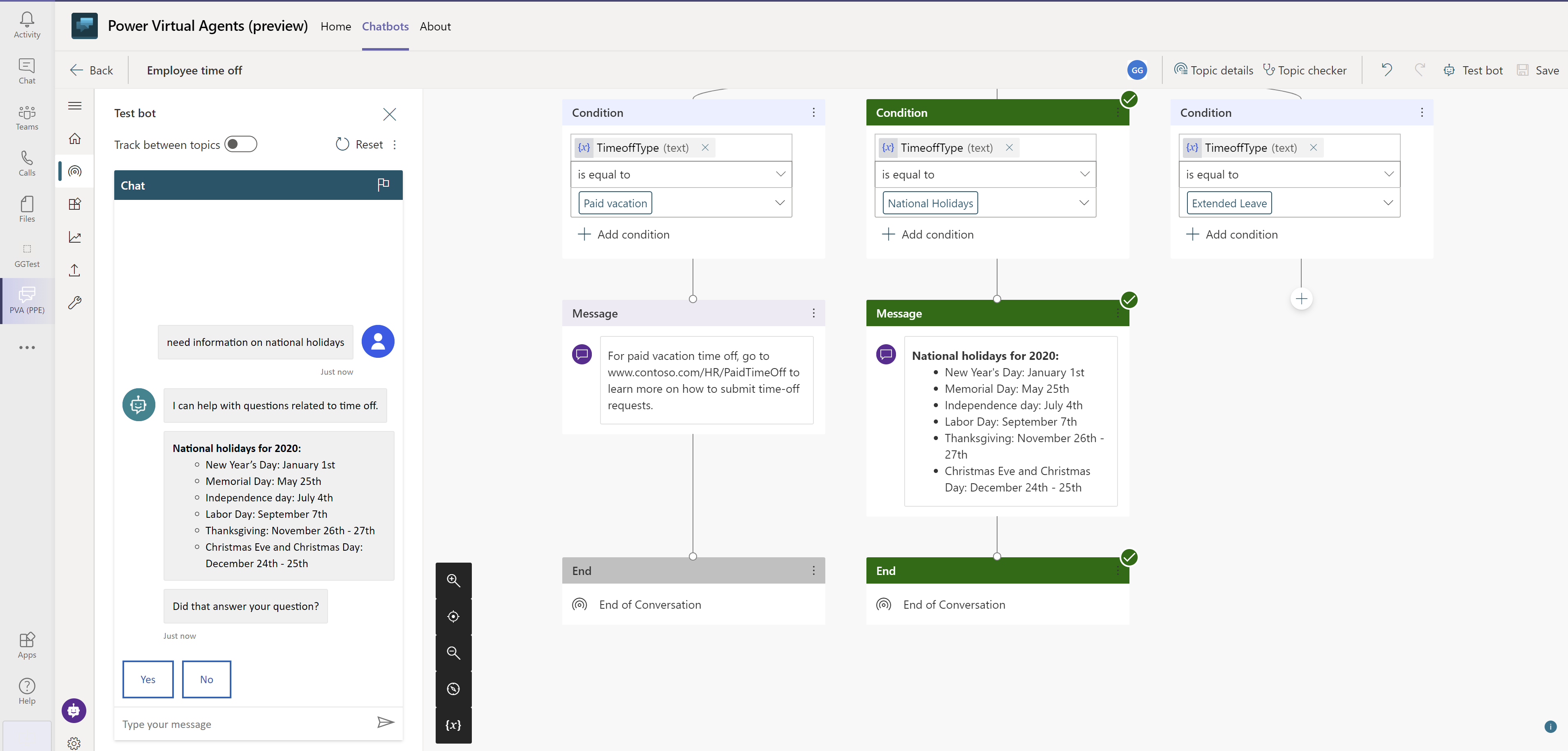
Mejorar el tema para gestionar consultas complejas remitiendo la consulta a expertos en recursos humanos
Ahora que ya hemos abordado los aspectos básicos, puede agregar una opción más compleja al tema de permisos prolongados.
Vuelva al tema que ha creado y vaya al lienzo de creación.
En el nodo Pregunta, agregue una opción llamada Permiso prolongado.
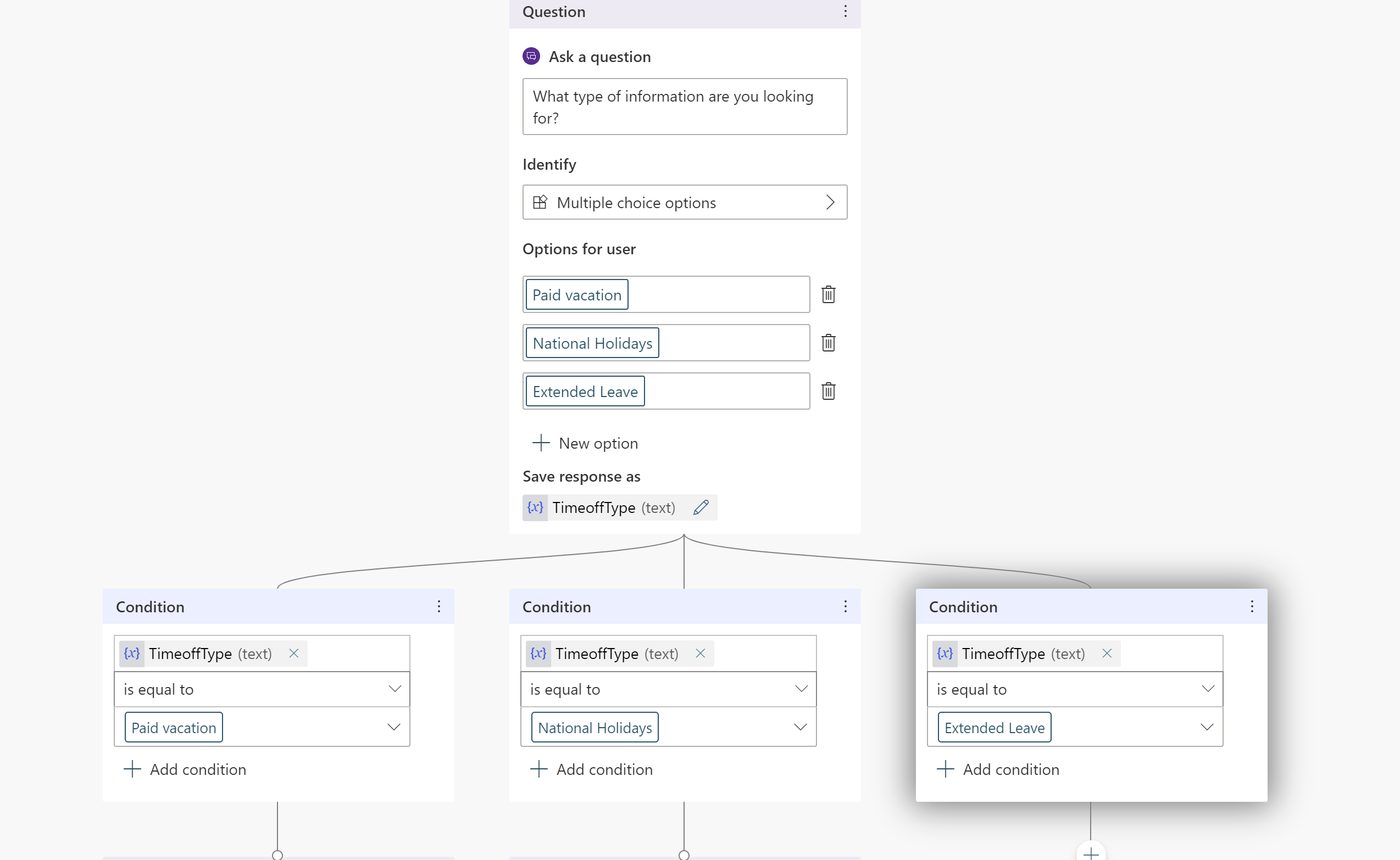
Dado que la situación personal de cada empleado es diferente, las preguntas sobre las vacaciones prolongadas requieren una discusión con un experto en recursos humanos. Puede crear el agente para conectar a los expertos en recursos humanos con sus empleados.
Agregue un nodo de mensaje que diga El permiso prolongado necesita la aprobación de un experto en recursos humanos. Le pondré en contacto con uno.
Los agentes de Copilot Studio pueden tomar acciones agregando acciones a un tema. En este ejemplo, agrega una acción básica previa que notifica a un experto en recursos humanos. Esta acción básica envía una tarjeta adaptable al canal de expertos de recursos humanos en Teams para que los expertos sepan que un usuario necesita que se pongan en contacto con él.
Puede crear la acción básica para enviar un mensaje a un canal de Teams y luego llamarlo con la entrada apropiada.
Agregue un nodo de pregunta solicitando una descripción del problema y agregue el texto ¿Cómo describiría el problema?
Guarde la descripción en una variable llamada Descripción.
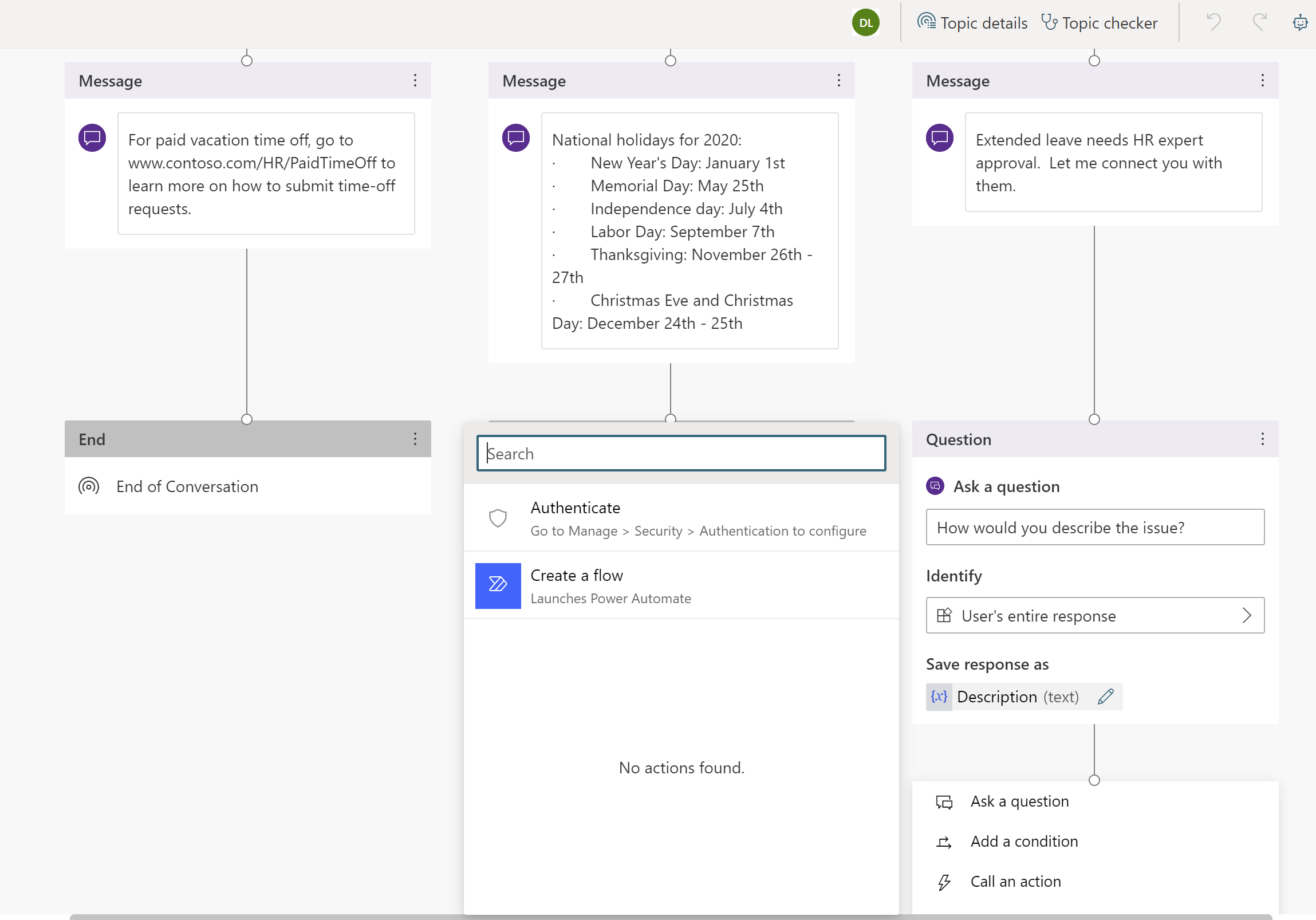
Agrega un nodo bajo la pregunta y seleccione Llamar una acción.
Seleccione Acción básica y, a continuación, cree un nuevo flujo, que inicia Power Automate.
Elija la plantilla Enviar un mensaje a un canal de Teams, luego seleccione Seguir.
La plantilla de flujo toma dos entradas del agente, el Asunto (título del mensaje) y el Mensaje de texto (mensaje real) para publicar en el canal.
En la definición del flujo Publicar un mensaje (v3), seleccione el ID de equipo y el ID de canal del equipo donde se debe publicar el mensaje.
(Opcional) Agregue texto al mensaje además de la descripción especificada por el usuario, y completar el campo Mensaje.
Asigne un nombre al flujo y guárdelo.
Cierre el lienzo de creación de flujo.
Regresará al lienzo de creación. Ahora puede agregar una acción y llamar a este flujo recién creado.
Pase la variable que creó anteriormente llamada TimeOffType para el Asunto y la Descripción recopilados en el chat. Cuando el flujo publique un mensaje en el canal de expertos, indica Permiso prolongado como título y el mensaje definidos en el flujo.
Propina
Copilot Studio ahora está directamente integrado con Teams, por lo que el agente sabe con qué usuario de Teams está charlando. Esta función permite a los autores de agente crear respuestas personales y personalizadas.
Para usar el nombre de la persona que chatea con el agente, hay una variable predefinida llamada bot.UserDisplayName que puede usarse como cualquier otra variable.
Puede informar al empleado de que se ha informado a los expertos sobre su solicitud y que se pondrán en contacto con él pronto.
Agregue un nodo de mensaje con el mensaje Hemos notificado al experto. Se pondrán en contacto con usted en breve..
Termine la conversación con una encuesta.
Guarde el tema.
Puede agregar más temas para que el Agente de recursos humanos pueda responder más preguntas de los empleados de Contoso.
Propina
Pruebe siempre su agente para asegurarse de que esté funcionando como se espera para obtener la mejor experiencia de empleado.
Verá un mensaje publicado en el canal de Teams cuando el flujo se ejecute en el lienzo de prueba.
Publicar su agente
La publicación del agente pondrá a disposición de los usuarios las últimas actualizaciones de contenido.
En el menú de navegación, seleccione Publicar. Seleccione Publicar de nuevo.
Deberá llevar a cabo algunas acciones más para que el agente esté realmente disponible para los empleados.
Propina
Si ya está conversando con el agente, puede escribir comenzar de nuevo después de publicar el contenido más reciente del agente. Esto reinicia la conversación con el último contenido publicado.
Poner el agente a disposición de otros empleados
En la página Publicar, busque la opción para Abrir el agente. Puede probar su agente antes de compartirlo.
Seleccione Compartir el bot, que abre un panel con opciones de personalización.
Los empleados ahora pueden encontrar su agente publicado en la tienda de aplicaciones de Teams.
Editar detalles del agente
En el panel de personalización, puede editar el icono de agente que aparece en Teams y cambie las descripciones cortas y largas de su agente. Esta configuración se completa previamente con contenido de inicio, pero se pueden personalizar.
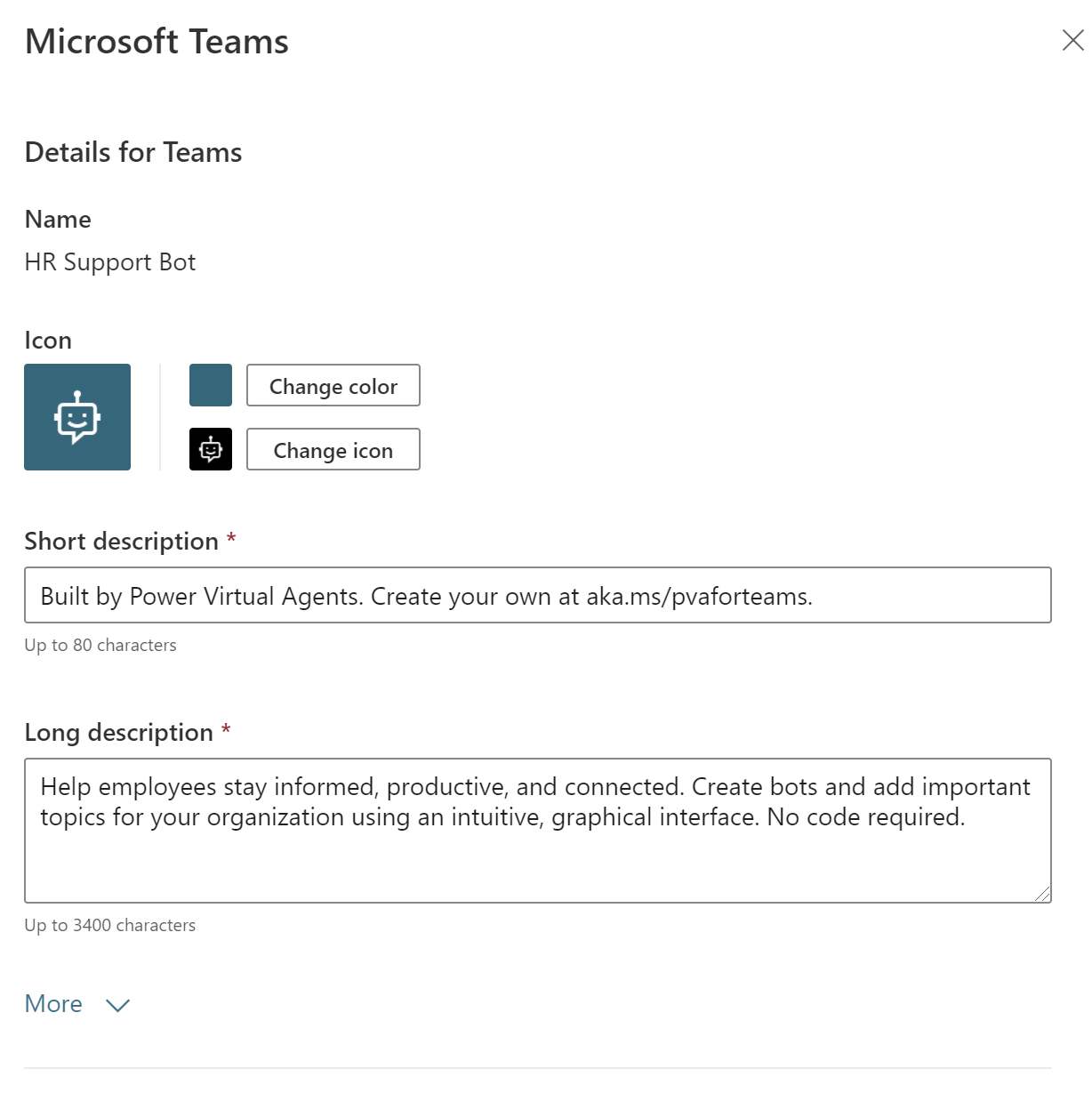
Compartir el agente con el equipo
Puede agregar el agente a la sección Extensiones de agente en la tienda de aplicaciones de Teams.
Seleccione Agregar a Teams. Verá una marca de verificación que indica que se agregó el agente a Teams.
Ver el agente en la tienda de aplicaciones es una solución para probarlo, puesto que no se requiere la aprobación del administrador y evita correos no deseados al administrador. Una vez que esté completamente satisfecho, comparta el agente con su organización, lo que requiere la aprobación del administrador.
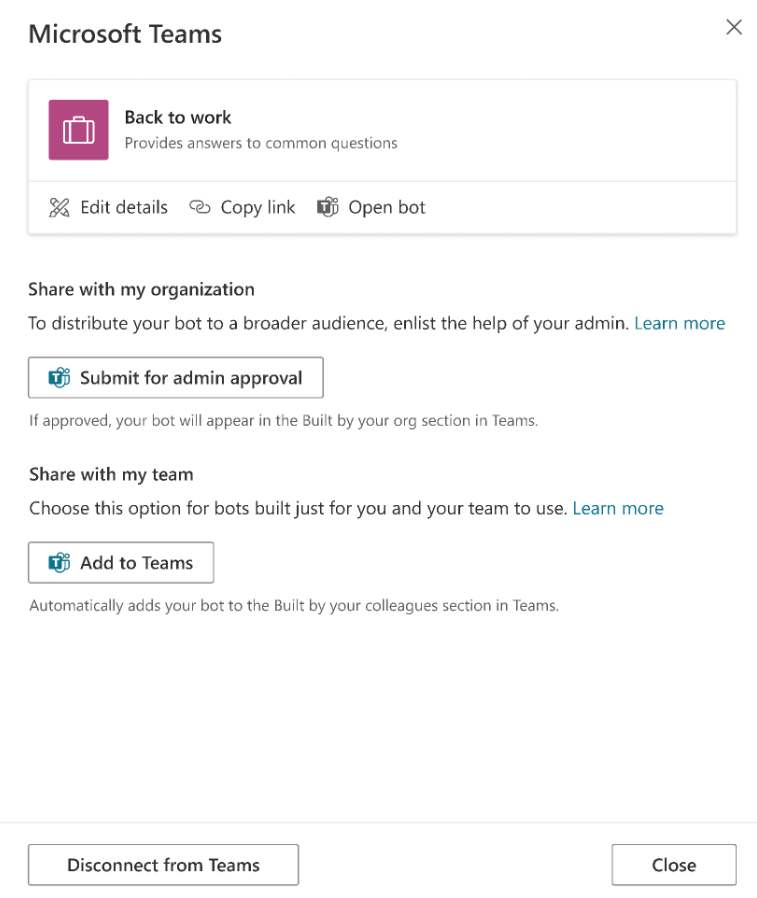
Compartir el agente con la organización
Si comparte el agente con toda la organización, aparecerá en la sección Creado para su organización en la tienda de aplicaciones de Teams. El acceso requiere la aprobación del administrador.
Seleccione Enviar para la aprobación de administrador.
Confirme que el icono del agente, la descripción corta y la descripción larga son correctos.
Confirme que desea compartir el agente con todos los miembros de la organización.
Envíelo para la aprobación de administrador. Esta parte del proceso no se puede completar de inmediato y requiere seguimiento con el administrador para su aprobación.
Encuentre su agente en la tienda de aplicaciones de Teams
Una empleada llamada Melissa puede encontrar el agente que creó en la tienda de aplicaciones de Teams.
Dependiendo de cómo haya compartido su agente, Melissa puede encontrarlo en la sección Extensiones de agente o la sección Creado para su organización de la tienda de aplicaciones de Teams. Para que aparezca un agente en la sección Creado para su organización, primero debe ser aprobado por un administrador.
Melissa selecciona la aplicación agente y selecciona Agregar para mí. El agente aparece en la barra lateral de Teams.
El tema Saludo automáticamente le da la bienvenida a Melissa.
El empleado habla con el agente para preguntar sobre el tiempo libre
Melissa necesita tiempo libre en julio y agosto por motivos personales e indica Necesito información sobre indisponibilidad. Melissa selecciona Vacaciones pagadas y aparece un sitio web donde puede obtener más información sobre el tiempo libre pagado.
El agente recopila datos de satisfacción del cliente y finaliza la conversación.
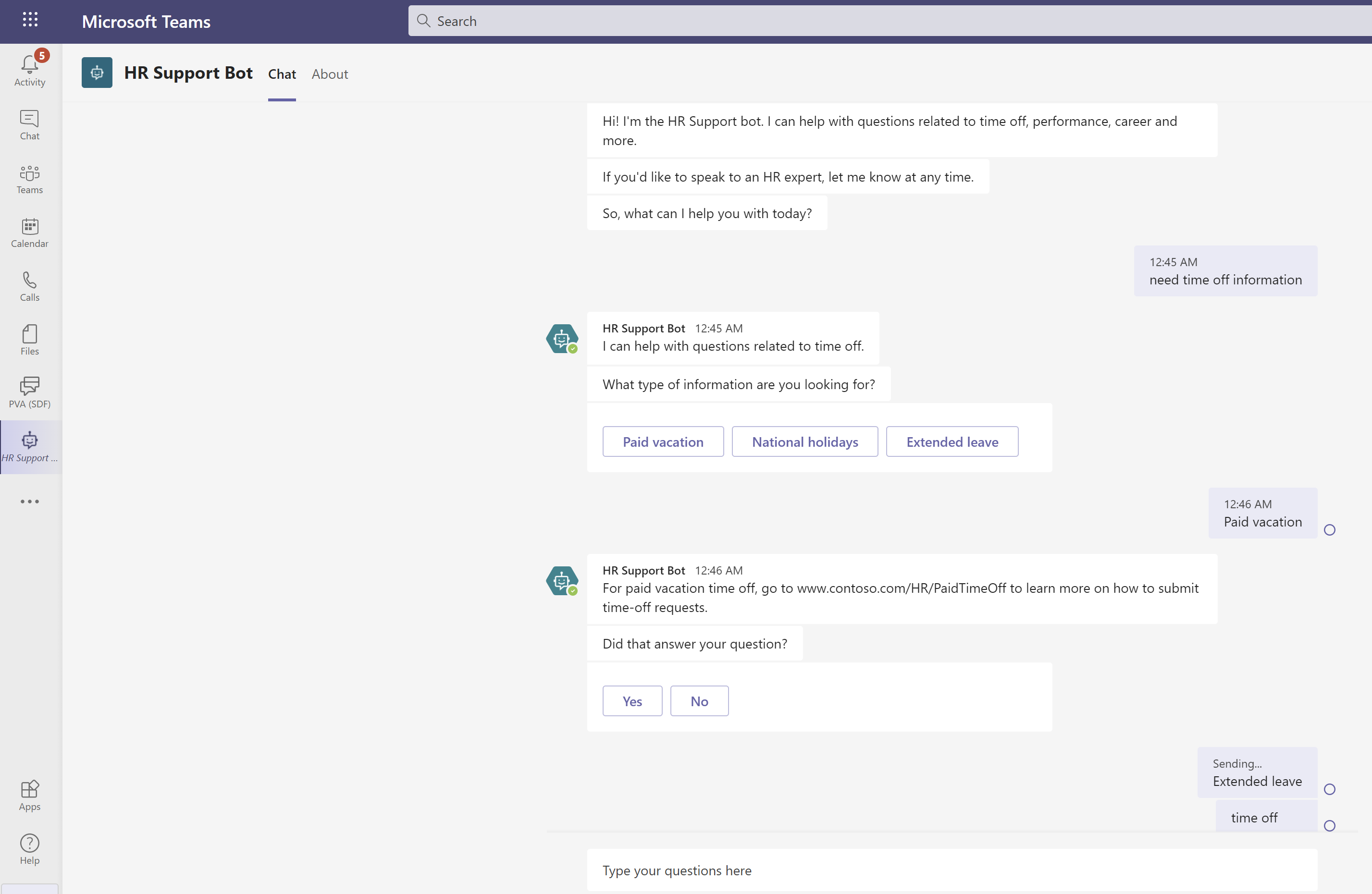
Melissa revisa el sitio de Recursos Humanos para buscar indisponibilidad remunerada y comprende que necesita un permiso ampliado. Melissa vuelve al agente y escribe Necesito un permiso ampliado.
El agente le permite a Melissa saber que se necesita un experto en recursos humanos para la solicitud de permiso prolongado y le pide a Melissa una descripción del problema.
El agente notifica a un experto, que se pondrá en contacto con Melissa en breve.
Volver a la vista del autor y acceder al canal de expertos del equipo de RR. HH.
Ve que el agente ejecutó el flujo que agregó anteriormente y publicó la solicitud de Melissa en el canal.