Envío de un mensaje
El nodo Mensaje , dentro del flujo de un tema, envía un mensaje desde el agente al usuario. Los mensajes pueden ser mensajes de texto sencillos, pero también pueden incluir componentes más completos, como imágenes, vídeos, respuestas rápidas y tarjetas.
Propina
Todas las capacidades del nodo Mensaje también están disponibles para el nodo de pregunta.
Propina
Cambie el nombre de los nodos para que sea más fácil identificarlos. Seleccione el campo de nombre del nodo para actualizar el nombre directamente, o seleccione el icono Más (…) del nodo y seleccione Renombrar desde el menú. También puede renombrar nodos en el editor de código.
No es posible cambiar el nombre de los nodos Gatillo y nodos Ir al paso.
Los nombres de nodo pueden tener hasta 500 caracteres de largo.
Requisitos previos
Para trabajar con un nodo de mensaje, es necesario crear un agente y un tema. Para comprender cómo funcionan los temas, consulte Crear y editar temas.
Si necesita crear un nuevo agente, consulte Inicio rápido: Crear e implementar un agente.
Enviar un mensaje de texto
Abra cualquier tema, luego seleccione "+" Agregar nodo y elija Enviar un mensaje para agregar un nuevo nodo de mensaje.
En el cuadro de texto, ingrese el mensaje que desea que agente envíe.
Opcionalmente, use las herramientas en la barra de menú del nodo para agregar formato básico, variables y variaciones de mensajes.
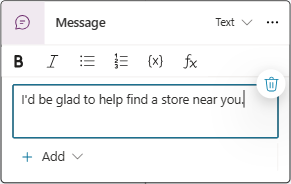
Usar variaciones del mensaje
Cuando agrega variaciones de mensajes, agente elige aleatoriamente una de ellas para usar cada vez que se activa el nodo.
Agregar una variación del mensaje
En la barra de menú del nodo, seleccione Agregar y después seleccione Variación de mensaje.
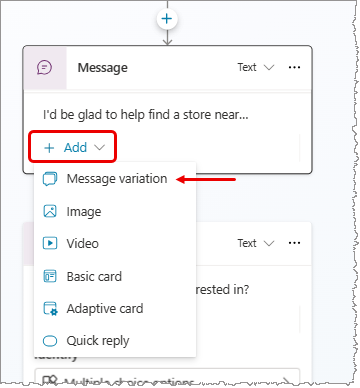
Ingresa lo que quieres que diga agente en el cuadro de texto. Al seleccionar fuera del nodo Mensaje se agrega su variación a la lista de mensajes.
Repita estos pasos para agregar tantas variaciones como desee.
Quitar una variación del mensaje
Seleccione un nodo Message con una variación.
Seleccionar el ícono Eliminar variación
 junto a la variación que desea eliminar.
junto a la variación que desea eliminar.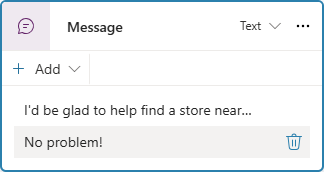
Agregar una imagen
Para agregar una imagen, necesita una alojada a través de una URL.
En la barra de menú del nodo, seleccione Agregar y elija Imagen.
Bajo Imagen, introduzca la URL de la imagen.
Opcionalmente, introduzca un Título para la imagen
Agregar un vídeo
En la barra de menú del nodo, seleccione Agregar y después seleccione Video.
En URL del elemento multimedia, introduzca la URL del vídeo. La URL puede ser un enlace directo a un archivo MP4 de acceso público o una URL de YouTube.
Opcionalmente, introduce un Título, Subtítulo, URL de imagen (URL para un archivo de imagen de acceso público) o Texto para que se muestre junto con el video en la tarjeta. También puede, opcionalmente, agregar uno o más botones, que tienen las mismas propiedades que respuestas rápidas.
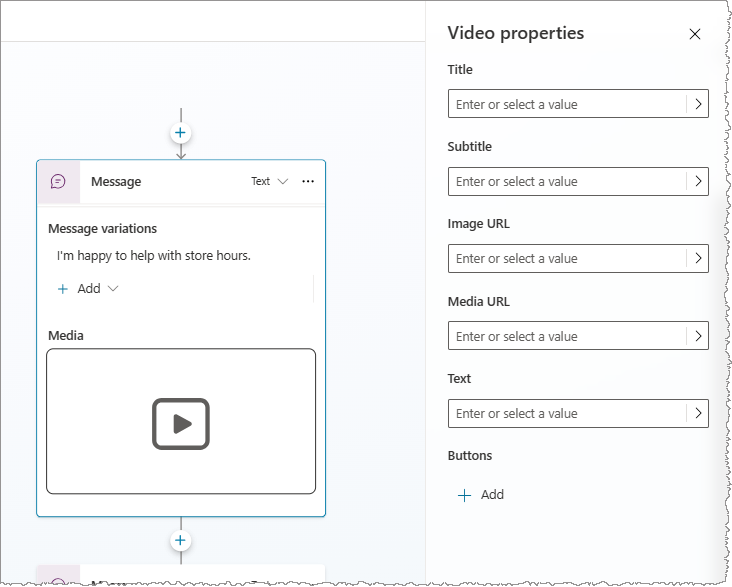
Agregar una tarjeta básica
Un tarjeta básico es un tarjeta de propósito general que se utiliza para agregar texto, imágenes y elementos interactivos a un mensaje agente respuesta.
En la barra de menú del nodo, seleccione Agregar y después seleccione Tarjeta básica.
En el panel Propiedades básicas de la tarjeta, complete las propiedades del contenido de su tarjeta. También puedes agregar uno o más botones, que tienen el mismo efecto que las respuestas rápidas.
Agregar una tarjeta adaptable
Tarjetas adaptables son Tarjetas independientes de la plataforma y puedes personalizarlos. Puede diseñar tarjetas adaptables utilizando el Diseñador de tarjetas adaptables o cree el JSON directamente.
Importante
Copilot Studio es compatible con el esquema AdaptiveCard versión 1.3 o inferior.
En la barra de menú del nodo, seleccione Agregar y después seleccione Tarjeta adaptable.
En Editar JSON del panel Propiedades de tarjeta adaptable, ingrese el JSON para su tarjeta.
Para abrir una vista más grande del editor JSON, seleccione el icono Expandir.
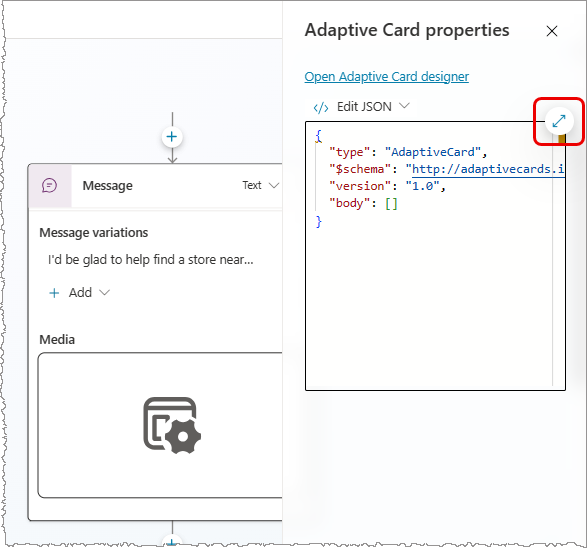
Ejemplo de tarjeta adaptable
Si un nodo de mensaje informa a los usuarios del horario de su tienda, puede crear una tarjeta adaptable que muestre el horario con una imagen de la tienda.
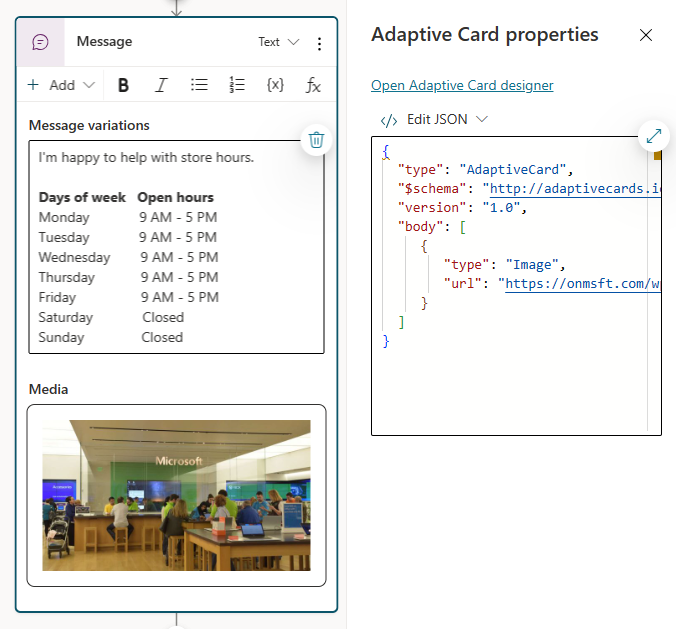
Ver varias tarjetas en el mismo nodo y eliminar una tarjeta
Si agrega dos o más tarjetas a un nodo, aparecerán dos opciones de visualización en el menú del nodo de una tarjeta seleccionada:
- El carrusel muestra un tarjeta a la vez.
- Lista muestra todos los Tarjetas en una lista vertical.
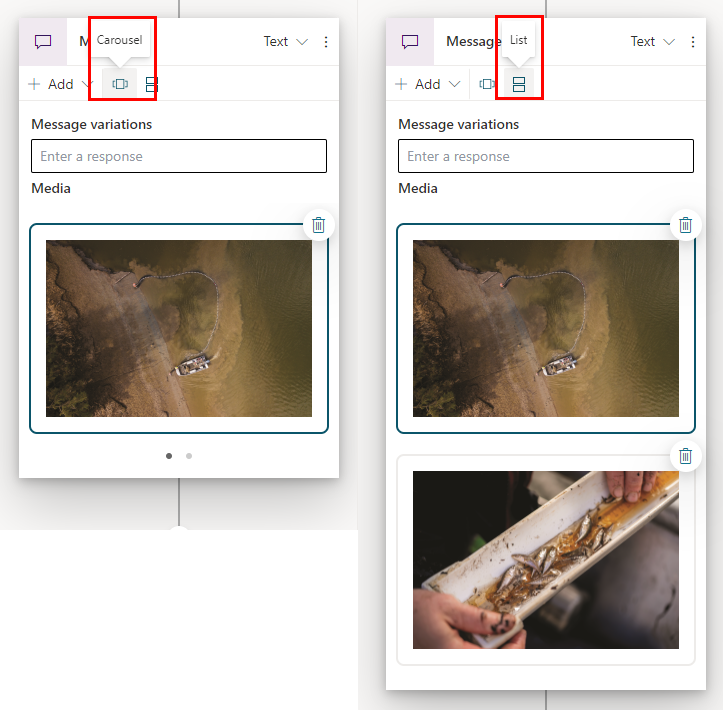
Para eliminar un tarjeta de un nodo, Seleccionar el ícono Eliminar (papelera) en la esquina superior derecha del elemento.
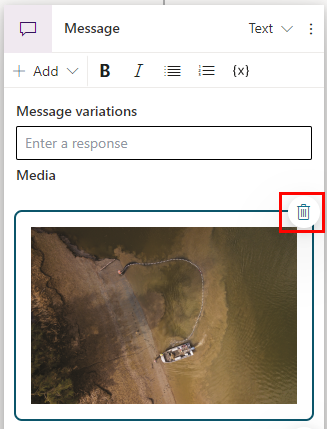
Usar respuestas rápidas
Importante
No todos los canales admiten respuestas rápidas, lo que las desactiva para el usuario.
Algunos canales limitan la cantidad de respuestas rápidas que se muestran a la vez.
Agregue respuestas rápidas a un mensaje sugiere respuestas o acciones sugeridas para el usuario. Las acciones realizadas por el usuario se envían de vuelta a agente.
Si el usuario elige una opción de texto de respuesta rápida, se muestra en el historial de chat. Los botones de respuesta rápida se eliminan del historial de chat cuando el agente o el usuario envía otra actividad.
Los usuarios pueden optar por utilizar una respuesta rápida o ignorarla escribiendo directamente en el chat. Para hacer que el usuario elija una opción de una lista, use en su lugar un nodo de pregunta de opción múltiple.
Agregar una respuesta rápida
En la barra de menú del nodo, seleccione Agregar y elija Respuesta rápida.
En el cuadro Respuestas rápidas en el nodo Mensaje, ingrese el texto para una o más respuestas rápidas y presione Entrar.
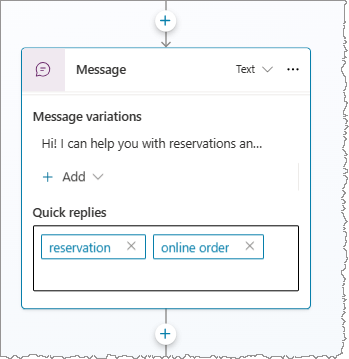
Cambiar el tipo de respuesta rápida
Puede cambiar las propiedades de las respuestas rápidas para utilizar otro tipo de acciones.
Seleccione el cuadro Respuestas rápidas o una respuesta rápida individual para abrir el panel Propiedades de respuestas rápidas.
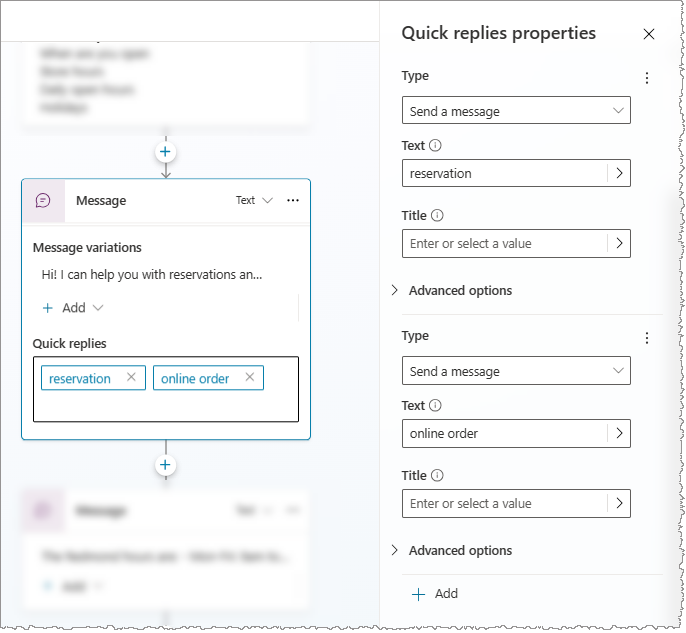
Seleccione un valor para Tipo:
- Enviar un mensaje (predeterminado): envía un mensaje a agente y muéstralo en el historial de chat.
- Abrir URL: Abrir una URL. La URL debe empezar por
https://. - Hacer una llamada: Llamar a un número de teléfono. Su entrada debe estar en el formato
tel:1234567890. - Envía un mensaje oculto al agente: Envía un mensaje al agente, pero ocúltalo del historial de chat.
Las propiedades que se muestran cambian según el tipo de respuesta rápida que seleccionó. Se pueden encontrar más opciones en Opciones avanzadas.
Agregar una anulación de mensaje de voz
En los canales habilitados para voz, como la Plataforma omnicanal para Customer Service, el texto del mensaje se usa tanto para la visualización de texto como para la voz. Sin embargo, puede anular el mensaje de texto con uno diferente para el habla.
Seleccione un nodo Mensaje. En la esquina superior derecha, seleccione Texto y luego seleccione Voz.
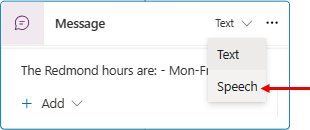
Agregue una variación de mensaje al Mensaje tarjeta. Verá que la barra de menú cambia.
Ingresa lo que quieres que diga agente. Agregue tantas variaciones para la respuesta de voz como sea necesario.
Opcionalmente, agregue SSML a las variaciones de su mensaje para controlar cómo el agente pronuncia el mensaje.
Usar SSML para personalizar las respuestas de voz
El lenguaje de marcado de síntesis de voz (SSML) es un lenguaje de marcado basado en XML que especifica cómo se convierte el texto en voz sintetizada. SSML es una de las muchas maneras Copilot Studio de hacer que las respuestas de agente suenen como un discurso natural.
En la barra de menú del nodo Mensaje, seleccione Etiquetas SSML y luego seleccione las etiquetas que desea agregar. Puede agregar varias etiquetas a una única variación de habla.
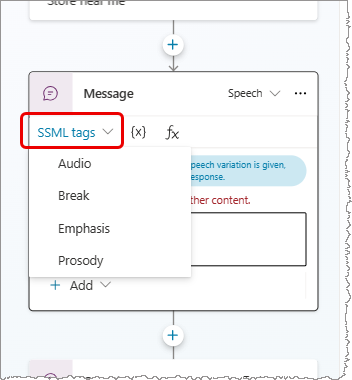
| Etiqueta SSML | Descripción |
|---|---|
| Audio | Agregar audio pregrabado. |
| Pausar | Insertar pausas o descansos entre palabras. |
| Énfasis | Agregue niveles de estrés a las palabras o frases. |
| Prosodia | Especifique los cambios de tono, contorno, rango, velocidad y volumen. |
Ejemplo de SSML
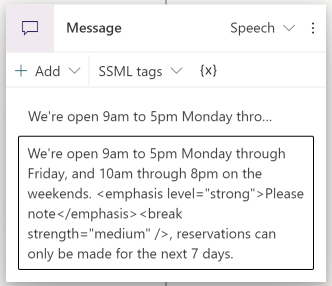
Propina
Puede ingresar manualmente etiquetas SSML que no aparecen en el menú de ayuda. Para obtener más información sobre otras etiquetas que puede usar, consulte Mejorar la síntesis con el lenguaje de marcado de síntesis de voz.