Uso de cargas de configuración avanzada
Para los usuarios altamente entrenados, Microsoft Viva Glint la opción Cargas de configuración avanzada permite ver los detalles de la carga de archivos, realizar cargas de acceso a datos personalizadas para los usuarios de forma masiva y completar actualizaciones de datos complejas.
Revisión de los tipos de carga
- MANAGERS_UPLOAD: Para cargar el acceso a datos de resultados personalizados para los usuarios del panel de forma masiva.
- Novedades de usuario retroactivo: para realizar una carga en los datos del usuario en encuestas cerradas.
- ROLE_UPLOAD: Para cargar usuarios en un rol de usuario Viva Glint, siga las instrucciones de este artículo: Importar y exportar Viva Glint roles de usuario.
Nota:
Para cargar datos de empleados, siga las instrucciones de este artículo: Cargar los atributos de empleado en Viva Glint.
Precaución
Las cargas realizadas en Advanced Configuration no calculan campos derivados ni transforman formatos de fecha en aaaa/mm/dd. Si se deben derivar datos, como La tenencia de la fecha de contratación, cargue los datos a través de la página de Viva Glint Personas o SFTP.
Realizar una MANAGERS_UPLOAD
Cuando varios usuarios necesiten acceso a datos personalizados a sus paneles de Viva Glint, use la MANAGERS_UPLOAD para actualizar su acceso de forma masiva. Para conceder a 1 o algunos usuarios acceso a segmentos de datos personalizados, conceda acceso personalizado desde su perfil de usuario: Más información.
Para cargar el acceso personalizado para varios usuarios:
Prepare un archivo mediante la exportación de acceso a datos personalizada en Roles de usuario.
Guarde el archivo en formato .csv con un separador de comas y UTF-8 o UTF-8 con codificación BOM.
En el menú Configuración avanzada , seleccione Cargas.
- Tipo de carga: Seleccione MANAGERS_UPLOAD en la lista desplegable.
- Aplicar a: Para los menús desplegables de encuesta y ciclo, no haga ninguna selección. Estas selecciones se aplican solo a las cargas retroactivas y no a las cargas de acceso personalizadas.
-
Incremental:
- Active este botón de alternancia para anexar el acceso a los usuarios del archivo.
- Desactive este botón de alternancia para sobrescribir todo el acceso de los usuarios del archivo. Los usuarios no incluidos en el archivo no se ven afectados.
- Use el caso exacto del archivo para el nombre o apellidos: Omita, esta configuración no se aplica a las cargas de acceso personalizado.
Arrastre y coloque el archivo .csv o busque para elegirlo en la sección Arrastrar y colocar para cargar .
En la página Cargar detalles del trabajo que aparece, confirme que el resumen de líneas cargadas coincide con los cambios en el archivo cargado.
Seleccione Aplicar carga a la base de datos para cargar nuevos valores en e iniciar un proceso para actualizar los datos de informes.
En el cuadro de diálogo ¿Cargar archivo de importación en la base de datos? , seleccione Sí.
Vaya a los perfiles de algunos usuarios para confirmar que el acceso personalizado aparece según lo esperado.
Por ejemplo, el acceso a datos personalizados para este usuario:
referencia del administrador población agregar o quitar survey uuid Centro de costes Nivel de administrador 1 Región País Ciudad ana.bowman@contoso.com 0 AGREGAR aa1aaa1aa-a1a1-1a1a-1a1a-1111111111a111 37651 ana.bowman@contoso.com 0 AGREGAR aa1aaa1aa-a1a1-1a1a-1a1a-1111111111a111 17123 ana.bowman@contoso.com 1 AGREGAR aa1aaa1aa-a1a1-1a1a-1a1a-1111111111a111 7890 ana.bowman@contoso.com 2 AGREGAR aa1aaa1aa-a1a1-1a1a-1a1a-1111111111a111 EMEA Irlanda Dublín Se muestra en el perfil de Ana de la siguiente manera:
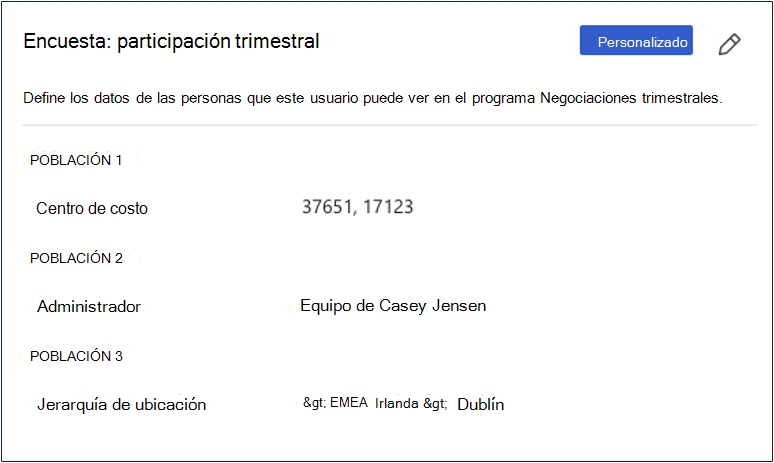
Realizar Novedades de usuario retroactivo
Cuando se cierra una encuesta, los atributos de empleado que se muestran en los informes no se actualizan con cargas de datos de empleado normales. Para actualizar los datos de los informes en una encuesta cerrada, use la opción Usuario retroactivo Novedades para aplicar nuevos valores. Esta opción aplica nuevos datos a versiones anteriores de datos de usuario y no toca la información actual de los empleados.
Ciclo de vida de los empleados y encuestas de Always-On
Los tipos de encuestas en curso, como Ciclo de vida y Always-On, pueden hacer que el mismo usuario responda varias veces en un ciclo de encuesta que puede necesitar una actualización retroactiva. Viva Glint actualizaciones retroactivas no admiten actualmente actualizaciones de valor de atributo en varios registros para el mismo usuario durante una actualización retroactiva. Un administrador puede quitar usuarios que tengan varios registros al preparar un archivo de datos de usuario corregidos.
Si no se quitan los usuarios duplicados, los administradores verán un estado "FAILED" para la carga de Novedades de usuario retroactivo, con el siguiente error de archivo en Los detalles del trabajo de carga:
- Error del sistema: no se pudo encontrar user_staging_record con externalUserId=[user@contoso.com], lo que se supone que no debe ocurrir en absoluto porque el objeto User con el mismo identificador se cargó anteriormente."
Nota:
Para actualizar de forma retroactiva una jerarquía de administrador, use siempre la RETROACTIVE_PULSE_UPDATE Aplicación de datos y no la opción De usuario retroactivo Novedades. Más información.
Importante
Si su organización no puede guardar archivos en .csv formato, la Novedades de usuario retroactivo no es una opción. En lugar de:
- Importe un archivo .xlsx a la página de Personas.
- Cree un rol de usuario y agregue estos usuarios al rol.
- Use la RETROACTIVE_PULSE_UPDATE Data App y seleccione el rol de usuario en roleOrDistributionList.
Para realizar una carga de Novedades de usuario retroactivo:
Precaución
- No realice una actualización retroactiva mientras una encuesta de Viva Glint esté activa.
- Los datos de usuario eliminados no se pueden actualizar con carácter retroactivo.
Exporte los datos del ciclo de encuestas con la aplicación de datos EXPORT_USERS_FROM_SURVEY_CYCLE para las encuestas que deben actualizarse. Más información.
Nota:
Mantenga esta exportación de los datos originales del ciclo de encuesta en caso de que sea necesario revertir las actualizaciones retroactivas.
Prepare un archivo de actualización con el archivo EXPORT_USERS_FROM_SURVEY_CYCLE del paso 1.
- Para conservar caracteres y formatos especiales, abra siempre los archivos mediante la importación de datos de .csv en Microsoft Excel.
- Elimine todas las columnas excepto Nombre, Apellidos, Email, Id. de empleado, Estado y los atributos que deben actualizarse con carácter retroactivo (por ejemplo, Department).
- Elimine todas las filas de usuario de los empleados cuyos datos permanecen iguales.
- Valores correctos para los usuarios y atributos que deben actualizarse.
- Por ejemplo: para corregir Department = 'Sales', 'SALES', 'sales', que crean tres valores donde debería haber uno en la generación de informes, actualice todos los usuarios a Department = 'Sales'.
- Guarde el archivo editado con valores corregidos en formato .csv con UTF-8 o UTF-8 con codificación BOM.
En el menú Configuración avanzada , seleccione Cargas.
En la lista desplegable Elegir tipo de trabajo, seleccione Usuario retroactivo Novedades.
En la lista desplegable Encuesta , seleccione la encuesta.
En la lista desplegable Ciclo de encuesta, seleccione el ciclo de encuesta.
Active el botón de alternancia Incremental .
Arrastre y coloque el archivo .csv o busque para elegirlo en la sección Arrastrar y colocar para cargar .
Precaución
Para evitar errores, no cargue el archivo hasta que se completen todos los pasos anteriores.
Confirme el archivo que se va a cargar y seleccione Cargar.
En la página Cargar detalles del trabajo que aparece, confirme que el recuento de atributos y usuarios actualizados coincide con los atributos y el número de usuarios del archivo cargado.
Seleccione Aplicar carga en la base de datos para cargar nuevos valores e iniciar un proceso para actualizar los datos de informes.
En el cuadro de diálogo ¿Cargar archivo de importación en la base de datos? , seleccione Sí.
Confirme los cambios en los atributos en el panel y los informes.
Nota:
En función del número de atributos y usuarios implicados, los cambios pueden tardar hasta una hora en reflejarse en los informes.