Acceso a datos personalizados en Viva Glint
Microsoft Viva Glint ofrece acceso a datos personalizados para los usuarios que admiten grupos únicos de empleados de su organización. Es posible que los usuarios tengan que modificar el acceso predeterminado del equipo o que estén en un rol tan específico que el acceso debe establecerse en el nivel de usuario. Use las instrucciones de este artículo para exportar, modificar e importar el acceso a datos personalizados. Para realizar actualizaciones individuales del acceso a datos personalizados de los usuarios, consulte: Configuración del rol de usuario personalizado en Viva Glint
Exportar acceso personalizado
Use la exportación de acceso personalizada como Viva Glint Administración para auditar el acceso a los datos de los usuarios.
En el panel Glint Administración, seleccione el símbolo Configuración y, a continuación, en Empleados, elija Roles de usuario.
En la esquina superior derecha de la página Roles de usuario , seleccione Exportar.
En el cuadro de diálogo Exportar datos que aparece, realice selecciones en los campos siguientes.
Programas: Seleccione un programa de encuesta o seleccione Seleccionar todo.
Papeles: Seleccione un rol de usuario o seleccione Seleccionar todo.
Áreas de enfoque: Habilite esta opción para incluir solo el acceso al área de enfoque. Deshabilite para incluir solo el acceso a los resultados de la encuesta.
Incluir datos vacíos: habilite esta configuración para incluir usuarios sin acceso a datos.
Incluir datos inactivos: habilite esta opción para incluir usuarios activos e inactivos.
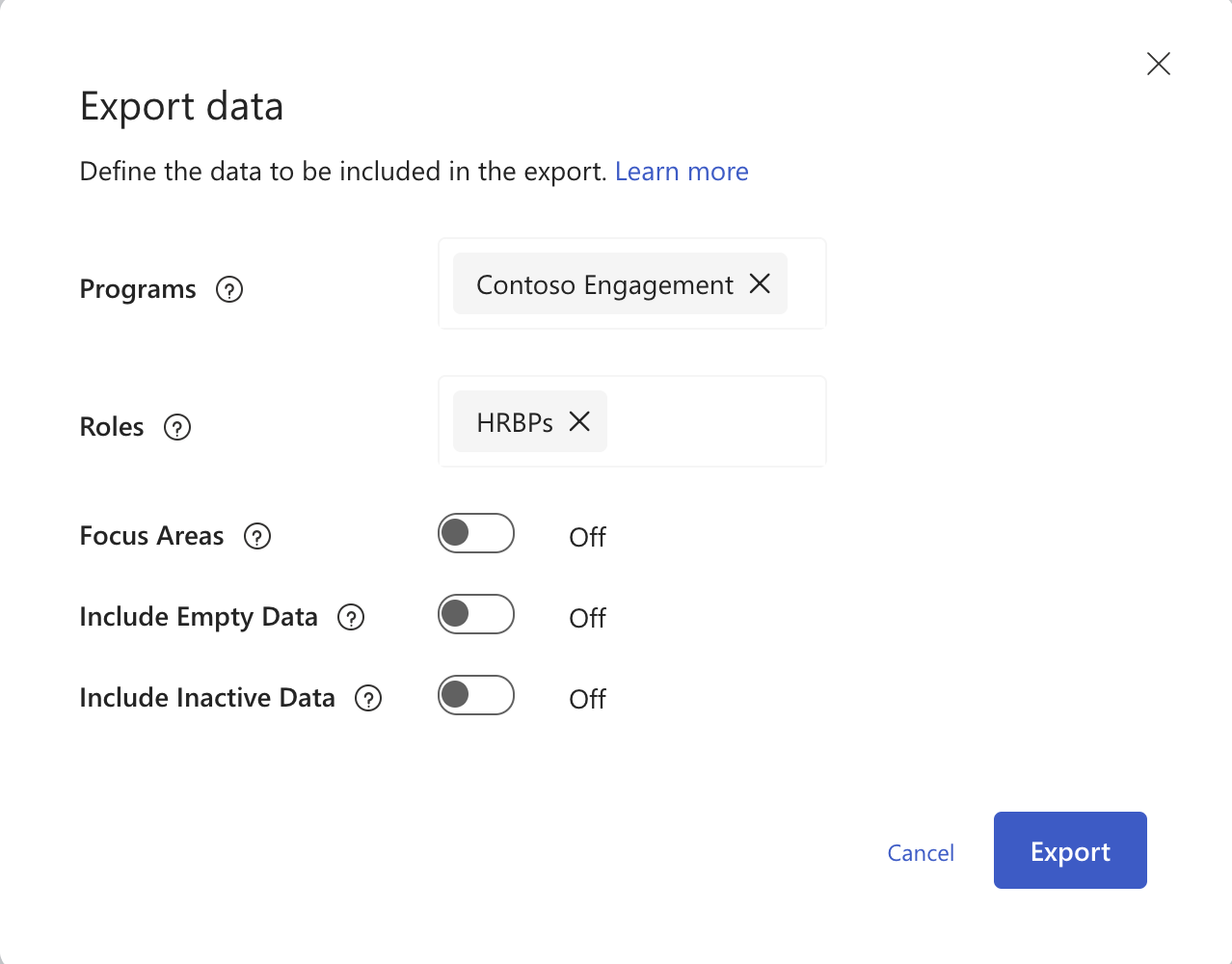
Seleccione Exportar después de realizar selecciones.
Aparece un nuevo cuadro de diálogo que le pide que cambie el nombre y guarde los datos en el dispositivo. De forma predeterminada, los archivos de acceso personalizados se exportan a una carpeta comprimida denominada: Untitled.zip.
Archivo de acceso personalizado
La exportación de acceso a datos personalizado incluye la siguiente información:
| Columna | Descripción |
|---|---|
| correo electrónico del usuario | Rellenado con las direcciones de correo electrónico de los usuarios. |
| población | La primera población se muestra como 1. Cada nueva población aumenta en número para cada usuario. |
| tipo de acceso |
|
| otros atributos | Otras columnas de la exportación se basan en los atributos y valores de la organización que se usan para conceder acceso personalizado. |
Edición del archivo de acceso
Para preparar el archivo de acceso personalizado exportado para la importación a Advanced Configuration:
Para conservar los ceros iniciales y los formatos de datos, use el Asistente para importación de texto para abrir archivos con una extensión de .csv.
Actualice las etiquetas de columna del archivo exportado a las columnas siguientes:
Column Cambiar a... correo electrónico del usuario referencia del administrador población no change to column labelagregar o quitar insert this as a new columnrellenar con "ADD" o "REMOVE"tipo de acceso valores uuid de survey o "GOAL" ya incluidos en la exportación, dependiendo de la selección de áreas de enfoque otros atributos no changePara conceder acceso nuevo, agregue nuevas columnas y valores basados en los datos de empleado importados a Glint.Nota:
Para evitar errores de carga, en el caso de los atributos basados en datos cargados en Glint asegúrese de que las etiquetas de columna coincidan exactamente con la configuración del atributo.
Sugerencia
Para confirmar a qué programa de encuesta está conectado un uuid de encuesta, vaya a Configuración y seleccione Programas de encuesta. Elija una encuesta y anote el identificador al final de la dirección URL en el explorador web. Este valor es el uuid de la encuesta que aparece en la columna de tipo de acceso en la exportación de acceso personalizada.
Edite los valores de la columna de rellenado. La primera población a la que un usuario tiene acceso debe cambiarse de 1 a 0, con cada población nueva aumentando en número.
Valor de rellenado Se convierte... 1 0 2 1 3 2 Para conceder acceso personalizado para:
-
Resultados de la encuesta:
- Rellene la columna uuid de la encuesta con el identificador único del programa de encuesta incluido en el archivo de exportación de acceso.
- Para actualizar el acceso a datos de un usuario para todas las encuestas a las que tiene acceso, deje la columna uuid de la encuesta en blanco.
-
Áreas de enfoque:
- Rellene la columna uuid de la encuesta con "GOAL".
-
Administración permisos:
- Rellene la columna uuid de la encuesta con "ADMIN".
-
Resultados de la encuesta:
Para conceder acceso personalizado a:
-
Otro equipo de administrador que existe en los datos actuales de los empleados:
- Incluya una columna de atributo etiquetada: Nivel de administrador 1 y enumere el identificador de empleado del administrador al que otro usuario debe tener acceso. Los niveles de administrador se calculan automáticamente en función del identificador de administrador agregado a la columna Nivel de administrador 1.
-
Otro equipo de administrador que no existe en los datos actuales de los empleados:
- Incluya columnas para todos los campos de nivel de administrador rellenados con identificadores de administrador para compilar la ruta de acceso de jerarquía de administrador completa. Para obtener todos los niveles de esta ruta de acceso de jerarquía anterior para un equipo de administrador anterior, exporte los usuarios del ciclo de encuesta y copie los campos de Nivel de administrador y los identificadores de administrador en ellos.
-
Un nivel en una jerarquía que no es del Administrador:
- Incluya todos los niveles por encima del nivel al que el usuario debe tener acceso. Ejemplo: Para conceder acceso al nivel de jerarquía de ubicación 3 = Dublín, incluya columnas para Region, Country y City.
-
Otro equipo de administrador que existe en los datos actuales de los empleados:
Guarde el archivo en formato .csv con un separador de comas y codificación UTF-8 (Viva Glint acepta UTF-8 y UTF-8 con codificación BOM).
Ejemplo
Un socio comercial de RR. HH., user@contoso.com, supervisa los equipos europeos de ventas y marketing para Contoso. Para conceder a este usuario acceso al corte correcto de datos para ver los resultados de la encuesta, un Viva Glint Administración rellenaría un archivo de acceso con su atributo de ubicación Región = Europa y su jerarquía Nivel de equipo 1 = Marketing y Ventas.

Para aplicar el mismo acceso personalizado para crear áreas de enfoque, actualice la columna de tipo de acceso de este usuario a "GOAL".

Importante
Guarde el archivo editado como .csv con un separador de comas y UTF-8 o UTF-8 con codificación BOM.
Carga del acceso personalizado en Configuración avanzada
Después de exportar y preparar un archivo, vaya a Configuración avanzada para cargar el acceso a datos personalizados de los usuarios.
En el panel de Glint Administración, seleccione el símbolo Configuración y, a continuación, en Configuración del servicio, elija Configuración avanzada.
En el menú Configuración avanzada , seleccione Cargas.
En el menú desplegable Tipo de carga , seleccione MANAGERS_UPLOAD.
Aplicar a: Omitir, esta configuración es solo para cargas retroactivas.
Incremental:
- Habilite esta opción para anexar el acceso a los usuarios del archivo.
- Deshabilite esta configuración para sobrescribir todo el acceso de los usuarios del archivo. Los usuarios no incluidos en el archivo no se ven afectados.
Use el caso exacto del archivo para Nombre o apellido: Omitir, esta configuración no se aplica a las cargas de acceso.
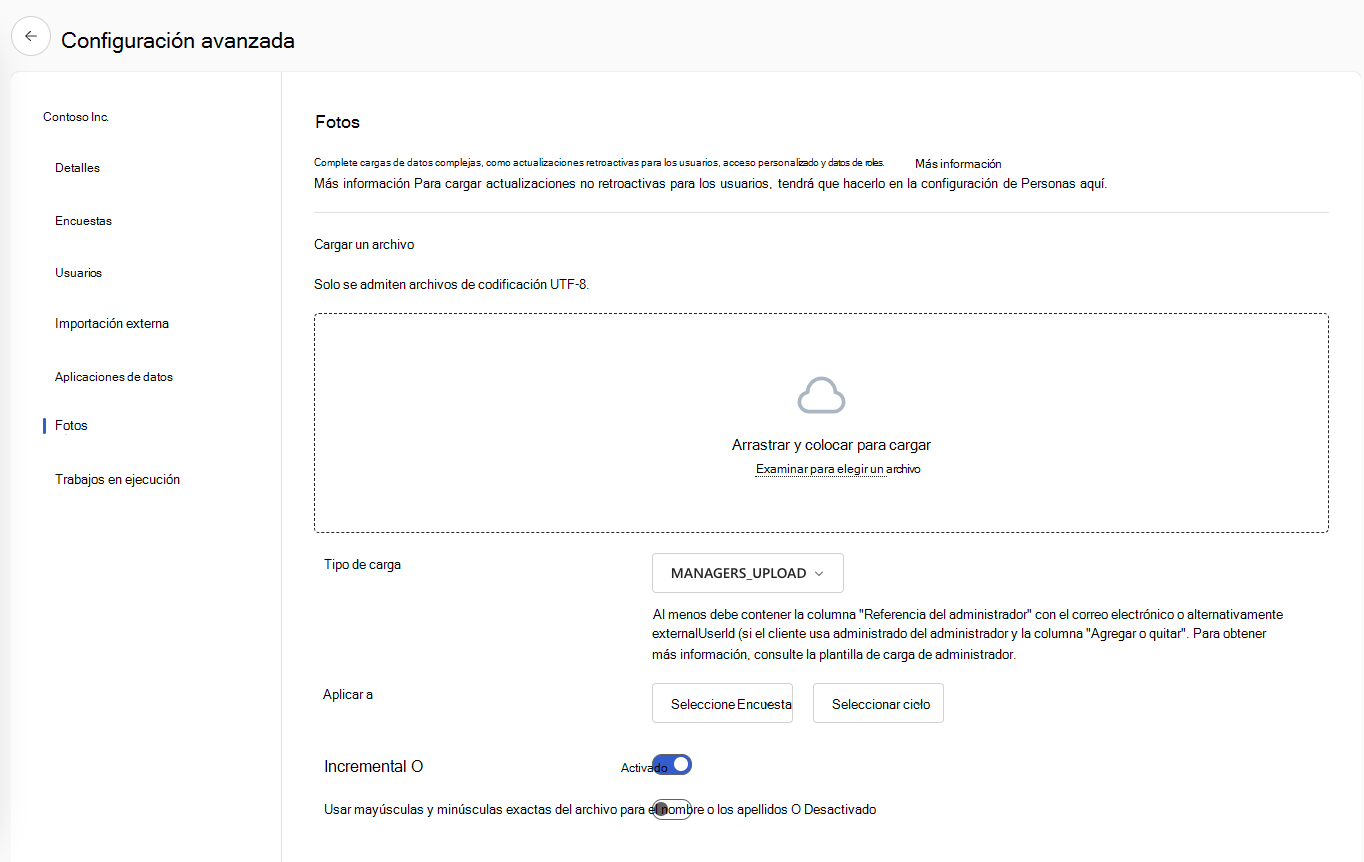
Arrastre y coloque el archivo .csv o busque para elegirlo en la sección Arrastrar y colocar para cargar .
En la página Cargar detalles del trabajo que aparece, confirme que el resumen de líneas cargadas coincide con los cambios del archivo.
Seleccione Aplicar carga a la base de datos para cargar nuevos valores.
En el cuadro de diálogo ¿Cargar archivo de importación en la base de datos? , seleccione Sí.
Vaya a los perfiles de algunos usuarios para confirmar que el acceso personalizado aparece según lo esperado.
Seleccione el símbolo Configuración y, a continuación, en Empleados, elija Personas.
Busque y seleccione usuarios para detectar la comprobación.