Exportación e importación Viva Glint miembros del rol de usuario
Viva Glint Los administradores pueden exportar listas de miembros asociados a roles específicos desde la página Personas e importar usuarios en Roles de usuario.
Ver roles de usuario en la página Personas
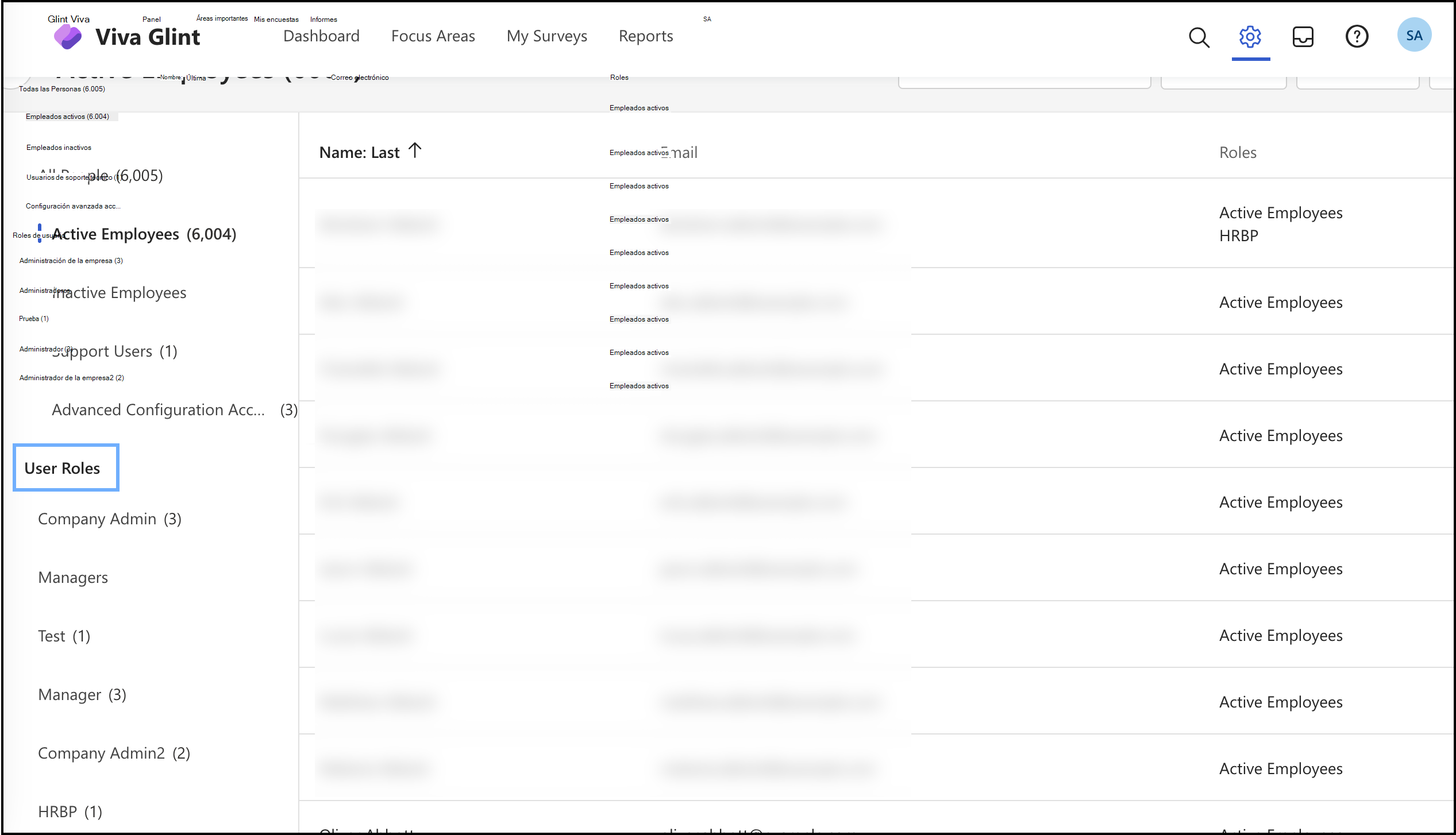
La columna más a la izquierda muestra todos los roles de usuario configurados para su organización.
Exportación de un rol individual
Todas las exportaciones generan una descarga .csv. Las descargas pueden tardar unos minutos, dependiendo del número de miembros.
Seleccione un rol de usuario y, a continuación, seleccione Exportar.
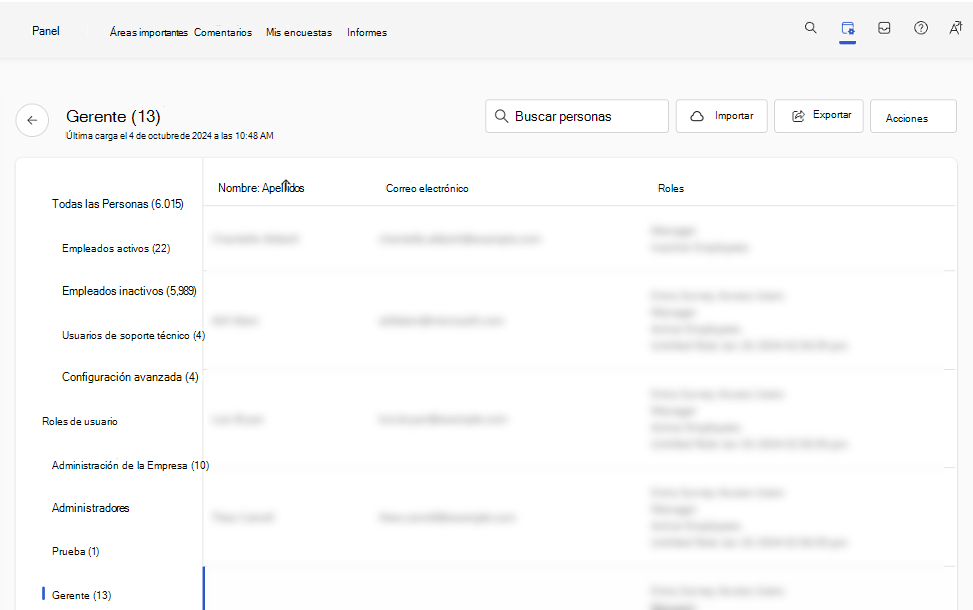
Se abre un nuevo cuadro de diálogo Exportar.
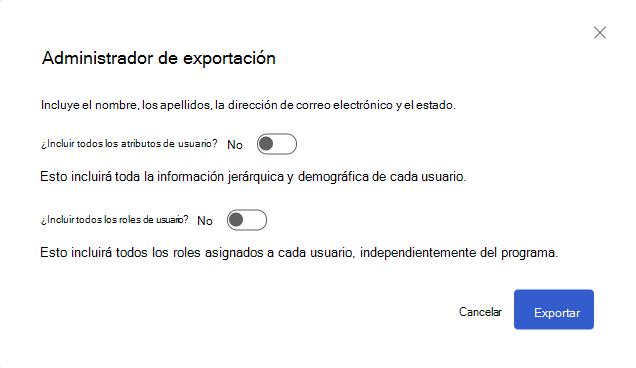
El informe de .csv incluye los nombres y apellidos, la dirección de correo electrónico y el estado del empleado. Elija si desea incluir todos los atributos de usuario y roles de usuario.
Seleccione Exportar.
Después de seguir estos pasos, recibirá un mensaje "Informe descargado" en una nueva pestaña del explorador.
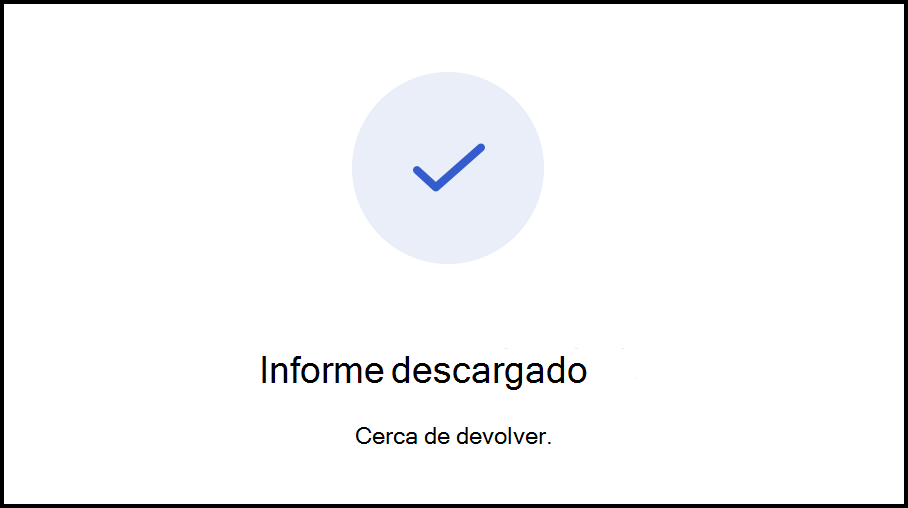
Importar usuarios a un rol de usuario
Importante
Al importar una lista de usuarios a un rol de usuario, se quitan las reglas de atributo que agregan automáticamente usuarios en función de sus valores de atributo.
Como Viva Glint Administración, vaya a Configuración y seleccione Roles de usuario en la sección Empleados.
Seleccione un rol de usuario para actualizar.
En la página de detalles del rol, seleccione Agregar o editar empleados.
En el cuadro de diálogo que aparece, seleccione la opción Importar .
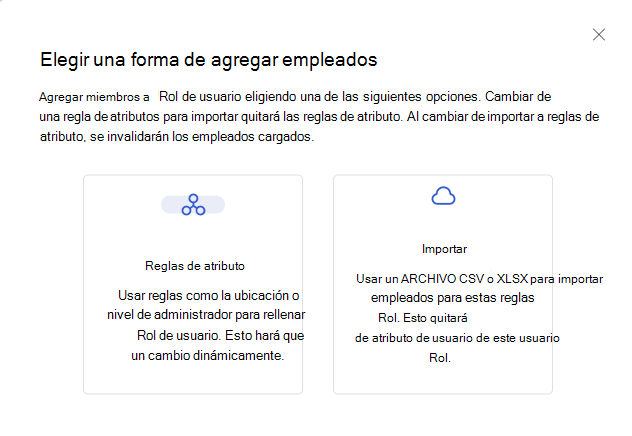
En el cuadro de diálogo Importar empleados al rol que aparece, seleccione Descargar CSV para descargar una lista de usuarios que están en el rol de usuario.
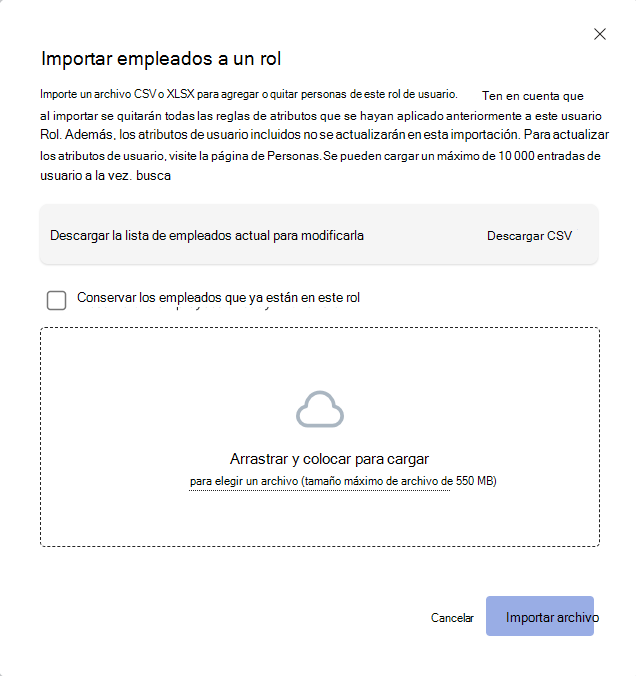
Un archivo .csv se descarga en el dispositivo con una columna de correo electrónico . Agregue o quite direcciones de correo electrónico para los usuarios que deben abandonar o unirse a este rol. Guarde el archivo editado como .csv o .xlsx.
- Los usuarios de este archivo ya deben tener un registro en Viva Glint y la dirección de correo electrónico agregada al archivo rol de usuario debe coincidir con su correo electrónico en Viva Glint.
En el cuadro de diálogo Importar empleados del rol de usuario al rol , arrastre y coloque para cargar o examinar para elegir la lista de usuarios para este rol.
- Seleccione Conservar los empleados que ya están en este rol para mantener los usuarios existentes.
- Anule la selección de Conservar los empleados que ya están en este rol para reemplazar todos los usuarios existentes por los usuarios del archivo cargado.
Seleccione Importar archivo.
En el cuadro de diálogo Confirmar la importación que aparece, revise el resumen de los cambios y seleccione Confirmar importación o Cancelar.
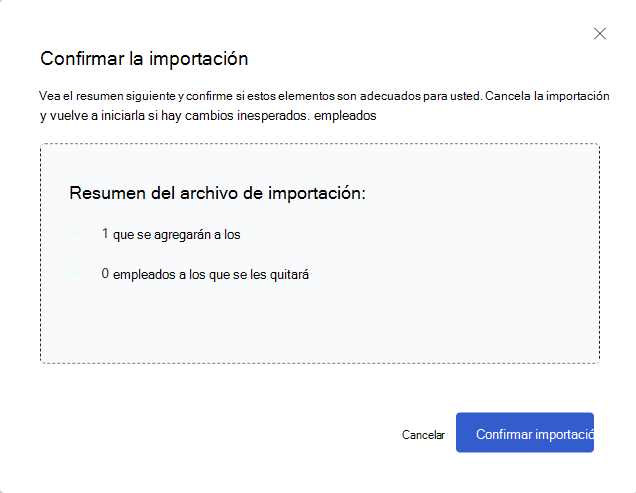
Vuelva a la página De detalles del rol de usuario y compruebe que el número de miembros ha disminuido o ha aumentado según lo previsto.