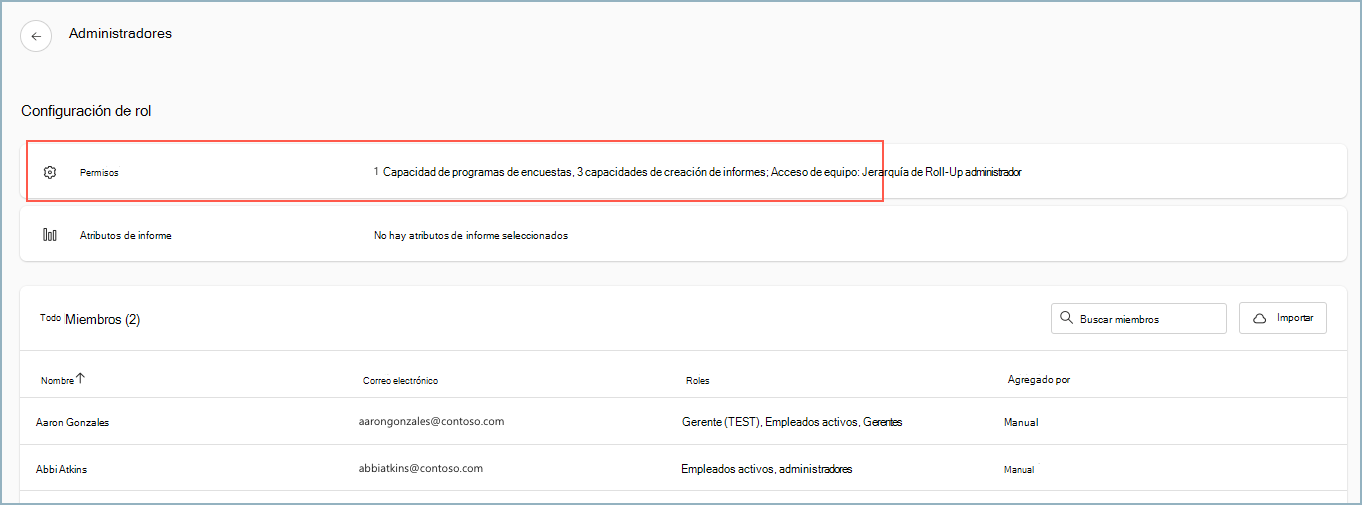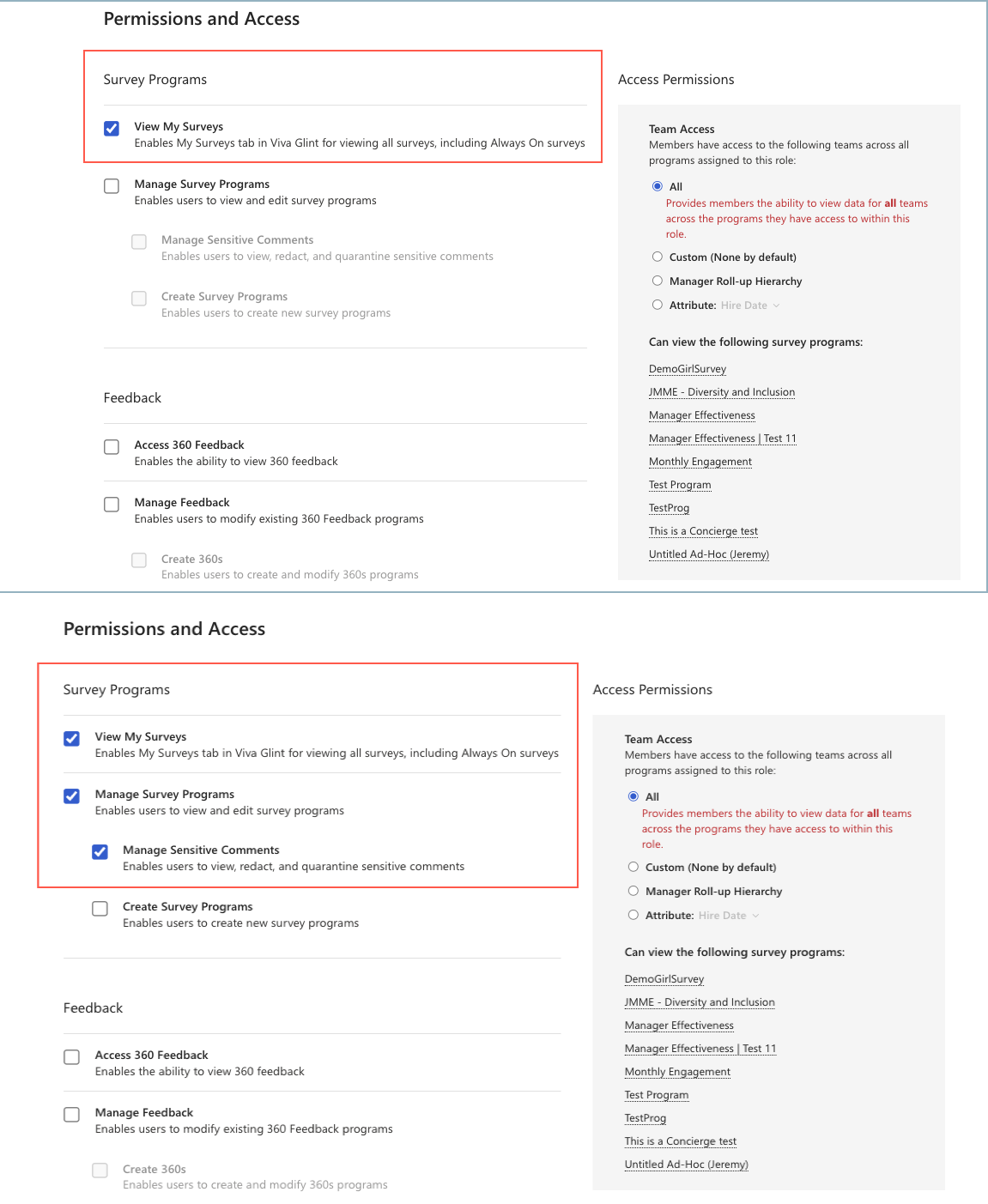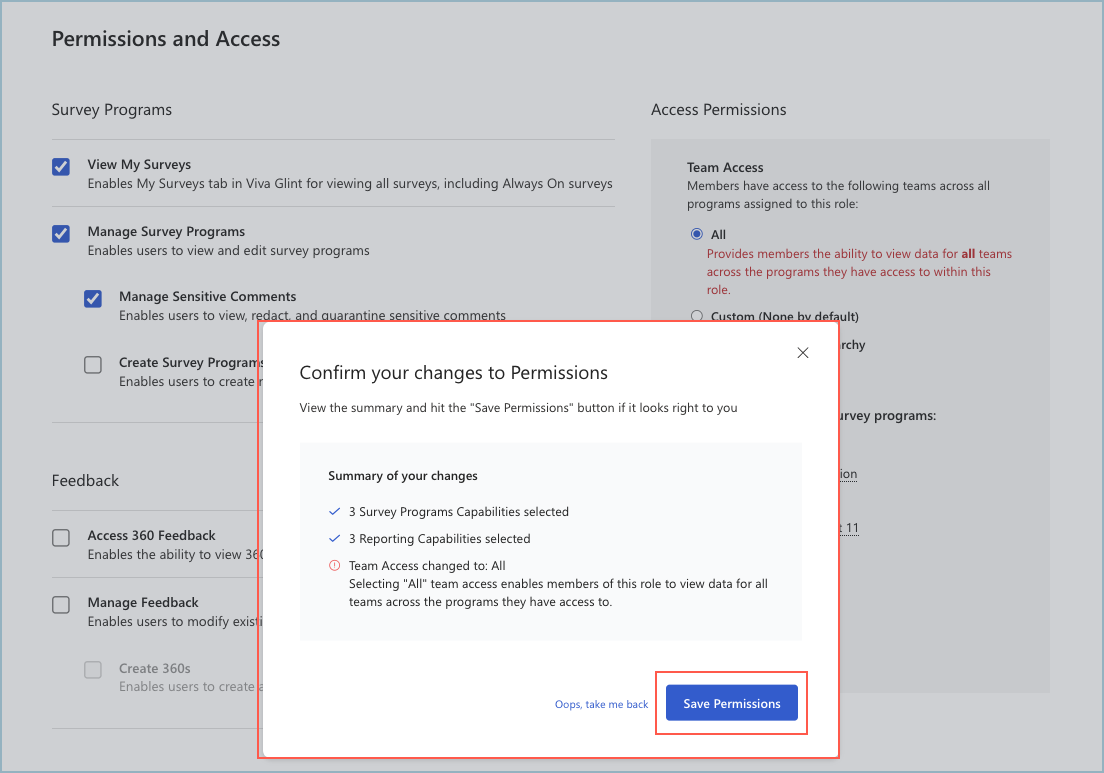Configuración de Viva Glint roles de usuario
En la característica Roles de usuario , los administradores asignan varios roles con permisos específicos y conceden acceso a distintos segmentos de informes de datos y filtros.
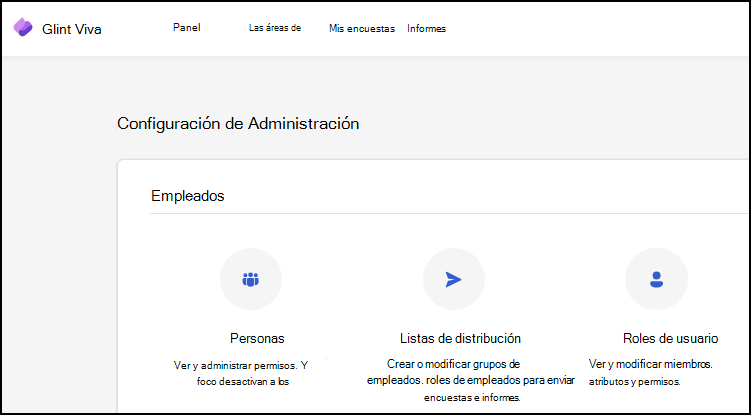
Glint plantilla rol de usuario
Use nuestra plantilla como herramienta de planeación para definir permisos de rol. Hay tres distinciones de filtro:
- Filtros de informe: atributos que el rol puede usar para filtrar los resultados
- Secciones de informe: atributos que el rol puede usar para ver más secciones en los informes
- Filtros de comentario: atributos que el rol puede usar como filtros para revisar comentarios
La plantilla Roles de usuario y acceso incluye roles de ejemplo rellenados previamente e instrucciones para definir permisos.
No todos los roles de usuario y los atributos y permisos rellenados previamente en la plantilla de Glint pueden aplicarse a su organización. Para personalizar la plantilla, use las etiquetas de archivo de atributos de empleado (encabezados de columna) para los atributos específicos de su organización.
Sugerencia
Para proteger la confidencialidad, proporcione a los administradores acceso a un solo atributo filtrable. La asignación de más de un atributo filtrable aumenta la posibilidad de que un administrador pueda deducir el origen de respuestas de encuesta individuales.
Roles de usuario preconfigurados
Los roles de esta tabla están preconfigurados en Glint:
| Título del rol | Nivel de permiso de informes de datos |
|---|---|
| Administración de empresa | Empleados a los que se les concede el permiso ALL . Incluye acceso a Advanced Configuration. |
| Empleados activos | La pertenencia a este rol se basa automáticamente en el estado del empleado en Glint. Este rol no está pensado para conceder acceso a datos. |
| Empleados inactivos | La pertenencia a este rol se basa automáticamente en el estado del empleado en Glint. Este rol no está pensado para conceder acceso a datos. |
| Managers | Incluye permiso para ver los informes del equipo de empleados. Los filtros de atributos no están definidos. |
| Usuarios de soporte técnico | Otros usuarios de Microsoft 365 que tienen acceso avanzado. |
Importante
Los roles de usuario predefinidos no se pueden eliminar de los programas de Glint.
Modificar roles predefinidos
Viva Glint los administradores pueden modificar roles de producto predefinidos Glint. Esta funcionalidad reduce el tiempo necesario para asignar roles y reduce la necesidad de crear nuevos roles.
Acceda a roles de usuario desde el panel de administración. La lista de roles de usuario puede tener un aspecto similar al siguiente:
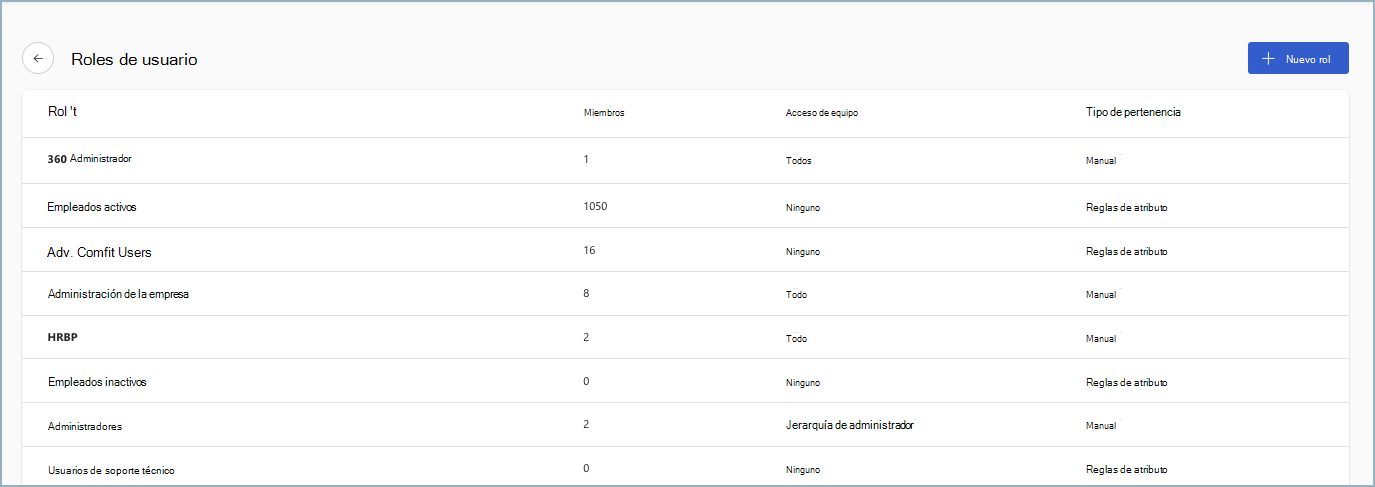
Por ejemplo, vamos a conceder al rol Administradores un nuevo permiso en Programas de encuesta:
Seleccione Permisos.
Vea qué permisos tienen y ahora vamos a agregar Administrar programas de encuestas con la capacidad de administrar comentarios confidenciales.
Seleccione Guardar cambios y, a continuación, Guardar permisos en el cuadro de diálogo Confirmar los cambios en permisos.
Un banner le indica que se guardan los nuevos permisos.
Actualizar el nombre del rol modificado
Vaya a la página Roles de usuario inicial y seleccione el símbolo de lápiz junto al nombre del rol.
Actualice el nombre del rol para especificar exactamente qué administrador refleja este rol. En nuestro ejemplo, es un administrador que puede ver comentarios confidenciales.
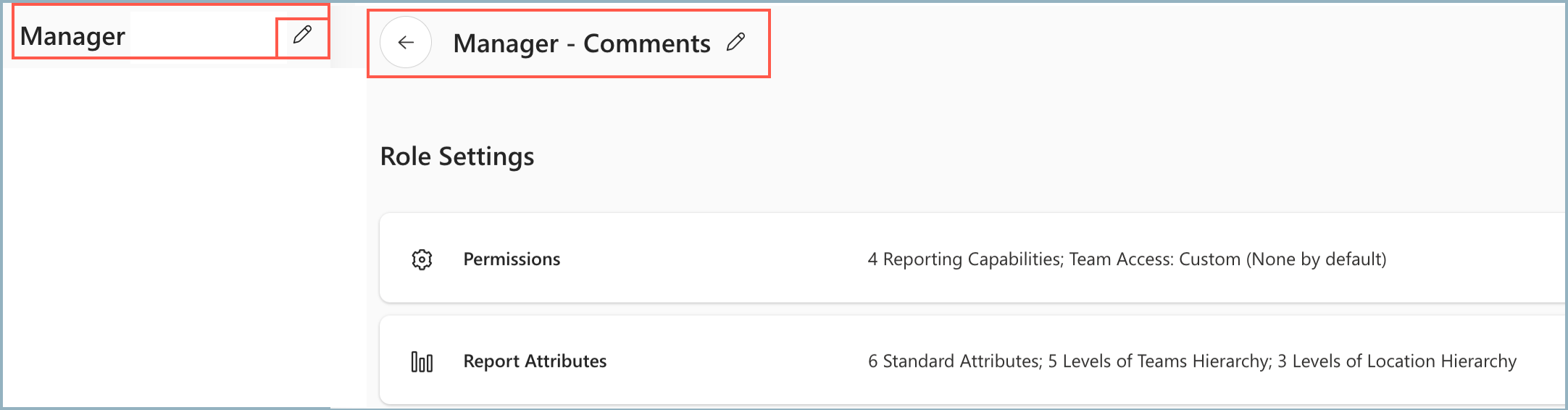
Habilitar roles de usuario
Los administradores pueden especificar el rellenado de empleados y los atributos que sus líderes pueden ver en su panel para cada rol de usuario. La definición de roles es importante para los cortes de datos, los permisos de acceso y la integridad del programa.
Seleccione el símbolo De configuración .
En la sección Empleados , seleccione Roles de usuario.
Seleccione +Nuevo rol. Se muestra la página Configuración de rol.
Escriba un nombre de rol en el campo Rol sin título seleccionando el símbolo de lápiz .
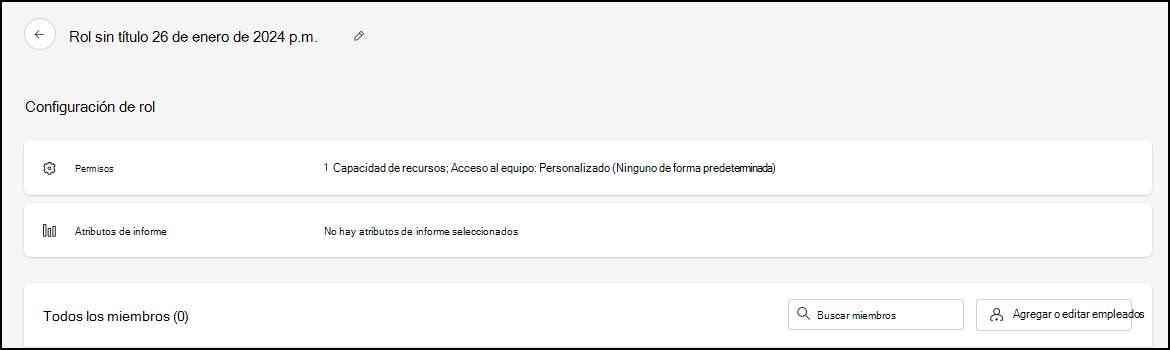
Seleccione Permisos.
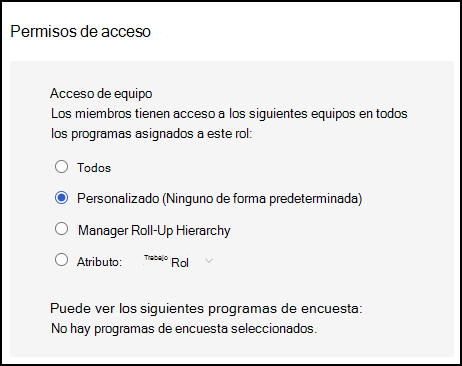
Tome decisiones para estas secciones en función de las decisiones de la plantilla rol de usuario:
Programas de encuestas
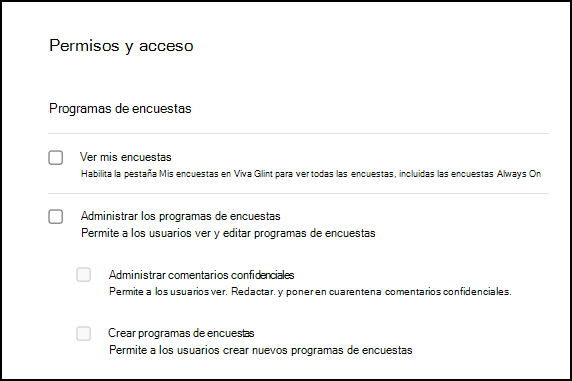
Áreas de enfoque y conversaciones
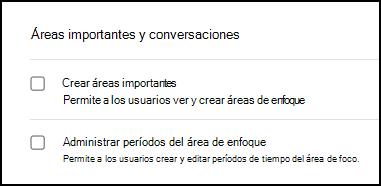
Reporting
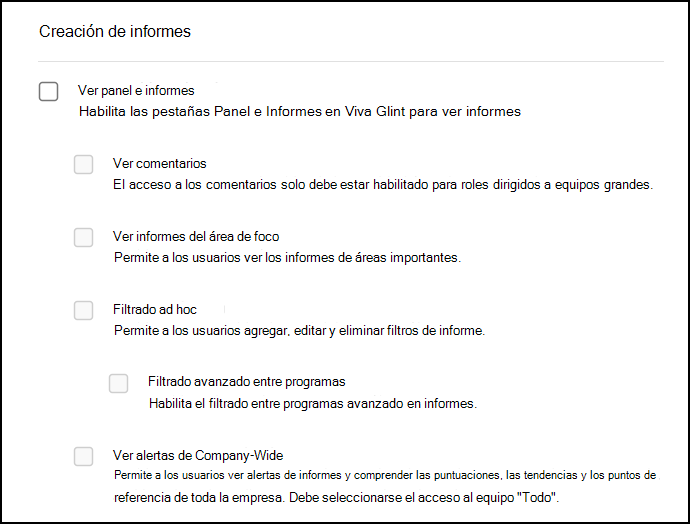
Administración de datos
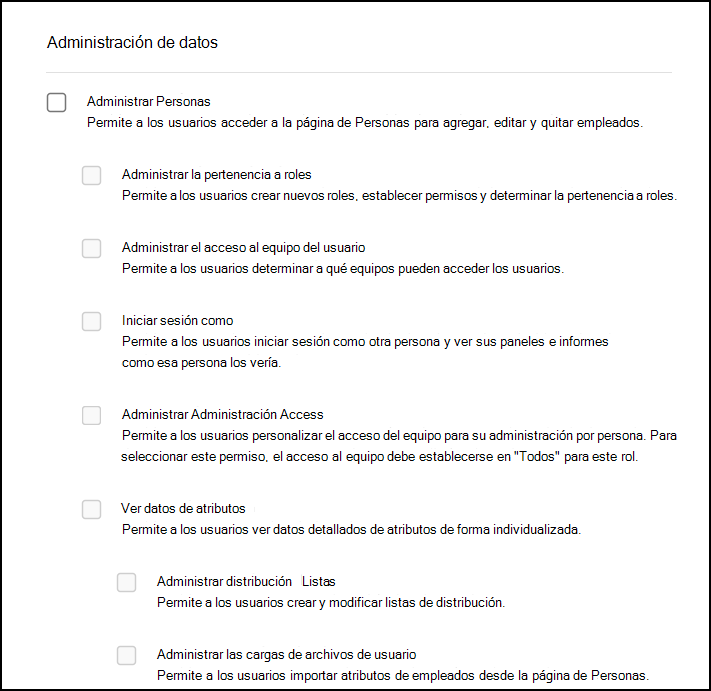
Recursos
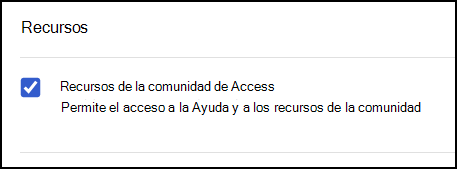
Seleccione Guardar cambios.
En la página Configuración de rol , seleccione Atributos de informe.
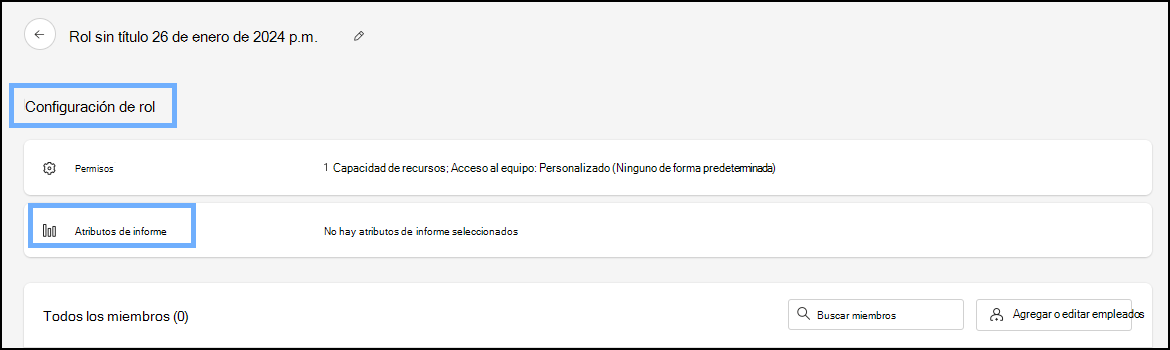
Los atributos se separan en secciones:
- Estándar
- Jerarquía de administrador: seleccione todos los niveles, para los roles con acceso basado en la jerarquía del administrador, los usuarios solo ven a su equipo.
- Otras jerarquías de informes: por ejemplo, ubicación o jerarquía de departamento
Seleccione todos los atributos y jerarquías que este rol debe poder ver:
- Filtros de informe
- Secciones de informe
- Filtros de comentario
Seleccione Guardar cambios.
Sugerencia
El filtrado de los resultados en demasiados atributos facilita la identificación de los encuestados. Por este motivo, es mejor dar acceso a un solo atributo por rol de administrador.
Adición o edición de empleados en un rol
Seleccione el botón Agregar o editar empleados . Se abre la ventana Elegir una manera de agregar empleados .
Para agregar miembros a un rol de usuario, elija entre estas opciones:
- Reglas de atributo: reglas de usuario como Ubicación o Departamento para rellenar un rol de usuario. Esto cambia dinámicamente con las cargas de datos de los empleados.
- Importar: use un archivo CSV o XLSX para importar empleados para este rol de usuario.
Importante
- Al cambiar de Reglas de atributo a Importar se quitan las reglas de atributo.
- Al cambiar de Importar a Reglas de atributo , se invalidan los empleados cargados.
Roles de usuario basados en reglas de atributo
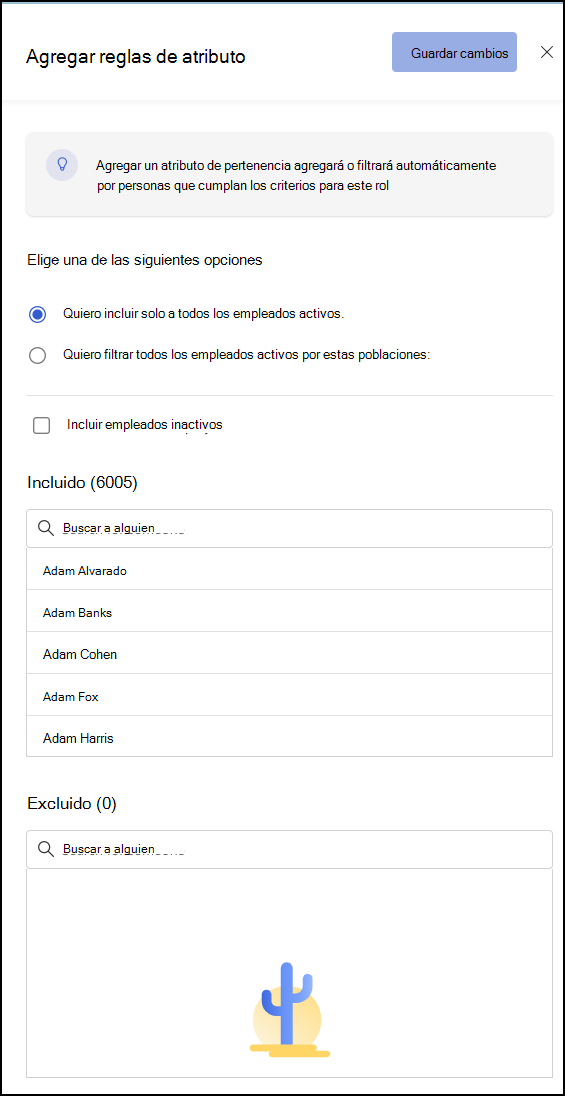
En el panel de administración, elija el símbolo Configurar y, a continuación, seleccione Roles de usuario.
Elija cualquier rol, excepto los roles preconfigurados.
Seleccione Agregar o editar empleados.
En la nueva ventana de presentación, elija:
- Quiero incluir solo a todos los empleados activos, o
- Quiero filtrar todos los empleados activos por las siguientes poblaciones
Para agregar usuarios basados en un rellenado filtrado, seleccione Quiero filtrar todos los empleados activos por los siguientes rellenados.
Seleccione + Nuevo rellenado.
Seleccione + Agregar filtro para seleccionar un atributo para filtrar la lista de empleados. La lista de atributos es única para su organización en función del archivo de atributos de empleado.
Seleccione Listo.
Para excluir a alguien, busque su nombre y seleccione Excluir.
Para quitar a alguien de la lista Excluidos, busque su nombre y seleccione Quitar.
Confirme la lista de roles de usuario y seleccione Guardar cambios.
Importar roles de usuario de forma masiva
Cuando necesite asignar muchas personas a un rol de usuario específico, use la característica de importación masiva.
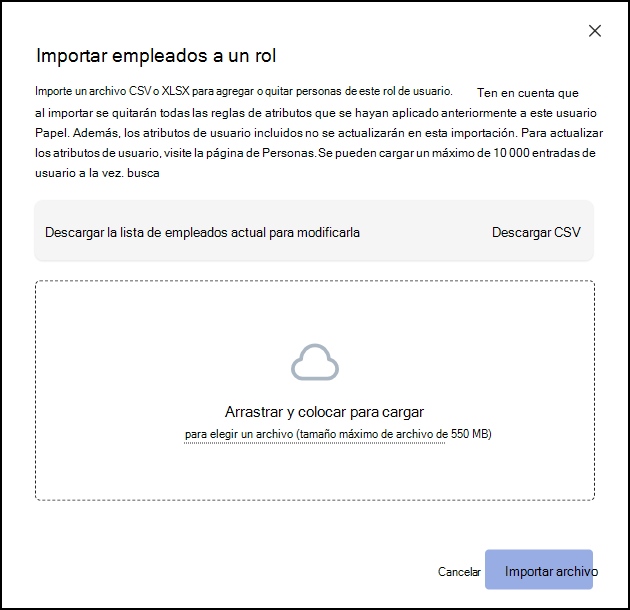
- En el panel de administración, elija el símbolo Configurar y, a continuación, seleccione Roles de usuario.
- En la página Configuración de rol , seleccione Exportar. En la ventana que se abre, realice las selecciones y seleccione Exportar.
- Abra el archivo CSV descargado y elimine todas las columnas excepto la columna con direcciones de correo electrónico.
- Agregue o elimine direcciones de correo electrónico, según sea necesario. Esta edición puede ser un reemplazo completo para el archivo existente, por lo que no necesita una columna Agregar o Quitar .
- Guarde el archivo.
- Vuelva a la página Configuración de rol y seleccione Importar.
- Active la casilla para indicar si solo ha agregado usuarios.
- Arrastre y coloque el archivo, o busque para seleccionar el archivo, en el área indicada.
- Seleccione Importar archivo.
- Confirme la importación y seleccione Confirmar importación.
Eliminación de un usuario de un rol de usuario
- Mantenga el puntero sobre el nombre de un usuario.
- Seleccione el símbolo de la papelera .
- Seleccione Sí, Quitar.
Ver y editar reglas de atributos para un rol de usuario
Esta funcionalidad funciona para roles que ya tienen filtros o rellenados aplicados.
- En la página Roles de usuario , seleccione un rol para ver o editar.
- En la página Configuración de rol , se muestra el número de miembros de este grupo y se aplica la regla de atributos. (Ejemplo: Incluye: Género: Mujer)
- Para cambiar, seleccione Editar reglas de atributo.
- En la nueva ventana de presentación, elija entre:
- Quiero incluir solo a todos los empleados activos, o
- Quiero filtrar todos los empleados activos por las siguientes poblaciones
- Agregue nuevos rellenados y filtros, como desee.
- Elija si desea incluir empleados inactivos o excluir a los empleados.
- Seleccione Guardar cambios.
Cambiar el estado de un rol de usuario
Para cambiar un rol de usuario de ACTIVO a INACTIVO o viceversa, incluya los usuarios en un archivo de carga con su estado cambiado a "ACTIVE" o "INACTIVE". Esta edición no se puede realizar dentro de la característica Roles de usuario .
Concesión de acceso personalizado
El acceso personalizado es para los usuarios que necesitan invalidar su acceso predeterminado. Esto sucede cuando un rol es tan específico que debe ser por usuario, en lugar de en el nivel de rol de usuario. Por ejemplo, use el acceso personalizado para hrbps (asociados de negocios de recursos humanos) que atienden combinaciones únicas de grupos de empleados de su organización. Para conceder acceso personalizado de forma masiva a varios usuarios para la encuesta, el área de enfoque y Administración acceso, consulte Cargas de configuración avanzada.