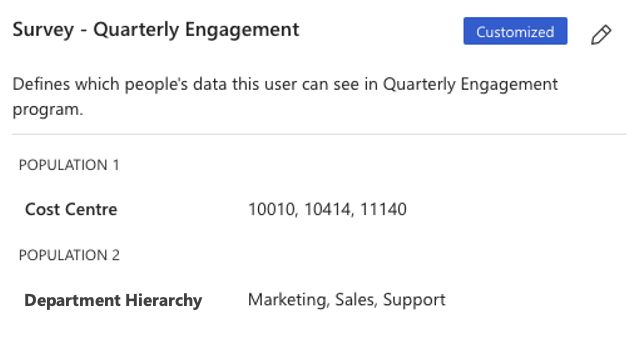Configuración del rol de usuario personalizado en Viva Glint
El acceso personalizado está pensado para los usuarios que necesitan invalidar el acceso predeterminado o que están en un rol tan específico que debe ser por usuario en lugar de en el nivel de rol de usuario. Por ejemplo, use el acceso personalizado para los HRBP que atienden combinaciones únicas de grupos de empleados de su organización. Para conceder acceso personalizado de forma masiva a varios usuarios para la encuesta, el área de enfoque y Administración acceso, consulte: Cargas de configuración avanzada.
Concesión de acceso a encuestas personalizadas para un usuario
En el panel de Glint, seleccione Configuración y, a continuación, Personas.
Vaya al rol de usuario que necesita acceso personalizado concedido.
Busque o seleccione un usuario.
En el perfil del usuario, junto al nombre de la encuesta que necesita acceso, seleccione el símbolo de lápiz que desea editar.
Nota:
A la persona se le debe conceder acceso a un programa de encuestas en la sección Informes de una encuesta para que aparezca en su perfil de usuario.
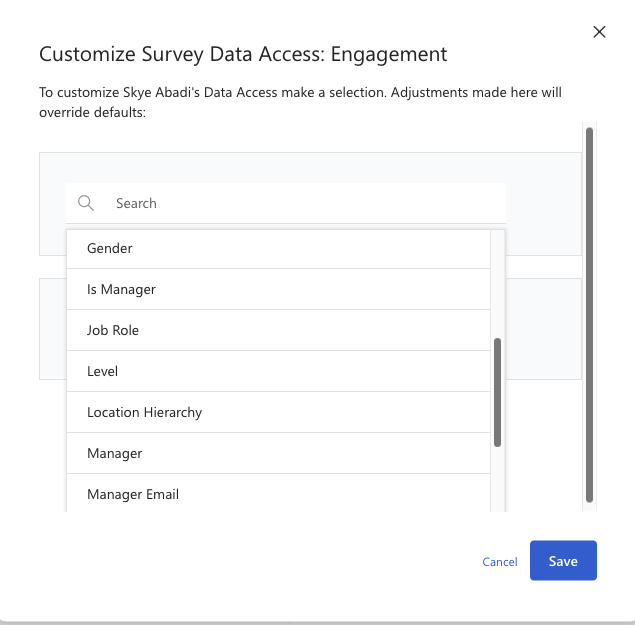
Seleccione + Rellenado y, a continuación, + Agregar filtros.
Seleccione los atributos y valores que definen el segmento de datos de empleado al que este usuario puede acceder y seleccione Listo.
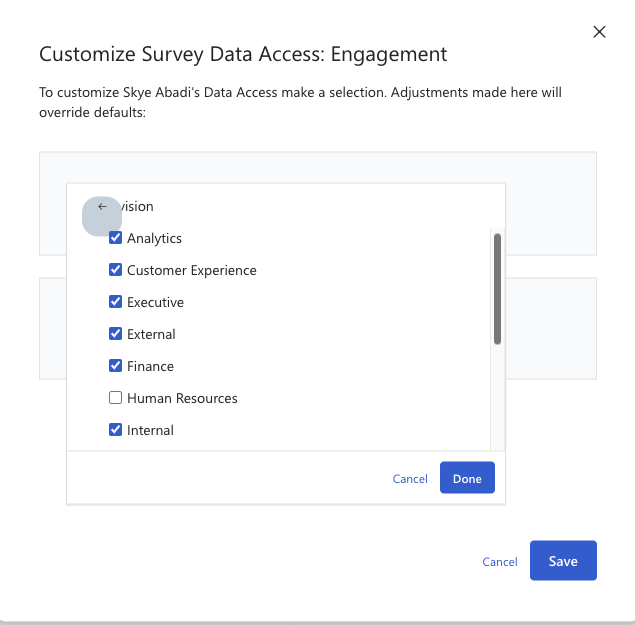
Seleccione Guardar para aplicar el acceso personalizado para este programa de usuario y encuesta.
Acceso personalizado a informes directos
Para que los informes directos tengan acceso personalizado, deben identificarse por su "id. de administrador" y no por la "jerarquía de administrador". El uso de "jerarquía de administrador" puede dar lugar involuntariamente a conceder acceso de informes a usuarios no deseados y a bloquear el acceso de informes de los usuarios previstos.
Administración personalizada y acceso al área de enfoque
Los usuarios pueden personalizar las áreas de enfoque y el acceso de administrador.
En el panel de Glint, seleccione Configuración y, a continuación, Personas.
Busque o seleccione un usuario.
En el perfil del usuario, junto a Administración Acceso o Acceso al área de enfoque, seleccione el icono de lápiz que desea editar.
Seleccione los atributos y valores que definen el segmento de datos de empleado al que este usuario debe tener acceso y seleccione Listo.
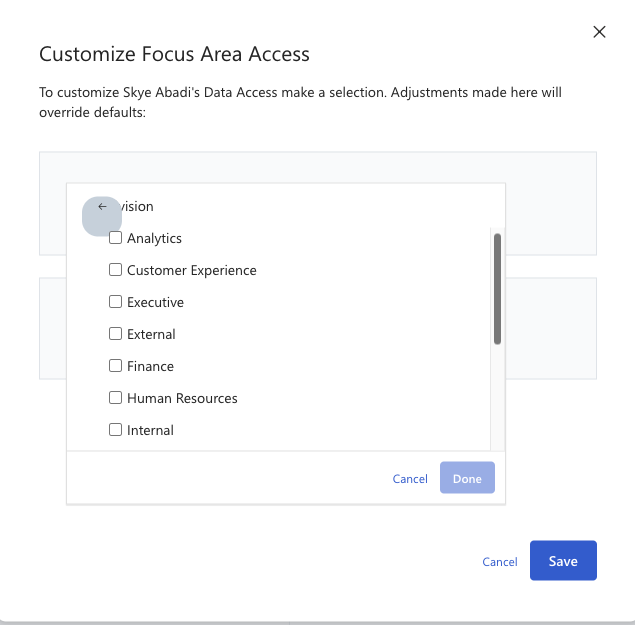
Haga clic en Guardar.
Conceda un área de enfoque personalizada y Administración acceso en masa para varios usuarios.
Acceso a una o varias poblaciones
En el caso de la encuesta, el área de enfoque y el acceso Administración, puede conceder acceso a una o varias poblaciones, en función de cómo un usuario debería ver los datos en sus informes.
- Para conceder a un usuario acceso a la superposición de diferentes grupos de empleados, agregue todas las selecciones de atributos a un rellenado.
- Para conceder a un usuario acceso a varias poblaciones por separado, agréguelas como poblaciones independientes.
Ejemplo:
Para que este administrador tenga acceso a los datos superpuestos entre centros de costos: 10010, 10414, 11140 y Departamentos: Soporte técnico, ventas y marketing, seleccione todos los valores de un rellenado:
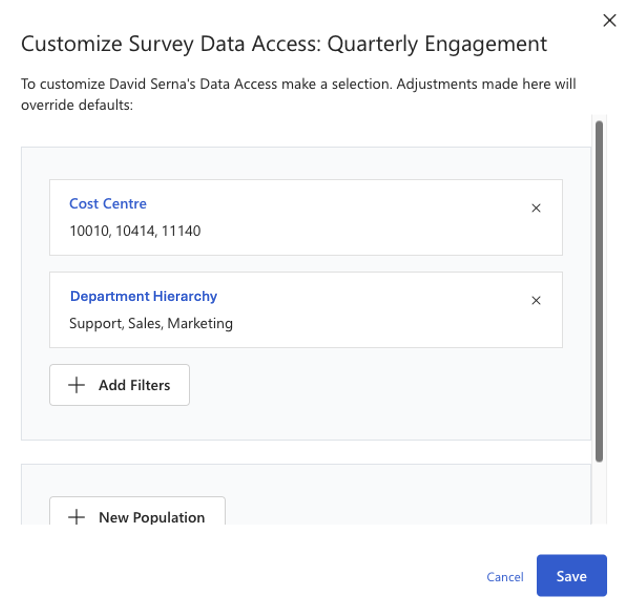
Esto aparece en su perfil de usuario como un rellenado. con valores de ambos atributos:
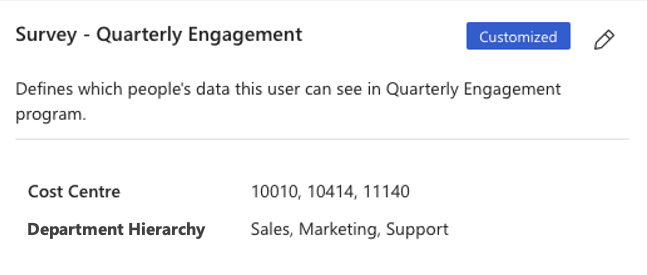
Sin embargo, para conceder a este usuario acceso a estos grupos de empleados por separado ,para que no tengan acceso solo a la superposición de estas poblaciones, agregue las selecciones de valores de atributo en poblaciones independientes:
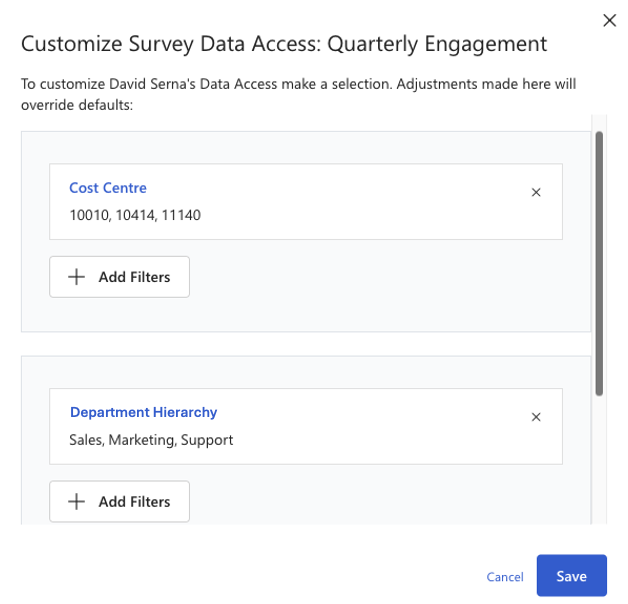
Ahora aparece en su perfil de usuario como dos poblaciones, con valores de cada atributo: