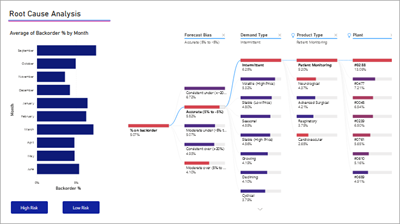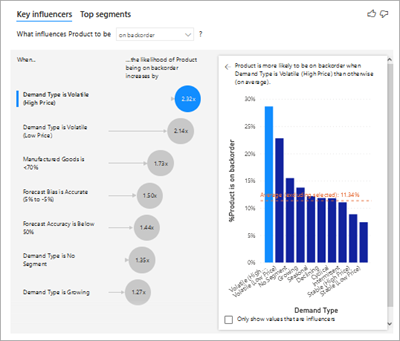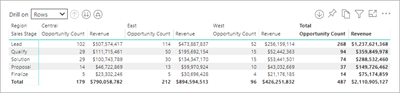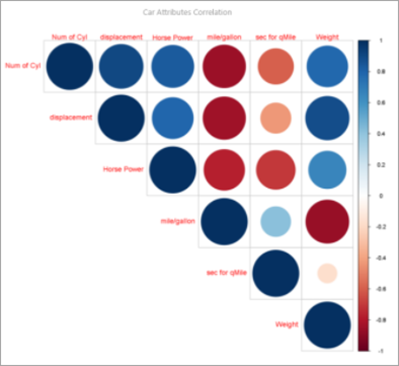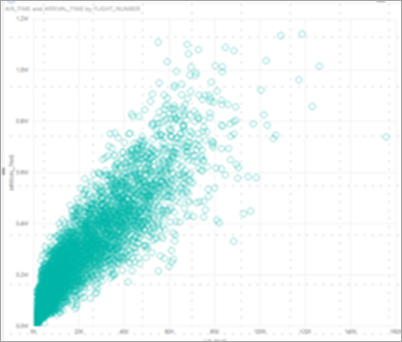Tipos de visualización en Power BI
SE APLICA A: Power BI Desktop
Servicio Power BI
Una visualización es una imagen creada a partir de datos. A las visualizaciones también se les denomina "objetos visuales". Algunos ejemplos de objetos visuales son: gráfico circular, gráfico de líneas, mapa y KPI. En este artículo se enumeran las visualizaciones disponibles en Power BI. Agregamos nuevas visualizaciones. ¡Permanezca atento!
Eche un vistazo a Microsoft AppSource, donde encontrará una lista creciente de objetos visuales de Power BI que puede descargar y usar en sus propios paneles e informes. ¿Se siente creativo? Aprenda a crear y agregar sus propios objetos visuales al sitio de la comunidad.
Visualizaciones en Power BI
Todas estas visualizaciones pueden agregarse a los informes de Power BI, especificados en Preguntas y respuestas y anclados a los paneles.
Gráficos de áreas: básico (en capa) y de área apilada
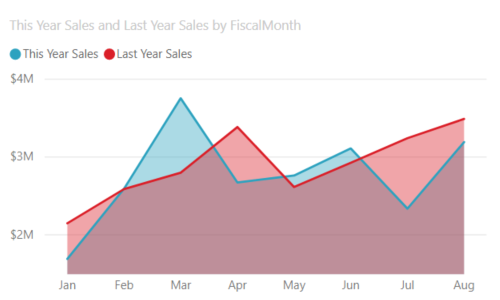
El gráfico de área básico se basa en el gráfico de líneas con el área entre el eje y la línea rellena. Los gráficos de área destacan la magnitud del cambio con el tiempo y se pueden usar para llamar la atención sobre el valor total en una tendencia. Por ejemplo, se pueden trazar datos que representan el beneficio en el tiempo en un gráfico de área para destacar el beneficio total. Por otro lado, los gráficos de áreas apiladas muestran el total acumulado de varias series de datos apiladas entre sí, lo que muestra cómo cada serie contribuye al total.
Para más información, vea Gráfico de áreas básico.
Gráficos de barras y columnas
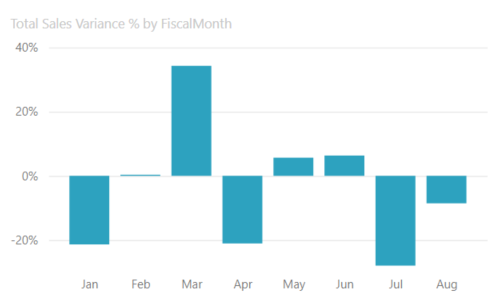
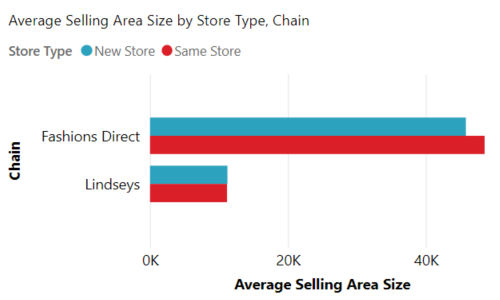
Los gráficos de barras son el estándar para buscar un valor concreto en categorías diferentes.
Cards
de varias filas
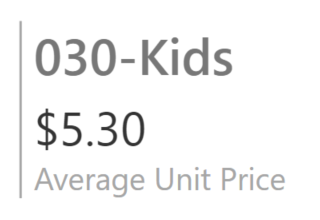
En las tarjetas de varias filas se muestran uno o varios puntos de datos, uno por fila.
Número único
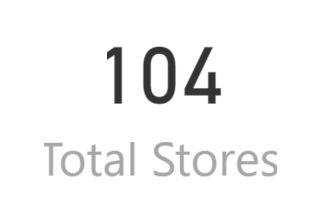
En las tarjetas de número único se muestra un solo hecho, un único punto de datos. A veces, un único número es lo más importante que desea seguir en el panel o informe de Power BI, como las ventas totales, la cuota de mercado interanual o el total de oportunidades.
Para más información, consulte Creación de una tarjeta (icono grande de número).
Gráficos combinados
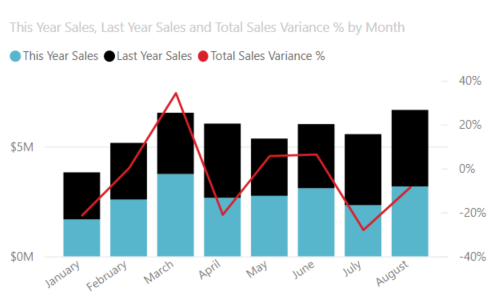
Un gráfico combinado combina un gráfico de columnas y un gráfico de líneas. La combinación de los dos gráficos en uno permite realizar una comparación más rápida de los datos. Los gráficos combinados pueden tener uno o dos ejes Y, por lo que debe fijarse con atención.
Los gráficos combinados son una excelente opción:
- Si tiene un gráfico de líneas y un gráfico de columnas con el mismo eje X.
- Para comparar varias medidas con distintos intervalos de valores.
- Para ilustrar la correlación entre dos medidas en un objeto visual.
- Para comprobar si una medida cumple el objetivo, que se define mediante otra medida.
- Para ahorrar espacio en el lienzo.
Para más información, vea Gráficos combinados en Power BI.
Esquema jerárquico
El objeto visual del esquema jerárquico le permite visualizar datos en varias dimensiones. Agrega datos de manera automática y permite explorar en profundidad las dimensiones en cualquier orden. También es una visualización de inteligencia artificial (IA), por lo que puede pedirle que busque la dimensión siguiente para explorar en profundidad en función de ciertos criterios. Esta funcionalidad lo convierte en una herramienta valiosa para la exploración ad hoc y para analizar la causa principal.
Gráficos de anillos
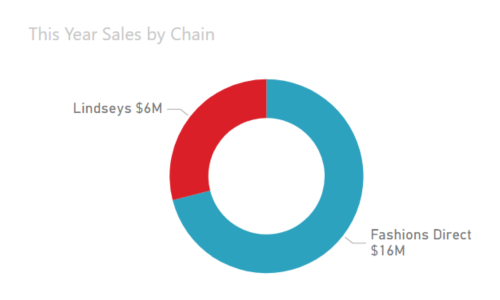
Los gráficos de anillos son similares a los gráficos circulares. Muestran la relación de las partes con el todo. La única diferencia es que el centro está en blanco y deja espacio para un icono o una etiqueta.
Para más información, vea Gráficos de anillos en Power BI.
Gráficos de embudo
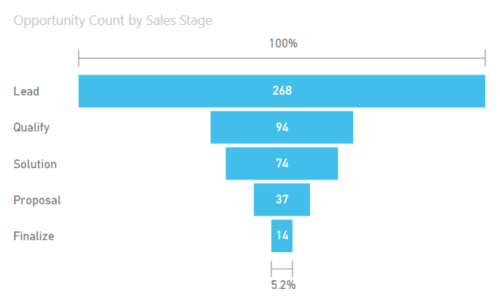
Los embudos ayudan a visualizar un proceso que tiene fases y elementos que fluyen de forma secuencial de una fase a la siguiente. Un ejemplo es un proceso de ventas que empieza con clientes potenciales y termina con la realización de la compra.
Por ejemplo, un embudo de ventas que realiza el seguimiento de los clientes a través de las distintas fases: Cliente potencial > Cliente potencial calificado > Cliente interesado > Contrato > Cierre. De un vistazo, la forma del embudo indica el estado del proceso del que está realizando el seguimiento. Cada fase del embudo representa un porcentaje del total. Por lo tanto, en la mayoría de los casos, un gráfico de embudo tiene la forma de embudo: la primera fase es la más grande y cada fase posterior es menor que su predecesora. Los embudos en forma de pera también son útiles, porque pueden identificar un problema en el proceso. Pero por lo general, la primera fase, la fase de "entrada", es la de mayor tamaño.
Para más información, vea Gráficos de embudo en Power BI.
Gráficos de medidor
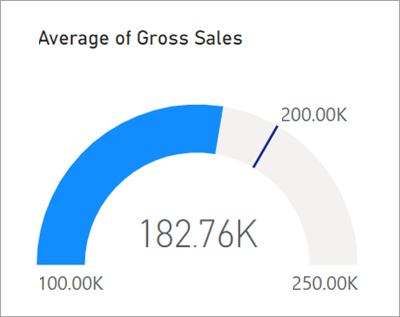
Un gráfico de medidor radial tiene un arco circular y muestra un único valor que mide el progreso hacia un objetivo. El valor del objetivo se representa mediante la línea (aguja). El progreso hacia ese objetivo se representa mediante el sombreado. Y el valor que representa el progreso se muestra en negrita dentro del arco. Todos los valores posibles están repartidos por igual a lo largo del arco, del mínimo (valor más a la izquierda) al máximo (valor más a la derecha).
En el ejemplo, somos vendedores de automóviles y realizamos el seguimiento de la media de ventas por mes de nuestro equipo de ventas. Nuestro objetivo es 200.000 y representado por la ubicación de la aguja. La media mínima posible de ventas es 100 000 y establecemos el máximo en 250 000. El sombreado azul muestra que la media de ventas de este mes es de 180 000 USD. Por suerte, todavía tenemos otra semana para lograr nuestro objetivo.
Los medidores radiales son una excelente opción para:
- Mostrar el progreso hacia un objetivo.
- Representar una medida percentil, como un KPI.
- Mostrar el estado de una única medida.
- Mostrar información que se pueda analizar y comprender rápidamente.
Para más información, vea Gráficos de medidor en Power BI.
Gráfico de influenciadores clave
En un gráfico de influenciadores clave se muestran los mayores colaboradores a un resultado o valor seleccionado.
El gráfico de influenciadores clave es una gran elección para ayudarle a comprender los factores que afectan a una métrica clave. Por ejemplo, qué influye a los clientes para realizar un segundo pedido o por qué las ventas fueron tan altas el junio pasado.
Para obtener más información, vea Gráficos de influenciadores clave en Power BI.
KPI
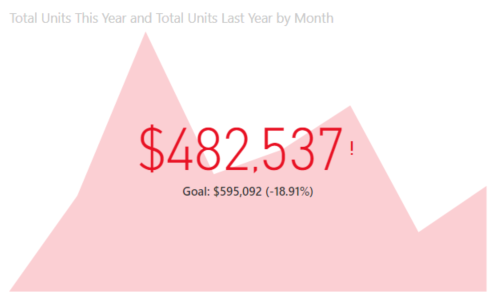
Un indicador clave de rendimiento (KPI) es una indicación visual que comunica el progreso realizado para lograr un objetivo cuantificable.
Los KPI son una excelente opción:
- para medir el progreso (¿voy adelantado o retrasado?).
- para medir la distancia hasta una métrica (¿cuánto adelanto o retraso tengo?).
Para más información, vea KPI en Power BI.
Gráficos de líneas
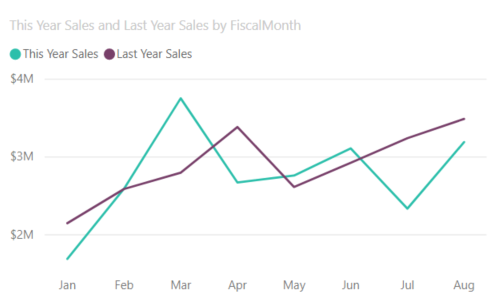
Los gráficos de líneas resaltan la forma general de toda una serie de valores, normalmente a lo largo del tiempo.
Maps
mapa básico
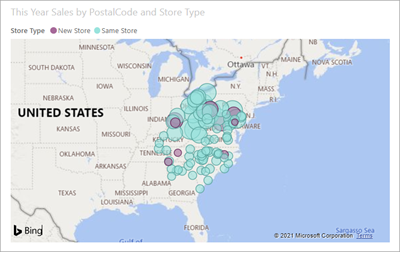
Un mapa básico se usa para asociar información cuantitativa y de categorías con ubicaciones espaciales.
Para obtener más información, consulte Sugerencias y trucos para las visualizaciones de mapa.
mapa de ArcGIS
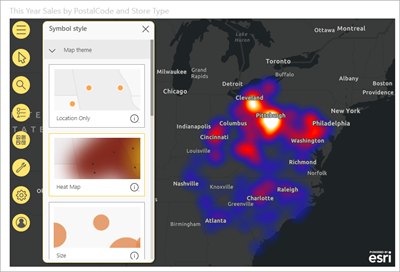
Con la combinación de ArcGIS Maps y Power BI, los mapas no se limitan a ser una representación de puntos, sino que alcanzan un nivel completamente nuevo. Las opciones disponibles para mapas base, tipos de ubicación, temas, estilos de símbolos y capas de referencia crean magníficos objetos visuales informativos de mapas. La combinación de capas de datos relevantes (como datos del censo) en un mapa con el análisis espacial transmite una comprensión más profunda de los datos del objeto visual.
Para más información, vea Mapas de ArcGIS en Power BI.
Mapa de Azure
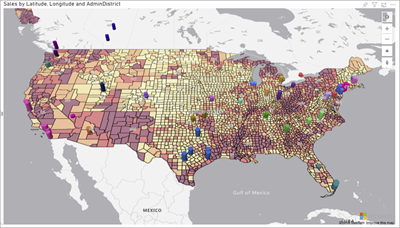
Sugerencia
Se usa para asociar información cuantitativa y de categorías con ubicaciones espaciales.
Para más información, consulte Introducción al objeto visual de Azure Maps en Power BI.
Mapa coroplético
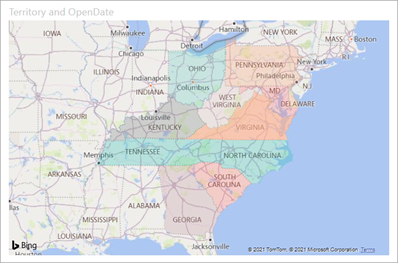
Los mapas coropléticos usan sombreado, tintes o patrones para mostrar las diferencias de un valor en proporción en una ubicación geográfica o región. Muestre rápidamente estas diferencias relativas con sombreados que va del claro (valores menos frecuentes o inferiores) a oscuro (más frecuentes o superiores).
Sugerencia
Cuanto más intenso sea el color, mayor será el valor.
Para más información, vea Mapas coropléticos en Power BI.
Asignación de formas
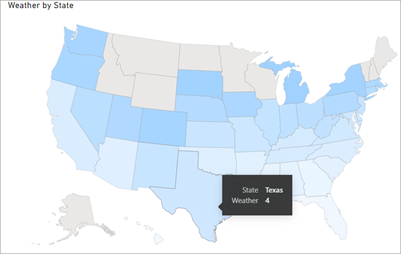
Los mapas de formas comparan las regiones de un mapa mediante colores. Un mapa de formas no puede mostrar las ubicaciones geográficas precisas de los puntos de datos en un mapa. En su lugar, su propósito principal es mostrar comparaciones relativas de las regiones de un mapa mediante colores diferentes.
Para más información, vea Mapas de formas en Power BI.
Matriz
El objeto visual de matriz es un tipo de objeto visual de tabla (consulte Tabla en este artículo) que es compatible con un diseño escalonado. Una tabla admite dos dimensiones, pero una matriz hace que sea más fácil mostrar los datos de manera significativa en múltiples dimensiones. A menudo, los diseñadores de informes incluyen matrices en informes y paneles para permitir a los usuarios seleccionar uno o varios elementos (filas, columnas, celdas) de la matriz para realizar el resaltado cruzado de otros objetos visuales de una página del informe.
Sugerencia
La matriz agrega automáticamente los datos y permite explorarlos en profundidad.
Para más información, vea Objetos visuales de matriz en Power BI.
Gráficos circulares
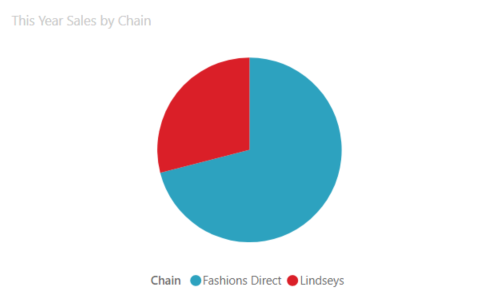
Los gráficos circulares muestran la relación de las partes con un todo.
Objeto visual de Power Apps
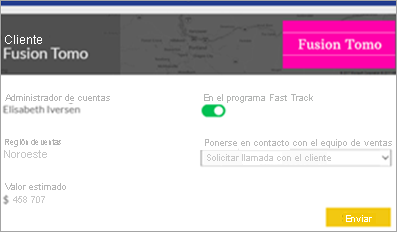
Los diseñadores de informes pueden crear una instancia de Power Apps e insertarla en un informe de Power BI como objeto visual. Los consumidores pueden interactuar con ese objeto visual en el informe de Power BI.
Para obtener más información, consulte Agregar un objeto visual de Power Apps en su informe.
Objeto visual de Preguntas y respuestas
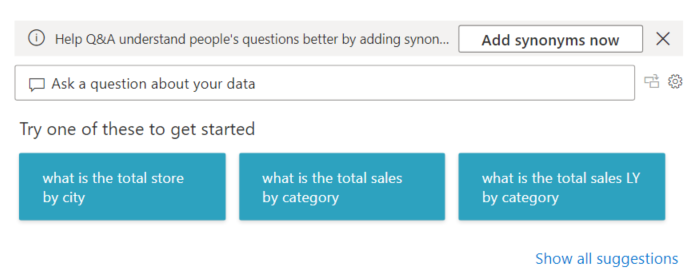
El objeto visual Q&A proporciona a los usuarios un cuadro de texto para consultar datos en informes de Power BI. Los usuarios pueden usar lenguaje natural para consultar datos y el objeto visual de preguntas y respuestas interpreta la consulta y proporciona una visualización adecuada.
Por ejemplo, si un usuario hace una pregunta como "¿Cuáles fueron las ventas de productos en 2019?", el objeto visual de Q&A consulta los datos pertinentes y creará una visualización adecuada para mostrar los resultados. Esta visualización puede tener muchos formatos diferentes, como un gráfico o una tabla.
Sugerencia
De forma similar a como funciona Preguntas y respuestas en los paneles, el objeto visual Preguntas y respuestas le permite formular preguntas acerca de sus datos mediante un lenguaje natural.
Para más información, consulte el artículo en el que se explican los objetos visuales de Preguntas y respuestas en Power BI.
objetos visuales de script de R
Sugerencia
Los objetos visuales creados con scripts R, normalmente denominados objetos visuales R, pueden presentar forma de datos y análisis avanzados como la previsión, con análisis enriquecidos y la potencia de visualización de R. Los objetos visuales R se pueden crear en Power BI Desktop y, después, se publican en el servicio Power BI.
Para más información, vea R visuals in Power BI (Objetos visuales de R en Power BI).
Gráfico de la barra de herramientas
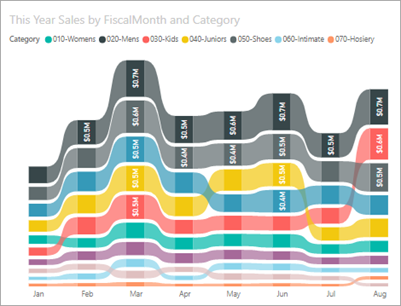
Los gráficos de la barra de herramientas muestran qué categoría de datos tiene la clasificación más alta (el valor mayor). Los gráficos de cinta de opciones son eficaces para mostrar un cambio de clasificación, con el intervalo más alto (valor) siempre en la parte superior de cada período de tiempo.
Para obtener más información, vea Uso de gráficos de cinta de opciones en Power BI.
Dispersión
Gráfico de dispersión, de burbujas y de trazado de puntos
Un gráfico de dispersión siempre tiene dos ejes de valores con el fin de mostrar un conjunto de datos numéricos en un eje horizontal y otro conjunto de valores numéricos a lo largo de un eje vertical. El gráfico muestra puntos en la intersección de un valor numérico x e y, y combina estos valores en puntos de datos únicos. Estos puntos de datos pueden estar distribuidos de manera uniforme o desigual por el eje horizontal, en función de los datos.
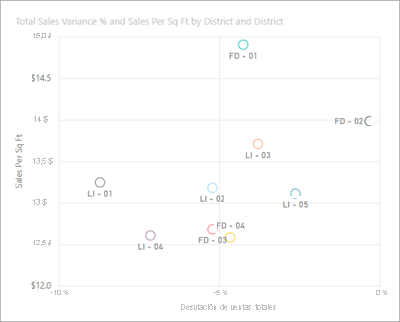
Un gráfico de burbujas reemplaza los puntos de datos con burbujas, cuyo tamaño representa una dimensión adicional de los datos.
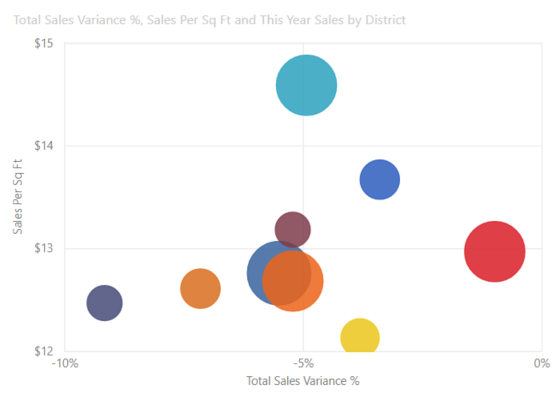
Tanto los gráficos de dispersión como los gráficos de burbujas también pueden tener un eje de reproducción, que puede mostrar los cambios a lo largo del tiempo.
Un gráfico de trazado de puntos es similar a un gráfico de burbujas y a un gráfico de dispersión, con la excepción de que puede trazar datos numéricos o categóricos a lo largo del eje X. En este ejemplo se usan cuadrados en lugar de círculos y se trazan las ventas a lo largo del eje X.
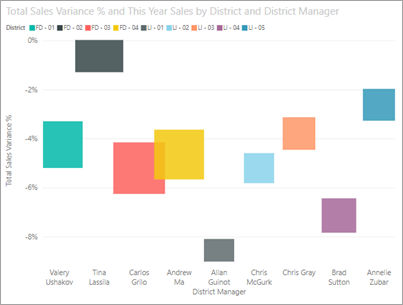
Para más información, vea Gráficos de dispersión en Power BI.
Dispersión de alta densidad
Por definición, se muestrean los datos de alta densidad para crear rápidamente objetos visuales que responden a interactividad. En el muestreo de alta densidad se usa un algoritmo que elimina los puntos que se superponen y se asegura de que todos los puntos del conjunto de datos se representan en el objeto visual. No traza solamente una muestra representativa de los datos.
Esto garantiza la mejor combinación de capacidad de respuesta, representación y conservación de los puntos importantes en el conjunto de datos.
Para más información, vea Gráficos de dispersión de alta densidad en Power BI.
Segmentaciones
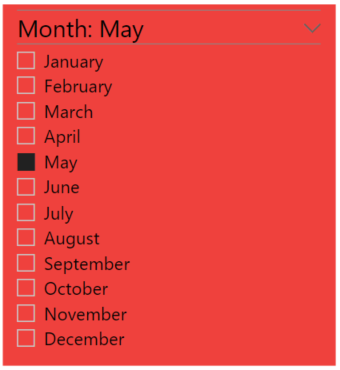
Una segmentación de datos es un gráfico independiente que se puede usar para filtrar el resto de objetos visuales de la página. Las segmentaciones de datos se presentan en muchos formatos diferentes (categoría, intervalo, fecha, etc.) y pueden tener un formato que permita la selección de un solo valor, de varios o de todos los valores disponibles.
Las segmentaciones de datos son una excelente opción para:
- Mostrar filtros importantes o que se usan comúnmente en el lienzo del informe para facilitar el acceso.
- Facilitar la visualización del estado filtrado actual sin tener que abrir una lista desplegable.
- Filtrar por columnas innecesarias y ocultas en las tablas de datos.
- Crear informes más específicos mediante la colocación de segmentaciones junto a objetos visuales importantes.
Para más información, vea Segmentaciones en Power BI.
Narración inteligente
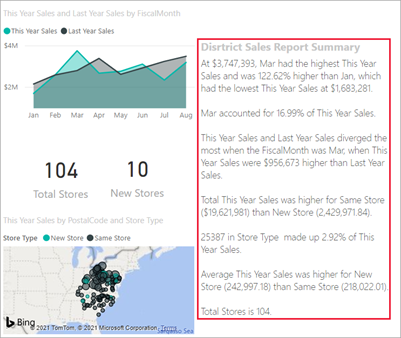
La narración inteligente agrega texto a los informes para señalar tendencias, aportes clave e incorporar explicaciones y contexto. El texto ayuda a los usuarios a comprender los datos y a identificar rápidamente las conclusiones importantes.
Para más información, consulte Creación de resúmenes de narración inteligente.
Imágenes independientes

Una imagen independiente es un gráfico que se agrega a un informe o panel.
Para más información, consulte Agregar un widget de imagen a un panel.
Tablas
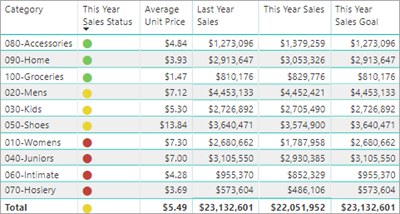
Una tabla es una cuadrícula que contiene datos relacionados en una serie lógica de filas y columnas. También podría contener encabezados y una fila de totales. Las tablas funcionan bien con comparaciones cuantitativas en las que está mirando muchos valores para una única categoría. Por ejemplo, en esta tabla se muestran cinco medidas distintas para Categoría.
Las tablas son una excelente opción:
- Para ver y comparar datos detallados y valores exactos (en lugar de representaciones visuales).
- Para mostrar datos en un formato tabular.
- Para mostrar datos numéricos por categorías.
Para más información, consulte Working with tables in Power BI (Trabajar con tablas en Power BI).
Gráficos de rectángulos
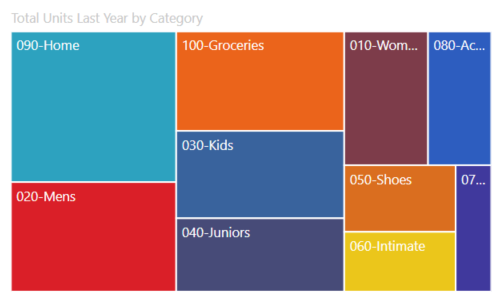
Los gráficos de rectángulos son gráficos de rectángulos coloreados, cuyo tamaño representa el valor. Puede ser jerárquicos, con rectángulos anidados dentro de los rectángulos principales. El espacio dentro de cada rectángulo se asigna en función del valor que se va a medir. Y los rectángulos se organizan por tamaño desde la esquina superior izquierda (mayor) a la inferior derecha (menor).
Los gráficos de rectángulos son una excelente opción:
- Para mostrar grandes cantidades de datos jerárquicos.
- Cuando un gráfico de barras no puede administrar eficazmente un gran número de valores.
- Para mostrar las proporciones entre cada parte y el todo.
- Para mostrar el patrón de la distribución de la medida en cada nivel de categorías de la jerarquía.
- Para mostrar los atributos mediante códigos de color y tamaño.
- Para detectar patrones, valores atípicos, colaboradores más importantes y excepciones.
Para más información, vea Gráficos de rectángulos en Power BI.
Gráficos de cascada
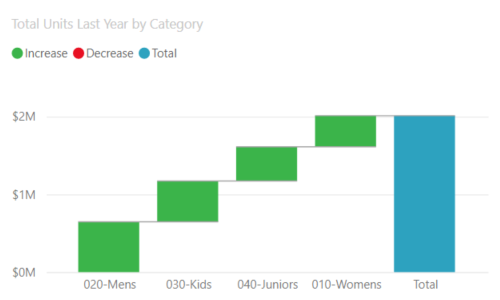
Un gráfico de cascada muestra un total acumulado conforme se agregan o se restan valores. Son útiles para comprender cómo afecta una serie de cambios positivos y negativos a un valor inicial (por ejemplo, ingresos netos).
Las columnas están codificadas por color para identificar rápidamente los aumentos y las disminuciones. Las columnas de valores iniciales y finales a menudo comienzan en el eje horizontal, mientras que los valores intermedios son columnas flotantes. Debido a este "aspecto", los gráficos de cascada también se denominan gráficos de puente.
Los gráficos de cascada son una excelente opción:
- Cuando la medida sufre cambios con el paso del tiempo o en distintas categorías.
- Para auditar los cambios más importantes que contribuyen al valor total.
- Para trazar el beneficio anual de la compañía mostrando varias fuentes de ingresos y obtener la ganancia total (o pérdida).
- Para ilustrar el principio y final del número de empleados de su empresa en un año.
- Para visualizar los ingresos y los gastos de cada mes y el saldo acumulado de su cuenta.
Para más información, vea Gráficos de cascada en Power BI.
Contenido relacionado
- Visualizaciones en informes de Power BI
- Referencia sobre los objetos visuales de Power BI de sqlbi.com, una guía para elegir el objeto visual correcto para los datos