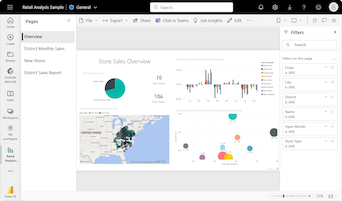Gráficos de rectángulos en Power BI
SE APLICA A: Power BI Desktop
Servicio Power BI
Los gráficos de rectángulos muestran los datos jerárquicos como un conjunto de rectángulos anidados. Cada nivel de la jerarquía está representado por un rectángulo de color llamado nodo de rama. Cada rama contiene rectángulos más pequeños denominados nodos de hoja . Power BI usa el valor de medida para determinar el tamaño del rectángulo para las ramas y hojas.
Los rectángulos se organizan por tamaño con el nodo de rama más grande en la parte superior izquierda y la rama más pequeña de la parte inferior derecha. La disposición de los nodos de hoja dentro de cada rama sigue el mismo orden.
Considere un escenario en el que necesita analizar los datos de ventas de ropa. Quiere realizar un seguimiento de las ventas de productos por tipo de ropa y fabricante. Los nodos de rama pueden representar las categorías de ropa: Urbana, Rural, Joven y Mezcla. Las hojas pueden representar los datos del fabricante de ropa para los productos vendidos en cada categoría de ropa. Los nodos de hoja tienen un tamaño y sombreado en función del número de productos vendidos.
El gráfico de rectángulos representa la jerarquía de ventas de productos por tipo de ropa y, después, por fabricante.
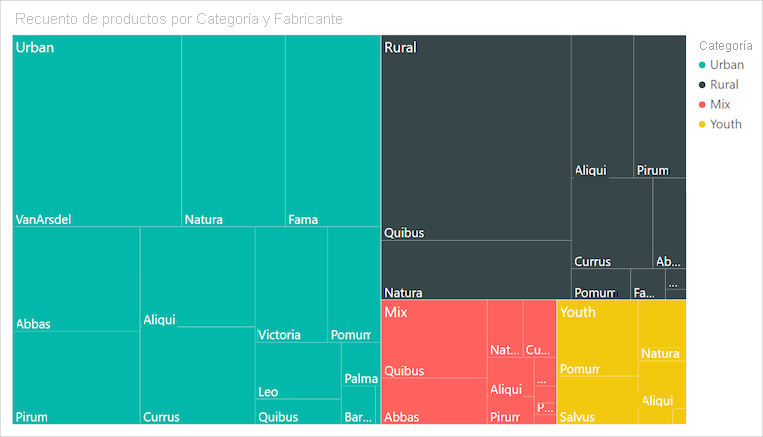
El nodo de rama más grande es para la ropa Urbana y la rama más pequeña es para Joven. Dentro de cada rama, los nodos de hoja revelan la popularidad de cada fabricante.
Veamos algunos detalles:
La ropa Urbana tiene las ventas más altas y la Joven las más bajas.
El fabricante más popular de ropa Urbana es VanArsdel. Natura y Fama son ligeramente menos populares.
Hay ventas de productos similares para la ropa de Mezcla y Joven.
En los cuatro tipos de ropa, la ropa fabricada por Natura y Aliqui produce las mejores ventas.
Salvus genera ventas bastante importantes para la ropa Joven, pero no produce ventas notables en otras categorías.
Puede comparar el número de productos vendidos entre las categorías de ropa comparando el tamaño y el sombreado de cada nodo de hoja. Los rectángulos más grandes y oscuros (nodos) indican un valor mayor.
Cuándo usar un gráfico de rectángulos
Los gráficos de rectángulos son una excelente opción para muchos escenarios:
Mostrar grandes cantidades de datos jerárquicos.
Presentar un gran número de valores que no se pueden mostrar de forma eficaz con un gráfico de barras.
Ilustrar las proporciones entre cada parte y el conjunto.
Revelar el patrón de distribución de las medidas en cada nivel de categorías de la jerarquía.
Mostrar los atributos mediante códigos de color y tamaño.
Identificar patrones, valores atípicos, colaboradores más importantes y excepciones.
Nota
Para compartir el informe con un compañero, es necesario que ambos dispongan de licencias individuales de Power BI Pro. Si ambas partes no tuvieran licencias individuales de Power BI Pro, el informe deberá guardarse en la capacidad Premium para habilitar el uso compartido. Para obtener más información, consulte Uso compartido de informes.
Obtención del ejemplo
Para continuar, descargue el archivo .pbix de ejemplo de análisis de minoristas en Power BI Desktop o el servicio Power BI.
Este tutorial usa el archivo .pbix del Ejemplo de análisis de minoristas.
Descargue el archivo PBIX del Ejemplo de análisis de minoristas en el escritorio.
En Power BI Desktop, seleccione Archivo>Abrir informe.
Navegue y seleccione el archivo del Ejemplo de análisis de minoristas y, luego, seleccione Abrir.
El archivo PBIX del Ejemplo de análisis de ventas al por menor se abre en la vista de informe.

En la parte inferior, seleccione el símbolo más de color verde
 para agregar una nueva página al informe.
para agregar una nueva página al informe.
Crear un gráfico de rectángulos básico
En los pasos siguientes se crea un informe y un gráfico de rectángulos para mostrar las ventas a lo largo del tiempo para distintos productos.
En el panel Datos, expanda Ventas y active la casilla Ventas del último año . De forma predeterminada, Power BI presenta los datos como un gráfico de columnas en clúster.
Esta acción configura los datos de Ventas del último año como eje Y para el gráfico del panel Visualizaciones.
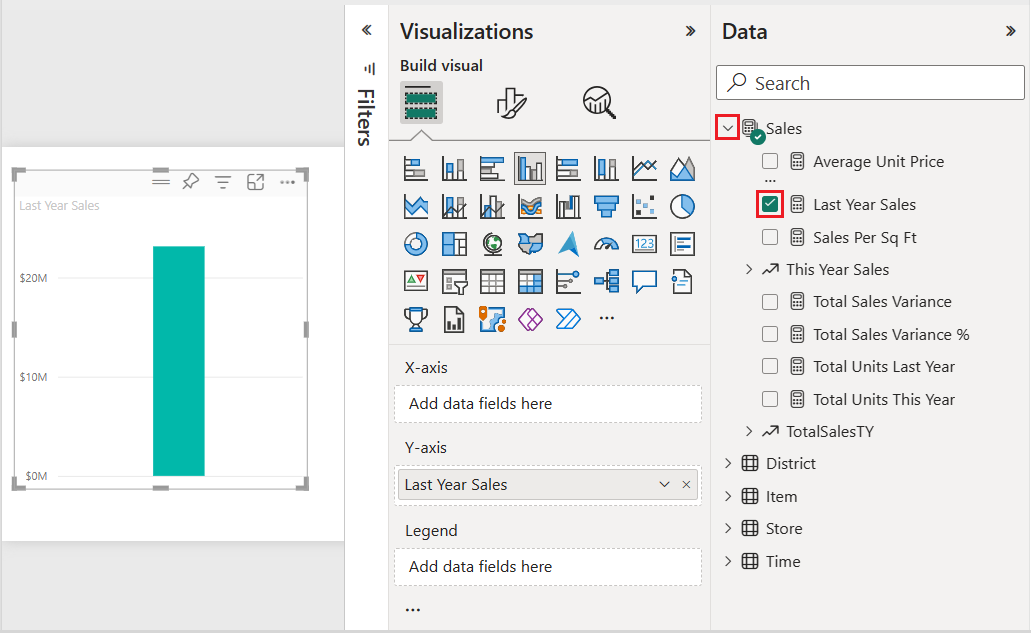
Para convertir la visualización en un gráfico de rectángulos, seleccione Gráfico de rectángulos en el panel Visualizaciones.
Esta acción expone las secciones Categoría y Detalles en el panel Visualizaciones . Los datos de Ventas del último año se convierten en los Valores del gráfico del panel Visualizaciones.
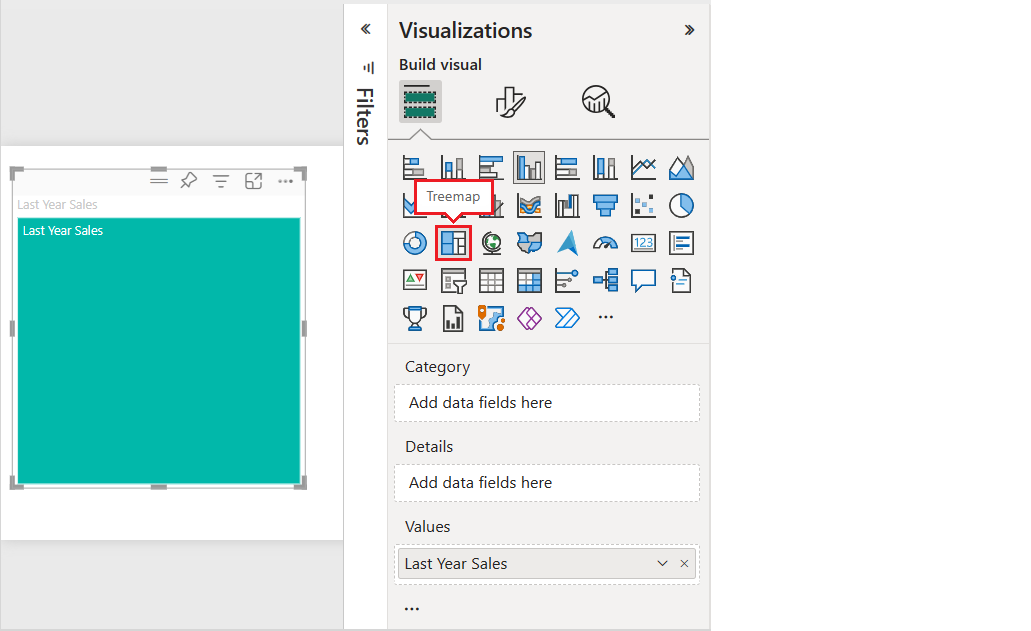
En el panel Datos, expanda Elemento y seleccione la casilla Categoría.
Power BI actualiza el gráfico de rectángulos para mostrar el tamaño de los rectángulos en función de las ventas totales por producto. El color del rectángulo representa la categoría del producto. La jerarquía describe visualmente el tamaño relativo de las ventas totales por categoría de producto. La categoría Hombres tiene las ventas más altas y la categoría Calcetería tiene los valores más bajos.
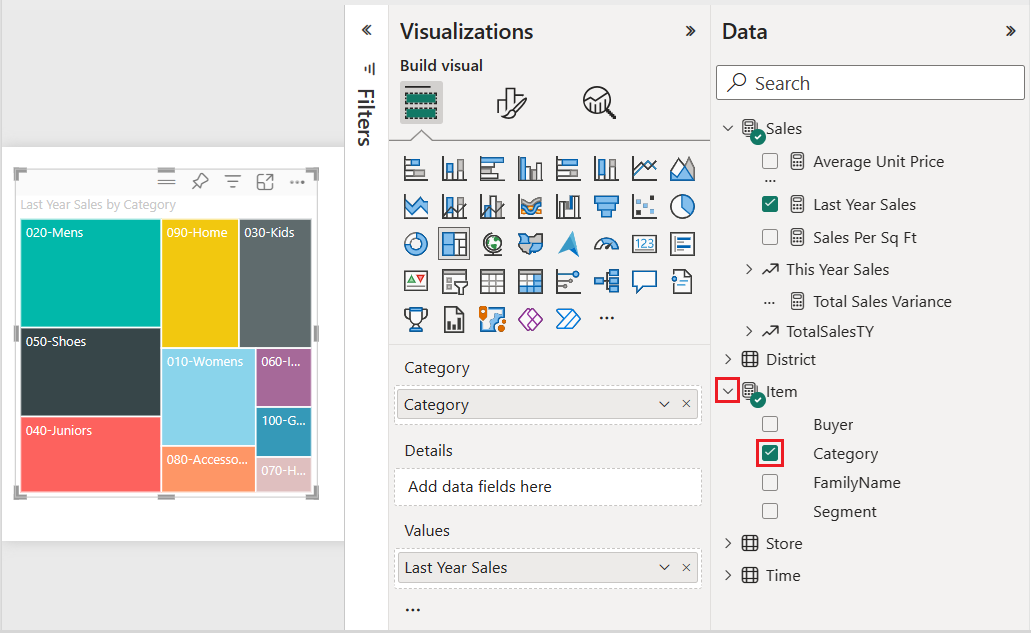
En el panel Datos, expanda Tienda y active la casilla Cadena. Cadena se agrega al campo Detalles. Ahora puede comparar las ventas del último año por categoría y cadena.
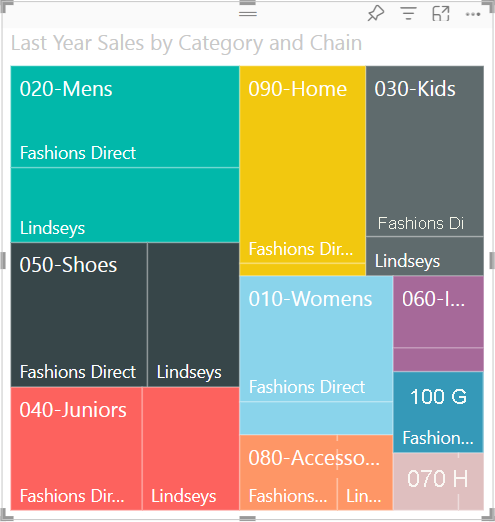
En el gráfico de rectángulos, pase el ratón por encima de Fashion Direct en el rectángulo 090-Home (hogar) para consultar la información sobre herramientas de la parte de Fashion Direct en la categoría Hogar.
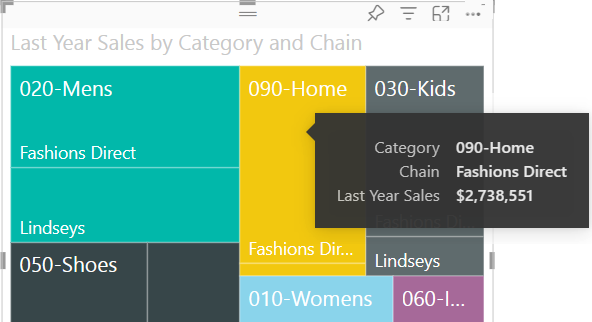
Uso del resaltado y el filtrado cruzado
Cuando resalta un elemento de Categoría o Detalles en un gráfico de rectángulos, Power BI resalta y filtra de forma cruzada las demás visualizaciones de la página del informe.
Para este ejercicio, necesita al menos otro elemento visual en la página del informe con el gráfico de rectángulos.
Seleccione Archivo>Guardar para guardar la página del informe con el gráfico de rectángulos.
En la parte inferior, haga clic con el botón derecho en la pestaña Página 1 y cambie el nombre de la pestaña a Gráfico de rectángulos.
Cambie a la página Información general.
Haga clic con el botón derecho en el menú superior del objeto visual del gráfico circular y seleccione Copiar>Objeto visual.
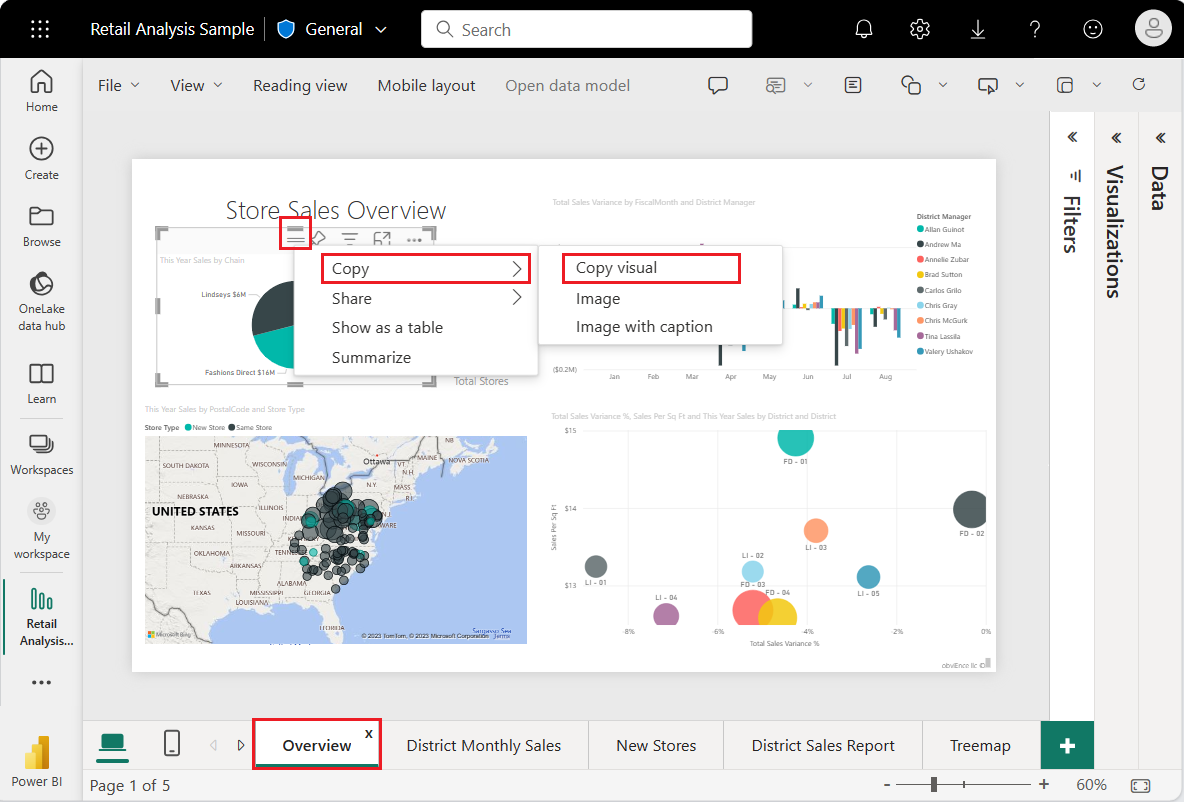
Cambie de nuevo a la página del informe de Gráfico de rectángulos.
Escriba CTRL + V y pegue la copia del objeto visual del gráfico circular en la página.
Seleccione la parte superior del gráfico circular y mueva el objeto visual para que todas las visualizaciones de la página estén totalmente visibles.
Ahora está listo para probar el resaltado y el filtrado cruzado.
Seleccione el gráfico de rectángulos para exponer los valores que contribuyen en los paneles Visualizaciones y Datos.
En el gráfico de rectángulos, seleccione una categoría o una cadena dentro de una categoría.
Esto realiza un resaltado cruzado de las demás visualizaciones de la página. Al seleccionar 050-Shoes (calzado), la visualización muestra que las ventas del año pasado en calzado fueron de 15 658 108 dólares. Fashions Direct representa 2 193 016 dólares de las ventas.
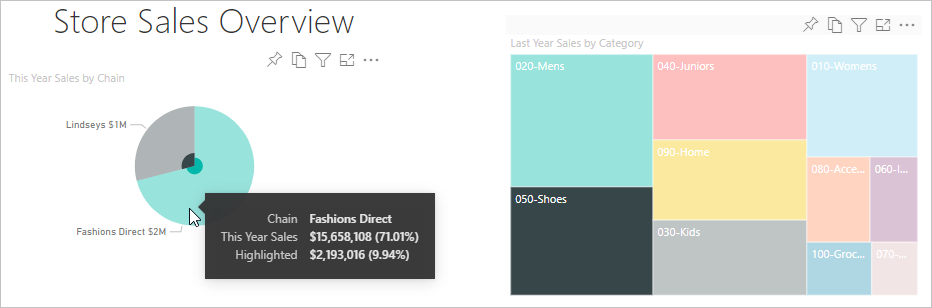
En el gráfico circular, seleccione el segmento Fashions Direct para filtrar de forma cruzada el gráfico de rectángulos. Power BI resalta las ventas de Fashions Direct en el gráfico de rectángulos.
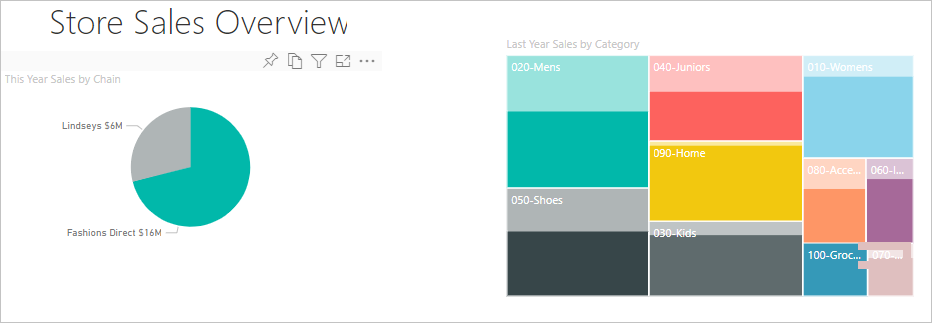
Para administrar cómo se realiza un resaltado y un filtrado cruzados de los gráficos, consulte Cambiar cómo interactúan los objetos visuales en un informe de Power BI.
Uso del formato condicional
Use el formato condicional para definir los colores en función de las condiciones que establezca.
Dado que las características Saturación de color y Detalles no pueden usarse al mismo tiempo, elimine Cadena del campo Detalles.
En el panel Visualizaciones, seleccione el icono del pincel y elija Visual>Colores>Controles avanzados.
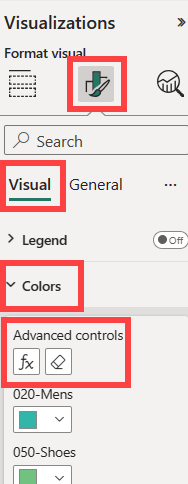
Dar formato al gráfico de rectángulos por escala de colores. Para obtener instrucciones detalladas sobre el formato condicional, consulte Color por escala de colores.
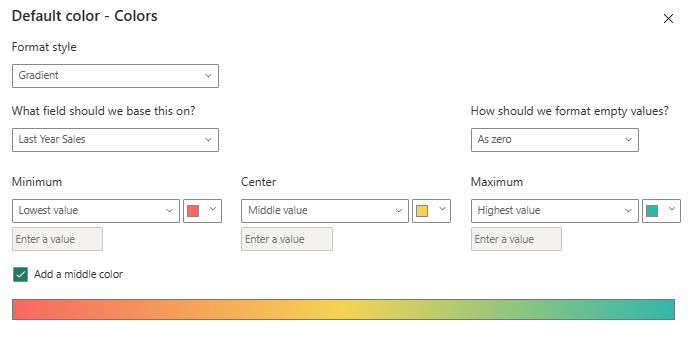
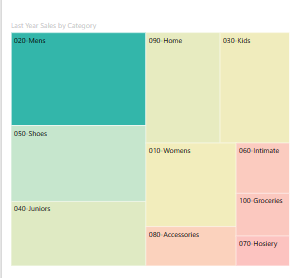
Consideraciones y limitaciones
Tenga en cuenta la siguiente información al trabajar con gráficos de rectángulos en Power BI.
- Las características Saturación de color y Detalles no pueden usarse al mismo tiempo.