Creación de mapas de ArcGIS en Power BI
SE APLICA A: Power BI Desktop
Servicio Power BI
ArcGIS for Power BI es una visualización de mapas que le ayuda a enriquecer sus datos, informes y paneles. Ofrece funcionalidades de asignación, datos demográficos, análisis de ubicación y herramientas de análisis espacial. Use estas herramientas para mostrar patrones y agregar información a los datos. Puede crear y ver visualizaciones de mapas de ArcGIS en el servicio Power BI o Power BI Desktop. Vea la sección Consideraciones y limitaciones de este artículo para obtener más información. En este tutorial se usa Power BI Desktop.
Con las sólidas funcionalidades de asignación de ArcGIS for Power BI, use temas de mapas inteligentes para predecir la mejor manera de ilustrar sus datos, resalte áreas en el informe y use datos demográficos locales. Estas funcionalidades agregan contexto regional pertinente y refinan la simbología que usa para mejorar la claridad general del informe.
La combinación de capas de datos autoritativas en un mapa con análisis espacial le ayuda a explorar las complejidades que subyacen tras los datos de Power BI. Por ejemplo, puede usar ArcGIS for Power BI para proporcionar conclusiones regionales sobre cifras de ventas. En el ejemplo siguiente se muestran las ventas regionales por tamaño por ciudad con respecto a una capa demográfica de los ingresos promedios del censo de EE. UU. (azul oscuro=ingresos más altos) en el área seleccionada.
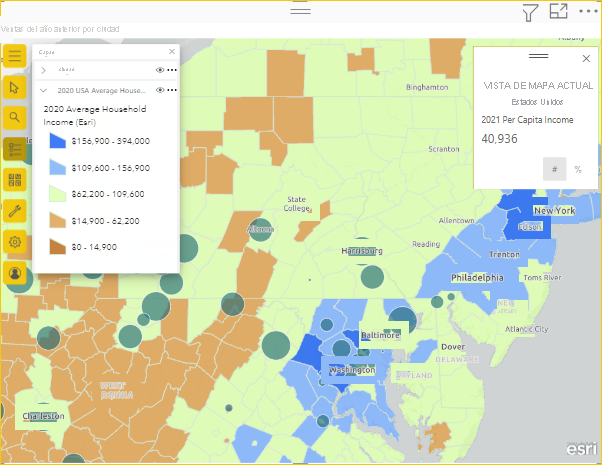
Esta capa de datos demográficos proporciona información, por ejemplo, sobre cómo los ingresos domésticos y las ubicaciones de las tiendas pueden afectar a las ventas actuales e influir en las decisiones futuras de compra, publicidad o selección de sitios de tienda.
Sugerencia
Para obtener información sobre cómo los consumidores de informes experimentan ArcGIS for Power BI, consulte Interacción con mapas de ArcGIS compartidos con usted.
También puede visitar el sitio de ArcGIS, ArcGIS for Power BI de Esri:
- Mapas: Mapas de ArcGIS for Power BI
- Formación y documentación: Ayuda en línea de ArcGIS for Power BI de Esri.
Nota
Como diseñador de informes, puede compartir un mapa de ArcGIS for Power BI con un compañero que pueda ver e interactuar con el mapa. El compañero no puede guardar los cambios en el mapa. Además, actualmente no puede crear un mapa de ArcGIS for Power BI en dispositivos móviles, pero sí puede verlos e interactuar con ellos.
Consentimiento del usuario
Esri es quien proporciona ArcGIS for Power BI. Su uso de ArcGIS for Power BI está sujeto a los términos y a la directiva de privacidad de Esri. Los usuarios de Power BI que usan el objeto visual de ArcGIS for Power BI deben aceptar las condiciones del cuadro de diálogo de consentimiento. Este cuadro de diálogo solo aparece la primera vez que usa ArcGIS for Power BI.
Requisitos previos
En este tutorial se usa Power BI Desktop y el archivo .PBIX del ejemplo de análisis de minoristas. También puede usar el servicio Power BI para crear una visualización de mapa con ArcGIS for Power BI.
Creación de una visualización de mapas de ArcGIS for Power BI
Empiece agregando una nueva página al informe.
- En la sección superior izquierda de la barra de menús de Power BI Desktop, seleccione Archivo>Abrir informe.
- Busque el archivo PBIX del Ejemplo de análisis de minoristas guardado en la máquina local.
- Abra el Ejemplo de análisis de minoristas en la vista de informe
 .
. - Seleccione
 para agregar una nueva página al informe.
para agregar una nueva página al informe.
Adición de un mapa al informe
Para agregar un mapa a un informe, siga estos pasos:
Seleccione el icono de ArcGIS for Power BI en el panel Visualizaciones.
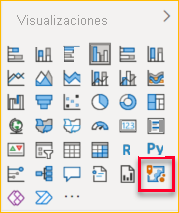
Es posible que aparezca un cuadro de diálogo de consentimiento del usuario de Esri la primera vez que use ArcGIS for Power BI. Seleccione OK (Aceptar) para continuar.
Power BI agrega una plantilla vacía al lienzo del informe y proporciona una solicitud de inicio de sesión opcional.
Este tutorial utiliza la versión Estándar de ArcGIS for Power BI. Sin embargo, si inicia sesión en una cuenta de ArcGIS válida con licencia, tiene acceso a más características. Para obtener más información sobre los tipos de cuenta, visite la ayuda en línea de ArcGIS for Power BI.
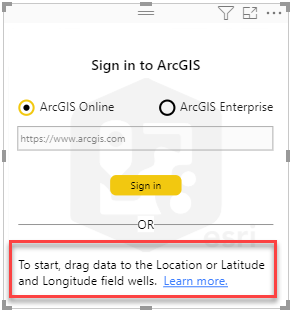
Para empezar a agregar datos, seleccione el campo de datos Almacén>Ciudad en el panel de Campos y arrástrelo al campo de Ubicación del panel de Visualizaciones. También puede arrastrar coordenadas a las áreas de campo de Latitud y Longitud adecuados.
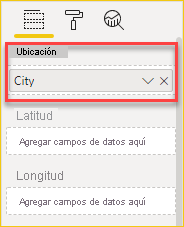
Arrastre la medida Sales>Last Year Sales (Ventas > Ventas del año pasado) desde el panel de Campos hasta el área de campo de Tamaño del panel de Visualizaciones para ajustar cómo se muestran los datos.
El mapa ahora muestra las Ventas del año pasado para las ciudades de EE. UU. mediante los símbolos de recuentos y cantidades (tamaño), como se muestra en la imagen. Puede acercar para ver esta visualización de datos y desplazarse por el mapa.
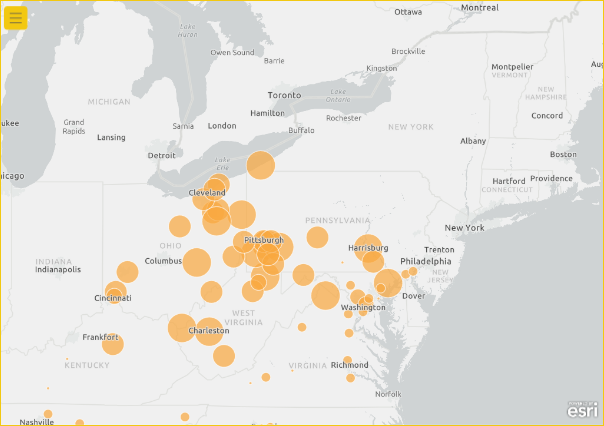
Ha creado su primera visualización de ArcGIS for Power BI. A continuación, aprenda cómo refinar y dar formato a la visualización mediante mapas base, tipos de ubicación, temas y más.
Inserción de un informe de ArcGIS para Power BI habilitado para mapas
Puede insertar un informe de ArcGIS para Power BI habilitado para mapas que contenga datos privados, seguros o propietarios de ArcGIS en un sitio web o aplicación seguro. Los visores del informe deben iniciar sesión en una cuenta de ArcGIS para verlo. Consulte Uso compartido de contenido para obtener información general sobre la inserción de contenido de ArcGIS.
Dar formato a una visualización de ArcGIS for Power BI
Para acceder a las características de formato de ArcGIS for Power BI, en el panel de Visualizaciones, seleccione la pestaña de Formato para ver las opciones de formato.
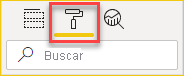
Entre las opciones de formato de mapas de ArcGIS se incluyen las siguientes:
- Capas: Cambie el título de la lista de Capas, especifique si el botón de la lista de Capas (Mostrar capas)
 está visible en las Herramientas de mapa expandidas, defina la posición de la lista de Capas y delimite la lista sobre el mapa. La lista de Capas está visible de forma predeterminada.
está visible en las Herramientas de mapa expandidas, defina la posición de la lista de Capas y delimite la lista sobre el mapa. La lista de Capas está visible de forma predeterminada. - Herramientas de mapa: Especifique si las herramientas de Zoom (botones de navegación) están visibles en el mapa, especifique si el botón de Mapas base
 está visible en las Herramientas de mapa expandidas, bloquee la extensión del mapa en su posición actual y defina la posición de las tarjetas de infografía en el mapa. Las herramientas de Zoom y el botón de Mapas base no son visibles de forma predeterminada.
está visible en las Herramientas de mapa expandidas, bloquee la extensión del mapa en su posición actual y defina la posición de las tarjetas de infografía en el mapa. Las herramientas de Zoom y el botón de Mapas base no son visibles de forma predeterminada. - Tipo de ubicación: Especifique el país o la región donde se encuentran los datos para mejorar la precisión de las ubicaciones en el mapa. Si los datos están en un solo país o región, elija ese país o región en la lista desplegable. Si los datos son globales, elija Mundo.
- Buscar: Especifique si el botón para Buscar
 está visible en las Herramientas de mapa expandidas. Buscar está visible de forma predeterminada.
está visible en las Herramientas de mapa expandidas. Buscar está visible de forma predeterminada.
Nota
Restablecer al valor predeterminado devuelve todas las opciones de formato a su configuración original.
Edición de un mapa de ArcGIS for Power BI
Una vez que agregue datos a la visualización de mapa, el botón de Herramientas de mapa  estará disponible.
estará disponible.
Nota
En este tutorial se muestran solo las características y opciones disponibles en la versión estándar de ArcGIS for Power BI. Si ha iniciado sesión en una cuenta de ArcGIS con las licencias adecuadas, tendrá acceso a más características.
Seleccione el botón de Herramientas de mapa  para expandir las herramientas.
para expandir las herramientas.
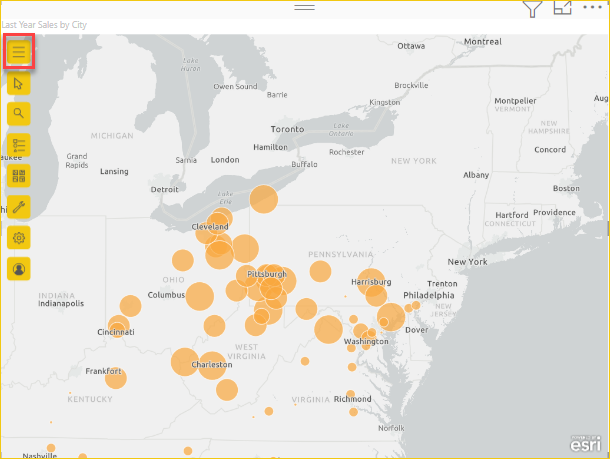
Las herramientas de mapa se expanden para mostrar las características disponibles. Al seleccionar cada característica, se abre un panel de tareas que proporciona opciones detalladas.
Sugerencia
Esri ofrece documentación exhaustiva sobre cómo usar ArcGIS for Power BI.
Cambio del mapa base
Un mapa base proporciona un fondo o contexto visual para los datos en un mapa. Por ejemplo, un mapa base que muestra las calles puede proporcionar contexto para los datos de la dirección. La cuenta Estándar proporciona cuatro mapas base: Dark Gray Canvas, Light Gray Canvas, OpenStreetMap y Streets.
Para cambiar el mapa base, siga estos pasos:
Seleccione esta opción para expandir las herramientas
 de asignación, si es necesario y, a continuación, seleccione Mapa base
de asignación, si es necesario y, a continuación, seleccione Mapa base para mostrar la galería de mapas base disponibles.
para mostrar la galería de mapas base disponibles.Nota
Debe tener mapas base establecidos en Activado en el panel Visualizaciones de la pestaña
 Formato .
Formato .Seleccione el mapa base Lienzo gris oscuro.
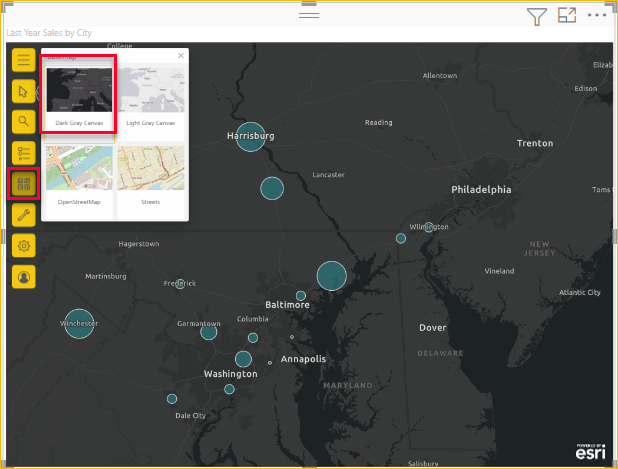
El mapa se actualiza mediante el nuevo mapa base.
Para obtener más información sobre cómo cambiar el mapa base, visite la ayuda en línea de ArcGIS for Power BI.
Mostrar capas de mapa
En ArcGIS for Power BI, trabaja con datos geográficos a través de capas. Las capas contienen colecciones lógicas de datos geográficos que se usan para crear mapas. También son la base para el análisis geográfico.
Para mostrar la lista Capas , seleccione  para expandir las herramientas de mapa, si es necesario, y seleccione Capas
para expandir las herramientas de mapa, si es necesario, y seleccione Capas  .
.
La lista de Capas muestra los datos como una capa agregada al mapa base. Puede configurar las opciones dinámicas de la capa para personalizar cómo se muestran los datos de la capa.
Aparecen distintas opciones en el menú, en función del tipo de datos de la capa seleccionada. Por ejemplo, puede cambiar la configuración de Simbología y Tipo de ubicación de una capa creada mediante datos de Power BI, como la capa City (Ciudad) que creó para este tutorial, pero esas opciones no están disponibles para las capas de referencia o de tiempo de unidad.
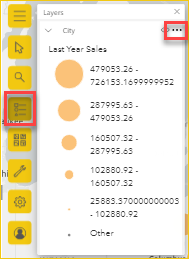
Para obtener más información sobre cómo trabajar con capas, visite la ayuda en línea de ArcGIS for Power BI.
Especificar el tipo de ubicación
ArcGIS for Power BI usa tecnología de geohabilitación para colocar con precisión los datos de ubicación en el mapa y representa automáticamente los elementos como puntos o límites de forma predeterminada, en función del tipo de datos que representan. Por ejemplo, una coordenada de latitud-longitud se representa como punto en el mapa, mientras que una ciudad se representa como un límite (polígono).
Puede mejorar la precisión en que se representan las diferentes ubicaciones en el mapa estableciendo su tipo de ubicación.
Normalmente, los límites son áreas geográficas estándar como países/regiones, provincias y códigos postales. Cuando se establecen límites y un país/región específico para las ubicaciones de datos, se puede elegir entre un subconjunto de límites estándar relacionados, como distritos censales, distritos o municipios. Hay varios tipos de ubicación disponibles para cada país o región.
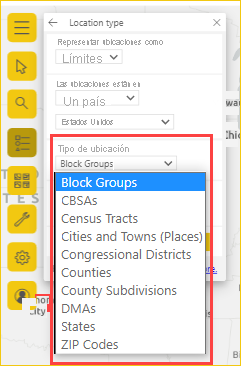
Para modificar el tipo de ubicación de los datos, siga estos pasos:
Seleccione esta opción para expandir las herramientas
 de asignación, si es necesario, y seleccione Capas
de asignación, si es necesario, y seleccione Capas  .
.En la capa de datos, seleccione más opciones y elija Tipo de ubicación en el menú desplegable.
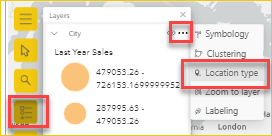
Acepte los valores predeterminados para representar las ubicaciones como puntos en el mapa y en un país/región, Estados Unidos.
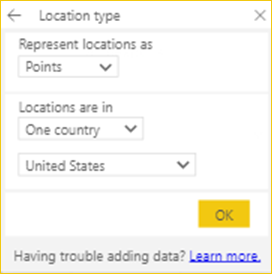
Seleccione Aceptar para guardar la configuración.
Para obtener más información sobre la especificación del tipo de ubicación, visite la ayuda en línea de ArcGIS for Power BI.
Personalización de la simbología del mapa
ArcGIS for Power BI usa valores en el panel de Campos para determinar de forma inteligente cómo debe representar las ubicaciones en el mapa con los mapas inteligentes predictivos. Use la característica de Simbología para modificar los estilos predeterminados.
Puede elegir un tema con un estilo distinto y personalizar los símbolos y los colores que usa para representar ubicaciones en el mapa. Las opciones de estilo y temas disponibles dependen de los valores que agregó al panel de Campos.
Para cambiar la simbología de una capa, siga estos pasos:
Seleccione esta opción para expandir las herramientas
 de asignación, si es necesario, y seleccione Capas
de asignación, si es necesario, y seleccione Capas  .
.En la capa de datos, seleccione más opciones
 y elija Symbology en el menú.
y elija Symbology en el menú.Aparece el panel Estilo de símbolo, en el que se muestran los temas de estilo de símbolos disponibles.
Cambio del tema del mapa
En este ejemplo, como hemos agregado valores a los campos de Ubicación y Tamaño, el mapa usa el tema de Recuentos y cantidades (tamaño) de forma predeterminada.
Para cambiar el tema, siga estos pasos:
Elija algunos de los otros temas del mapa para ver cómo cambia su mapa.
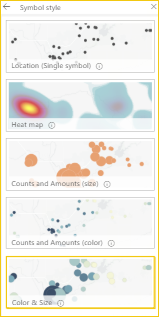
Nota
No todos los temas aparecen en el panel de estilo si los valores de datos seleccionados no coinciden con las opciones de ese estilo.
Para este tutorial, elija el tema Recuentos y cantidades (tamaño).
Para obtener más información sobre los temas, visite la ayuda en línea de ArcGIS for Power BI.
Opciones de estilo de símbolo
Los estilos de los símbolos permiten ajustar cómo se presentan los datos en el mapa. Los estilos de símbolos predeterminados disponibles se basan en el tipo de ubicación y el tema seleccionados. Las opciones de estilo disponibles que se le presentan varían según los pozos de campo que contienen valores y la naturaleza de esos valores.
Para cambiar el estilo de los símbolos, siga estos pasos:
En el panel de Simbología, mantenga el puntero sobre el panel Recuentos y cantidades (tamaño) para expandir el vínculo de Opciones de estilo.
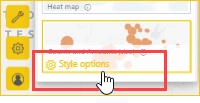
La biblioteca de Simbología es dinámica y responde a la naturaleza de los datos y al tema seleccionado. En Simbología, generalmente puede cambiar la forma, el color de relleno y la transparencia de los símbolos y contornos y establecer una rampa de color. Las configuraciones de clasificación, como el área de influencia, el método, las clases, la capacidad de excluir valores nulos específicos, el intervalo de tamaño y otras configuraciones también pueden ser visibles en esta pestaña, en función de los datos y el tema.
Para obtener más información sobre los diferentes tipos de clasificación de datos, visite la ayuda en línea de ArcGIS for Power BI.
Expanda la categoría Simbología y seleccione Opciones avanzadas.
Seleccione Rellenar.
Cambie el color del símbolo a verde arrastrando los controles deslizantes de color y estableciendo la Transparencia de relleno en un 30 por ciento.
En este ejemplo se muestra el tema establecido en Recuentos y cantidades (tamaño) con un símbolo verde establecido en una transparencia del 30 por ciento.
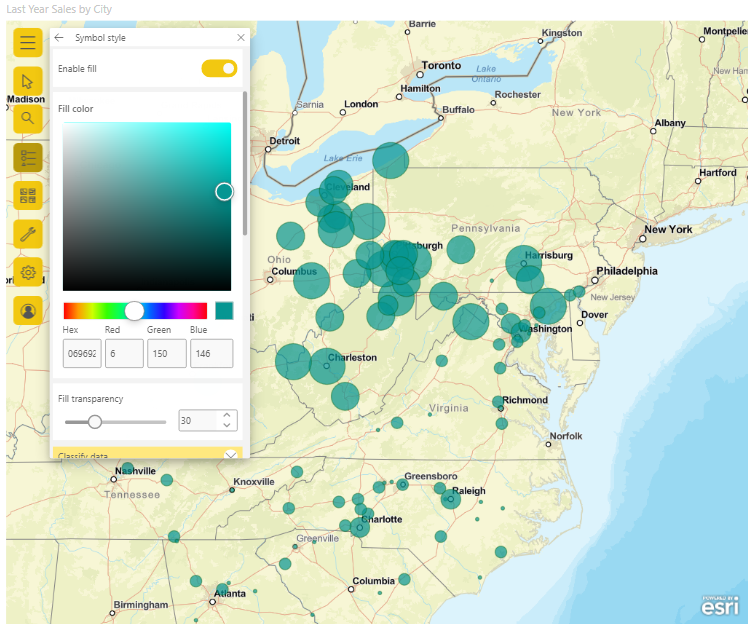
Cierre el panel de Estilo de símbolo.
Analice los datos
ArcGIS for Power BI proporciona herramientas que ayudan a detectar patrones en los datos y a contar una historia atractiva con un mapa.
Las características de análisis incluyen las siguientes características:
- Seleccionar ubicaciones para resaltar áreas de datos en el mapa
- Buscar una dirección, lugar o punto de interés específicos
- Agregar una capa de referencia para proporcionar un contexto más regional para enriquecer los datos
- Buscar ubicaciones dentro de un radio o área de tiempo de conducción
- Agregar tarjetas infografías interactivas que muestran detalles demográficos sobre la región que rodea los datos
Selección de ubicaciones
Elija entre varias herramientas para seleccionar ubicaciones en el mapa.
Para mostrar las herramientas de selección, siga estos pasos:
Seleccione esta opción para expandir las herramientas
 de asignación, si es necesario, y seleccione Herramientas
de asignación, si es necesario, y seleccione Herramientas de selección para expandir el conjunto de herramientas.
de selección para expandir el conjunto de herramientas.Hay varias herramientas de selección. Las herramientas disponibles en el menú Herramientas de selección varían dependiendo del tipo de capa actualmente activa.
Herramienta Descripción Selección única 
- Esta es la herramienta de selección predeterminada.
- Con esta herramienta activa, haga clic en una característica para seleccionarla.
- Presione Ctrl y haga clic para agregar o eliminar varias características de una en una.
- Cuando esta herramienta está activa, puede seleccionar características de datos en el mapa para seleccionarlas y desencadenar interacciones con otras visualizaciones.
- Cuando esta herramienta está activa, puede seleccionar una chincheta o una característica en una capa de referencia para mostrar su información sobre herramientas.
Selección por rectángulo 
- Con esta herramienta activa, coloque el cursor en el mapa y arrastre un rectángulo para incluir varias características dentro del rectángulo dibujado.
- Presione Ctrl y arrastre para agregar o quitar varias características de la selección actual.
- Cuando esta herramienta está activa, no puede realizar una panorámica del mapa.
- Presione Esc para cancelar el dibujo y realizar una panorámica del mapa.
- Para reanudar la selección, haga clic en una herramienta de selección.
Seleccionar por círculo 
- Con esta herramienta activa, coloque el cursor en el mapa para establecer el punto de enfoque (centro) desde el que se inicia el círculo e incluir varias características dentro del círculo.
- Presione Ctrl y arrastre para agregar o quitar varias características de la selección actual.
- Cuando esta herramienta está activa, no puede realizar una panorámica del mapa.
- Presione Esc para cancelar el dibujo y realizar una panorámica del mapa.
- Para reanudar la selección, haga clic en una herramienta de selección.
Selección por polígono 
- Con esta herramienta activa, comience a dibujar los puntos de un polígono en el mapa.
- Haga doble clic para dejar de dibujar y completar el polígono. Todas las características dentro de los límites del polígono están seleccionadas.
- Opcionalmente, presione Ctrl mientras dibuja para habilitar el acoplamiento.
- Presione Esc para cancelar el dibujo.
- Para reanudar la selección, haga clic en una herramienta de selección.
Selección por polígono de mano libre 
- Con esta herramienta activa, arrastre una forma de mano alzada en el mapa para seleccionar características dentro de la forma.
- Presione Ctrl y arrastre para agregar o quitar varias características de la selección actual.
- Cuando esta herramienta está activa, no puede realizar una panorámica del mapa.
- Suelte el mouse (cursor) o presione Esc para dejar de dibujar y realizar una panorámica del mapa.
- Para reanudar la selección, haga clic en una herramienta de selección.
Selección de capa de referencia 
- Solo aparece visible si ha agregado una capa de referencia al mapa y la capa de referencia es la capa activa.
- Seleccione características haciendo clic en las áreas de la capa de referencia.
- Las características que se encuentran dentro de un área delimitada en una capa de referencia están resaltadas. Las características de otras áreas del mapa no están disponibles.
Selección de tiempo de unidad 
- Esta herramienta se usa para seleccionar características de datos dentro del área definida.
- Solo aparece visible si ha agregado una capa de área de búsqueda (de zona de influencia o de tiempo de conducción) al mapa y la capa de área de búsqueda es la capa activa.
Borrar selección 
- Esta herramienta borra todas las selecciones.
- Solo se activa después de que se hayan realizado selecciones en el mapa.
Seleccione una o varias ubicaciones o características en el mapa.
Puede seleccionar un máximo de 250 puntos de datos a la vez. Cuando el panel Zona de influencia/Tiempo de conducción está activo, las herramientas de selección de mapa no están disponibles temporalmente.
Para obtener más información sobre las herramientas de selección, visite la ayuda en línea de ArcGIS for Power BI. Para obtener más información sobre las capas de referencia, consulte la información de Adición de una capa de referencia. Para obtener más información sobre las zonas de influencia o de tiempo de conducción, consulte la información de Creación de zonas de influencia y de tiempo de conducción.
Anclaje de una ubicación
Ancle una dirección, lugar o punto de interés específicos en el mapa. En este tutorial, buscará el Aeropuerto internacional de Pittsburgh.
Para anclar una ubicación, siga estos pasos:
Seleccione esta opción para expandir las herramientas
 de asignación, si es necesario, y seleccione Buscar en el panel Buscar
de asignación, si es necesario, y seleccione Buscar en el panel Buscar .
.Escriba las palabras clave Pittsburgh internacional en el campo de búsqueda.
Entre las palabras se pueden incluir una dirección, un lugar o un punto de interés. A medida que escribe, aparecen búsquedas recientes similares o sugerencias basadas en palabras clave similares.
En la lista de resultados, elija Aeropuerto internacional de Pittsburgh y seleccione Cerrar.
Aparece un símbolo en el mapa, el mapa se acerca automáticamente a la ubicación y la ancla durante la sesión.
Nota
Las chinchetas permanecen en el mapa solo durante la sesión actual; no puede guardar una ubicación anclada con el mapa.
Para más información, consulte Anclar una ubicación en la ayuda en línea de ArcGIS for Power BI.
Adición de una capa de referencia
Cuando se usan datos de Power BI para crear una visualización de mapa de ArcGIS for Power BI, se crea una capa de datos. Posteriormente, se pueden agregar capas de referencia que proporcionen contexto a los datos. Por ejemplo, si la capa de datos muestra la ubicación de los restaurantes de comida rápida, puede agregar una capa de referencia que muestre la proximidad de las escuelas cercanas, los hábitos de gasto de consumo de la comunidad o la edad demográfica del vecindario circundante.
Las capas de referencia pueden constar de datos demográficos regionales, como ingresos, edad y logros educativos. También pueden incluir capas de características compartidas públicamente disponibles en ArcGIS Online que brindan varios tipos de información sobre las áreas que rodean las ubicaciones en el mapa. Las capas de referencia maximizan los datos para proporcionar una imagen más amplia.
Después de agregar una capa de referencia a un mapa, puede crear una combinación entre la capa de referencia y los atributos de datos de Power BI para obtener más información sobre los datos. Para obtener más información sobre cómo unir capas, consulte la ayuda de ArcGIS for Power BI.
Incorporación de una capa demográfica
La cuenta estándar de ArcGIS for Power BI incluye una selección supervisada de capas de información demográfica de la Oficina del Censo de los Estados Unidos que ayudan a contextualizar sus datos de Power BI.
Para agregar una capa demográfica, siga estos pasos:
Seleccione esta opción para expandir las herramientas
 de asignación, si es necesario, y seleccione Herramientas
de asignación, si es necesario, y seleccione Herramientas  de análisis para expandir el conjunto de herramientas.
de análisis para expandir el conjunto de herramientas.Seleccione el botón de Capa de referencia
 .
.Aparece el panel Capa de referencia, que muestra la pestaña Demografía y su selección de capas.
Puede ver estas capas como una lista
 o una vista detallada
o una vista detallada 
Desplácese por la galería y seleccione Agregar
 en la capa que desea agregar al mapa.
en la capa que desea agregar al mapa.Para este tutorial, busque la capa 2020 Usa Average Household Income (Ingresos medios de hogar de EE. UU.) y seleccione Agregar
 .
.El mapa se actualiza para incluir la capa de referencia.
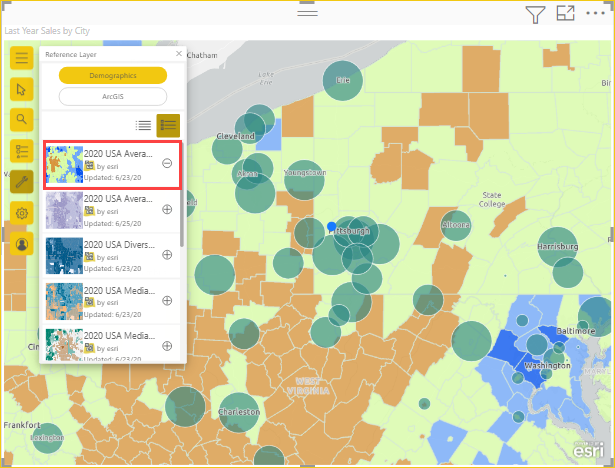
Las capas de referencia demográfica son interactivas. Puede seleccionar un área para ver una información sobre herramientas que contenga más información sobre esa área. También puede seleccionar áreas del mapa que se encuentren dentro de un área de la capa de referencia.
Incorporación de una capa de referencia de ArcGIS
ArcGIS for Power BI permite buscar capas de características compartidas públicamente en ArcGIS. Esta biblioteca contiene miles de capas de referencia que brindan información seleccionada para enriquecer los datos. Además, cuando inicia sesión en ArcGIS for Power BI con una cuenta de ArcGIS válida y con licencia, se le concede acceso a aún más contenido de datos que puede compartir dentro de su organización. Este contenido de datos incluye la biblioteca amplia y autenticada de contenido de ArcGIS, como ArcGIS Living Atlas of the World. Comparta este contenido de datos dentro de la organización y los grupos de la organización.
Nota
Las capas agregadas desde ArcGIS deben admitir HTTPS.
Para este tutorial, dado que se utiliza una cuenta estándar, solo aparece contenido compartido públicamente en los resultados de búsqueda.
Para agregar una capa de referencia de ArcGIS, siga estos pasos:
En el panel de Referencia, haga clic en la pestaña ArcGIS.
En el campo de búsqueda, escriba USA Congressional districts y presione Entrar.
La galería se rellena con varios resultados posibles.
Busque la capa de distritos del Congreso de EE. UU. 117 y seleccione Agregar
 .
.El mapa se actualiza para incluir esta capa de referencia pública de ArcGIS.
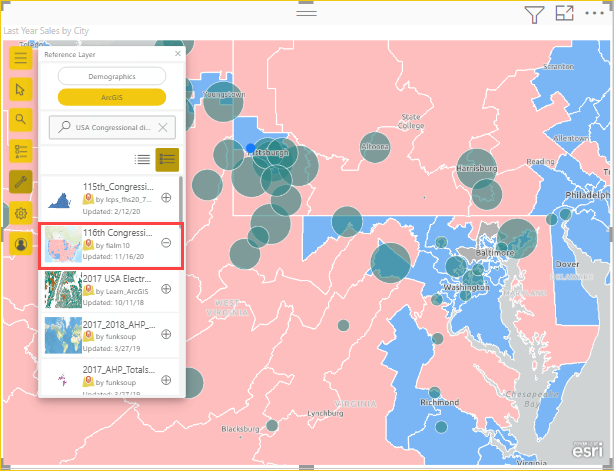
Las capas de referencia de ArcGIS son interactivas. Puede seleccionar un área para ver una información sobre herramientas que contenga más información. También puede seleccionar áreas del mapa que se encuentren dentro de un área de la capa de referencia.
Búsqueda de ubicaciones cercanas
Puede usar ubicaciones del mapa (incluida una ubicación anclada) como punto de partida para buscar y seleccionar ubicaciones cercanas del mapa. Por ejemplo, si busca un lugar de interés determinado, puede seleccionar las ubicaciones del mapa que se encuentran dentro de un tiempo de conducción concreto o a una distancia especificada (zona de influencia) de ese lugar.
En este tutorial, usará el Aeropuerto Internacional de Pittsburgh que ancló anteriormente como punto de partida para buscar ubicaciones a menos de 50 millas del aeropuerto. Use pasos similares para buscar ubicaciones dentro de un tiempo de conducción especificado.
Para buscar ubicaciones a una distancia específica, o dentro de un zona de influencia, del punto de origen, siga estos pasos:
Seleccione esta opción para expandir las herramientas
 de asignación, si es necesario, y seleccione Herramientas
de asignación, si es necesario, y seleccione Herramientas  de análisis para expandir el conjunto de herramientas.
de análisis para expandir el conjunto de herramientas.Seleccione Tiempo de
 unidad.
unidad.Aparece el panel Tiempo de conducción.
En el menú Elegir características de entrada, elija el punto de partida para el cálculo.
Puede seleccionar una capa en el mapa, usar la ubicación actual o elegir Haga clic para agregar un punto para seleccionar una ubicación manualmente.
Seleccione Haga clic para agregar un punto y, en el mapa, seleccione la ubicación Aeropuerto internacional de Pittsburgh que ancló anteriormente.
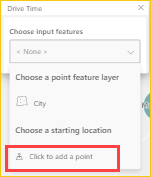
Sugerencia
Si el mapa tiene aplicado un estilo de agrupación en clústeres, no podrá seleccionar las ubicaciones en clúster en el mapa. Elija otro tema e inténtelo de nuevo.
En el menú Elegir tipo de análisis del panel Tiempo de conducción, elija cómo se mide el área alrededor del punto seleccionado:
- Para usar una medida basada en distancia, seleccione Zona de influencia. Establezca la unidad de medida mediante el menú desplegable y cambie la distancia mediante el cuadro de texto o los botones de flecha (máximo 100 millas).
- Para usar una medida basada en distancia, seleccione Tiempo de conducción. Cambie la cantidad de tiempo mediante el cuadro de texto o los botones de flecha (máximo 30 minutos).
Para este tutorial, elija Zona de influencia y 50 millas y seleccione Ejecutar análisis.
El mapa muestra un círculo situado alrededor de la ubicación Aeropuerto anclada.
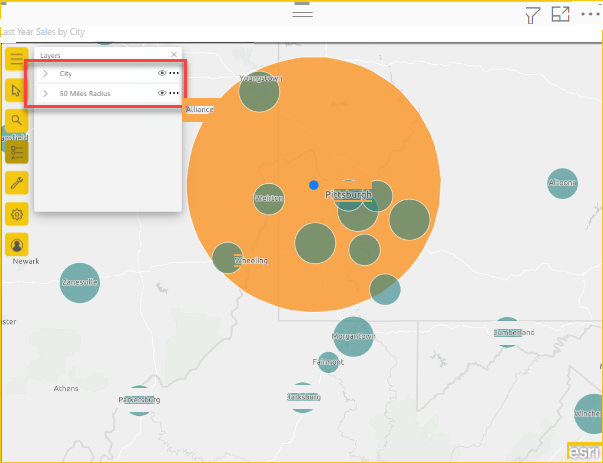
La zona de influencia también aparece como una capa en la lista de Capas. Puede cambiar el nombre de la capa, mostrarla u ocultarla
 , cambiar la secuencia en la que se muestra (para llevar Last Year Sales [Ventas del año pasado] a la parte superior) arrastrando elementos en la lista de capas, o quitarla del mapa, como puede hacer con cada capa.
, cambiar la secuencia en la que se muestra (para llevar Last Year Sales [Ventas del año pasado] a la parte superior) arrastrando elementos en la lista de capas, o quitarla del mapa, como puede hacer con cada capa.Nota
Un mapa solo puede contener un área de búsqueda a la vez. Si ya existe un área de búsqueda, debe eliminarla para poder crear otra nueva.
Cierre el panel Tiempo de conducción para reactivar las herramientas de selección de mapa.
Para obtener más información, sobre cómo buscar ubicaciones cercanas, consulte la ayuda en línea de ArcGIS for Power BI.
Incorporación de tarjetas de infografía
Al igual que las capas de referencia, las tarjetas de infografía proporcionan detalles adicionales sobre las áreas del mapa. Las tarjetas de infografía se colocan en capas en la parte superior del mapa y en ellas se muestra información demográfica específica sobre el área que rodea inmediatamente una ubicación seleccionada o sobre el área general mostrada en la extensión de mapa actual. Puede elegir entre una amplia gama de categorías demográficas, como detalles de población, distribución de edad, niveles de ingresos, etc.
Las tarjetas de infografía son interactivas. Su contenido se actualiza en función de la capa o característica que tenga el foco del cursor. También son configurables, y las propiedades de una tarjeta de infografía dependen de la categoría demográfica elegida.
Para agregar una tarjeta de infografía a un mapa, siga estos pasos:
Seleccione esta opción para expandir las herramientas
 de asignación, si es necesario, y Herramientas de análisis
de asignación, si es necesario, y Herramientas de análisis para expandir el conjunto de herramientas.
para expandir el conjunto de herramientas.Seleccione Infografías
 . Aparece el panel Infografía.
. Aparece el panel Infografía.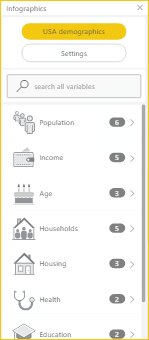
La visualización de ArcGIS for Power BI integrada en Power BI incluye un número limitado de datos demográficos solo para Estados Unidos. Al iniciar sesión en ArcGIS for Power BI con una cuenta de ArcGIS válida con licencia, puede elegir entre miles de variables demográficas globales y de Estados Unidos.
Seleccione la flecha situada junto a una categoría para ver las variables disponibles para la categoría. Por ejemplo, seleccione Población para expandir esa categoría y, posteriormente, expanda Incrementos de 5 años de edad para ver las subcategorías disponibles.
Para este tutorial, seleccione Población > Incrementos de 5 años de edad de (año) > Edad media de (año).
Aparece una infografía en el mapa que muestra la Edad media de 2021 para la extensión actual del mapa.
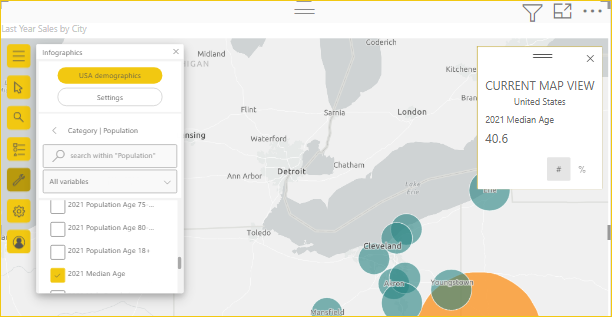
Sugerencia
También puede buscar un datos demográficos por nombre en el campo de búsqueda del panel Infografía.
Para obtener más información sobre cómo agregar tarjetas de infografía, visite la ayuda en línea de ArcGIS for Power BI.
Obtener ayuda
Esri ofrece documentación en línea exhaustiva para ArcGIS for Power BI.
Para acceso a la ayuda en línea de ArcGIS for Power BI desde la visualización, siga estos pasos:
Seleccione esta opción para expandir las Herramientas de mapa
 , si es necesario, y seleccione el botón de Configuración
, si es necesario, y seleccione el botón de Configuración  .
.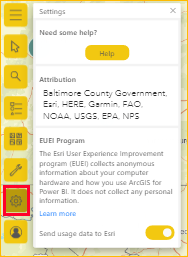
En el panel Configuración, seleccione el botón Ayuda.
Seleccione Aceptar en la ventana de confirmación que aparece.
La ayuda en línea de ArcGIS for Power BI se abre en una ventana del explorador.
Desde las páginas de contenido de Esri, puede usar los siguientes recursos:
- Encontrar respuestas a las preguntas más frecuentes sobre ArcGIS for Power BI.
- Formular preguntas, buscar la información más reciente, notificar problemas y encontrar respuestas en el hilo de la comunidad de Power BI relacionado con ArcGIS for Power BI.
- Proporcionar una sugerencia para una mejora mediante su envío a la lista de Ideas de Power BI.
En el panel de Configuración, también puede ver la atribución del mapa dinámico que actualiza para cada extensión de mapa, leer sobre el programa EUEI (experiencia del usuario final) de Esri y activar o desactivar Enviar datos de uso a Esri.
Administración del uso de ArcGIS for Power BI en la organización
Power BI proporciona a diseñadores, administradores de inquilinos y administradores de TI la capacidad de administrar su uso de ArcGIS for Power BI. En las siguientes secciones se describen las acciones que cada rol puede tomar.
Opciones del diseñador
En Power BI Desktop, los diseñadores pueden deshabilitar ArcGIS for Power BI en la pestaña de seguridad. Seleccione Archivo>Opciones y configuración y luego Opciones>Seguridad. Cuando está deshabilitado, ArcGIS no se carga de manera predeterminada.
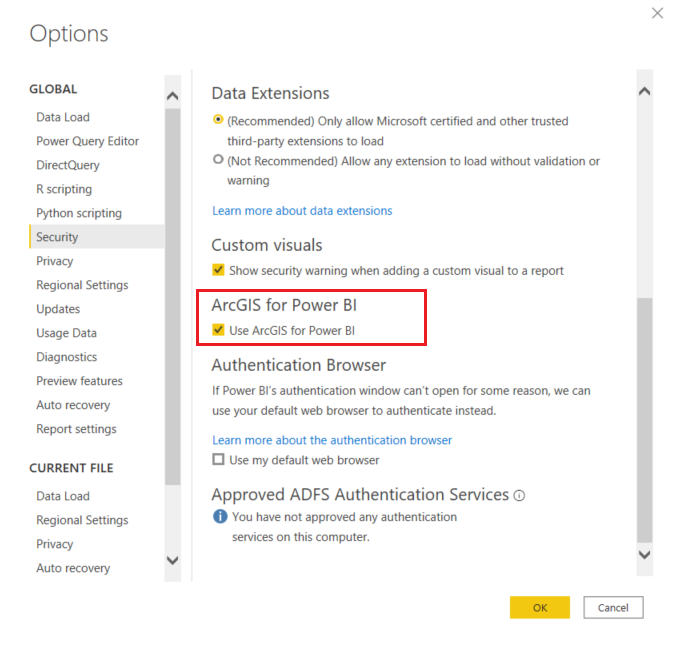
Opciones de administrador de inquilinos
En PowerBI.com, los administradores de inquilinos pueden desactivar ArcGIS for Power BI para todos los usuarios. Seleccione Configuración>Portal de administración>Configuración de inquilinos. Cuando está deshabilitado, Power BI no muestra el icono de ArcGIS for Power BI en el panel de visualizaciones.
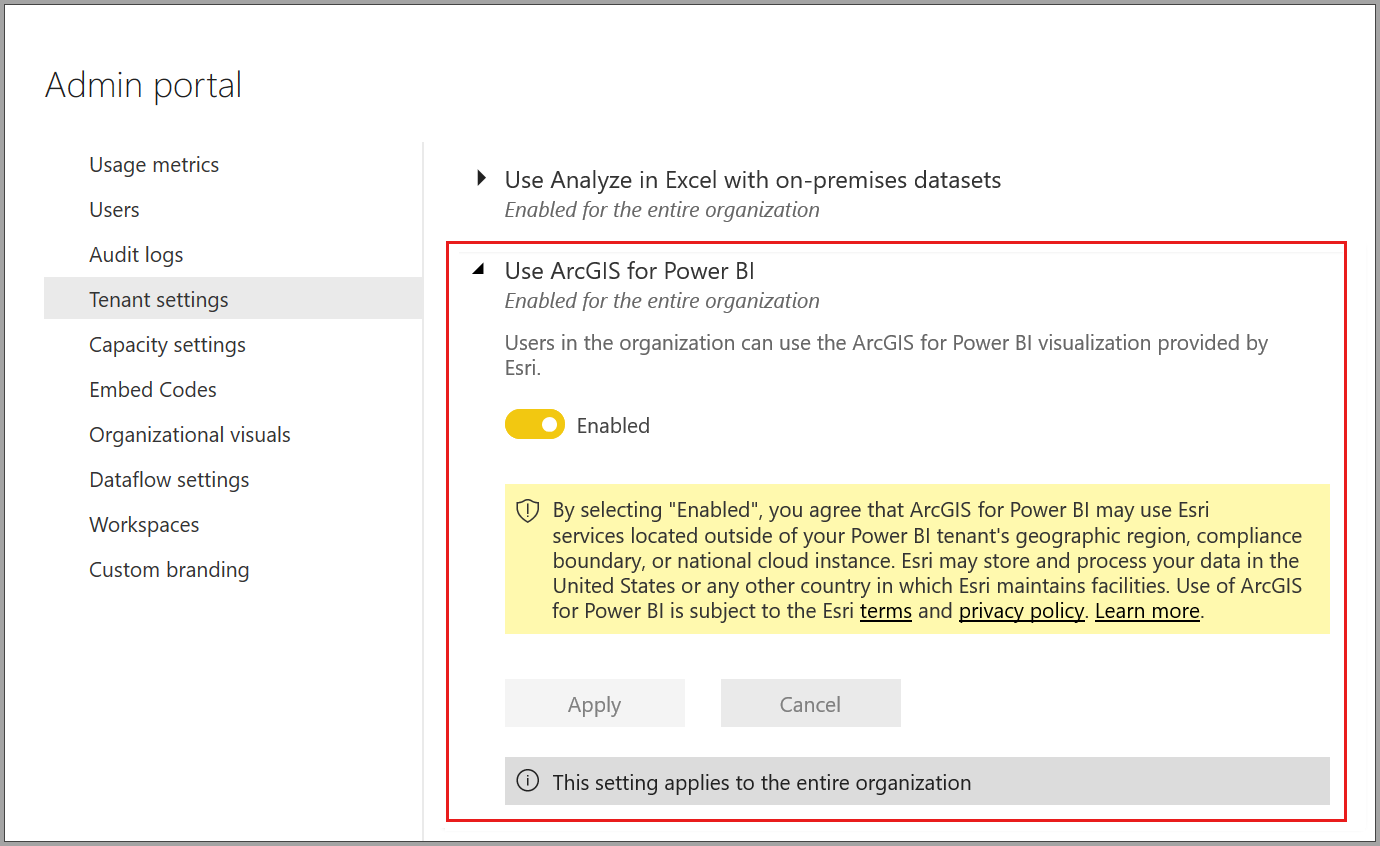
Opciones del administrador de TI
Power BI Desktop admite el uso de la Directiva de grupo para deshabilitar ArcGIS for Power BI en los equipos implementados de una organización.
| Atributo | Valor |
|---|---|
| Clave | Software\Policies\Microsoft\Power BI Desktop |
| valueName | EnableArcGISMaps |
Un valor de 1 (decimal) habilita ArcGIS para Power BI.
Un valor de 0 (decimal) deshabilita ArcGIS for Power BI.
Consideraciones y limitaciones
ArcGIS for Power BI está disponible en los servicios y aplicaciones siguientes:
| Servicio/Aplicación | Disponibilidad |
|---|---|
| Power BI Desktop | Sí |
| Servicio Power BI (powerbi.com) | Yes |
| Aplicaciones móviles de Power BI* | Sí |
| Publicar en la web desde Power BI | Sí, para los diseñadores que han iniciado sesión en una cuenta de ArcGIS con licencia válida |
| Power BI Embedded | Sí, para los diseñadores que han iniciado sesión en una cuenta de ArcGIS con licencia válida |
| Inserción del servicio Power BI (powerbi.com) | No |
| Power BI Report Server | Sí, cuando ha iniciado sesión en una cuenta válida de ArcGIS Enterprise a través del servidor de informes (solo en el entorno en línea); no se admite en un entorno desconectado o con ArcGIS Online. El acceso al servidor de informes con ArcGIS for Power BI consume créditos de ArcGIS; para obtener más información sobre los créditos, consulte la Descripción de los créditos. |
*En los entornos móviles, puede ver mapas creados con la visualización de ArcGIS for Power BI incluida en Power BI (cuenta estándar). Los mapas con contenido Premium de ArcGIS no se admiten en entornos móviles.
En servicios o aplicaciones donde ArcGIS for Power BI no está disponible, la visualización se muestra como un objeto visual vacío con el logotipo de Power BI.
Características de ArcGIS for Power BI
En la siguiente tabla se comparan las características estándar a disposición de todos los usuarios de Power BI con las que están disponibles para los usuarios de ArcGIS con sesión iniciada:
| Característica | ||
|---|---|---|
| Mapas base | Cuatro mapas base básicos | Todos los mapas base de Esri, acceso a los mapas base de la organización, incluidos mapas base personalizados |
| Codificación geográfica | 3500 ubicaciones por mapa | 10 000 ubicaciones por mapa |
| 10 000 ubicaciones por mes | No hay límites mensuales | |
| Capas de referencia | 10 capas de referencia supervisadas que contienen datos demográficos de EE. UU. | Acceso a todos los mapas web globales y capas según lo definido por la organización o cuenta de ArcGIS. Incluye acceso a mapas y capas de ArcGIS Living Atlas of the World (servicios de características) |
| Capas de características compartidas públicamente en ArcGIS | Capas de características compartidas públicamente en ArcGIS | |
| Infografías | Una galería supervisada de variables de datos demográficos de EE. UU. | Acceso a todas las variables de datos demográficos globales definidas por su organización/cuenta de ArcGIS. Incluye acceso al explorador de datos de ArcGIS GeoEnrichment |
| Un máximo de dos variables | Un máximo de cinco variables | |
| Compatibilidad con la configuración de Tiempo de conducción y Radio | Compatibilidad con todas las configuraciones de distancia y viaje |
Contenido relacionado
- Interactuación con un mapa de ArcGIS compartido con usted
- Entradas de blog de ArcGIS for Power BI en las que se anuncian actualizaciones de ArcGIS for Power BI
- ¿Tiene alguna pregunta más? Consultas a la Comunidad de Esri de ArcGIS for Power BI
- Documentación de ArcGIS for Power BI de Esri
- Página del producto ArcGIS for Power BI de Esri
- Sitio de la Comunidad de Esri para Power BI