Gráficos de medidor radial en Power BI
SE APLICA A: Power BI Desktop
Servicio Power BI
Un gráfico de medidores radiales utiliza un arco circular para mostrar cómo progresa un único valor hacia un objetivo o un indicador clave de rendimiento (KPI). El medidor lineal (o aguja) representa el valor objetivo. El sombreado representa el progreso hacia el objetivo. El valor dentro del arco representa el valor del progreso. Power BI distribuye todos los valores posibles de manera uniforme a lo largo del arco, desde el valor mínimo (en el extremo izquierdo) al máximo (en el extremo derecho).
El siguiente ejemplo muestra un gráfico radial para el seguimiento de las ventas de autos.
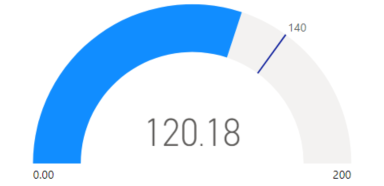
En este ejemplo, un minorista de autos realiza un seguimiento de las ventas medias mensuales del equipo de ventas. La aguja del medidor representa el objetivo de ventas de 140 autos vendidos. La media mínima de ventas es cero y la máxima es 200. El sombreado azul muestra que la media del equipo de ventas de este mes es de aproximadamente 120. Tienen una semana más para alcanzar el objetivo.
Cuándo usar un medidor radial
Los medidores radiales son una gran elección en muchos escenarios:
Mostrar el progreso hacia un objetivo.
Representar una medida percentil, como un KPI.
Mostrar el estado de una única medida.
Muestre información fácil de escanear y comprender.
Requisitos previos
Para compartir el informe con un compañero, es necesario que ambos dispongan de licencias individuales de Power BI Pro. Si ambos no disponen de licencias individuales de Power BI Pro, deberán guardar el informe en un área de trabajo Premium para poder compartirlo. Para obtener más información, consulte Uso compartido de informes.
Descargue los datos de ejemplo
Para seguir el procedimiento, descargue el archivo Excel de ejemplo financiero. A continuación, puede abrirlo en Power BI Desktop o en el servicio Power BI. Consulte el artículo Descargar el libro de Excel de muestra financiera para Power BI para obtener más detalles.
Crear un gráfico de medición
Empecemos por crear un sencillo gráfico de medición radial en Power BI. Podemos hacer un seguimiento de las ventas brutas utilizando los datos del archivo Excel de muestra financiera.
En Power BI Desktop, seleccione Archivo>Abrir informe.
Busque y seleccione el archivo Excel de muestra financiera, y luego, seleccione Abrir.
El archivo Excel de muestra financiera se abre en la vista de informe.

En la parte inferior, seleccione el símbolo más de color verde
 para agregar una nueva página al informe.
para agregar una nueva página al informe.
En el panel Datos, expanda Finanzas y seleccione la casilla Ventas brutas.
De forma predeterminada, Power BI crea un gráfico de columnas agrupadas para mostrar los datos. En el panel Visualizaciones>Crear objeto visual, la opción Eje Y está alineada con el valor Ventas brutas. Observe que, de manera predeterminada, Power BI usa el valor suma para el campo seleccionado.
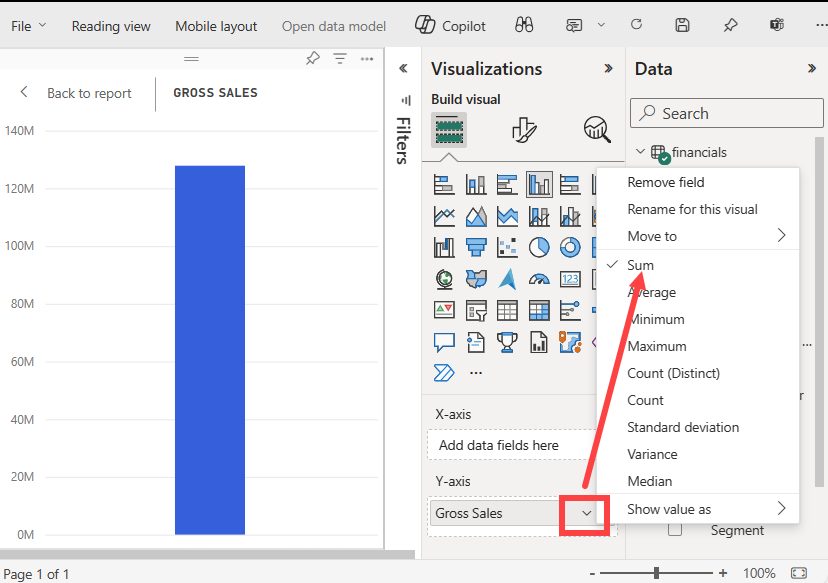
En el panel Visualizaciones, abra el menú desplegable del valor Ventas brutas en la opción Eje Y y seleccione Promedio.
Esta acción cambia la agregación del gráfico para utilizar el promedio de las ventas brutas en lugar de la suma.
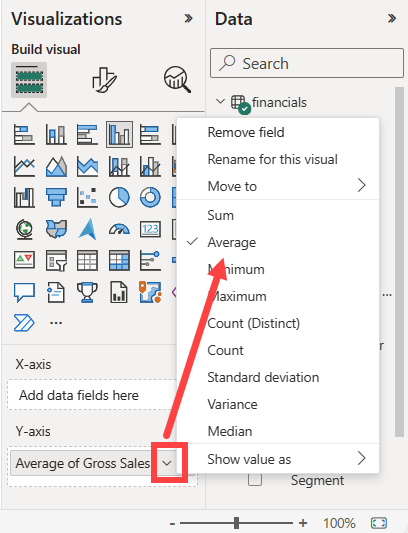
Puede convertir el gráfico de columnas agrupadas en un gráfico de medición.
Seleccione el visual del gráfico, y luego, seleccione Medidor en el panel Visualizaciones.
Observe los cambios en el panel Visualizaciones. El valor Promedio de ventas brutas aparece ahora en la opción Valor. Se enumeran otras opciones de valor, como el Mínimo, Máximo y Objetivo.
Por defecto, Power BI establece el valor actual (en este caso, Promedio de ventas brutas) como el punto medio del indicador. Debido a que el valor Promedio de ventas brutas es 184 210 USD, el punto de inicio en el indicador (Valor mínimo) se fija en 0. El punto de conexión del indicador (Valor máximo) se establece en el doble del valor actual.
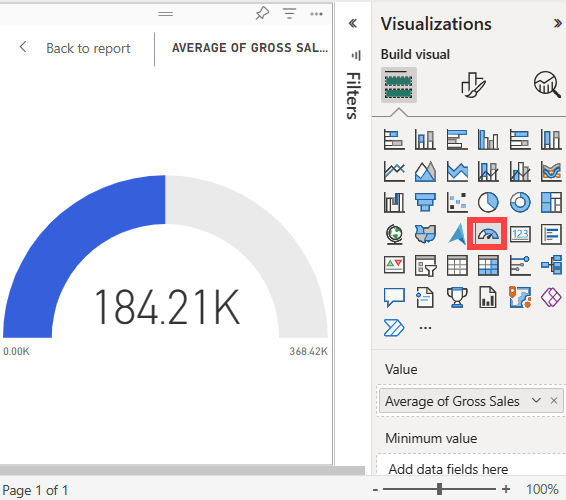
Nota:
Dependiendo de cuándo haya descargado el archivo Excel de ejemplo financiero, su gráfico podría mostrar valores diferentes.
Agregar un valor objetivo
Puede modificar el gráfico del indicador para que muestre un valor objetivo. Esta acción crea una aguja en el gráfico de medición para identificar el objetivo.
En el panel Datos, seleccione y arrastre el campo COGS a la opción Valor de destino del panel visual Visualizaciones>Crear.
Power BI cambia la vista del gráfico para mostrar Promedio de ventas brutas y COGS. (Suma).
En el panel Visualizaciones, en la opción Valor, abra el menú desplegable del valor Suma de COGS y seleccione Promedio.
Por defecto, Power BI calcula el promedio de los dos valores Ventas brutas y COGS para determinar el valor objetivo. Power BI agrega una aguja al medidor para representar el objetivo.
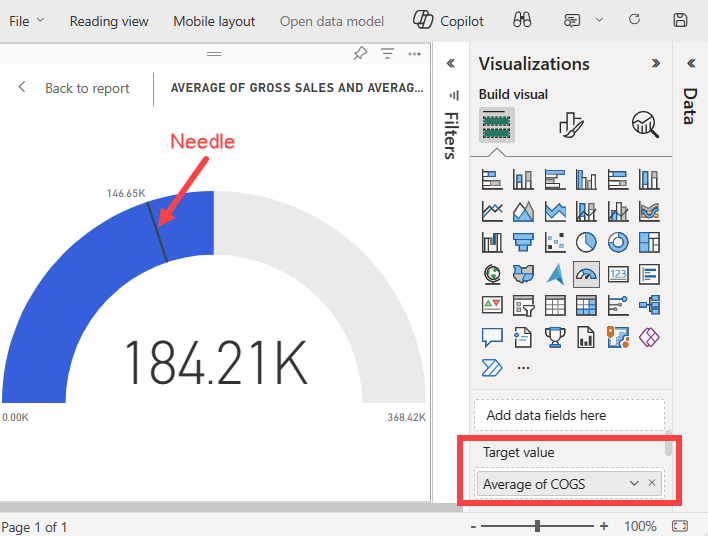
Power BI calcula el valor de destino como 146 650 USD. La posición de la aguja del medidor muestra que el promedio de los valores de Ventas brutas y COGS supera el objetivo.
Nota:
Puede especificar manualmente un valor objetivo en lugar de utilizar el cálculo de Power BI. Para obtener más información, consulte la sección Utilizar opciones manuales para establecer valores.
Establecer un valor máximo
Power BI utiliza el campo Valor del panel visual Visualizaciones>Crear para establecer automáticamente los valores mínimo y máximo del indicador. Puede confiar en los cálculos de Power BI o establecer sus propios valores.
Veamos cómo puede establecer el valor máximo en la cifra de ventas brutas más alta de su modelo semántico.
En el panel Datos, seleccione y arrastre el campo Ventas brutas a la opción Valor máximo del panel Visualizaciones.
En el panel Visualizaciones, en la opción Valor máximo, abra el menú desplegable del valor Ventas brutas y seleccione Máximo.
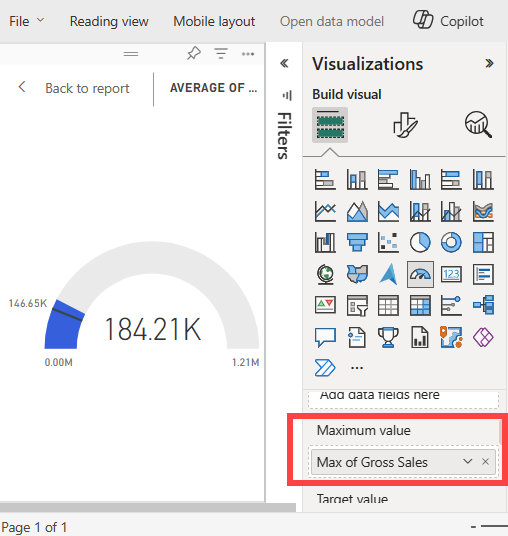
El medidor se redibuja con un nuevo valor final de 1,21 millones en ventas brutas.
Guarde el informe.
Utilice las opciones manuales para fijar los valores
También puede utilizar la configuración manual en Power BI para configurar los valores máximo, mínimo y objetivo de su gráfico de indicadores.
En el panel visual Visualizaciones>Crear, elimine el valor máximo de ventas brutas de la opción Valor máximo.
Seleccione el icono del pincel para abrir la sección visual Formato.
Despliegue la opción Eje de medición e introduzca valores para los ajustes Mín y Máx. En nuestro ejemplo, fijamos los valores en 100 000 y 250 000.
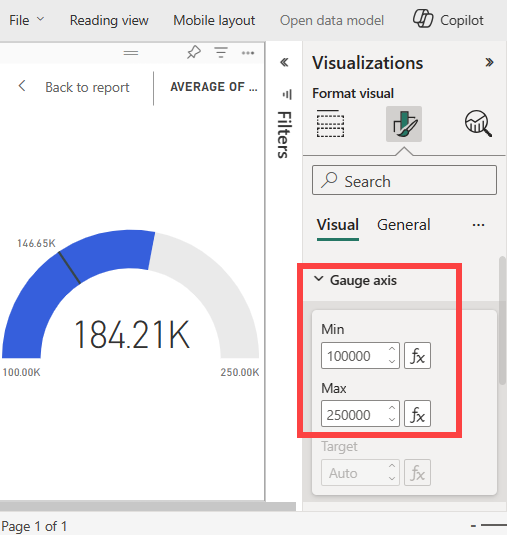
En el panel Datos, desactive la casilla COGS para eliminar el valor objetivo.
Esta acción hace que el valor Objetivo> del Eje de medición en el panel Formato esté disponible para su configuración.
En el panel visual Visualizaciones>Formato, introduzca un valor Objetivo para la opción Eje del medidor. En nuestro ejemplo, fijamos el valor objetivo en 200 000.
Ajuste otras opciones de formato según sus preferencias, como los colores y las etiquetas de los gráficos, y después guarde el informe.
Cuando haya terminado, tendrá un gráfico de medición similar al siguiente ejemplo:
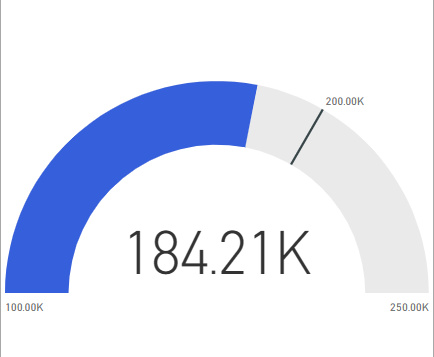
Contenido relacionado
- Más información sobre los indicadores clave de rendimiento (KPI) visuales.
- Revisar tipos de visualización en Power BI.
- Para otras preguntas, conéctese con Comunidad de Microsoft Power BI.