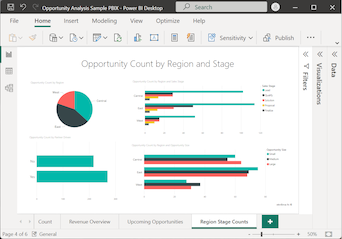Creación y uso de gráficos de embudo en Power BI
SE APLICA A: Power BI Desktop
Servicio Power BI
Los gráficos de embudo ayudan a visualizar un proceso lineal con fases secuenciales conectadas. Un uso común de un gráfico de embudo es realizar un seguimiento de los clientes de ventas a través de fases, como cliente potencial > cliente potencial calificado > prospecto > contrato > cierre. De un vistazo, la forma del embudo indica el estado del proceso del que está realizando el seguimiento.
Cada fase del embudo representa un porcentaje del total. En la mayoría de los casos, un gráfico de embudo tiene la forma de embudo: la primera fase es la más grande y cada fase posterior es menor que su predecesora. Los embudos en forma de pera también son útiles y pueden ayudar a identificar un problema en el proceso. Por lo general, la primera fase (llamada fase de entrada) es la de mayor tamaño.
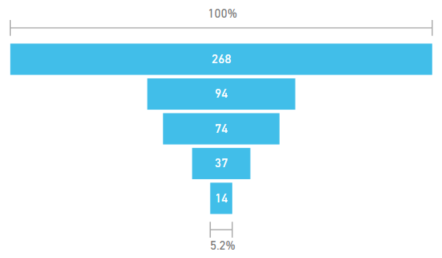
Los gráficos de embudo admiten muchas funcionalidades, como ordenar y mostrar múltiplos. Puede resaltar y filtrar datos en un gráfico de embudo seleccionando datos en otras visualizaciones en la misma página del informe y viceversa.
Cuándo usar un gráfico de embudo
Los gráficos de embudo son una excelente opción para muchos escenarios:
- Visualizar el progreso de los datos secuenciales a través de al menos cuatro fases.
- Visualizar elementos en los cuáles se espera que el número de la primera fase sea mayor que el número de la fase final.
- Calcular el potencial, como los ingresos, las ventas, las ofertas, etc., por fases.
- Calcular las tasas de conversión y retención y realizar un seguimiento de las mismas.
- Mostrar cuellos de botella en un proceso lineal.
- Realizar un seguimiento del flujo de trabajo de un carro de la compra.
- Realizar el seguimiento del progreso y el éxito de las campañas de marketing y publicidad de click-through.
Vea el vídeo siguiente para ver cómo crear un gráfico de embudo mediante datos del ejemplo ventas y marketing.
Nota:
Es posible que en este vídeo se usen versiones anteriores de Power BI Desktop o del servicio Power BI.
Requisitos previos
Revise los siguientes requisitos previos para usar gráficos de embudo en Power BI Desktop o el servicio Power BI.
Este tutorial usa el archivo .pibix del Ejemplo de análisis de oportunidades.
Descargue el archivo .pibix del Ejemplo de análisis de oportunidades en el escritorio.
En Power BI Desktop, seleccione Archivo>Abrir informe.
Navegue y seleccione el archivo .pibix del Ejemplo de análisis de oportunidades y seleccione Abrir.
El archivo .pibix del Ejemplo de análisis de oportunidades se abre en la vista de informe.

En la parte inferior, seleccione el símbolo más de color verde
 para agregar una nueva página al informe.
para agregar una nueva página al informe.
Nota:
Para compartir el informe con un compañero, es necesario que ambos dispongan de licencias individuales de Power BI Pro. Si ambas partes no tuvieran licencias individuales de Power BI Pro, el informe deberá guardarse en la capacidad Premium para habilitar el uso compartido. Para obtener más información, consulte Uso compartido de informes.
Crear un gráfico de embudo básico
Vamos a crear un gráfico de embudo para mostrar el número de oportunidades en cada fase de ventas en los datos del ejemplo de análisis de oportunidades.
En el panel Datos, expanda Fase de ventas y active la casilla Fase de ventas. De forma predeterminada, Power BI crea un objeto visual de tabla para mostrar los datos.
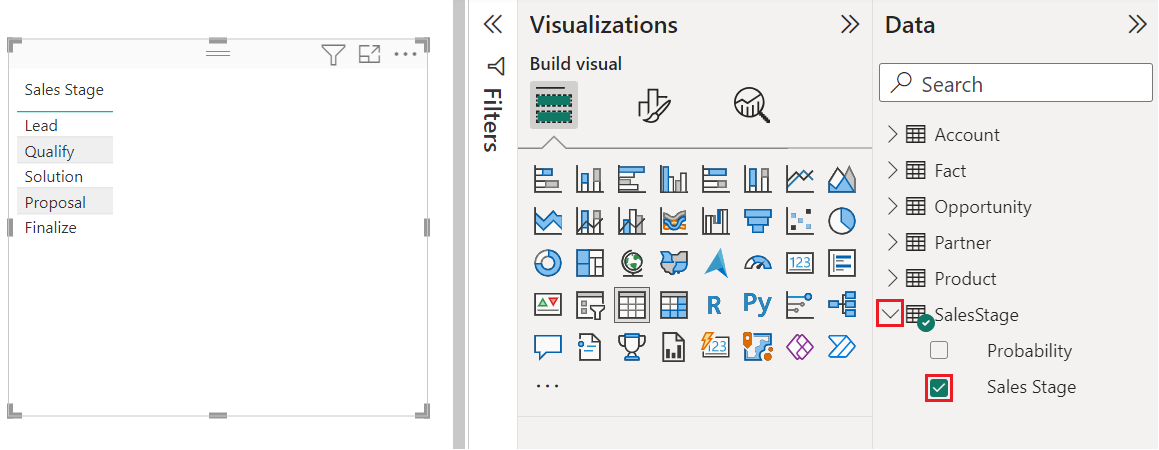
Ahora puede convertir el objeto visual de tabla en un gráfico de embudo.
Seleccione el objeto visual de tabla y, a continuación, seleccione Embudo en el panel Visualizaciones. Power BI convierte el tipo de objeto visual en un gráfico de embudo.
En el panel Campos, expanda Hecho y active la casilla Recuento de oportunidades.
Power BI actualiza el gráfico de embudo y el panel Visualizaciones. El campo Recuento de oportunidades se agrega a la opción Valores y el campo Fase de ventas se agrega a la opción Categoría.
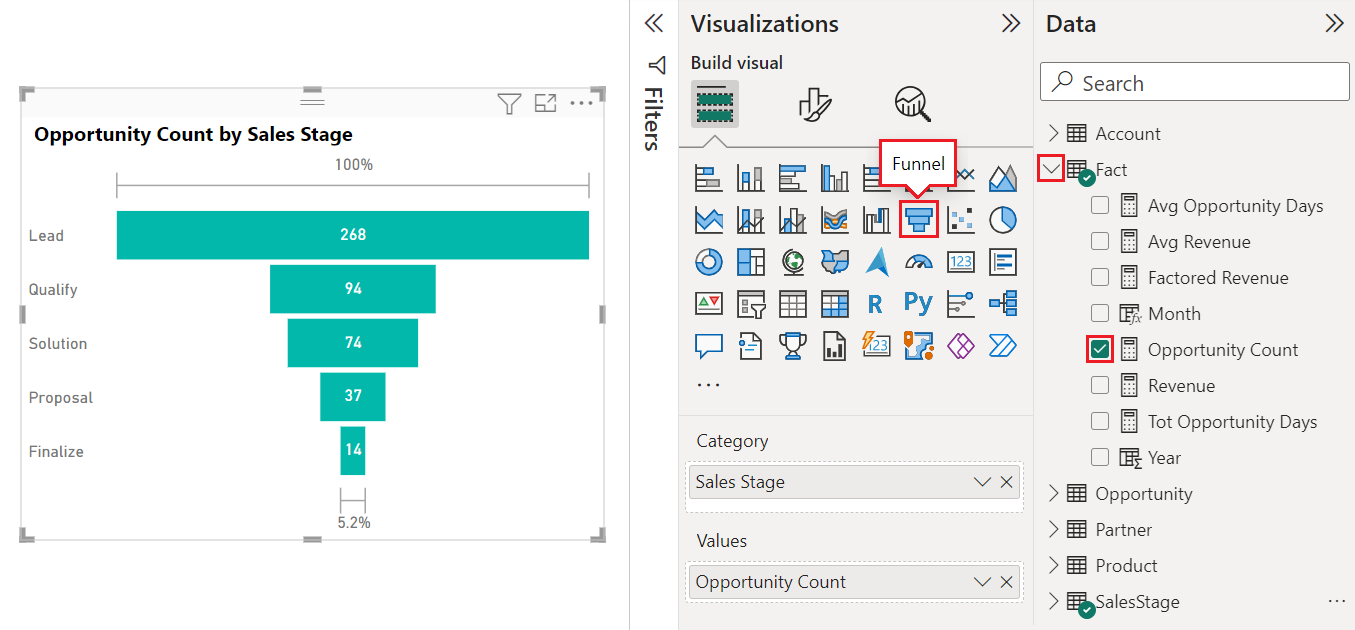
Al mantener el puntero sobre una barra del gráfico, Power BI muestra los detalles de esos datos. Mantenga el puntero sobre la barra Propuesta.
Algunos de los detalles incluyen:
- El nombre de la fase.
- El número de oportunidades en esta fase.
- La tasa de conversión general (% de Clientes potenciales).
- Valor de fase a fase (también conocido como tasa de eliminación), que es el porcentaje de la fase anterior. En nuestro ejemplo, el valor de fase a fase es igual aFase de propuesta/Fase de solución.
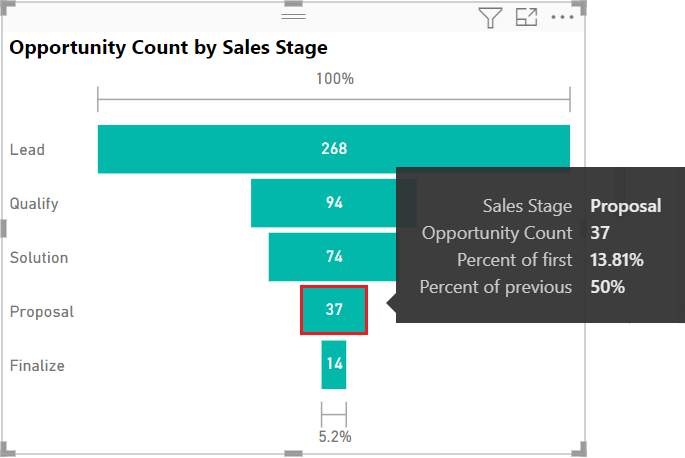
Guarde el informe.
Uso del resaltado y el filtrado cruzado
Al resaltar una barra en un gráfico de embudo, se realiza un filtrado cruzado de las mismas visualizaciones en la página del informe, y viceversa. Para poder continuar, agregue algunos objetos visuales más a la página de informe que contiene el gráfico de embudo.
En el gráfico de embudo, seleccione la barra Propuesta. Esta acción resalta los datos relacionados de las demás visualizaciones de la página del informe. Puede usar CTRL (+ seleccionar) para seleccionar varias barras en el gráfico.
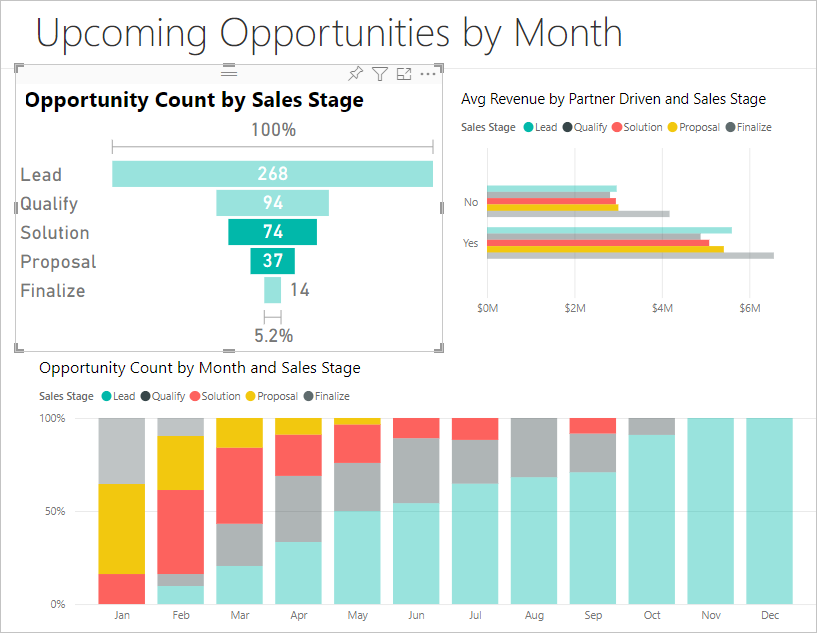
Para obtener información sobre cómo establecer las preferencias de resaltados cruzados y filtros cruzados de varios objetos visuales, consulte Cambiar cómo interactúan los objetos visuales en un informe de Power BI.
Para obtener información sobre cómo trabajar con el panel Filtros en Power BI, consulte Incorporación de un filtro a un informe en Power BI.