Sugerencias y trucos para las visualizaciones de mapas de Power BI
SE APLICA A: Power BI Desktop
Servicio Power BI
Nota
El objeto visual de Azure Maps ahora está disponible con carácter general. Al abrir un informe con un objeto visual de mapa existente, si Azure Maps está habilitado para su organización, verá un mensaje animándole a actualizar los mapas y los mapas coropléticos a Azure Maps. En una versión futura, Power BI planea dejar en desuso los objetos visuales de mapa antiguos y migrar los informes existentes a Azure Maps. Ahora puede convertir mapas y mapas coropléticos en objetos visuales de Azure Maps.
Power BI se integra con Bing Maps para proporcionar las coordenadas de mapas predeterminadas (es decir, un proceso denominado geocodificación) para que se puedan crear mapas. Juntos, utilizan algoritmos para identificar la ubicación correcta pero, a veces, resulta un cálculo aproximado. Si Power BI intenta sin éxito crear por sí mismo la visualización del mapa, se muestra la ayuda de Bing Maps. Obtenga más información en Documentación de mapas de Bing.
Para aumentar la probabilidad de realizar la geocodificación de manera correcta, use las sugerencias siguientes. El primer conjunto de sugerencias es para que lo utilice si tiene acceso al propio modelo semántico. El segundo conjunto de sugerencias son cosas que puede hacer en Power BI si no tiene acceso al modelo semántico.
¿Qué se envía a Bing Maps?
El servicio Power BI y Power BI Desktop envían a Bing los datos de replicación geográfica necesarios para crear la visualización del mapa. Estos datos pueden incluir datos de los cubos Ubicación, Latitud y Longitud del área de campos del objeto visual. Lo que se envía exactamente varía según el tipo de mapa. Para más información, consulte Privacidad de Bing Maps.
En el caso de los mapas (mapas de burbujas, dispersión y trazado de puntos), si se proporcionan latitud y longitud, no se envían datos a Bing. En caso contrario, se envían a Bing todos los datos del cubo Ubicación.
Los mapas coropléticos requieren un campo en el cubo Ubicación, incluso si se proporcionan la latitud y la longitud. Todos los datos que estén en los cubos de Ubicación, Latitud o Longitud se envían a Bing.
En el ejemplo siguiente, el campo PostalCode se usa para la geocodificación, por lo que los valores de la columna PostalCode se envían a Bing. Los datos del cubo Tamaño no se envían a Bing.
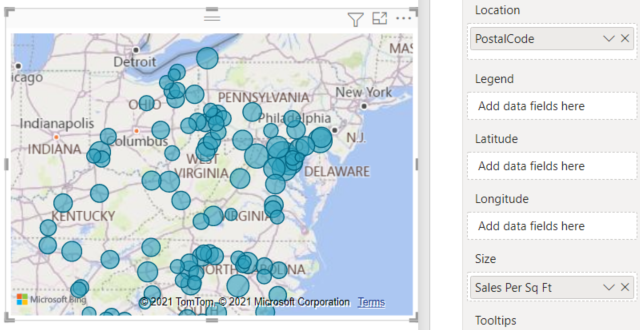
En este segundo ejemplo, el campo Territorio se usa para la geocodificación, por lo que los valores de la columna Territorio se envían a Bing. Los datos del cubo Leyenda (y del cubo Saturación de color cuando se usa un mapa de formas en Power BI Desktop) no se envían a Bing.
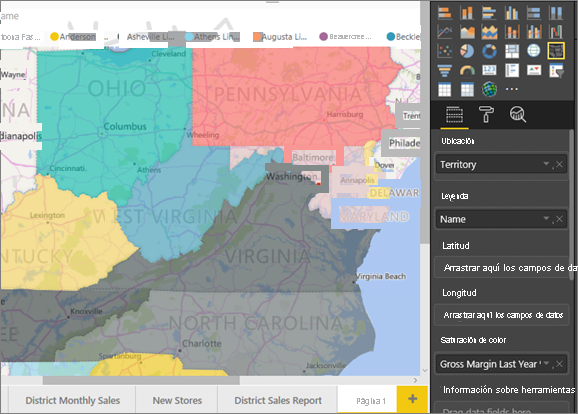
En el modelo semántico: sugerencias para mejorar el modelo semántico subyacente
Esta sección es para los usuarios que tienen acceso al modelo semántico que se usa para crear la visualización del mapa. Hay algunas cosas que puede hacer para aumentar la probabilidad de codificación geográfica correcta.
1. Clasifique los campos geográficos en Power BI Desktop
En Power BI Desktop, puede asegurarse de que los campos estén correctamente geocodificados estableciendo la Categoría de datos en los campos de datos. En la vista Tabla, seleccione la columna deseada. En la cinta de opciones, seleccione la pestaña Herramientas de columna y, después, establezca la Categoría de datos en Dirección, Ciudad, Continente, País, Condado, Código postal, Estado o Provincia.
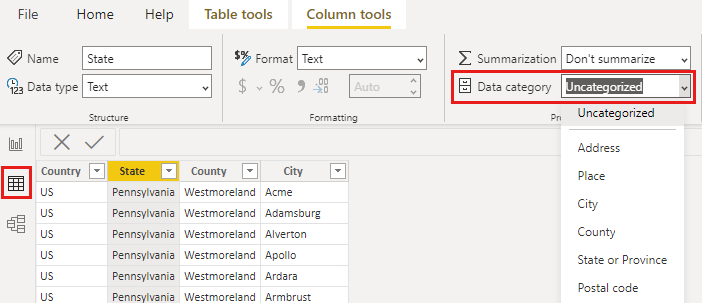
Estas categorías de datos ayudan a Bing a codificar correctamente los datos. Para más información, consulte Categorización de datos en Power BI Desktop. Si se conecta a SQL Server Analysis Services con una conexión dinámica, debe establecer la categorización de datos fuera de Power BI mediante SQL Server Data Tools (SSDT).
2. Use más de una columna de ubicación
A veces, incluso establecer las categorías de datos para la representación en mapas no basta para que Bing adivine correctamente su intención. Algunas designaciones son ambiguas porque la ubicación existe en varios países o regiones. Por ejemplo, hay un Southampton en Inglaterra, Pensilvania y Nueva York.
Power BI usa el servicio de plantillas de dirección URL no estructurado de Bing para obtener las coordenadas de latitud y longitud en función de un conjunto de valores de dirección para cualquier país o región. Si los datos no contienen suficientes datos de ubicación, agregue estas columnas y clasifíquelas adecuadamente.
Por ejemplo, si solo tiene una columna de ciudad, Bing tardará bastante tiempo en realizar la codificación geográfica. Agregue otras columnas geográficas para hacer que la ubicación no sea ambigua. A veces basta con agregar una columna de ubicación más al modelo semántico: en este caso, estado o provincia. Y no olvide clasificarla correctamente. Consulta sugerencia 1.
Asegúrese de que cada campo solo tiene una categoría de ubicación única. Por ejemplo, el campo de ubicación de ciudad debe ser Southampton, no Southampton, Nueva York. Y los campos de ubicación de dirección deben ser 1 Microsoft Way y no 1 Microsoft Way, Redmond, WA.
3. Use latitudes y longitudes específicas
Agregue valores de latitud y longitud a su modelo semántico. Estos datos eliminan cualquier ambigüedad y devuelven resultados más rápidamente. Los campos de latitud y longitud deben estar en formato de Número Decimal, que puede establecer en el modelo de datos.
4. Use la categoría de lugar para las columnas con información de ubicación completa
Aunque recomendamos usar jerarquías geográficas en los mapas, si debe usar una sola columna de ubicación con información geográfica completa, puede especificar la categorización de los datos como Lugar. Por ejemplo, si los datos de la columna son direcciones completas, como 1 Microsoft Way, Redmond Washington 98052, esta categoría de datos generalizada funcionará mejor con Bing.
En Power BI: sugerencias para obtener mejores resultados al usar visualizaciones de mapas
1. Use campos de latitud y longitud (si existen)
En Power BI, si el modelo semántico que utiliza dispone de campos para la longitud y la latitud, ¡utilícelos! Power BI tiene cubos especiales que ayudan a que los datos del mapa no sean ambiguos. Simplemente arrastre el campo que contiene los datos de latitud al área Visualizaciones > Latitud. Y haga lo mismo para los datos de longitud. Al añadir estos datos, deberá rellenar también el campo Ubicación al crear las visualizaciones. De lo contrario, los datos se agregan de forma predeterminada, por ejemplo, la latitud y longitud podría combinarse en el nivel de estado no en el nivel de ciudad.
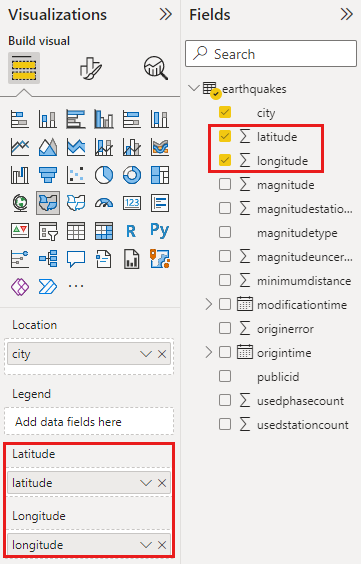
Uso de jerarquías geográficas para explorar en profundidad distintos "niveles" de ubicación
Cuando su modelo semántico ya tiene diferentes niveles de datos de ubicación, usted y sus colegas pueden utilizar Power BI para crear geojerarquías. Para crear una jerarquía geográfica, arrastre más de un campo al cubo Ubicación. Si se utilizan conjuntamente de este modo, los campos se convierten en una jerarquía geográfica. En el ejemplo siguiente, tenemos campos geográficos para: país/región, estado y ciudad. En Power BI, usted y sus compañeros pueden explorar en profundidad y rastrear agrupando datos utilizando esta jerarquía geográfica.
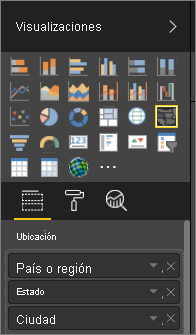
Al explorar en profundidad las jerarquías geográficas, es importante saber cómo funciona cada botón de exploración y qué se envía a Bing Maps.
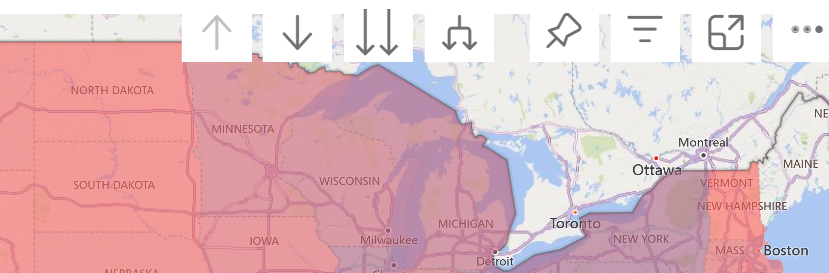
- El botón del modo detallado,
 , permite seleccionar una ubicación del mapa y explorarla en profundidad nivel a nivel. Por ejemplo, si activa la opción de exploración en profundidad y selecciona Estados Unidos, bajará al siguiente nivel de la jerarquía: estados de Estados Unidos. Para la codificación geográfica, Power BI envía los datos de país o región y estado a Bing Maps solo para Estados Unidos.
, permite seleccionar una ubicación del mapa y explorarla en profundidad nivel a nivel. Por ejemplo, si activa la opción de exploración en profundidad y selecciona Estados Unidos, bajará al siguiente nivel de la jerarquía: estados de Estados Unidos. Para la codificación geográfica, Power BI envía los datos de país o región y estado a Bing Maps solo para Estados Unidos. - El botón de exploración de jerarquía,
 , explora en profundidad hasta el siguiente nivel de la jerarquía para todas las ubicaciones a la vez. Por ejemplo, si está consultando países o regiones y usa esta opción para pasar al siguiente nivel, estados, Power BI muestra los datos de estado para todos los países o regiones. Para la codificación geográfica, Power BI envía los datos de estado de Bing Maps (ningún dato de país o región) para todas las ubicaciones. Esta opción es útil si cada nivel de la jerarquía no está relacionado con el nivel superior.
, explora en profundidad hasta el siguiente nivel de la jerarquía para todas las ubicaciones a la vez. Por ejemplo, si está consultando países o regiones y usa esta opción para pasar al siguiente nivel, estados, Power BI muestra los datos de estado para todos los países o regiones. Para la codificación geográfica, Power BI envía los datos de estado de Bing Maps (ningún dato de país o región) para todas las ubicaciones. Esta opción es útil si cada nivel de la jerarquía no está relacionado con el nivel superior. - El botón completo para expandir,
 , es similar a la opción de exploración en profundidad, excepto que no es necesario hacer clic en el mapa. Se expande hasta el siguiente nivel de la jerarquía y recuerda el contexto del nivel actual. Por ejemplo, si está consultando países o regiones y selecciona este icono, bajará en la jerarquía al siguiente nivel, estados. Para la codificación geográfica, Power BI envía datos de cada estado y su país o región correspondientes para ayudar a Bing Maps a codificar geográficamente con más precisión. En la mayoría de los mapas, usará esta opción o la opción Explorar en profundidad, en el extremo derecho, para enviar a Bing toda la información posible para obtener información precisa sobre la ubicación.
, es similar a la opción de exploración en profundidad, excepto que no es necesario hacer clic en el mapa. Se expande hasta el siguiente nivel de la jerarquía y recuerda el contexto del nivel actual. Por ejemplo, si está consultando países o regiones y selecciona este icono, bajará en la jerarquía al siguiente nivel, estados. Para la codificación geográfica, Power BI envía datos de cada estado y su país o región correspondientes para ayudar a Bing Maps a codificar geográficamente con más precisión. En la mayoría de los mapas, usará esta opción o la opción Explorar en profundidad, en el extremo derecho, para enviar a Bing toda la información posible para obtener información precisa sobre la ubicación.
Contenido relacionado
¿Tiene más preguntas? Pruebe la Comunidad de Power BI.