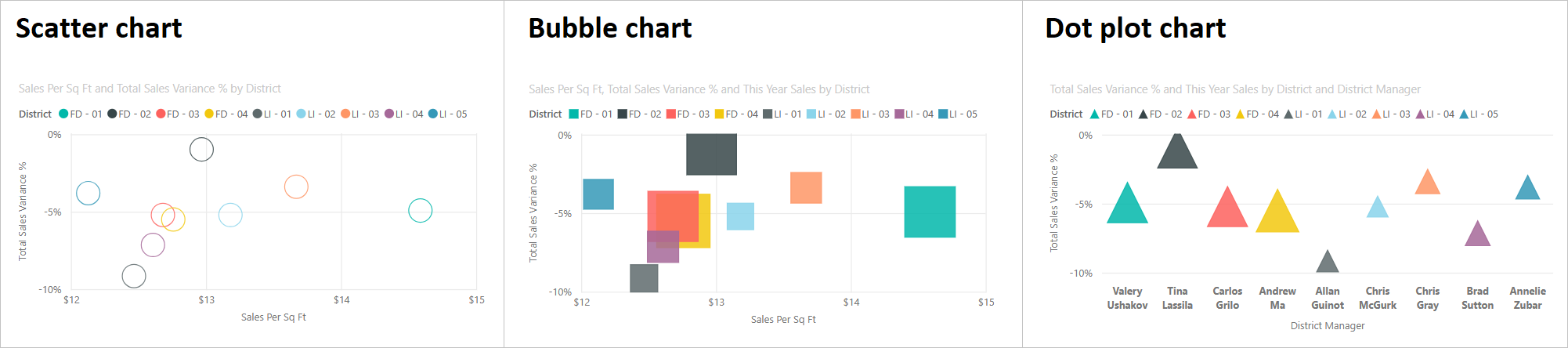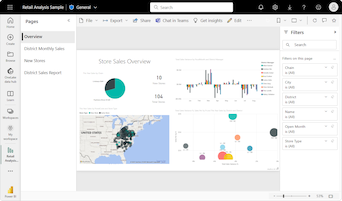Gráficos de dispersión, de burbujas y de trazado de punto de Power BI
SE APLICA A: Power BI Desktop
Servicio Power BI
En este artículo se describe cómo crear visualizaciones de gráficos de dispersión en Power BI, que incluye compatibilidad con gráficos de burbujas y gráficos de trazado de puntos.
Los gráficos de dispersión muestran datos a lo largo de un eje horizontal (x) y vertical (y). El gráfico muestra cómo se relacionan los valores numéricos a lo largo de los dos ejes. Cuando los datos se intersecan en los dos ejes, Power BI muestra un punto de datos.
Puede analizar puntos de datos para identificar relaciones en los datos. Los puntos de datos están distribuidos uniformemente o de forma desigual entre el eje horizontal en función de los datos del gráfico. Puede establecer el número de puntos de datos hasta un máximo de 10 000. La información sobre herramientas está disponible para todos los puntos de datos. La información sobre herramientas muestra los detalles de los datos basados en los datos representados en el gráfico.
Los gráficos de burbujas se expanden en el concepto de puntos de datos mediante la representación de dos valores intersecados con una burbuja. El tamaño de la burbuja representa una tercera dimensión de datos que resulta útil para la evaluación. Mientras que un gráfico de dispersión usa dos ejes, un gráfico de burbujas puede admitir tres series de datos donde cada serie tiene diferentes conjuntos de valores.
Los gráficos de trazado de puntos también emplean las características de los gráficos de dispersión. En un gráfico de dispersión, puede ajustar las escalas independientes de los ejes para obtener más información acerca de los valores agrupados. Los gráficos de trazado de puntos expanden las funcionalidades del gráfico de dispersión, lo que le permite agregar datos categóricos en el eje horizontal. La visibilidad de la información de categoría puede ayudarle a analizar rápidamente los datos y resaltar puntos importantes. La configuración del gráfico puede revelar patrones en grandes conjuntos de datos, como mostrar tendencias lineales o no lineales, clústeres y valores atípicos.
Estos tres objetos visuales ayudan a revelar relaciones y patrones en los datos. Las visualizaciones de gráficos pueden identificar información interesante sobre los datos que podrían no ser claramente visibles simplemente examinando los valores numéricos.
Los gráficos de dispersión, burbuja y trazado de puntos son útiles para comparar grandes cantidades de puntos de datos sin tener en cuenta ningún momento específico. Cuantos más datos incluya en el gráfico, mejores comparaciones podrá realizar.
Cuándo usar gráficos de dispersión, las burbujas y el trazado de puntos
Vamos a revisar algunos escenarios de uso comunes para estas visualizaciones de gráficos. En la imagen siguiente se presentan diferentes opciones de visualización que se ofrecen para estos objetos visuales.
Gráficos de dispersión
Los gráficos de dispersión funcionan bien en muchos escenarios:
- Mostrar relaciones entre dos valores numéricos.
- Trazar dos grupos de números como una serie de coordenadas x e y.
- Mostrar los datos de hojas de cálculo que incluyen pares o conjuntos de valores agrupados.
- Mostrar patrones en grandes conjuntos de datos.
- Compare grandes cantidades de puntos de datos independientemente de las medidas de tiempo.
- Convertir el eje horizontal en una escala logarítmica.
- Sustituya los gráficos de líneas para permitir cambiar la escala del eje horizontal.
Gráficos de burbujas
Puede usar un gráfico de burbujas en muchos de los mismos escenarios que un gráfico de dispersión. Estas son algunas de las otras formas en que puede usar gráficos de burbujas:
- Resalte visualmente las diferencias de valor con el tamaño de burbuja variable.
- Admite escenarios con tres series de datos, cada una de las cuales tiene conjuntos de valores.
- Presentar datos financieros en un objeto visual en lugar de en forma numérica.
- Mostrar datos con cuadrantes.
Gráficos de trazado de puntos
Los casos de uso del gráfico de trazado de puntos son similares a los escenarios descritos para gráficos de dispersión y burbujas. La principal ventaja de los gráficos de trazado de puntos es la capacidad de incluir datos categóricos a lo largo del eje horizontal.
Requisitos previos
Revise los siguientes requisitos previos para usar gráficos de dispersión, burbuja y trazado de puntos en Power BI Desktop o el servicio Power BI.
En este tutorial se usa el archivo PBIX del Ejemplo de análisis de minoristas.
Descargue el archivo PBIX del ejemplo de análisis de ventas minoristas en el escritorio.
En Power BI Desktop, seleccione Archivo>Abrir informe.
Navegue y seleccione el archivo PBIX del Ejemplo de análisis de ventas al por menor y seleccione Abrir.
El archivo PBIX del Ejemplo de análisis de ventas al por menor se abre en la vista de informe.

En la parte inferior, seleccione el símbolo más de color verde
 para agregar una nueva página al informe.
para agregar una nueva página al informe.
Nota:
Para compartir el informe con un compañero, es necesario que ambos dispongan de licencias individuales de Power BI Pro. Si ambas partes no tuvieran licencias individuales de Power BI Pro, el informe deberá guardarse en la capacidad Premium para habilitar el uso compartido. Para obtener más información, consulte Uso compartido de informes.
Crear un gráfico de dispersión
Comencemos creando un gráfico de dispersión para resaltar los datos de ventas de distrito en el Ejemplo de análisis de minoristas.
En el panel Datos, seleccione tres campos:
Expanda Ventas y active las casillas Ventas por metro cuadrado y Porcentaje de varianza total de ventas.
Expanda Distrito y active la casilla Distrito.
De forma predeterminada, Power BI crea un gráfico de columnas agrupadas para mostrar los datos. En el panel Visualizaciones, el campo Distrito se asigna al eje X y los otros dos campos se asignan al eje Y.
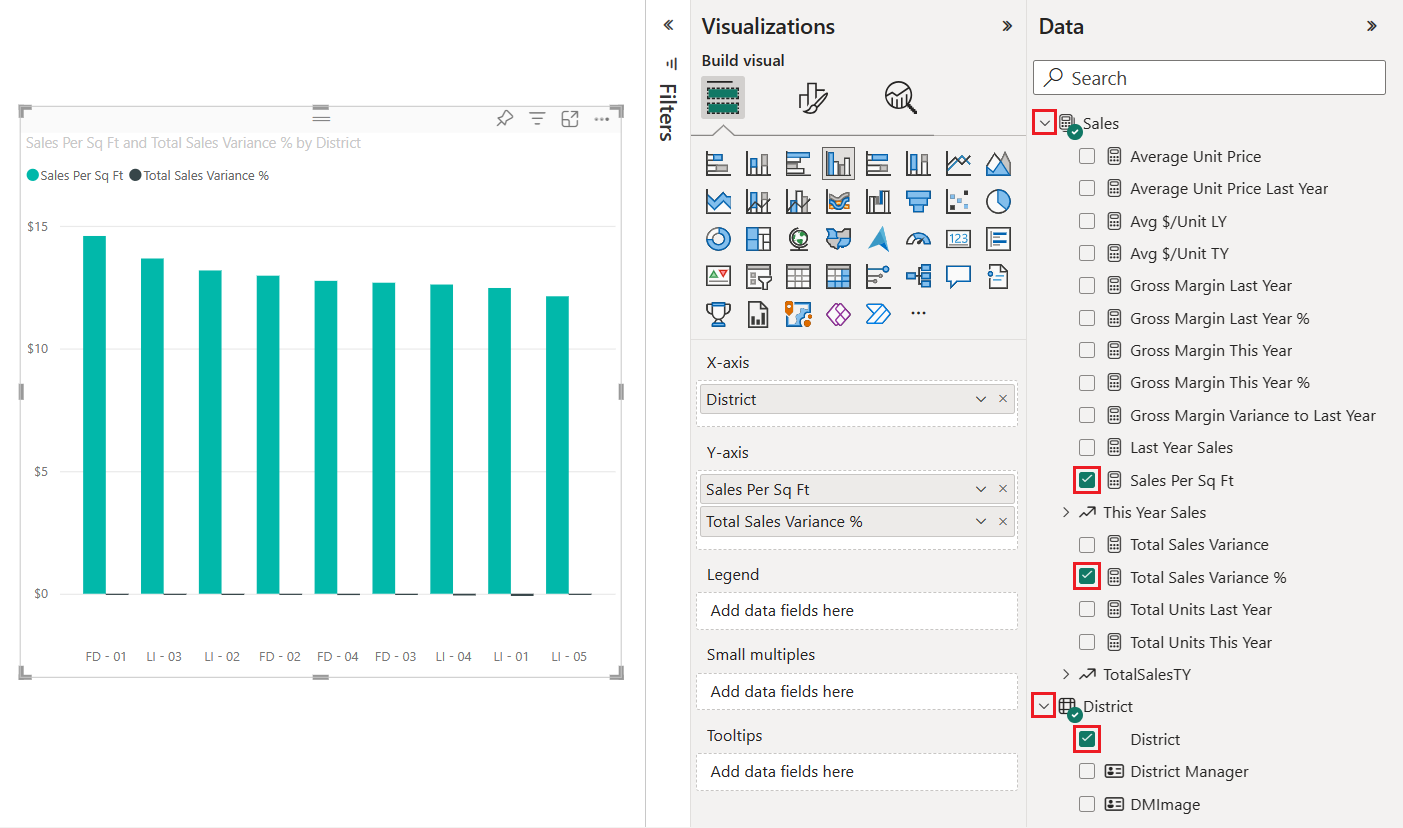
Ahora puede convertir el objeto visual de gráfico de columnas agrupadas en un gráfico de dispersión.
Seleccione el objeto visual de gráfico y, a continuación, seleccione Gráfico de dispersión en el panel Visualizaciones.
Observe los cambios en el panel Visualizaciones. El campo Distrito aparece ahora en Valores. Los ejes del gráfico también son diferentes. Asegúrese de que Power BI trace el campo Ventas por metro cuadrado a lo largo del eje X y el campo Porcentaje de varianza total de ventas a lo largo del eje Y.
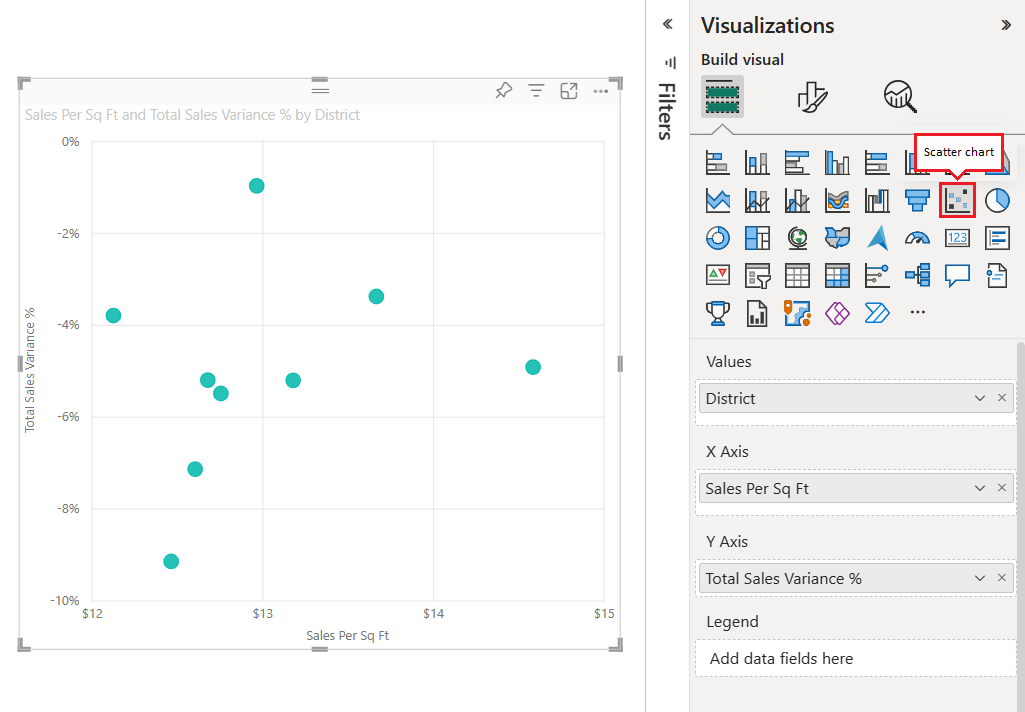
En el panel Visualizaciones, arrastre el campo Distrito de la sección Valores a la sección Leyenda.
Power BI crea puntos de datos en los que los valores de datos se intersecan a lo largo de los ejes X e Y. Los colores del punto de datos representan diferentes distritos.
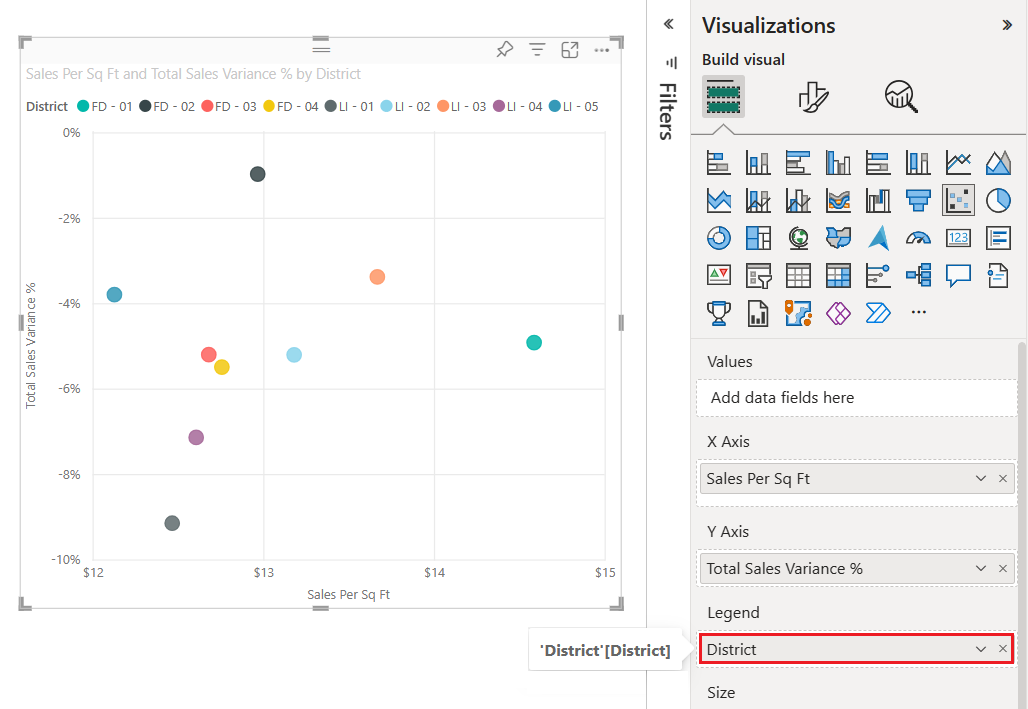
Ahora vamos a agregar una tercera dimensión mediante la creación de un gráfico de burbujas para los datos.
Crear un gráfico de burbujas
En los pasos siguientes se muestra cómo trazar una tercera dimensión de datos para el Ejemplo de análisis de minoristas. Este enfoque realiza una transición de un gráfico de dispersión a un gráfico de burbujas.
En el panel Datos, expanda Ventas>Ventas de este año y active la casilla Valor.
Observe que el campo Ventas de este año se agrega a la sección Tamaño del panel Visualizaciones. Power BI usa la información de valor del campo para reemplazar cada punto de datos por una burbuja. El tamaño del volumen de la burbuja es proporcional al valor numérico de ventas del punto de datos.
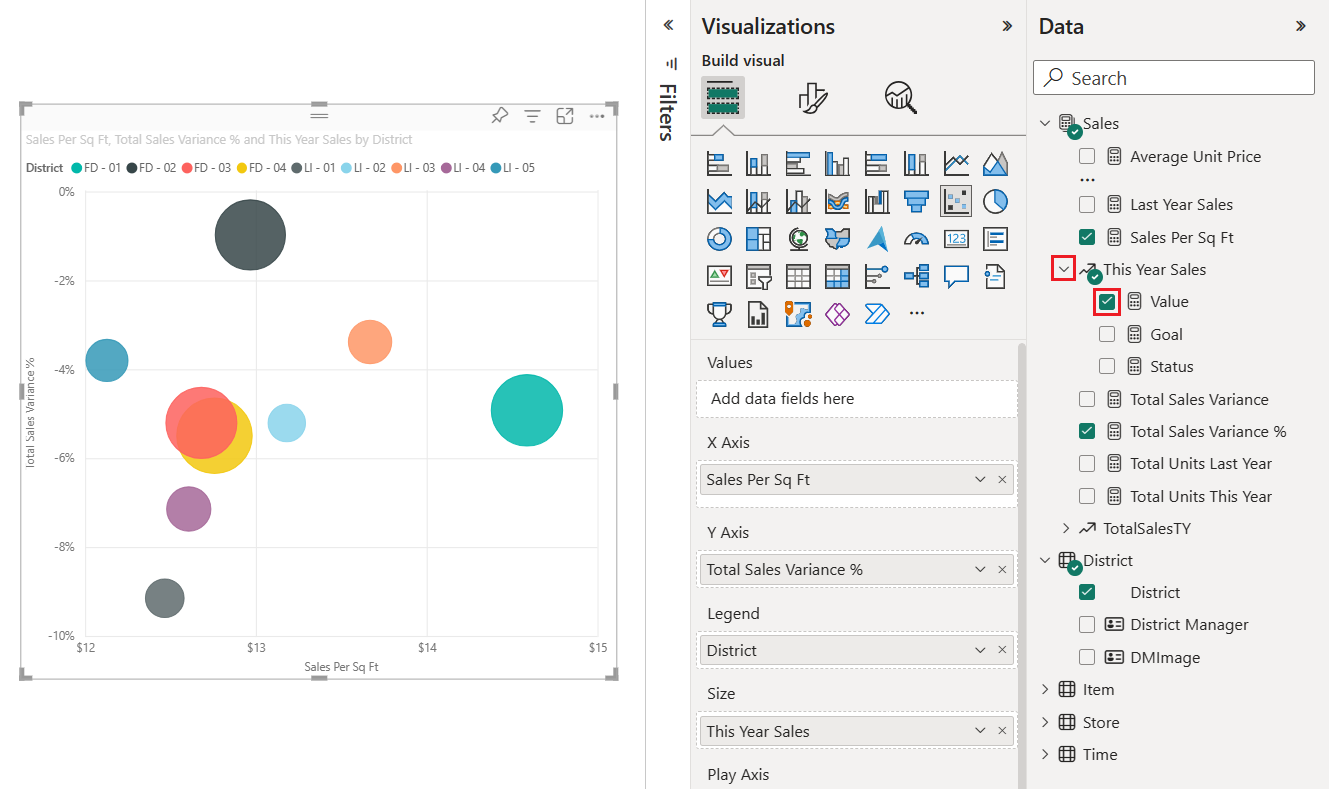
Mantenga el mouse sobre una burbuja para ver la información sobre herramientas.
La información sobre herramientas muestra cómo el tamaño del volumen de la burbuja es proporcional al valor numérico Ventas de este año para el punto de datos.
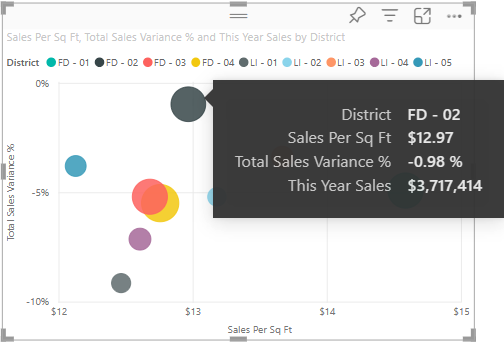
Cambie el número de puntos de datos que se muestran en el gráfico de burbujas.
En el panel Visualizaciones, seleccione el icono de pincel para abrir la sección Formato. Asegúrese de que la sección General esté seleccionada.
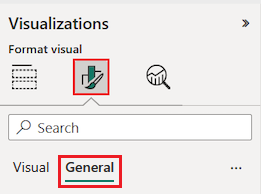
En la sección Propiedades>Opciones avanzadas, ajuste el valor Número de puntos de datos.
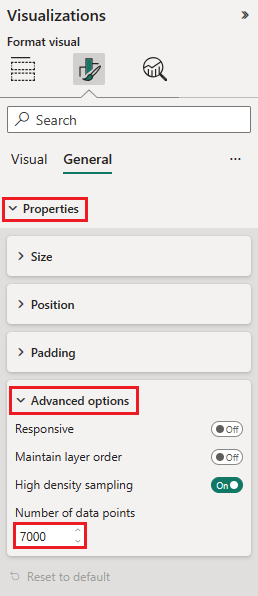
El número máximo de puntos de datos es 10 000. Cuando el valor configurado se aproxima al máximo, asegúrese de probar la salida del gráfico para garantizar un buen rendimiento.
Dado que tenemos un valor en el campo Tamaño (ventas de este año), podemos ajustar el intervalo de los marcadores. Para ello, seleccione el icono de pincel y elija Marcadores>visuales.
Cambie la escala del intervalo de marcador a Automático, Magnitud o Intervalo de datos. Esta opción solo está disponible si se rellena el área Tamaño y, para Todas las series, cuando un gráfico incluye varias series.
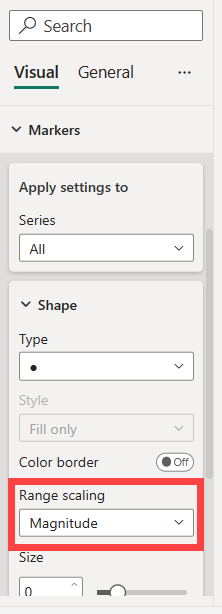
- Auto: esta es la configuración predeterminada. Si los datos solo contienen valores positivos o negativos, se usará el modo Magnitud. De lo contrario, si los datos incluyen valores tanto positivos como negativos, se usa el modo Intervalo de datos.
- Magnitud: los valores de datos negativos utilizados para el ajuste de tamaño se convierten en valores positivos con la misma magnitud (por ejemplo, -15 convertido a 15). El tamaño de las burbujas escala de cero al valor máximo de magnitud.
- Intervalo de datos: el tamaño de las burbujas varía en función de la entrada de datos. El valor de datos más pequeño, ya sea positivo o negativo, se muestra como el tamaño de burbuja más pequeño. Del mismo modo, se muestra el valor de datos más grande con el tamaño de burbuja más grande.
- En desuso: los informes guardados en versiones anteriores de Power BI muestran En desuso. Este modo ya no se admite para los nuevos informes.
Abra el panel de Analytics para agregar información adicional a la visualización.
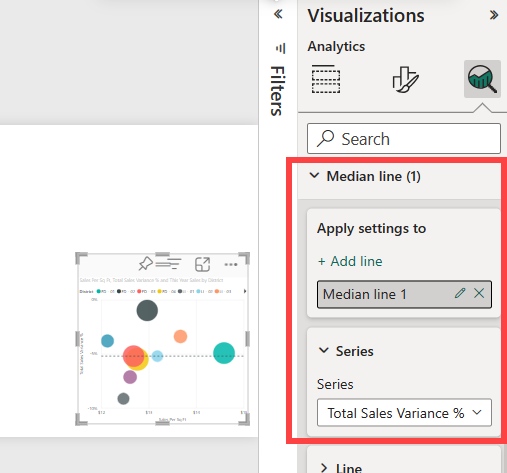
Agregue una línea mediana. Seleccione Línea mediana>Agregar línea. De forma predeterminada, Power BI agrega una línea mediana para Ventas por metro cuadrado. Esto no es muy útil, ya que se puede ver que hay 10 puntos de datos y se sabe que la mediana se creará con cinco puntos de datos a cada lado. En su lugar, cambie la Serie a % de desviación de ventas totales.
Creación de un gráfico de trazado de punto
Es fácil crear un gráfico de trazado de puntos a partir de un gráfico de dispersión existente. Simplemente reemplace el campo numérico que está alineado con el eje X horizontal por un campo categórico.
En el panel visual Visualizaciones>Compilación, busque la opción Eje X.
Seleccione la x situada a la derecha del campo Ventas por metro cuadrado y quite el campo.
Agregue un nuevo campo a la opción Eje X. Arrastre y pegue el campo Distrito>Administrador de distrito desde el panel Datos.
Power BI crea un gráfico de trazado de puntos a partir de los datos del gráfico de dispersión existente. El gráfico de trazado de puntos agrega la información de categoría administrador de distrito al eje X horizontal. Puede ver los nombres de los administradores de distrito a lo largo del borde inferior del gráfico.
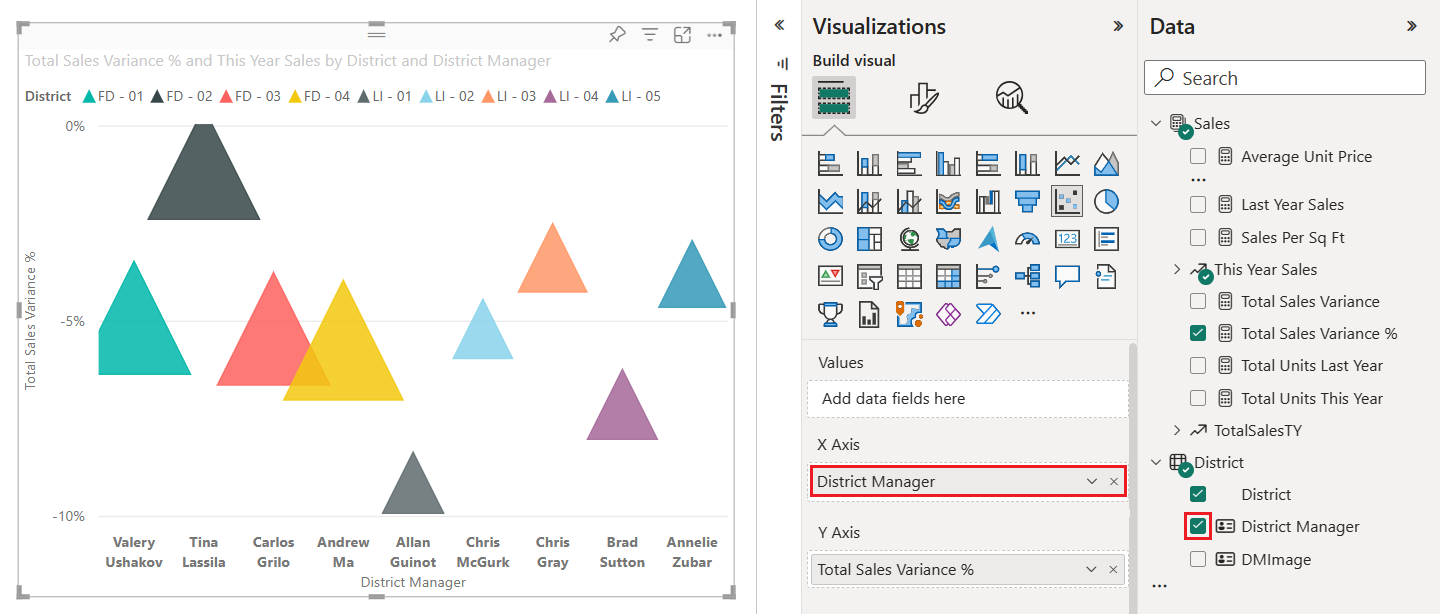
En este ejemplo, ajustamos el objeto visual de gráfico para mostrar marcadores de triángulo para los puntos de datos. Veremos cómo cambiar los marcadores y otras opciones de formato en la sección siguiente.
Dar formato al gráfico
Hay muchas opciones de visualización disponibles en las secciones General y Visual del panel visual Visualizaciones > Formato. Dedique algún tiempo a explorar las características.
Pruebe a cambiar el punto de datos o los colores de burbujas, las etiquetas de ejes, los títulos del gráfico, el sombreado de fondo y mucho más.
Para mejorar la accesibilidad, considere la posibilidad de agregar formas de marcador a cada línea.
Para seleccionar la forma de marcador, expanda Marcadores en Objeto visual, elija Forma y seleccione una forma.
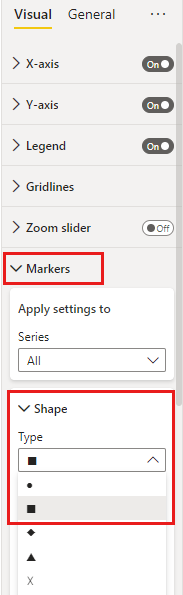
Cambie la forma del marcador por un rombo, triángulo o cuadrado.
Adición de análisis al gráfico
En los pasos siguientes se muestra cómo agregar información de análisis a la visualización.
En el panel Visualizaciones, seleccione el icono de lupa para cambiar a la sección Análisis.
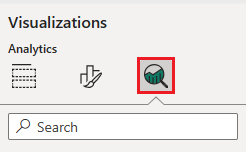
Busque la sección Línea mediana y seleccione Agregar línea.
Power BI agrega una línea mediana para el campo Porcentaje de varianza de ventas totales.
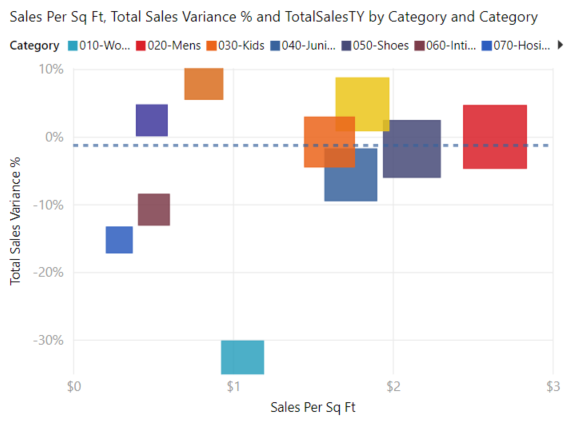
Ahora que tiene una línea mediana, puede agregar sombreado de simetría para mostrar qué puntos tienen un valor mayor para la medida del eje X en comparación con la medida del eje Y, y viceversa. Al activar el sombreado de simetría en el panel Analytics, Power BI muestra el fondo del gráfico de dispersión simétricamente en función de los límites superior e inferior de los ejes actuales. Puede identificar rápidamente qué medida de eje favorece un punto de datos, sobre todo si tiene un intervalo de ejes diferente para los ejes X e Y.
Vuelva a la sección Compilar objeto visual del panel Visualizaciones. Cambie la opción del Eje Y para usar el campo Porcentaje de margen bruto del último año.
Puede arrastrar el campo desde el panel Datos y colocarlo en la opción Eje Y. Power BI actualiza automáticamente el valor de la opción.
Vuelva a la sección Análisis y busque la sección Sombreado de simetría. Deslice el botón de alternancia para habilitar la característica sombreado simetría.
El sombreado revela información interesante sobre la categoría Calcetería (el cuadrado azul en el área de color rojo claro sombreado encima de la línea mediana). Esta categoría es la única que favorece el valor de margen bruto sobre las ventas por superficie de la tienda.
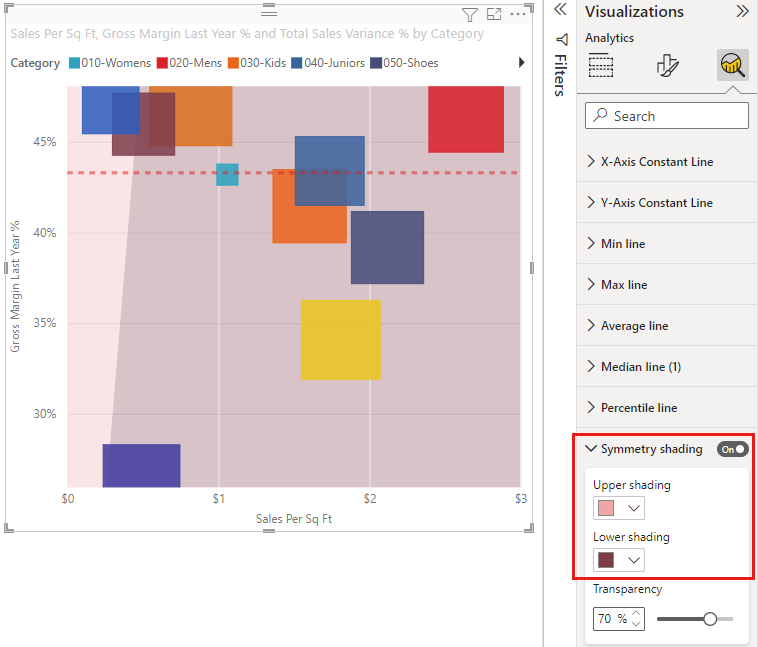
Continúe con la exploración del panel Análisis para descubrir maneras interesantes de revelar información sobre los datos.
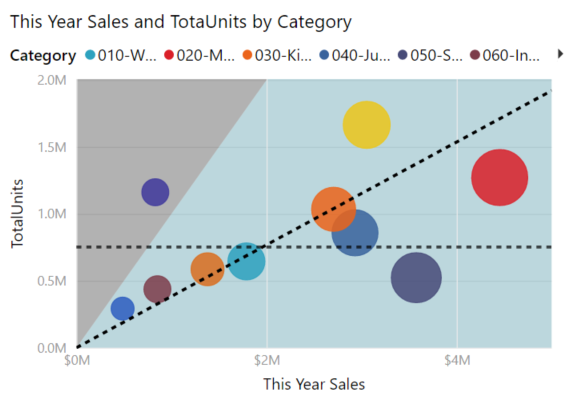
Consideraciones y solución de problemas
Revise las siguientes consideraciones para trabajar con gráficos de dispersión en Power BI.
Gráficos con muchos puntos de datos
El número máximo de puntos de datos que puede mostrar en cualquier tipo de gráfico de dispersión es de 10 000. Cuando el número de puntos de datos se aproxima a la configuración máxima, se recomienda probar la salida del gráfico para garantizar un buen rendimiento.
El tiempo de carga del objeto visual del gráfico aumenta a medida que aumenta el número de puntos de datos. Si decide publicar un informe con un límite de puntos de datos establecido en el extremo superior de la escala, debe probar el acceso a Internet y móvil al informe. Confirme que el rendimiento del gráfico cumple las expectativas de los usuarios.
Gráficos con un único punto de datos
¿El gráfico de dispersión tiene solo un punto de datos que agrega todos los valores de los ejes X e Y como se muestra en la siguiente imagen? ¿O agrega todos los valores a lo largo de una sola línea horizontal o vertical?
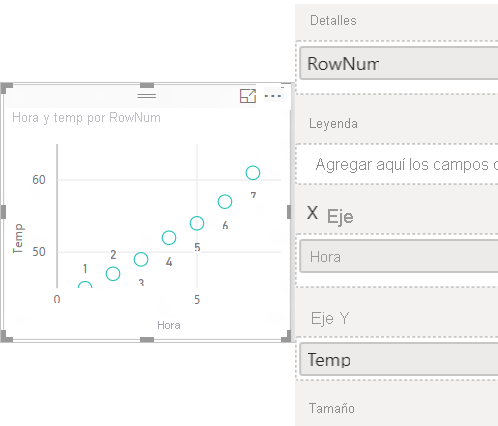
En este escenario, puede agregar un campo a la opción Valores del gráfico en el panel Visualizaciones>Compilación de objetos visuales. El campo indica a Power BI cómo agrupar los valores. El campo debe ser único para cada punto que quiera trazar. Puede proporcionar un número de fila o un campo de identificador. En el ejemplo siguiente, establecemos la opción Valores en el campo RowNum id. del modelo semántico.
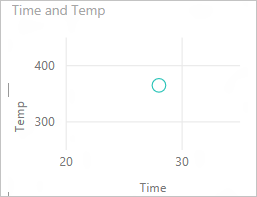
Si los datos no incluyen un número de fila o un identificador específicos, puede crear un campo para concatenar los valores X e Y juntos. El campo debe ser único para cada punto que quiera trazar. En el ejemplo siguiente, establecemos la opción Valores en un nuevo campo denominado TempTime para contener los valores concatenados.
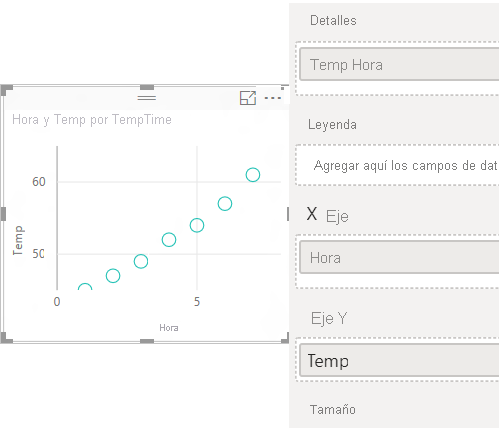
Para crear un nuevo campo, use el Editor de consultas de Power BI Desktop para agregar una columna de índice al modelo semántico. A continuación, agregue esta columna a la opción Valores del objeto visual.
Contenido relacionado
- Pruebe el muestreo de alta densidad en los gráficos de dispersión de Power BI.
- Revisar tipos de visualización en Power BI.
- Para otras preguntas, conéctese con Comunidad de Microsoft Power BI.