Mit Copilot for Vertrieb nach einem CRM-Datensatz suchen
Mit Copilot für Vertrieb können Sie die globale Suchfunktion verwenden, um jederzeit und unabhängig vom Kontext nach einem CRM-Datensatz (Customer Relationship Management) zu suchen. Sie können schnell auf Datensätze verweisen, auch wenn sie nicht mit dem aktuellen Kontext zusammenhängen. Die Suchfunktion ist auch in einer Reihe anderer Szenarien verfügbar, z. B. wenn Sie eine E-Mail oder eine E-Mail-Zusammenfassung in Ihrem CRM speichern.
Anmerkung
Die globale Suche gibt nur Datensätze der Datensatztypen zurück, die Ihr Administrator konfiguriert hat.
Suche für einen Datensatz mithilfe der globalen Suche
Wählen Sie im Bereich Copilot für Vertrieb das Suchsymbol in der oberen rechten Ecke aus.
Geben Sie in das Suchfeld den Namen des gesuchten Datensatzes ein.
Wählen Sie in den Suchergebnissen den Datensatz aus, um die Details anzuzeigen.
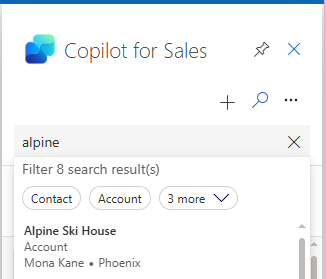
Sie können auch die Suchergebnisse auch nach Datensatztyp filtern. Welche Datensatztypen zum Filtern zur Verfügung stehen, hängt von den Datensatztypen ab, die Ihr Administrator konfiguriert hat. Die Datensatztypen werden oberhalb der Liste der Suchergebnisse angezeigt. Wählen Sie einen Datensatztyp aus, um die Suche nach Ergebnissen nach diesem Datensatztyp zu filtern.
Suche für einen Datensatz mithilfe anderer Oberflächen
Sie können auch in den folgenden Szenarien nach Datensätzen suchen:
- Speichern einer E-Mail oder eines Meetings in Ihrem CRM
- Erstellen oder Bearbeiten einer Beziehung für einen vorhandenen Datensatz (z. B. Suchen nach einer Firma, wenn Sie einen neuen Kontakt erstellen)
- Speichern einer Zusammenfassung einer E-Mail oder eines Meetings in Ihrem CRM
- Suchen nach einem Datensatz, den Sie für einen Kollegen freigeben möchten
- Ändern der Gelegenheit in wichtigen Verkaufsinformationen
- Suchen nach einer Verkaufschance, wenn Sie Ihr CRM mit vorgeschlagenen Updates aktualisieren
- Suchen nach einem Datensatz, wenn Sie eine CRM-Aufgabe aus einer Besprechungszusammenfassung erstellen
Suchfunktionen
Wenn Sie das Suchfeld in einem Kontext öffnen, kann Copilot für Vertrieb mithilfe von KI proaktiv Datensätze vorschlagen, bevor Sie eine Suche starten. Copilot für Vertrieb nutzt Kontextinformationen, antizipiert die Datensätze, nach denen Sie möglicherweise suchen, und stellt sie als Optionen dar.
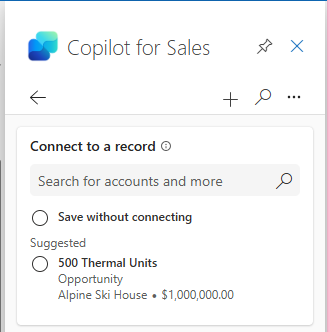
Wenn Sie in Copilot für Vertrieb nach einem Datensatz suchen, werden die Suchergebnisse in einer Liste mit den folgenden Details angezeigt:
Name des Datensatzes
Der Datensatztyp (z. B. Firma, Kontakt oder Verkaufschance). Die Suche gibt nur Datensätze der Datensatztypen zurück, die Ihr Administrator konfiguriert hat.
Bis zu zwei zusätzliche Felder, basierend auf den Schlüsselfeldern, die Ihr Administrator konfiguriert hat.
Anmerkung
Für Dynamics 365 müssen die Schlüsselfelder als Ansichtsspalten in der Schnellsuche-Ansicht für den Datensatztyp konfiguriert werden. Andernfalls werden die zusätzlichen Felder nicht in den Suchergebnissen angezeigt.
Suchergebnisse filtern
Damit Sie den richtigen Datensatz leichter finden, bietet Copilot für Vertrieb Filter, mit denen Sie die Suchergebnisse eingrenzen können. Filter sind nur für ausgewählte Datensatztypen verfügbar, wenn Sie eine E-Mail oder eine Besprechung im CRM speichern. Welche Datensatztypen zum Filtern zur Verfügung stehen, hängt von den Datensatztypen ab, die Ihr Administrator konfiguriert hat.
Wenn die Suchergebnisse mehrere Datensätze mit demselben Namen enthalten, können Sie jeden Datensatz auswählen, um weitere Details anzuzeigen. Es gibt auch einen Link, den Sie auswählen können, um den Datensatz in CRM anzuzeigen. Je nach den Administratoreinstellungen werden weitere Details zu einem Datensatz angezeigt. Diese Details werden an der Reihenfolge der Felder ausgerichtet, die in der Formularkonfiguration für den Datensatztyp aufgeführt sind.
Wenn Sie die Suchergebnisse erweitern, können Sie bis zu 10 Felder anzeigen. Diese Anzahl umfasst Schlüsselfelder. Wenn weniger als 10 Felder konfiguriert sind, werden alle Felder angezeigt.
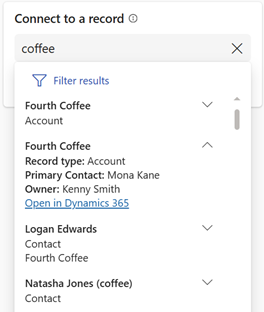
Sie können auch die Suchergebnisse auch Details und Datensatztyp filtern.
So filtern Sie die Suchergebnisse:
Verwenden Sie das Suchfeld unter Mit einem Datensatz verbinden, um einen Datensatz zu suchen.
Wählen Sie Ergebnisse filtern, um die Suchergebnisse nach Datensatzdetails und Datensatztyp zu filtern.
Wählen Sie im Feld Filter anwenden die Filter aus, die Sie anwenden möchten.
Datensatzdetails: Filtern Sie die Suchergebnisse nach Aktive Datensätze oder In meinem Besitz.
Anmerkung
- Für Dynamics 365 Sales gelten diese Filter für Verkaufschancen, Firmen und Kontakte. Der Filter Aktive Datensätze basiert auf dem Standardfeld Status und der Filter In meinem Besitz basiert auf dem Standardfeld ownerId.
- Bei Salesforce gilt der Filter Aktive Datensätze für Verkaufschancen und basiert auf dem Standardfeld IsClosed. Der Filter In meinem Besitz gilt für Verkaufschancen, Firmen und Kontakte und basiert auf dem Standardfeld ownerId.
Datensatztypen: Filtern Sie die Suchergebnisse nach Datensatztyp.
Anmerkung
Welche Datensatztypen zum Filtern zur Verfügung stehen, hängt von den Datensatztypen ab, die Ihr Administrator konfiguriert hat.
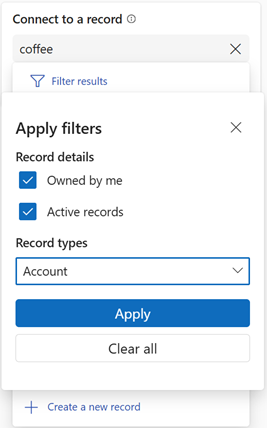
Wählen Sie Übernehmen aus.
Wie funktioniert die Suche in Copilot for Vertrieb?
Die Suchfunktion in Copilot für Vertrieb hängt vom verwendeten CRM-System ab. Die Suchbegriffe können in beliebiger Reihenfolge eingegeben werden und Informationen aus unterschiedlichen Bereichen umfassen.
Dynamics 365
Dynamics 365 verwendet zwei Suchmechanismen: die Dataverse-Suche (auch als Relevanzsuche bezeichnet) und die Schnellsuche. Dataverse Die Suche ist der empfohlene Suchmechanismus und wird standardmäßig verwendet. Dynamics 365 Administratoren können sie jedoch sowohl auf Organisationsebene als auch auf Datensatztypebene deaktivieren. Wenn Dataverse die Suche aktiviert ist, bildet sie die Grundlage für alle Dynamics 365-Suchanfragen. Wenn sie für einen Datensatztyp, der in der Suche enthalten ist, deaktiviert ist, wird stattdessen die Schnellsuche verwendet. Mehr Informationen: Konfigurieren einer Dataverse Suche für Ihre Umgebung
Um die Dataverse Suche nach einem Datensatztyp zu aktivieren, müssen Administratoren:
- Dataverse Suche im Power Platform Admin-Center aktivieren.
- Fügen Sie die Tabellen zum Suchindex hinzu.
- (Optional) Konfigurieren Sie Schnellsuche-Ansichten für jede Tabelle.
Anmerkung
Änderungen an der Konfiguration der Dataverse-Suche oder der durchsuchbaren Daten können bis zu 15 Minuten dauern, bis sie im Suchdienst angezeigt werden. Es kann bis zu einer Stunde oder länger dauern, bis eine vollständige Synchronisierung für Organisationen mit durchschnittlicher Größe abgeschlossen ist, und einige Tage für Organisationen mit sehr großer Größe.
Es ist wichtig zu verstehen, dass sich diese Suchkonfigurationen auf alle Suchvorgänge in Dynamics 365 auswirken, nicht nur auf Suchvorgänge in Copilot für Vertrieb. Andere Suchvorgänge, die diese Konfiguration verwenden, umfassen Nachschlagevorgänge, Schnellsuche-Suchen und die Suche in dieser Ansicht auf Rasterseiten.
Für beide Suchmechanismen werden nur Datensätze zurückgegeben, die in der Schnellsuche sichtbar sind. In die Suche werden nur die als „Spalten suchen“ konfigurierten Spalten einbezogen. Darüber hinaus werden in den Suchergebnissen nur Spalten zurückgegeben, die als Ansichtsspalten konfiguriert sind. In Copilot für Vertrieb werden keine anderen Felder angezeigt.
Salesforce
Copilot for Vertrieb verwendet Salesforce Object Search Language (SOSL) für Suchanfragen. Salesforce empfiehlt diesen Suchmechanismus aufgrund seiner Effizienz und umfassenden Suchfunktionen. Weitere Informationen: Einführung in SOQL und SOSL
In Salesforce werden alle indexierbaren Felder aller infrage kommenden Datensätze durchsucht.