CRM-Datensätze in Teams oder Outlook freigeben
Copilot für Vertrieb ermöglicht Ihnen, einen CRM-Datensatz mit Ihren Teammitgliedern in einem Teams-Chat, einer Kanalunterhaltung oder einer E-Mail zu teilen, sodass diese die Datensatzdetails im Laufe ihrer Arbeit anzeigen können. Der CRM-Datensatz wird als adaptive Karte freigegeben, die basierend auf den Daten in Ihrem CRM-System auf dem neuesten Stand gehalten wird.
In Teams zeigt die adaptive Karte auch die KI-generierte Zusammenfassung des Datensatzes an, sodass Sie sich im Verlauf Ihrer Unterhaltung schnell über die Einzelheiten des Datensatzes informieren können. Beachten Sie, dass die KI-generierte Zusammenfassung nur angezeigt wird, wenn die Copilot-Funktionen für Ihre Organisation aktiviert sind.
Sie können einen CRM-Datensatz entweder über die Copilot für Vertrieb-Suchnachrichtenerweiterung oder durch Einfügen eines Links zum Datensatz in den Chat oder die E-Mail teilen. Wenn Sie einen Datensatz freigeben, wird eine adaptive Karte erstellt, die die Datensatzdetails wie Datensatzname, Besitzer und Schlüsselfelder anzeigt.
Anmerkung
- Für die Outlook-Unterstützung stellen Sie sicher, dass die erweiterte Teams-App bereitgestellt wurde.
- Wenn Sie Dynamics 365 als Ihr CRM-System verwenden und Sie eine adaptive Karte in einer E-Mail oder einem Teams-Chat bzw. -Kanal erhalten, können Sie Daten in der adaptiven Karte anzeigen, auch wenn Sie nicht in der Copilot für Vertrieb-App in Outlook angemeldet sind oder wenn Sie bei einer anderen Dynamics-Umgebung angemeldet sind, solange Sie über Lesezugriff für den Datensatz und Copilot für Vertrieb-Berechtigungen verfügen.
- Wenn Sie Salesforce als Ihr CRM-System verwenden und Sie eine adaptive Karte in einer E-Mail oder einem Teams-Chat bzw. -Kanal erhalten, müssen Sie in der Copilot für Vertrieb-App in Outlook bei Salesforce angemeldet sein, um die Daten in der adaptiven Karte anzuzeigen, und gleichzeitig Lesezugriff auf den Datensatz und Copilot für Vertrieb-Berechtigungen haben.
- Die Daten in der adaptiven Karte werden jedes Mal vom CRM-System aktualisiert, wenn Sie die Karte im Teams-Chat oder in einer E-Mail anzeigen oder wenn Sie die Karte manuell aktualisieren.
Einen CRM-Datensatz in Teams mithilfe von Suchnachrichtenerweiterungen freigeben
Gehen sie zur Unterhaltung, in der Sie den CRM-Datensatz teilen möchten. Wählen Sie Weitere Apps (...) aus, suchen Sie nach der Copilot für Vertrieb-App, und wählen Sie sie dann aus. Wenn die App an die Aktionsleiste angeheftet ist, wählen Sie das Copilot für Vertrieb-Symbol unter dem Nachrichtenfeld aus.

Suchen Sie im Fenster Copilot für Vertrieb nach dem Datensatz und wählen Sie ihn aus.
Anmerkung
Standardmäßig werden die zuletzt aufgerufenen Datensätze angezeigt, ohne dass eine Suche durchgeführt wird. Sie können entweder nach dem Datensatz suchen oder die Erweiterte Suche auswählen, um nach einem bestimmten Datensatztyp zu suchen.
Wenn Sie den Namen eines Datensatzes in CRM ändern, werden sie in Adaptive Card oder den Nachrichtenerweiterungen in Teams nicht aktualisiert. Wenn Sie z.B. Konto in Kunde umbenennen, wird der Name in der adaptiven Karte und den Nachrichtenerweiterungen als Konto angezeigt.

Die Datensatzkarte wird zum Meldungsfeld hinzugefügt.

Anmerkung
Die Felder auf der Karte eines Datensatzes werden so angezeigt, wie sie von Ihrem CRM-Administrator konfiguriert wurden.
Senden Sie die Meldung an den Chat.
Wenn die Empfänger die Copilot für Vertrieb-App nicht in Teams installiert haben, wird vor dem Senden der Nachricht unten auf der Karte eine Meldung angezeigt. Die Nachricht informiert die Empfänger darüber, dass sie die Copilot für Vertrieb-App installieren müssen, um die Datensatzdetails anzuzeigen. Sobald die App installiert ist, wird die adaptive Karte mit den Datensatzdetails angezeigt, wenn die Empfänger Zugriff auf den CRM-Datensatz haben, andernfalls wird in der Karte ein Link zum Datensatz angezeigt.
Wenn die App vom Administrator blockiert wird, werden die Empfänger in der Nachricht darüber informiert, dass sie sich zum Aktivieren der App an ihren Administrator wenden müssen.
Einen CRM-Datensatz in Outlook mithilfe von Suchnachrichtenerweiterungen freigeben
Die Verwendung der Copilot für Vertrieb-Suchnachrichtenerweiterung beim Erstellen einer E-Mail unterscheidet sich im klassischen Outlook-Desktop, im neuen Outlook-Desktop und in Outlook im Web ein wenig.
Klassischer Outlook-Desktop
Wählen Sie im Menüband Copilot für Vertrieb oder Alle Apps>Copilot für Vertrieb aus.
Wählen Sie im Pop-up Copilot für Vertrieb aus.
Alternativ können Sie die Erweiterte Suche auswählen, um nach einem bestimmten Datensatztyp zu suchen.
Wählen Sie im Bereich Copilot für Vertrieb einen Datensatz aus der Liste der zuletzt aufgerufenen Datensätze aus oder suchen Sie nach dem CRM-Datensatz und wählen Sie ihn aus.

Die adaptive Karte wird der E-Mail hinzugefügt.
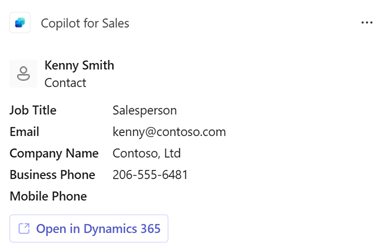
Neuer Outlook-Desktop und Outlook im Web
Wählen Sie im Menüband Apps>Copilot für Vertrieb aus.
Wählen Sie im Pop-up Copilot für Vertrieb durchsuchen aus.

Wählen Sie im Pop-up Copilot für Vertrieb einen Datensatz aus der Liste der zuletzt aufgerufenen Datensätze aus oder suchen Sie nach dem CRM-Datensatz und wählen Sie ihn aus.

Die adaptive Karte wird der E-Mail hinzugefügt.
Einen Datensatz mithilfe der erweiterten Suche freizugeben
In dem Fenster Erweiterte Suche geben oder wählen Sie die folgenden Werte aus:
Suchen Sie nach einem Datensatz, den Sie teilen möchten: Name des freizugebenden Datensatzes.
Filter nach: Datensatztyp für die Suche.
Anmerkung
Mit dem Filter Alle können Sie nach einem Datensatz aller Datensatztyp suchen, die von Ihrer Administrationsfachkraft zu Copilot für Vertrieb hinzugefügt wurden. Andere Filter sind spezifisch für einen Datensatztyptyp und ermöglichen Ihnen, nach diesem Datensatztyp zu suchen.

Zeigen Sie in den Ergebnissen eine Vorschau eines Datensatzes an, indem Sie den Abwärtspfeil neben dem Datensatznamen auswählen. Wählen Sie einen Datensatz aus, um ihn als Karte im Chat zu teilen.
Einen Link zu einem CRM-Datensatz einfügen
Kopieren Sie den Datensatzlink aus der Copilot für Vertrieb-App in Outlook.
Fügen Sie den Link in den Chat oder die E-Mail ein.
Die Datensatzkarte wird zum Meldungsfeld hinzugefügt.
Senden Sie die Meldung an den Chat.
Anmerkung
Sie müssen den Datensatzlink aus dem Copilot für Vertrieb-Add-In in Outlook kopieren. Wenn Sie den Datensatzlink aus Salesforce kopieren, wird er nicht verbreitet, um die adaptive Karte anzuzeigen. Wenn Sie den Datensatzlink jedoch aus Dynamics 365 kopieren, wird er verbreitet, um die adaptive Karte anzuzeigen.
Verwandte Informationen
Auf die Copilot für Vertrieb-App zugreifen
Einen Link zu einem CRM-Datensatz freigeben