Einrichten von Abonnementlisten und Abonnementcentern
Wichtig
Dieser Artikel gilt nur für Outbound-Marketing, das am 30. Juni 2025 aus dem Produkt entfernt wird. Um Unterbrechungen zu vermeiden, sollten Sie vor diesem Datum zu Echtzeit-Journeys übergehen. Mehr Informationen: Überblick über den Übergang
Abonnementcenter sind Marketingseiten, die bekannte Kontakte verwenden können, um ihre Kommunikationseinstellungen und Kontaktdetails bei Ihrer Organisation zu verwalten. Alle Marketing-E-Mail-Nachrichten, die Sie mit Dynamics 365 Customer Insights - Journeys erstellen, müssen einen Link zu einem Abonnementcenter enthalten. Marketing-E-Mail-Nachrichten bestehen die Fehlerprüfung nicht, wenn Sie versuchen, mit einer Nachricht ohne diesen Link live zu gehen.
Es gibt zwei gute Gründe dafür, Abonnementcenterlinks in allen Marketing-E-Mails zu verlangen:
- Rechtliche Anforderungen: Viele Länder und Regionen haben gesetzlich festgelegt, dass alle Marketing-E-Mails einen Link für die Abonnementkündigung aufweisen müssen.
- Zustellbarkeit: Spamfilter und Internetreputationsüberwachungssysteme können Marketing-E-Mails identifizieren und entfernen möglicherweise Nachrichten, die nicht über einen solchen Link für die Abonnementkündigung verfügen.
Alle Abonnementcenter enthalten ein Kontrollkästchen Keine E-Mail senden. Wenn ein Kontakt diese Option auswählt, wird im Kontaktdatensatz des Kontakts das Kennzeichen Keine Massen-E-Mails verwenden platziert. Somit sendet Customer Insights - Journeys keine Marketing-E-Mails an diesen Kontakt. Optional kann das Abonnementcenter einige zusätzliche Abonnementoptionen anzeigen, z. B. eine Liste verfügbarer Newsletter. Indem Sie im Abonnementcenter verschiedene Mailinglisten zur Auswahl anzeigen, erhalten Sie eine Möglichkeit, mehr über die speziellen Interessen Ihrer Kontakte zu erfahren. Gleichzeitig bieten Sie den Kontakten mehr Möglichkeiten als nur die gesetzlich erforderliche Option "Keine Massen-E-Mails verwenden".
Alle Abonnementlisten sind in Dynamics 365 als statische Marketinglisten vorhanden, während Keine Massen-E-Mails verwenden ein explizites Attribut der Kontaktentität ist. Das heißt, dass Keine Massen-E-Mails verwenden Mitgliedschaften bei Abonnementlisten außer Kraft setzt, es bedeutet aber auch, dass Listenmitgliedschaften erneut aktiviert werden, wenn ein Kontakt die Option Keine Massen-E-Mails verwenden deaktiviert.
Die einzige Möglichkeit für Kontakte, auf ein Abonnementcenter zuzugreifen, besteht darin, auf einen Link in einer E-Mail zu klicken. E-Mail-Links sind immer für den Empfänger personalisiert. Daher weiß Customer Insights - Journeys immer, welcher Kontakt das Abonnementcenter angefordert hat, und füllt es mit den aktuellen Details und Abonnements des Kontakts aus. Sie können Abonnementlisten auch zu Standardmarketingseiten hinzufügen. Dies ermöglicht eingehenden (bisher unbekannten) Kontakten, sich für mindestens eine Mailingliste anzumelden, während sie sich bei Ihrer Website registrieren.
Wichtig
Abonnementlisten werden auf Kontakt-Ebene verwaltet. Wenn mehrere Kontakte dieselbe E-Mail-Adresse verwenden, erhält nur der bestimmte Kontakt, der sich abgemeldet hat, keine Mitteilungen mehr. Andere Kontakte, die dieselbe E-Mail-Adresse verwenden, erhalten weiterhin Mitteilungen. Wenn Sie möchten, dass Abonnementkündigungen auf E-Mail-Ebene verarbeitet werden, müssen Sie benutzerdefinierte Prozesse erstellen. Mehr Informationen: Abonnements auf E-Mail-Ebene verwalten.
Abonnementcenter veröffentlichen
Ein gutes Abonnementcenter ist für jede Organisation, die E-Mail-Marketing betreibt, äußerst wichtig. Wie bereits erwähnt, ist die Funktionalität in vielen Rechtsprechungen erforderlich, und Sie müssen in jeder Marketing-E-Mail einen Link dorthin aufführen. Sie können beliebig viele Abonnementcenter ausführen, wie z. B. zur Unterstützung anderer Marken oder Produktfamilien, aber Sie benötigen jedoch immer mindestens eines. Jedes Abonnementcenter kann beliebig viele verschiedene Abonnementlisten anbieten, aber jedes Abonnementcenter muss eine Option bereitstellen, mit der Kontakte aus allen Marketing-E-Mails aussteigen können.
Das standardmäßige Abonnementcenter
Ein Standardabonnementcenter wird mit jeder Customer Insights - Journeys-Instanz bereitgestellt. Diese Standardseite wird systemintern auf dem Service Fabric für die Instanz ausgeführt und erfordert kein Dynamics 365-Portal oder externe Websites. Dadurch wird sichergestellt, dass alle Organisationen, die Customer Insights - Journeys ausführen, die wichtige Funktion bereitstellen, auch wenn sie kein Dynamics 365-Portal oder eine externe Website haben.
Standardabonnementcenter suchen, anpassen und anzeigen
- Öffnen Sie Outbound-Marketing>Internetmarketing>Marketingseiten, um eine Liste verfügbarer Marketingseiten zu öffnen.
- Suchen Sie die Seite Standardmarketingseite in der Liste. Das ist das Standardabonnementcenter.
- Wählen Sie Standardmarketingseite aus, um sie zu öffnen.
- Wechseln Sie zur Registerkarte Zusammenfassung und sehen Sie sich die URL für ganze Seite an. Diese URL nutzt die gleiche Domäne wie die Customer Insights - Journeys-Instanz. Wählen Sie die Schaltfläche mit dem Weltsymbol aus, um diese Seite in einer neuen Browserregisterkarte zu öffnen.
- Die Seite ist standardmäßig bereits livegeschaltet. Wenn Sie sie anpassen möchten, wählen SIe Bearbeiten in der Befehlsleiste und bearbeiten Sie sie dann wie jede andere Marketingseite.
- Wählen Sie Speichern aus, wenn Sie mit den Anpassungen fertig sind. Die Seite veröffentlicht automatisch Ihre Änderungen und kehrt zum Livestatus zurück.
Wichtig
Löschen Sie niemals die Seite des Standardabonnementcenters. Das vtandardabonnementcenter ist die einzige Seite, die in Service Fabric und nicht auf einem Portal oder einer externen Website veröffentlicht wird. Es ist nicht möglich, eine neue Seite zu erstellen, die auf diese Weise veröffentlicht wird. Wenn Sie also das Standardabonnementcenter löschen, müssen Sie auf Ihrem Portal oder auf einer externen Website oder über eine manuelle Problemumgehung eine Alternative erstellen.
Manuelle Problemumgehung zum erneuten Bereitstellen eines Abonnementcenters außerhalb des Portals für Outbound-Marketing
- Um die Marketingseitenlist zu öffnen, gehen Sie zu Outbound-Marketing>Internet-Marketing>Marketingseiten.
- Erstellen Sie eine neue Marketingseite, stellen Sie sicher, dass der Typ Abonnementcenter lautet, und speichern Sie sie (schalten Sie sie noch nicht live).
- Notieren Sie sich die ID der Marketingseite. Die Seiten-ID ist der hervorgehobene Teil der folgenden URL:
https://yourorg.crm.dynamics.com/main.aspx?appid=00001111-aaaa-2222-bbbb-3333cccc4444&pagetype=entityrecord&etn=msdyncrm_marketingpage&id=11112222-bbbb-3333-cccc-4444dddd5555` - Öffnen Sie die Entwicklerkonsole, indem Sie Strg + Umschalt + I drücken.
- Geben Sie in die Entwicklerkonsole den Befehl
Xrm.WebApi.updateRecord("msdyncrm_marketingpage", "11112222-bbbb-3333-cccc-4444dddd5555", { "msdyncrm_forceportalless": true })ein drücken Sie Eingabe.Anmerkung
Ersetzen Sie
11112222-bbbb-3333-cccc-4444dddd5555die ID Ihrer Marketingseite. - Nachdem der Befehl abgeschlossen ist, laden Sie die Seite in Ihrem Browser neu und stellen Sie die Marketingseite live.
Änderungen am Standardabonnementformular vornehmen
Wie bei allen Marketingseiten handelt es sich bei dem Abonnementformular auf der Standardmarketingseite um ein Marketingformular, das separat festgelegt und mithilfe eines Formulardesignelements auf der Seite platziert wird. Sie können das Formular direkt bearbeiten und müssen dafür keine Seite öffnen. Standardabonnementformular suchen, anpassen und anzeigen
- Öffnen Sie Outbound-Marketing>Internetmarketing>Marketingformulare, um eine Liste verfügbarer Marketingformulare zu öffnen.
- Suchen Sie das Formular Standardabonnementcenterformular in der Liste. Das ist das Standardabonnementformular.
- Wählen Sie Standardabonnementcenterformular aus, um es zu öffnen.
- Das Formular ist standardmäßig bereits livegeschaltet. Wenn Sie es anpassen möchten, wählen Sie Bearbeiten in der Befehlsleiste und bearbeiten Sie es dann wie jedes andere Marketingformular.
- Wählen Sie Speichern aus, wenn Sie mit den Anpassungen fertig sind. Das Formular veröffentlicht automatisch Ihre Änderungen und kehrt zum Livestatus zurück. Alle Seiten, die das Formular verwenden, verwenden nun automatisch die aktualisierte Version.
Benutzerdefinierte oder zusätzliche Abonnementcenter
Sie können Abonnementcenter als integrierte Marketingseite auf einem Dynamics 365-Portal veröffentlichen oder ein Marketingformular installieren, das auf einer externen Website eingebettet ist. Sie können diese Seitentypen als primäres Abonnementcenter verwenden, wenn Sie den Standard nicht verwenden möchten.
Erstellen einer Abonnementliste
Um eine Abonnementsliste mithilfe einfachen Zeichnungslisten zu erstellen:
Gehen Sie zu Outbound-Marketing>Kunden>Zeichnungslisten, um eine Liste der vorhandenen Zeichnungslisten zu öffnen.
Wählen Sie in der Befehlsleiste neue Abonnementsliste.
Eine neue Liste wird erstellt und vorkonfiguriert, um als Abonnementsliste zu dienen. Geben Sie im Feld Name einen Namen für die Liste ein und füllen Sie die anderen Informationen nach Bedarf ein.
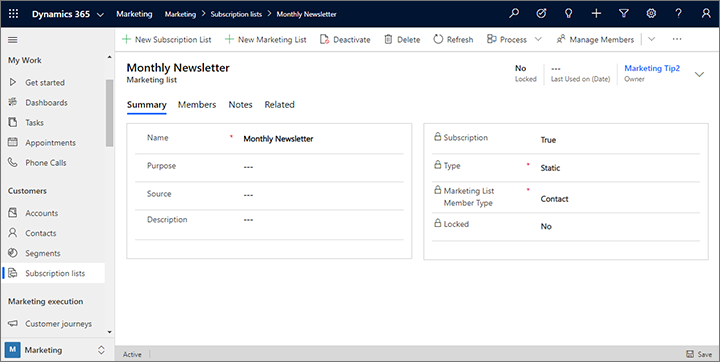
Klicken Sie auf Speichern, um die Abonnementsliste zu erstellen. Nach dem Speichern können Sie die Registerkarte Mitglieder verwenden, um Mitglieder auf der Liste anzuzeigen, zu bearbeiten oder zu entfernen. Normalerweise sollten Sie Ihren Kontakten erlauben, ihre eigene Abonnements mithilfe des Abonnementcenters zu verwalten.
Hinzufügen einer Abonnementliste zu einem Abonnementformular
Nachdem Sie nun eine Abonnementliste zur Verfügung haben, können Sie sie einem Abonnementformular hinzufügen. Dies läuft beinahe genauso ab, wie wenn Sie einem Formular andere Eingabefelder hinzufügen.
Gehen Sie zu Outbound-Marketing>Internetmarketing>Marketingformulare.
Sie sehen nun eine Formularliste. Wählen Sie zum Erstellen eines neuen in der Befehlsleiste Neu aus.
Tipp
Sie könnten stattdessen ein vorhandenes Formular bearbeiten, indem Sie es in der Liste auswählen, aber im Rahmen dieser Übung wird beschrieben, wie Sie ein neues erstellen. Hinweis: Wenn Sie ein vorhandenes Formular bearbeiten, werden Ihre Änderungen auf allen Marketingseiten angezeigt, die dieses Formular verwenden, da Formulare per Verweis importiert, nicht wie Vorlageninhalte direkt auf die Seite kopiert werden.
Das Dialogfeld Marketingformularvorlagen wird geöffnet, über das Sie eine Vorlage suchen und auswählen können, um schnell zu beginnen. Wählen Sie die Schaltfläche Filter im oberen Bereich des Dialogfelds aus.
Der Bereich Filter wird geöffnet. Es ist wichtig, eine Vorlage des richtigen Typs (Abonnementcenter) auszuwählen. Beginnen Sie also damit, die Vorlagenliste zu filtern, indem Sie Formulartyp auf Abonnementcenter festlegen. Wählen Sie dann die Schaltfläche zum Schließen des Bereichs Filter aus, um die Ergebnisse anzuzeigen.
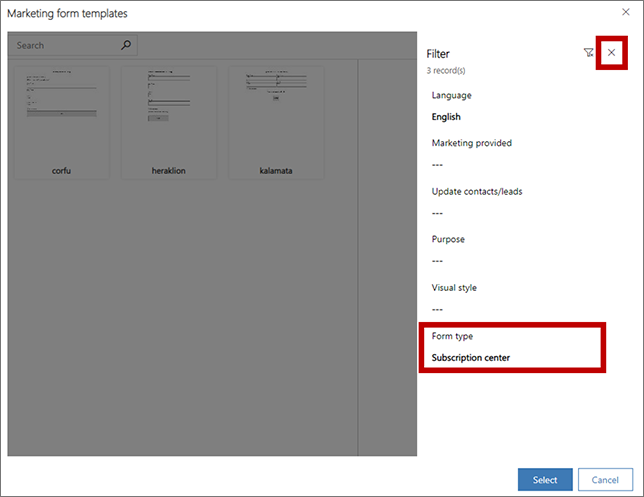
Wählen Sie eines der Abonnementformulare aus, die nun in der Galerie angezeigt werden. Wir verwenden die Vorlage heraklion als Beispiel in dieser Prozedur, also wählen Sie diese aus, wenn sie verfügbar ist. Wählen Sie dann Auswählen aus.
Die ausgewählte Vorlage wird nun in den neuen Formularentwurf kopiert.
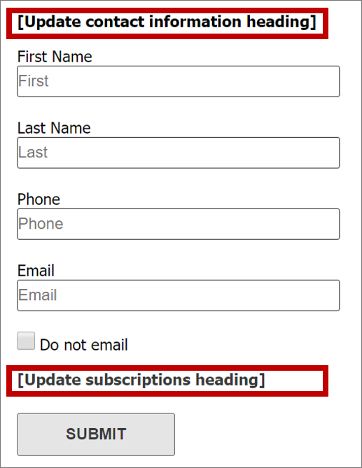
Wie Sie sehen, hat die Vorlage bereits Folgendes eingefügt:
- Ein grundlegendes Kontaktinformationsformular, das mehrere typische Felder enthält
- Ein Kontrollkästchen Keine E-Mail senden (das für alle Abonnementformulare obligatorisch ist)
- Eine Schaltfläche Senden (die für alle Formulare obligatorisch ist)
- Zwei Überschriften mit Platzhaltertext, umgeben von eckigen Klammern.
Arbeiten Sie direkt auf dem Canvas, um sämtliche Platzhalterüberschriften auszuwählen (einschließlich Klammern) und sie durch tatsächliche Überschriften zu ersetzen (z. B. Kontaktinformationen aktualisieren und Newsletterabonnements).
Tipp
Viele der bereitgestellten Vorlagen für E-Mails, Seiten und Formulare verwenden die Konvention der Verwendung eckiger Klammern zur Markierung von Platzhaltertext. Außerdem verwenden sie in der Regel pseudolateinischen Text ("lorem ipsum") als Platzhalter im Textkörper und teilweise als Beispielstext für Kopfzeilen. Dieser Text wird jedoch nicht in eckige Klammern gesetzt, da er keine Anweisungen gibt.
Scrollen Sie auf der Registerkarte Toolbox nach unten bis zur Überschrift Abonnementlisten. Die Abonnementliste, die Sie gerade erstellt haben, sollte hier neben allen anderen bereits in Ihrem System vorhandenen angezeigt werden. Ziehen Sie sie aus der Toolbox unter die Überschrift Newsletterabonnements.
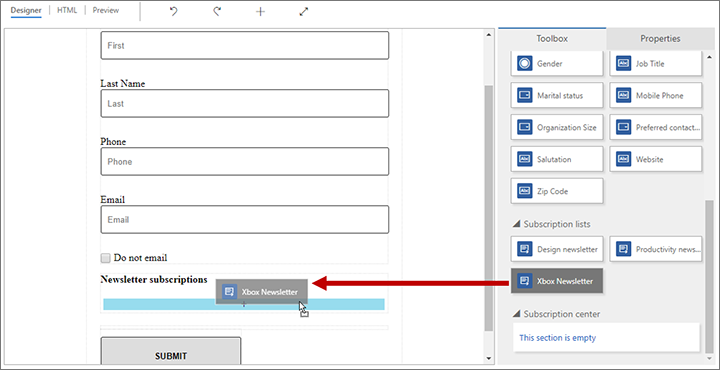
Tipp
Nur Formulare vom Typ Abonnementcenter zeigen Abonnementlisten in der Toolbox an.
Wählen Sie in der Befehlsleiste Speichern aus, um das neue Formular zu speichern.
Wählen Sie auf der Befehlsleiste Live schalten aus, um das Formular zu veröffentlichen, sodass es für Marketingseiten bereitsteht.
Erstellen einer Abonnementcenter-Marketingseite
Wechseln Sie zu Outbound-Marketing>Internetmarketing>Marketingseiten und erstellen Sie eine Abonnementcenterseite. Wenden Sie dabei dasselbe grundlegende Verfahren an wie zum Erstellen einer Angebotsseite, beachten Sie aber Folgendes:
Legen Sie für den Typ der Seite Abonnementcenter fest, oder wählen Sie eine Marketingseitenvorlage aus, die für den Typ Abonnementcenter festlegt.
Fügen Sie ein Formularelement ein, das auf das Abonnementformular verweist, das Sie soeben erstellt haben. Konfigurieren Sie das Übermittlungsverhalten des Formulars mit relevanten Nachrichten und einer Umleitungs-URL.
Füllen Sie alle anderen Pflichtfelder (Name und Teil-URL) aus.
Wählen Sie Auf Fehler überprüfen aus, und beheben Sie alle berichteten Fehler.
Wählen Sie Live schalten aus.
Eine ausführliche exemplarische Vorgehensweise zur Erstellung einer Marketingseite finden Sie unter Erstellen einer Angebotsseite mit einem Formular.
Angeben eines Abonnementcenters in den Inhaltseinstellungen
Inhaltseinstellungen stellen häufig verwendete Werte zur Verfügung, die Sie mithilfe der Bearbeitungsunterstützungsfunktion (oder durch Eingabe des richtigen Codes) in E-Mails als dynamischen Text platzieren können. Sie können so viele Inhaltseinstellungsdatensätze erstellen, wie Sie benötigen. Jedem Kundenkontaktverlauf muss einer zugewiesen sein. Aufgrund dieser Architektur können Sie dieselbe E-Mail in verschiedenen Kundenkontaktverläufen verwenden, aber der Abonnementcenterlink (und andere Inhaltseinstellungen) in der Nachricht kann für jeden Kundenkontaktverlauf anders sein.
Zur Verwendung von Inhaltseinstellungsdatensätzen wechseln Sie zu Outbound-Marketing>Marketingvorlagen>Inhaltseinstellungen. Hier finden Sie eine Liste der aktuellen Inhaltseinstellungen. Wie gewöhnlich können Sie hier jeden aufgeführten Datensatz bearbeiten oder in der Befehlsleiste Neu auswählen, um einen neuen zu erstellen.
Tipp
Wie E-Mails und Kundenkontaktverläufe müssen Inhaltseinstellungen für den E-Mail-Marketingservice von Customer Insights - Journeys live geschaltet werden (durch Auswahl von Live schalten). Wenn Sie einen Datensatz für Live-Inhaltseinstellungen bearbeiten müssen, wählen Sie auf der Symbolleiste nach dem Öffnen des Datensatzes Bearbeiten aus, und wählen Sie dann Speichern aus. Beim Speichern werden Ihre Änderungen automatisch veröffentlicht und und der Livestatus wieder aufgenommen.
Auf jedes hier angezeigte Feld (außer den Einstellungen Name und Standard) kann in E-Mails dynamisch verwiesen werden. Auf die beiden Felder Adresshauptteil und Abonnementcenter muss in allen Marketing-E-Mails verwiesen werden, daher sind sie hier ebenfalls erforderlich.
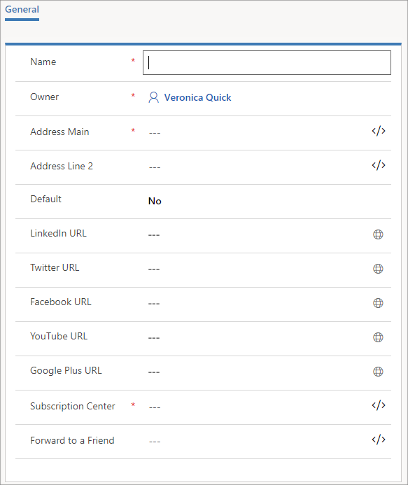
So geben Sie ein Abonnementcenter in den Inhaltseinstellungen an:
Wählen Sie das Feld Abonnementcenter aus.
Wählen Sie die Schaltfläche Bearbeiten unterstützen
 für das Feld Abonnement Center.
für das Feld Abonnement Center.Der Personalisierungsdialog öffnet sich. Wählen Sie das Optionsfeld Statisch aus.
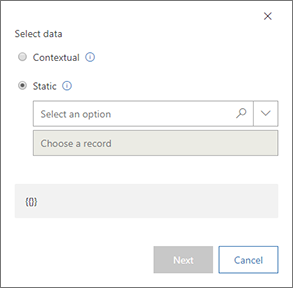
Wählen Sie im Kombinationsfeld Option auswählen die Option Marketingseite aus.
Wählen Sie im Kombinationsfeld Einen Datensatz auswählen den Namen der Abonnementcenterseite aus, die Sie verwenden möchten. Wenn über viele Seiten verfügen, können Sie hier Text eingeben, um die Liste zu filtern, um die gewünschte Seite einfacher zu finden. Sie haben jetzt den Marketingseitendatensatz ermittelt, der das Abonnementcenter für diesen Inhaltseinstellungsdatensatz darstellt.
Wichtig
Wenn Sie sich entschieden haben, ein Formular für ein Abonnementcenter zu erstellen, das auf einer externen Website gehostet wird, stellen Sie sicher, dass Sie die URL für die Seite eingeben, auf der Ihr Formular im Feld Abonnementzentrum gehostet wird.
Wählen Sie Weiter aus, um den Vorgang fortzusetzen.
Wählen Sie das Optionsfeld Eigenschaft aus.
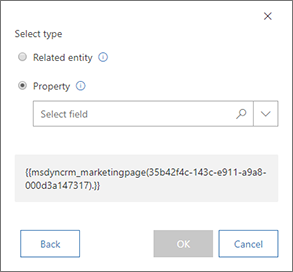
Beachten Sie den Code, der unten im Dialogfeld angezeigt wird - dies ist der eigentliche Ausdruck, den Sie auf der Grundlage Ihrer bisherigen Auswahl erstellt haben
Wählen Sie im Kombinationsfeld Feld auswählen die Option FullPageUrl aus. Dies ist das Feld der Marketingseitenentität, die die URL für den Marketingseitendatensatz enthält, den Sie auf der vorherigen Seite ermittelt haben.
Wählen Sie OK aus, um den dynamischen Ausdruck hinzuzufügen, den Sie für die Inhaltseinstellungen erstellt haben.
Tipp
Der Ausdruck, den Sie soeben mit der Bearbeitungsunterstützungsfunktion hinzugefügt haben, weist folgendes Format auf:
{{EntityName(EntityID).AttributeName}}
Der Ausdruck ergibt den Wert des genannten Attributs (in diesem Fall der URL einer Marketingseite) aus einem Datensatz der genannten Entität und ID.
Mithilfe ähnlicher Verfahren können Sie auch auf eine An einen Freund weiterleiten-Seite verweisen und sogar den Adresshauptteil konstruieren, indem Sie Feldwerte aus einem Firmendatensatz abrufen.
Nehmen Sie nach Bedarf weitere Inhaltseinstellungen vor. Wenn Sie fertig sind, wählen Sie Speichern, Auf Fehler überprüfen und dann Live schalten aus.
Weitere Informationen zu den Inhaltseinstellungen und dem Personalisierungstool finden Sie unter Dynamische Inhalte zu E-Mails hinzufügen.
Angeben der Inhaltseinstellungen, die in einem Kundenkontaktverlauf verwendet werden sollen.
Wie erwähnt, werden Inhaltseinstellungen auf Kundenkontaktverlaufsebene definiert und gelten für alle E-Mails, die über diesen Verlauf gesendet werden. So zeigen Sie Inhaltseinstellungen für einen Verlauf an und bearbeiten sie:
Gehen Sie zu Outbound-Marketing>Marketingausführung>Kundenkontaktverläufe.
Suchen Sie den Verlauf in der Liste, oder wählen Sie in der Befehlsleiste Neu aus, um einen neuen zu erstellen.
Wechseln Sie zur Seite Allgemein des Kundenkontaktverlaufsdatensatzes.
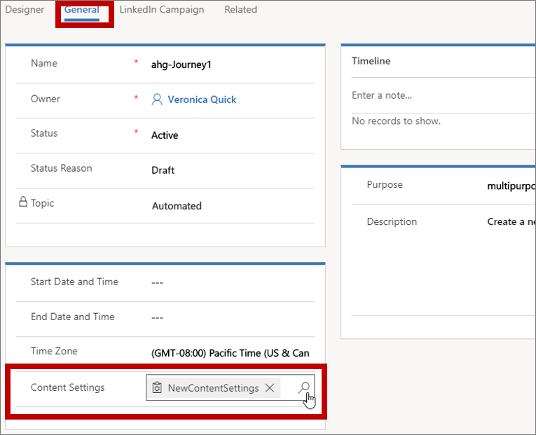
Verwenden Sie das Feld Inhaltseinstellungen, um den Inhaltseinstellungsdatensatz auszuwählen, der für den aktuellen Verlauf gilt.
Hinzufügen von Abonnementcenterlinks zu Marketing-E-Mails
So fügen Sie Marketing-E-Mails einen Abonnementcenterlink hinzu:
Fügen Sie beim Arbeiten in einem Textelement etwas Linktext (z. B. Abonnements verwalten) hinzu.
Markieren Sie den Ankertext und wählen Sie dann die Schaltfläche Verknüpfen
 aus der unverankerten Symbolleiste, die das Dialogfeld Verknüpfen öffnet.
aus der unverankerten Symbolleiste, die das Dialogfeld Verknüpfen öffnet.
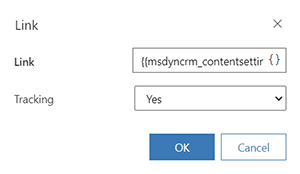
Wählen Sie die Schaltfläche Bearbeiten helfen
 für das Feld Verknüpfung. Wählen Sie im Dialogfeld "Personalisierung" Kontextbezogen und anschließend ContentSettings auf der ersten Seite aus. Wählen Sie Weiter und dann Eigenschaft und msdyncrm_subscriptioncenter auf der zweiten Seite aus. Wählen Sie OK aus, um den Ausdruck
für das Feld Verknüpfung. Wählen Sie im Dialogfeld "Personalisierung" Kontextbezogen und anschließend ContentSettings auf der ersten Seite aus. Wählen Sie Weiter und dann Eigenschaft und msdyncrm_subscriptioncenter auf der zweiten Seite aus. Wählen Sie OK aus, um den Ausdruck {{msdyncrm_contentsettings.msdyncrm_subscriptioncenter}}im Feld Link zu platzieren.Wählen Sie OK aus, um den Link zu erstellen.
Weitere Informationen: Erstellen und Liveschalten von Marketing-E-Mails
Testen Ihres Abonnementcenters
Wenn Sie das Abonnementcenter testen, müssen Sie sich einen Abonemmentcenter-Link in einer Live-E-Mail von einem Live-Kundenkontaktverlauf senden. Das Abonnementcenter funktioniert nicht ordnungsgemäß, wenn Sie die URL direkt öffnen, oder direkt auf einen Link klicken, der in einer Testmeldung gesendet wird.
Abonnementcenter funktionieren nur, wenn sie „wissen“, mit wem sie es zu tun haben. Dadurch können im Abonnementcenter Informationen zu bestehenden Kontakten in bearbeitbaren Feldern (wie zum Beispiel Name und E-Mail) angegeben werden. Zudem ist ersichtlich, welcher der verfügbaren Abonnementlisten die Person bereits angehört. Die meisten Benutzer können das Abonnementcenter nur öffnen, indem sie einen Link auswählen, der ihnen in einer Marketing-E-Mail von einem Kundenkontaktverlauf gesendet wird. Links wie diese enthalten eine ID, mit der das Abonnementcenter weiß, welcher Kontakt die Seite angefordert hat. (Tatsächlich enthalten alle Links aus Marketings-E-Mails eine ID, die sowohl mit dem Kontakt als auch der Nachricht verknüpft ist. Somit kann das System erfassen, welchen Link die einzelnen Kontakte in den einzelnen Nachrichten ausgewählt haben.)
Wenn Sie ein Abonnementcenter öffnen, indem Sie dessen URL direkt öffnen (oder einen in einer Testnachricht gesendeten Link verwenden), wird eine Fehlermeldung angezeigt, die darauf hinweist, dass das System Ihre Kontaktinformationen nicht überprüfen kann.
Um die Funktionsweise des Abonnementcenters zu testen, legen Sie einen Kundenkontaktverlauf an, der auf einen einzelnen Kontaktdatensatz mit Ihrer E-Mail-Adresse abzielt und eine einfache Marketing-E-Mail sendet, die auf Ihr Abonnementcenter verweist (ähnlich des Kundenkontaktverlaufs aus dem vorherigen Abschnitt; verwenden Sie aber nur ein eingeschränktes Segment). Wenn die Nachricht erhalten, wählen Sie den Link zum Abonnementcenter aus, und testen Sie dann dessen Funktionen.
Sehen und bearbeiten, welche Listen jeder Kontakt abonniert hat
Anzeigen, hinzufügen oder entfernen von Abonnementslistenmitgliedschaften für einen angezeigten Kontakt
Anzeigen, hinzufügen oder entfernen von Abonnementslistenmitgliedschaften für einen angezeigten Kontakt:
Gehen Sie zu Outbound-Marketing>Kunden>Kontakte.
Öffnen Sie einen Kontakt, den Sie anzeigen oder bearbeiten möchten.
Öffnen Sie die Details - Registerkarte des Kontaktdatensatzes und suchen Sie den Abschnitt Zeichnungslisten.
- Jede Veröffentlichung, zu der Kontakt bereits gehört, wird hier aufgelistetet.
- Um den Kontakt aus allen Abonnements zu entfernen, können Sie die Schaltfläche Weitere Möglichkeiten (die wie Auslassungspunkte aussieht) neben der Zielliste und dann Entfernen auswählen.
- Um den Kontakt einer vorhandenen Veröffentlichung hinzufügen, können Sie die Schaltfläche Weitere Befehle (die wie Auslassungspunkte aussieht) in der Spaltenüberschrift Zeichnungslisten und dann Vorhandene Marketingliste hinzufügen auswählen. Ein Flyoutbereich wird geöffnet. Verwenden Sie diese, um nach einer Liste zu suchen und jede Liste auszuwählen, der Sie ausgewählte Kontakte hinzufügen möchten. Wählen Sie Hinzufügen, um die Kontakte hinzuzufügen und das Flyout zu schließen.
Hinzufügen von Kontakten zu Listen aus einer Kontakt- oder einer Formularansicht
Weitere Kontakte einer Abonnementsliste oder einer statischen Marketingliste hinzufügen:
Gehen Sie zu Outbound-Marketing>Kunden>Kontakte.
Führen Sie einen der folgenden Schritte aus:
- Legen Sie Filter fest und zeigen Sie Optionen an, um eine Sammlung mindestens eines Kontakts zu finden. Platzieren Sie anschließend ein Häkchen in der linken Spalte für jeden Kontakt, den Sie hinzufügen oder entfernen möchten.
- Öffnen oder erstellen Sie einen Kontaktdatensatz.
Auf der Befehlsleiste öffnen Sie die Dropdownliste Segmente und Listen und wählen Sie eine der folgenden Optionen aus:
- Veröffentlichung hinzufügen: Um den aktuell angezeigten oder ausgewählten Kontakte mindestens einer vorhandenen Zeichnungslisten hinzuzufügen.
- Einer Marketingliste hinzufügen: Um den aktuell angezeigten oder ausgewählten Kontakte mindestens einer vorhandenen statischen Marketingliste hinzuzufügen.
(Notiz, die Sie auch Kontakten hinzufügen oder entfernen können zu/von statischen Segmenten mithilfe dieser Dropdownliste. Weitere Informationen: Verwalten von Segmentmitgliedschaften über einen Kontaktdatensatz)
Ein Flyoutbereich wird geöffnet. Verwenden Sie diese, um nach einer Liste zu suchen und jede Liste auszuwählen, der Sie ausgewählte Kontakte hinzufügen möchten. Wählen Sie Hinzufügen, um die Kontakte hinzuzufügen und das Flyout zu schließen.
Abonnements auf E-Mail-Ebene verwalten.
Abhängig von Ihrer Customer Insights - Journeys-Einrichtung und der Region, in der Sie tätig sind, müssen Sie Abonnementkündigungen möglicherweise auf E-Mail-Ebene verarbeiten. Im Folgenden finden Sie Möglichkeiten zum Verarbeiten von Abonnementkündigungen auf E-Mail-Ebene:
Benutzer dürfen nicht mehrere Kontakte mit derselben E-Mail-Adresse erstellen
Wenn eine E-Mail-Adresse mit einem vorhandenen Kontakt verknüpft ist, können Sie Benutzern das Erstellen eines neuen Kontakts mit derselben E-Mail-Adresse untersagen. Durch die Beschränkung jeder E-Mail-Adresse auf einen einzelnen Kontakt wird Doppelarbeit vermieden und sichergestellt, dass jedes Mal die Deaktivierung für den richtigen Kontakt gilt.
Sie können Regeln zur Erkennung von Duplikaten auf Ihr gesamtes Unternehmen anwenden (Einstellungen>Erweitert>Datenverwaltung>Einstellungen zur Erkennung von Duplikaten). Diese Funktion ist standardmäßig aktiviert. Dynamics 365 enthält Duplikaterkennungsregeln für Firmen und Kontakte. Die E-Mail-Adressregel erkennt insbesondere „Kontakte, bei denen dieselbe E-Mail-Adresse gefunden wird.“ Wird die Duplikaterkennung aktiviert, werden Duplikate in folgenden Fällen erkannt:
- Ein Datensatz wird erstellt oder aktualisiert: Das System prüft, ob Duplikate vorhanden sind, wenn ein Benutzer Datensätze erstellt oder aktualisiert.
- Beim Datenimport: Wenn Sie den Datenimport-Assistenten verwenden, um Kontakte oder Firmen zu laden, erkennt der Assistent die duplizierten Datensätze.
Die globale Duplikaterkennungsregel gilt nur für das Feld „E-Mail“.
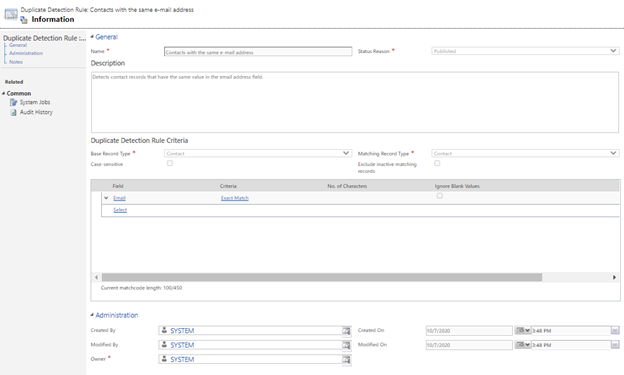
Wenn Sie zusätzliche Duplikaterkennungsregeln erstellen müssen, z. B. für ein Feld „E-Mail-Adresse “, können Sie eine weitere Regel hinzufügen, indem Sie den Anweisungen in dieser Power Platform-Anleitung folgen.
Notiz
Das Ändern oder Löschen von Systemregeln kann dazu führen, dass die Duplikaterkennung nicht wie erwartet funktioniert.
Notiz
Wenn Unternehmenseinheiten aktiviert sind, wird die Unternehmenseinheit, der das Formular gehört, in die Übereinstimmungskriterien aufgenommen. Dies bedeutet, dass Formulare Kontakte mit derselben E-Mail in einer anderen Unternehmenseinheit erstellen können. Wenn Sie eindeutige E-Mail-Adressen pro Organisation benötigen, deaktivieren Sie die Unternehmenseinheit-Funktion.
Notiz
Bei der Konfiguration einer Kontaktabgleichsstrategie ist es sinnvoll, den Abgleich nur in der E-Mail (Standard) für Formular- und Ereignisabgleichsstrategien beizubehalten.
Ausführen von Massen-Systemaufträgen zum Erkennen doppelter E-Mails
Da einige Änderungen an der Kundendatenbank nicht von den globalen Regeln der Duplikaterkennung erfasst werden (z. B. beim Zusammenführen oder Aktivieren von Kontaktdatensätzen), können Sie mit geplanten Aufträgen regelmäßig nach Duplikaten suchen. Um einen geplanten Auftrag zu erstellen, gehen Sie zum Power Platform Admin Center und wählen Einstellungen>Datenverwaltung>Duplikaterkennungsaufträge. Erstellen Sie einen neuen Auftrag, fügen Sie die E-Mail-Adressfelder hinzu, die Sie überprüfen möchten, und definieren Sie den Zeitplan.
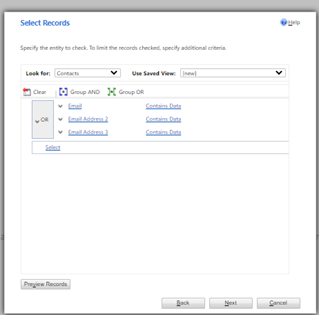
Nachdem Sie doppelte E-Mail-Datensätze erkannt haben, können Sie einen Stammdatensatz auswählen und andere doppelte Datensätze zusammenführen, löschen oder bearbeiten.
Wenn Sie die Verarbeitung doppelter E-Mails weiter anpassen müssen, lesen Sie die Informationen im Erkennen Sie doppelte Daten mithilfe von Code-Artikel.
Aktualisieren Sie die Einwilligung für alle Kontakte, die dieselbe E-Mail-Adresse verwenden, sobald sich ein Kontakt abgemeldet hat
Sie können ein Marketingformular erstellen, um die Vorlieben Ihrer Kunden zu erfassen. Sie können das Formular so konfigurieren, dass Daten erfasst werden, jedoch keine neuen Kontakte erstellt oder vorhandene Kontakte zum Zeitpunkt der Übermittlung aktualisiert werden. Mit dieser Funktion können Sie flexibel entscheiden, wie mit der Formularübermittlungsentität umgegangen werden soll, bevor Kontakte erstellt oder aktualisiert werden.
Anschließend können Sie einen Workflow einrichten, der die E-Mail-Adresse aus der Übermittlung extrahiert und die Datenbank damit abfragt, um die Liste der Kontakte mit derselben E-Mail-Adresse abzurufen und deren Einstellungen zu aktualisieren.
Notiz
Die Einstellung Keine Aktualisierung funktioniert nur bei Landing-Page-Formulartypen.
Weitere Informationen finden Sie unter Zuordnen von Formulardaten zu Entitäten mit benutzerdefinierten Workflows und in anderen Dokumenten im Entwicklerhandbuch.