Hinzufügen dynamischer Inhalte zu E-Mails
Wichtig
Dieser Artikel gilt nur für Outbound-Marketing, das am 30. Juni 2025 aus dem Produkt entfernt wird. Um Unterbrechungen zu vermeiden, sollten Sie vor diesem Datum zu Echtzeit-Journeys übergehen. Mehr Informationen: Überblick über den Übergang
Warnung
Wenn Sie für einige Ihrer E-Mail-Felder Sicherheit auf Feldebene verwenden, müssen Sie die richtigen Berechtigungen hinzufügen, sonst Customer Insights - Journeys können Sie Ihre E-Mails nicht verarbeiten.
Richten Sie die Sicherheit auf Feldebene wie folgt ein:
- Wählen Sie oben rechts das Symbol Einstellungen und dann Erweiterte Einstellungen aus.
- Wählen Sie im Abschnitt System die Option Sicherheit aus.
- Wählen Sie Spaltensicherheitsprofil aus.
- Um ein neues Feldsicherheitsprofil zu erstellen, wählen Sie Neues Profil aus und geben im Abschnitt „Allgemein“ einen Namen ein.
- Fügen Sie im Abschnitt Benutzer den Systembenutzer hinzu: „# D365 Marketing Core Sending“.
- Fügen Sie im Abschnitt Feldberechtigungen allen erforderlichen Feldern die Leseberechtigung hinzu .
Dynamischer Inhalt wird aufgelöst, unmittelbar bevor eine Nachricht an eine bestimmte Einzelperson gesendet wird. Sie verwenden normalerweise dynamischen Inhalt, um Informationen aus dem Kontaktdatensatz des Empfängers (wie Vor- und Nachname) zusammenzuführen, um spezielle Links zu platzieren sowie um Informationen und Links aus den Inhaltseinstellungen zu platzieren. Wenn Sie mühelos mit Code arbeiten können, können Sie auch eine benutzerdefinierte Logik erstellen, die bedingte Anweisungen, While-Schleifen usw. enthält. Sie können dynamische Inhalte an jeder Stelle in Ihrem Nachrichtentext verwenden und zudem mehrere Typen dynamischer Werte in den Nachrichtenkopffeldern (Betreff, Adresse und Absender) verwenden.
Verwenden Sie Inhaltseinstellungen, um Repositorys von Standardwerten und erforderlichen Werten für E-Mail-Nachrichten einzurichten
Inhaltseinstellungen sind Sätze von Standard- und Pflichtwerten, die zur Verwendung in Marketing-E-Mail-Nachrichten zur Verfügung stehen. Jede enthält einen Abonnementcenterlink, einen Link zum Weiterleiten an einen Freund, Social Media-Links, Ihre Postanschrift sowie andere Informationen, die als dynamische Werte mithilfe der Personalisierungsfunktion in die Nachricht eingebunden werden können.
Dynamics 365 Customer Insights - Journeys wird mit einem einzigen Standardsatz von Inhaltseinstellungen bereitgestellt. Diese sind für die Verwendung des standardmäßigen Abonnementcenters vorkonfiguriert (auch vorkonfiguriert enthalten). Sie können diesen Satz nach Bedarf anpassen. Sie können auch zusätzliche Sätze erstellen. Sie richten jeden Kundenkontaktverlauf für die Verwendung eines spezifischen Inhaltseinstellungs-Datensatzes ein. Das bedeutet, dass alle Nachrichten, die von diesem Kundenkontaktverlauf gesendet werden, denselben Satz verwenden. Jede Reise kann jedoch einen anderen Datensatz verwenden, was bedeutet, dass Sie ein identisches Marketing-E-Mail-Design in zwei oder mehr Kundenreisen verwenden können, die jeweils einen anderen Datensatz für die Inhaltseinstellung angeben. Wenn Sie mehr als einen Datensatz mit Inhaltseinstellungen haben, ist genau einer davon der Standard und wird automatisch auf jede neue Kundenreise angewendet, die Sie erstellen.
Die Werte für die Inhaltseinstellungen werden zunächst beim Senden ausgewertet, d.h. Sie können einen Datensatz für Inhaltseinstellungen jederzeit bearbeiten, und alle ausstehenden und zukünftigen E-Mail-Nachrichten verwenden automatisch die neuesten Werte.
Jeder von Ihnen verwendete Datensatz mit Inhaltseinstellungen muss für die externen Marketingdienste verfügbar sein, die die E-Mail-Assembly und -Zustellung verwalten. Daher müssen Sie die Datensätze mit Inhaltseinstellungen veröffentlichen, indem Sie Aktivierung wählen, wenn Sie einen neuen erstellen.
Notiz
Wenn Sie andere Werttypen haben, die Sie häufig in E-Mail-Nachrichten verwenden und/oder Sie auf der Kundenkontaktverlaufebene verwalten möchten, können Sie sie den benutzerdefinierten Felder für die Inhalteinstellungsentität hinzufügen, genau so, wie Sie es für andere Ansichtstypen-Entitäten in Dynamics 365 tun können. In der aktuellen Version müssen alle benutzerdefinierten Felder für die Inhalt-Einstellungsentität vom Typ Text (Zeichenfolge) sein. Weitere Informationen: Customer Insights - Journeys anpassen
Anzeigen, Bearbeiten oder Erstellen eines Satzes mit Inhaltseinstellungen:
Wechseln Sie zu Outbound-Marketing>Marketingvorlagen>Inhaltseinstellungen.
Eine Standardlistenseite wird geöffnet, in der Sie die Liste anzeigen, sortieren, durchsuchen und filtern können, um einen spezifischen Datensatz zu finden. Verwenden Sie die Schaltflächen auf der Befehlsleiste, um einen Datensatz hinzuzufügen oder zu entfernen. Wählen Sie einen Datensatz aus, um ihn zu bearbeiten, oder wählen Sie in der Befehlsleiste Neu aus, um einen neuen zu erstellen.
Das Formular Inhaltseinstellungen wird geöffnet. Wenn Sie einen Datensatz bearbeiten, der bereits aktiviert wurde, müssen Sie in der Befehlsleiste Bearbeiten auswählen, damit Sie ihn bearbeiten können. Wenn Sie einen neuen erstellen, können Sie einfach mit dem Ausfüllen der Felder beginnen.
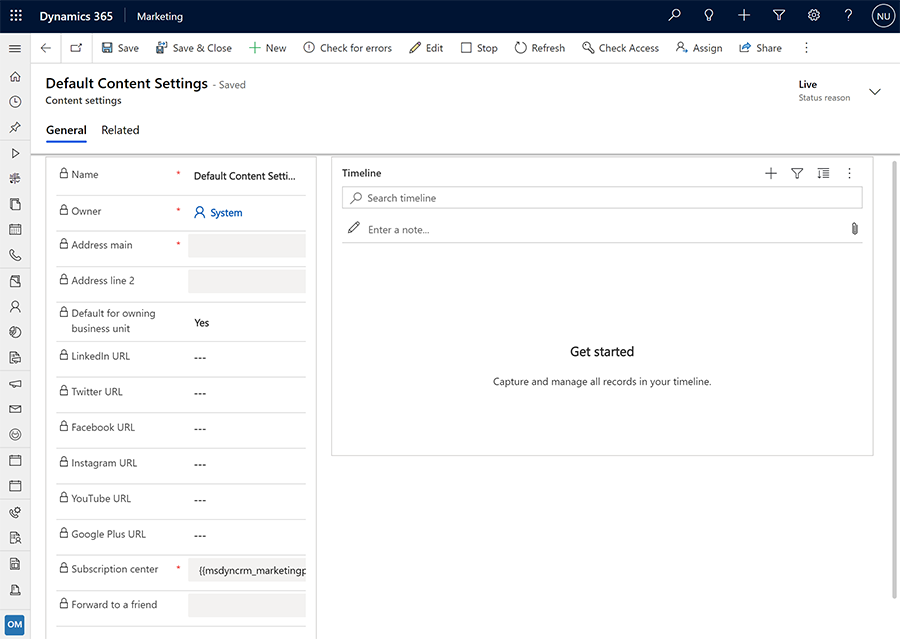
Nehmen Sie je nach Bedarf die folgenden Einstellungen vor:
- Name: Geben Sie einen Namen für den Datensatz „Kundeneinstellungen“ ein. Dieser Name wird angezeigt, wenn Sie einem Kundenkontaktverlauf oder der Vorschau einer E-Mail-Nachricht Inhaltseinstellungen zuweisen.
- Besitzer: Zeigt den Dynamics 365 Customer Insights - Journeys-Besitzer, der den Datensatz erstellt hat.
- Adresshauptteil: Geben Sie den Hauptteil der Postanschrift Ihrer Organisation ein. Alle Marketing-E-Mail-Nachrichten müssen eine gültige Hauptadresse enthalten, die aus einem Inhaltseinstellungssatz entnommen ist. Wählen Sie die Schaltfläche
 , um mit Personalisierung einen Ausdruck einzugeben, der ein Feld aus einem bestehenden Datensatz referenziert (z.B. ein Adressfeld aus einem bestimmten Kontoeintrag).
, um mit Personalisierung einen Ausdruck einzugeben, der ein Feld aus einem bestehenden Datensatz referenziert (z.B. ein Adressfeld aus einem bestimmten Kontoeintrag). - Adresszeile 2: Ergänzende Postanschriftinformationen eingeben (nach Bedarf). Wählen Sie die Schaltfläche
 , um mit Personalisierung einen Ausdruck einzugeben, der ein Feld aus einem bestehenden Datensatz referenziert (z.B. ein Adressfeld aus einem bestimmten Kontoeintrag).
, um mit Personalisierung einen Ausdruck einzugeben, der ein Feld aus einem bestehenden Datensatz referenziert (z.B. ein Adressfeld aus einem bestimmten Kontoeintrag). - Standard: Legen Sie Ja fest, damit der aktuelle Inhaltseinstellungssatz der Standard für alle neuen Kundenkontaktverläufe ist. Es muss immer genau einen Standardwert geben. Wenn Sie den Standard ändern, wird der vorhandene Standard immer zu Nein geändert.
- Standardwert für eigene Unternehmenseinheit: Diese Einstellung ist nur verfügbar, wenn Unternehmenseinheit aktiviert ist. Legen Sie dies auf Ja fest, damit der aktuelle Inhaltseinstellungsdatensatz der Standard für alle neuen Kundenkontaktverläufe innerhalb der Unternehmenseinheit ist. Es muss immer genau eine Standardinhaltseinstellung für den Unternehmenseinheitsumfang geben. Wenn Sie den Standard ändern, wird der vorhandene Standard immer zu Nein geändert.
- LinkedIn-URL, Twitter-URL, Facebook-URL, Instagram-URL, YouTube-URL und Google Plus-URL: Geben Sie für jeden dieser Social-Media-Dienste die URL der Landing Page für Ihr Unternehmen ein.
- Abonnementcenter: Geben Sie eine vorhandene Marketingseite an, die als Abonnementcenter eingerichtet ist. Alle Marketing-E-Mail-Nachrichten müssen einen gültigen Abonnementcenterlink enthalten, der aus dem Inhaltseinstellungssatz entnommen ist. Wählen Sie die Schaltfläche
 aus, um Personalisierung zu verwenden, um einen Ausdruck einzugeben, der auf das Feld URL für ganze Seite für die bestimmte Seite verweist, die Sie verwenden möchten. Der daraus resultierende Ausdruck wird in etwa so aussehen (wobei die GUID anhand des Datensatzes, den Sie mithilfe der Personalisierung ausgewählt haben, variiert):
aus, um Personalisierung zu verwenden, um einen Ausdruck einzugeben, der auf das Feld URL für ganze Seite für die bestimmte Seite verweist, die Sie verwenden möchten. Der daraus resultierende Ausdruck wird in etwa so aussehen (wobei die GUID anhand des Datensatzes, den Sie mithilfe der Personalisierung ausgewählt haben, variiert):
{{msdyncrm_marketingpage(3343053c-8daf-e911-a85e-000d3a3155d5).msdyncrm_full_page_url}} - An einen Freund weiterleiten: Geben Sie eine vorhandene Marketingseite an, die als Seite zum Weiterleiten an einen Freund eingerichtet ist. Wählen Sie die Schaltfläche
 aus, um aus einer Liste verfügbarer Seiten auszuwählen. Wählen Sie die Schaltfläche
aus, um aus einer Liste verfügbarer Seiten auszuwählen. Wählen Sie die Schaltfläche  aus, um Personalisierung zu verwenden, um einen Ausdruck einzugeben, der auf das Feld URL für ganze Seite für die bestimmte Seite verweist, die Sie verwenden möchten. Der daraus resultierende Ausdruck wird in etwa so aussehen (wobei die GUID anhand des Datensatzes, den Sie mithilfe der Personalisierung ausgewählt haben, variiert):
aus, um Personalisierung zu verwenden, um einen Ausdruck einzugeben, der auf das Feld URL für ganze Seite für die bestimmte Seite verweist, die Sie verwenden möchten. Der daraus resultierende Ausdruck wird in etwa so aussehen (wobei die GUID anhand des Datensatzes, den Sie mithilfe der Personalisierung ausgewählt haben, variiert):
{{msdyncrm_marketingpage(36458a9e-72af-e911-a859-000d3a3159df).msdyncrm_full_page_url}}
Wählen Sie in der rechten unteren Ecke des Fensters Speichern aus, um die Einstellungen zu speichern.
Wenn Sie einen Datensatz mit Inhaltseinstellungen bearbeiten, der bereits aktiviert war, wird der Datensatz automatisch erneut veröffentlicht, wenn Sie ihn speichern. Wenn Sie einen neuen Datensatz erstellen, wählen Sie in der Befehlsleiste Aktivierung aus, um ihn in den Marketingservices zu veröffentlichen, damit Sie mit ihrer Nutzung beginnen können.
Personalisierung zur Platzierung dynamischer Feldwerte verwenden
Die Personalisierungsfunktion hilft Ihnen, gültige dynamische Ausdrücke zu erstellen, um Feldwerte aus Empfängerkontaktdatensätzen, den Nachrichteninhaltseinstellungen und anderen Datenbankwerten zu positionieren. Diese Schaltfläche wird jedes Mal, wenn Sie im grafischen Designer ein Textelement auswählen, auf der Textformatierungs-Symbolleiste angezeigt. Die Schaltfläche wird auch für einige Einstellungsfelder verwendet, wie etwa Felder für Betreff, Adresse und Absender.
Notiz
Der Dialog „Personalisierung“ zeigt nur Entitäten und Beziehungen an, die mit dem Marketing Insights-Dienst synchronisiert werden. Wenn Sie Informationen anzeigen möchten oder Beziehungen für mindestens eine Entität verwenden möchten, die nicht aufgeführt ist, dann bitten Sie Ihren Administrator darum, die relevanten Entitäten dem Marketing Insights-Dienst hinzuzufügen. Wenn Sie Administrator sind, finden Sie Anweisungen unter Auswählen von Entitäten für die Synchronisierung mit dem Marketing Insights-Dienst. Die owner-Entität wird nicht länger für die E-Mail-Personalisierung unterstützt. Ersetzen Sie sie mit entweder der Entität systemuser oder team, je nachdem, welche Entität den Besitzer des Datensatzes repräsentiert.
„Personalisierungsfunktion“ verwenden, um einen dynamischen Ausdruck zu platzieren
So verwenden Sie die Personalisierungsfunktion:
Positionieren Sie den Cursor im Feld oder Textelement, in dem Sie den dynamischen Text einfügen möchten, und wählen Sie dann die Schaltfläche Personalisierung
 aus. Der Personalisierungsdialog öffnet sich.
aus. Der Personalisierungsdialog öffnet sich.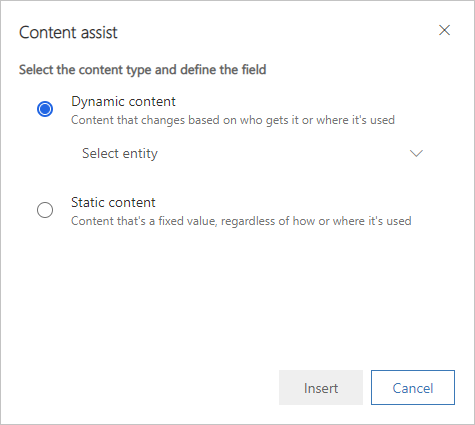
Führen Sie einen der folgenden Schritte aus:
- Wählen Sie Dynamischer Inhalt aus, um einen Wert zu platzieren, der sich auf Grundlage des Kontexts, in dem die Meldung verwendet wird, ändern kann, und wählen Sie dann hier in der Dropdownliste eine der folgenden Optionen aus:
- Kontakt: Platziert einen Feldwert, wie einen Vornamen, aus dem Kontaktdatensatz des Empfängers. Diese Werte sind je nach Empfänger unterschiedlich.
- Inhaltseinstellungen: Platziert einen Feldwert der Inhaltseinstellungen. Werte wie z. B. eine Abonnementcenter-URL, Weiterleitungs-URL und die Postanschrift des Absenders sind hier verfügbar. Diese Werte können je nach Kundenkontaktverlauf, in dem die Meldung verwendet wird, unterschiedlich sein.
- FormDoiSubmission: Platziert ein dynamisches Feld für Doppeloption bilden. Für dieses Feld ist kein Beziehungswert erforderlich, wie unten erläutert.
- Nachricht: Platziert Werte, die sich auf die Nachricht selbst beziehen. Derzeit beinhaltet dies eine URL zum Öffnen als Webseite sowie die verschiedenen dynamischen Werte, die in E-Mails für die doppelte Anmeldung verwendet werden.
- Wählen Sie Statischer Inhalt aus, um einen festen Wert eines bestimmten Datensatzes zu platzieren (beispielsweise den Namen eines bevorstehenden Ereignisses). Dieser Wert ist identisch, unabhängig davon, wo Sie die Nachricht verwenden oder wer sie erhält. Legen Sie dann die folgenden Einstellungen so fest, dass die Entität und der Datensatz mit dem benötigten Wert ermittelt wird:
- Option auswählen (oberes Kombinationsfeld): Wählen Sie die Entität aus (z. B. Ereignis oder Firma.) Um eine Entität zu suchen, platzieren Sie den Cursor in diesem Feld und starten Sie mit der Eingabe des Namens, bis die gewünschte Entität angezeigt wird.
- Datensatz auswählen (untere Dropdownliste): Wählen Sie den spezifischen Datensatz nach dem Namen aus. Diese Liste enthält alle Datensätze der ausgewählten Entität. Wie bei der Entität können Sie auch hier suchen.
- Wählen Sie Dynamischer Inhalt aus, um einen Wert zu platzieren, der sich auf Grundlage des Kontexts, in dem die Meldung verwendet wird, ändern kann, und wählen Sie dann hier in der Dropdownliste eine der folgenden Optionen aus:
Sie müssen jetzt das spezifische Feld, das Sie platzieren möchten, identifizieren. Führen Sie einen der folgenden Schritte aus:
- Wählen Sie Verknüpfte Entität aus, um ein Feld von einer Entität zu suchen, die mit der Entität verknüpft ist, die Sie auf der vorherigen Seite ausgewählt haben. Legen Sie dann die folgenden Einstellungen so fest, dass die Beziehung und das Feld für die Anzeige identifiziert werden:
- Beziehung auswählen: Die Beziehung definiert, zu welcher zweiten Entität Sie gehen möchten, und den Pfad, den Sie nehmen werden, um dorthin zu gelangen. Um eine Beziehung zu suchen, platzieren Sie den Cursor in diesem Feld und starten Sie mit der Eingabe des Namens, bis die gewünschte Beziehung angezeigt wird, und wählen Sie diese dann aus. Weitere Informationen dazu, wie Beziehungen hier angezeigt werden, finden Sie im nächsten Abschnitt.
- Ausgewähltes Feld: Wählen Sie den Feldnamen aus, den Sie anzeigen möchten. Wie bei der Beziehung können Sie auch hier suchen. Die Dropdownliste ist nur verfügbar, wenn Sie eine 1:n-Beziehung ausgewählt haben.
- Wählen Sie Verknüpfte Entität aus, um ein Feld von einer Entität zu suchen, die mit der Entität verknüpft ist, die Sie auf der vorherigen Seite ausgewählt haben. Legen Sie dann die folgenden Einstellungen so fest, dass die Beziehung und das Feld für die Anzeige identifiziert werden:
Unten im Dialogfeld wird jetzt der endgültige Ausdruck angezeigt. Wählen Sie Einfügen aus, um diesen Ausdruck zu platzieren.
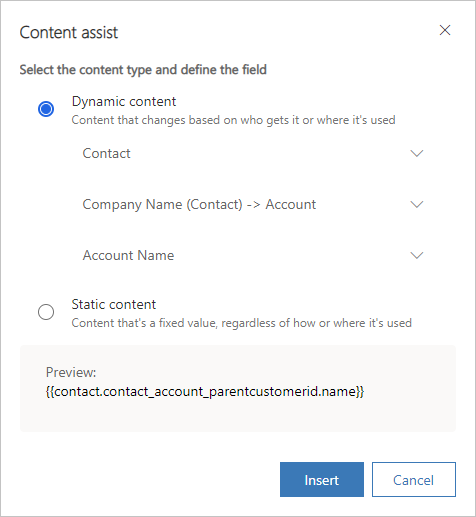
Wichtig
Mit for-each-Schleifen erstellte Listen werden nicht in einer bestimmten Reihenfolge gerendert und können nach keinem Feld sortiert werden.
Wie Personalisierung Datenbankbeziehungen präsentiert
Wenn Sie eine Beziehung in „Personalisierung“ auswählen, werden die Optionen mithilfe einer der folgenden Namenskonventionen angezeigt:
- FieldName (PrimaryEntity) -> SecondaryEntity
Wenn die primäre Entität sich in runden Klammern befindet und einen Feldnamen anzeigt, ist es eine n:1-Beziehung (n:1), die zu einem einzelnen Datensatz aus der sekundären Entität führt. Sie sollten daher normalerweise die zweite Dropdownliste verwenden, um ein Feld aus der sekundären Entität zu wählen zur Anzeige mit Ihrem Ausdruck. - PrimaryEntity -> FieldName (SecondaryEntity)
Wenn die sekundäre Entität sich in runden Klammern befindet und einen Feldnamen anzeigt, ist es eine 1:n-Beziehung (1:n), die zu mehreren Datensätzen aus der sekundären Entität führen kann. Sie können daher kein Feld auswählen (die zweite Dropdownliste ist deaktiviert) und müssen stattdessen diese Beziehung als Teil einer for/each-Schleife verwenden, um Werte aus jedem verfügbaren verknüpften Datensatz anzuzeigen. - PrimaryEntity -> SecondaryEntity
Wenn sich keine der Entitäten in runden Klammern befindet, ist es eine n:n-Beziehung (n:n), die mehrere Datensätze in beiden Richtungen verbinden kann. Sie können daher kein Feld auswählen (die zweite Dropdownliste ist deaktiviert) und diese Beziehung nicht zur Personalisierung verwenden. Dies liegt daran, dass die Beziehung von einer Zwischenentität verwaltet wird und Sie nur von der primären Entität zur Zwischenentität wechseln können.
Dabei gilt Folgendes:
- PrimaryEntity ist eine Entität zu Beginn der Beziehung. Sie wird immer auf der linken Seite des Pfeils angezeigt. Dies ist die Entität, die Sie auf der vorherigen Seite des Dialogs „Personalisierung“ wählen. Ein Kontakt (primäre Entität) kann mit einer Firma (sekundäre Entität) über das Feld Unternehmensname (Feldname) des Kontakts verknüpft sein; Dies würde angezeigt als: Unternehmensname (Kontakt) -> Firma.
- FieldName wird immer neben einem Entitätsnamen angezeigt (der in runden Klammern ist). Dies ist der Name des Felds, durch das die Beziehung festgelegt ist. Das benannte Feld gehört der Entität in Klammern und zeigt einen Wert von der Entität der anderen Seite des Pfeils an (aber enthält tatsächlich die ID des verknüpften Datensatzes, von dem der Wert bezogen wird). In einigen Fällen werden Sie eine Beziehung zwischen den zwei gleichen Entitäten erkennen, von denen jede ein anderes Feld durchläuft.
- SecondaryEntity ist das Ziel der Beziehung. Sie wird immer auf der rechten Seite des Pfeils angezeigt. Der/Die Wert(e), die Sie mit Ihrem abschließenden Ausdruck anzeigen, wird/werden von einem Feld kommen, das zur sekundären Entität gehört.
Notiz
Für n:n-Beziehungen wird kein Feldwert angezeigt. Das bedeutet. dass wenn Sie mehr als eine n:n-Beziehung zwischen denselben beiden Entitäten haben, sie mehrere identisch aussehenden Beziehungen in der Dropdownliste sehen werden. Dieser Fall ist sehr selten, aber wenn Sie dies sehen, müssen Sie durch Probieren die richtige Beziehung herausfinden, die Sie verwenden müssen. Zur Bestätigung können Sie den resultierenden Ausdruck überprüfen, um zu sehen, ob es so aussieht, dass Sie die richtige Beziehung gewählt haben (Beziehungen werden hier anders angezeigt und bieten möglicherweise einen Hinweis), oder Sie richten eine Testnachricht ein, die beide Versionen der n:n-Beziehung enthält und verwenden einen Testkundenkontaktverlauf, um sie sich selbst zuzustellen.
Hier sind einige Beispiele:
- Unternehmensname (Kontakt) -> Firma: Diese Beziehung wird von der Entität Kontakt verwendet, um Informationen aus der Entität Firma im Feld Unternehmensname eines Kontaktdatensatzes anzuzeigen. Das bedeutet, sie verknüpft mit dem Unternehmen (Firma), für das der Kontakt arbeitet.
- Verwaltender Partner (Kontakt) -> Firma: Diese Beziehung wird von der Entität Kontakt verwendet, um Informationen aus der Entität Firma im Feld Verwaltender Partner eines Kontaktdatensatzes anzuzeigen. Das bedeutet, sie stellt eine Verknüpfung zum Unternehmen (Firma) her, das der verwaltende Partner für einen Kontakt ist.
- Kontakt -> Primärer Kontakt (Firma): Diese Beziehung wird von der Entität Firma verwendet, um Informationen aus der Entität Kontakt im Feld Primärer Kontakt eines Firmendatensatzes anzuzeigen. Das bedeutet, sie findet alle Firmen, wo der aktuelle Kontakt als primärer Kontakt zugewiesen ist.
- Kontakt -> Kontakt (Ereignisregistrierung): Diese Beziehung wird von der Entität Ereignisregistrierung verwendet, um Informationen aus der Entität Kontakt im Feld Kontakt eines Ereignisregistrierungs-Datensatzes anzuzeigen. Das bedeutet, sie sucht alle Ereignisregistrierungen, die vom (oder für den) aktuellen Kontakt vorgenommen wurden.
Ausdrücke, die von „Personalisierung“ erstellt wurden
"Personalisierung" erstellt einen Ausdruck, der ein Format wie den Folgenden verwendet:
{{EntityName.FieldName}}{{EntityName(RecordID).FieldName}}{{EntityName.RelationshipName.FieldName}}{{EntityName(RecordID).RelationshipName.FieldName}}
Beachten Sie, dass die Schreibweise, die für Beziehungsnamen in den resultierenden Ausdrücken verwendet wird, nicht damit übereinstimmen, wie sie im Dialogfeld „Personalisierung“ angezeigt werden. Im Anschluss finden Sie einige Beispiele der resultierenden Ausdrücke:
{{contact.firstname}}
Platziert den Vornamen des Empfängers.{{msdyncrm_marketingpage(3343053c-8daf-e911-a85e-000d3a3155d5).msdyncrm_full_page_url}}
Platziert den Wert desmsdyncrm_full_page_urlFelds im Marketings-Seitendatensatz, von der Klammer GUID in der angegeben ist. Sie können typischerweise einen Ausdruck dieser Form in einem Datensatz Inhaltseinstellungen verwenden, um ein Abonnementzentrum oder eine Seite zur Weiterleitung an einen Freund anzugeben.{{msdyncrm_contentsettings.msdyncrm_subscriptioncenter}}
Platziert die URL für die Abonnement-Center-Seite, die in den Inhaltseinstellungen für den Kundenkontaktverlauf konfiguriert ist, die die Nachricht sendet.{{msdyncrm_contentsettings.msdyncrm_forwardtoafriend}}
Platziert die URL auf der Weiterleitungsseite, die in den Inhaltseinstellungen erkannt wurde, die für den Kundenkontaktverlauf konfiguriert wurden, der die Nachricht sendet.{{Message.ViewAsWebpageURL}}
Platziert die URL, die die aktuelle Nachricht in einem Webbrowser öffnet.{{msevtmgt_event(8a519395-856c-4e22-b560-650ce6d6a79d).msevtmgt_webinarurl}}
Platziert die Webinar-URL für das Ereignis, das durch die angegebene Ereignis-ID (in Klammern) identifiziert wird.{{msdyn_survey(39128da2-c968-4627-9595-f030b6571be4).msdyn_name}}
Platziert den Namen der Umfrage, die durch die angegebene Umfragen-ID (in Klammern) identifiziert wird.{{contact.contact_account_parentcustomerid.name}}
Der Ausdruck sucht den Namen des Kontos für das Unternehmen, in dem ein Kontakt arbeitet.{{contact.contact_account_msa_managingpartnerid.name}}
Der Ausdruck sucht den Namen des verwaltenden Partners des Kontos für das Unternehmen, in dem ein Kontakt arbeitet.
Sobald Sie über einen Ausdruck verfügen, der ausgeführt werden kann, können Sie ihn überall kopieren und einfügen. Sie müssen nicht jedes Mal „Personalisierung“ verwenden.
Wichtig
Sie können höchstens zwei Hops (Punkte) in den Feldausdrücken haben. Versuchen Sie nicht, komplexere Ausdrücke zu erstellen, indem Sie den mit „Personalisierung“ erstellten Ausdrücken weitere Hops hinzufügen.
Tipp
Wenn Sie die Datentypen benötigen, die von „Personalisierung“ unterstützt werden, ist es in der Regel am Besten, die Funktion Personalisierung zu verwenden, um den Code zu platzieren, anstatt zu versuchen, ihn ganz neu einzugeben. Dadurch wird sichergestellt, dass die Entitäts-, Beziehungs- und Feldnamen mit denen in der Datenbank übereinstimmen, und Rechtschreibfehler werden vermieden.
Anmerkung
Dynamics 365 Customer Insights - Journeys-E-Mail-Sendefunktion unterstützt keine berechneten Felder.
Dynamische Werte in den Feldern „An“, „Absender“, „Anschrift“ und „Antwort an“
Auf der Registerkarte Zusammenfassung des Formulars Marketing-E-Mail können Sie verschiedene nicht inhaltsbezogene Einstellungen für Ihre Nachricht im Abschnitt Absender und Empfänger vornehmen. Dies beinhaltet Werte und Ausdrücke zum Einrichten von Werten in den Feldern „An“, „Absender“, „Anschrift“ und „Antwort an“, die von der Nachricht verwendet werden.
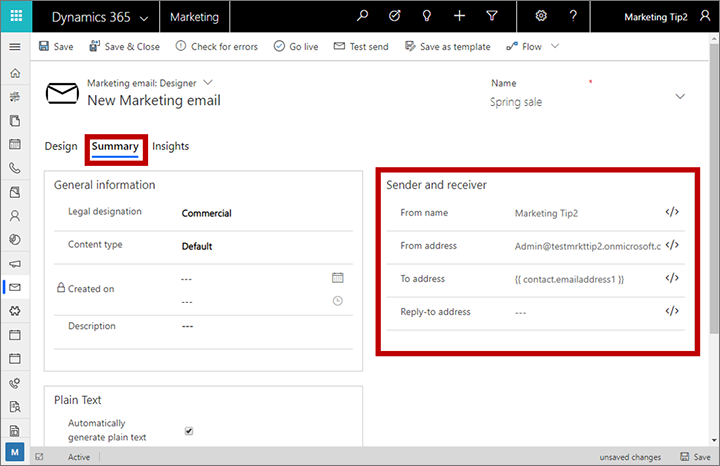
Eine typische Möglichkeit, diese Funktion zu nutzen ist, den Absendername und die Absenderadresse auf den Besitzer des Kontaktdatensatzes festzulegen. Indem sie dann den Besitzer jedes Kontaktdatensatzes dem Vertriebsmitarbeiter zuweisen, der diesen Kontakt verwaltet, erhalten Empfänger Marketing-E-Mails, die eine Absenderadresse einer Person anzeigen, die sie vielleicht kennen. Dies kann die Öffnungsraten erheblich erhöhen. Führen Sie dazu die folgenden Schritte aus:
- Wenn Ihre Customer Insights - Journeys-Instanz noch nicht eingerichtet wurde, um die Entität Benutzer (Systembenutzer) mit dem Marketing-Insights-Dienst zu synchronisieren, wenden Sie sich an Ihren Administrator, damit er dies einrichtet. Wenn Sie der Administrator sind, finden Sie Anweisungen unter Auswählen von Entitäten für die Synchronisierung mit dem Dienst für Marketingerkenntnisse.
- Öffnen Sie Ihre E-Mail-Nachricht, und navigieren Sie zur Registerkarte Zusammenfassung.
- Löschen Sie den Inhalt des Feldes Von-Name und wählen Sie dann die Schaltfläche Personalisierung
 neben diesem Feld.
neben diesem Feld. - Wählen Sie auf ersten Seite des Dialogs „Personalisierung“ die Option Kontextbezogen aus, und legen Sie sie auf Kontakt fest. Wählen Sie dann Weiter aus.
- Auf der zweiten Seite des Dialogs „Personalisierung“ wählen Sie Zugehörige Entität aus, und dann:
- Legen Sie die Dropdownliste (Beziehung) auf Zuständiger Benutzer (Kontakt) -> Benutzer fest.
- Legen Sie die untere Dropdownliste (Feld) auf Vollständiger Name fest.
- Wählen Sie OK aus, um den Ausdrucks zu platzieren, der Folgendermaßen sein sollte:
{{contact.contact_systemuser_owninguser.fullname}}. - Löschen Sie den Inhalt des Feldes Absenderadresse und wählen Sie dann die Schaltfläche Personalisierung
 neben diesem Feld.
neben diesem Feld. - Wählen Sie auf ersten Seite des Dialogs „Personalisierung“ die Option Kontextbezogen aus, und legen Sie sie auf Kontakt fest. Wählen Sie dann Weiter aus.
- Auf der zweiten Seite des Dialogs „Personalisierung“ wählen Sie Zugehörige Entität aus, und dann:
- Legen Sie die Dropdownliste (Beziehung) auf Zuständiger Benutzer (Kontakt) -> Benutzer fest.
- Legen Sie die untere Dropdownliste (Feld) auf Primäre E-Mail fest.
- Wählen Sie OK aus, um den Ausdrucks zu platzieren, der Folgendermaßen sein sollte:
{{contact.contact_systemuser_owninguser.internalemailaddress}}.
Sie können ähnliche Techniken verwenden, um den Name oder die E-Mail-Adresse des zuständigen Benutzers irgendwo im Nachrichteninhalt zu platzieren. Sie können dies mit „Personalisierung“ erledigen oder die Handgriffausdrücke kopieren/einfügen oder sogar die Handgriffausdrücke manuell eingeben.
Verwenden Sie dynamische Werte, um eine Bildquelle oder -Verknüpfung auszuwählen
Sie können einen Ausdruck verwenden, um die Quell-URL für Bildelemente zu definieren. Wählen Sie dazu das Bildelement aus, gehen Sie zu seinem Eigenschaften-Bereich und wählen Sie dann die Schaltfläche Personalisierung  neben dem Feld Quelle, um dynamischen Text als Teil der URL zu platzieren. Normalerweise vermischen Sie dies mit statischem Text um eine vollständige URL zusammenzustellen. Sie können beispielsweise die Kontakt-ID des Empfängers oder den Firmennamen aufnehmen, um ein für die einzelnen Empfänger relevantes Bild auszuwählen.
neben dem Feld Quelle, um dynamischen Text als Teil der URL zu platzieren. Normalerweise vermischen Sie dies mit statischem Text um eine vollständige URL zusammenzustellen. Sie können beispielsweise die Kontakt-ID des Empfängers oder den Firmennamen aufnehmen, um ein für die einzelnen Empfänger relevantes Bild auszuwählen.
Sie können gleichermaßen „Personalisierung“ verwenden, um die Erstellung eines dynamischen Ausdrucks für die Festlegung eines Ziels Link für das Bild zu erleichtern.
Anmerkung
Die Dynamics 365 Customer Insights - Journeys-Dateibibliothek generiert einen eindeutigen GUID-basierten Dateipfad für jedes Bild, das Sie hochladen. Dies bedeutet, dass die Bilder in der Dateibibliothek unvorhersehbare URLs haben, die Ihren ursprünglichen Dateinamen nicht enthalten. Um die hier beschriebene Technik zu verwenden, müssen Sie Ihre Bilder auf Ihrer eigenen Website oder einem Hosting-Dienst eines Drittanbieters hosten, bei dem die URLs vorhersehbar sind und einen Wert enthalten können, den Sie einfach aus einem Dynamics 365-Feld extrahieren können.
Datensatz-IDs suchen
Nicht kontextbezogene Feldausdrücke (die das Formular {{EntityName(RecordID).FieldName}} verwenden) erfordern eine Datensatz-ID, um den spezifischen Datensatz zu identifizieren, aus dem der Wert stammen muss. Normalerweise hilft Ihnen „Personalisierung“, diese IDs zu finden, manchmal aber müssen Sie eine ID möglicherweise manuell suchen, während Sie dynamische Funktionen für eine Nachricht erstellen. Suchen der ID für jeden Datensatz:
- Öffnen Sie den Datensatz, auf den Sie verweisen möchten.
- Sehen Sie sich die URL an, die in der Adressleiste des Browsers angezeigt wird. Sie sollte in etwa folgendermaßen aussehen:
https://<MyOrg>.crm.dynamics.com/main.aspx?appid=00001111-aaaa-2222-bbbb-3333cccc4444&pagetype=entityrecord&etn=msevtmgt_event&id=11112222-bbbb-3333-cccc-4444dddd5555 - Suchen Sie den Bereich der URL, der mit
&id=beginnt, gefolgt von der ID Ihres aktuellen Datensatzes. Kopieren Sie die Zahl (nur den Wert) und verwenden Sie ihn in Ihrem Ausdruck.
Erweiterter dynamischer Inhalt
Sie können Ihren E-Mail-Entwürfen eine erweiterte logische Verarbeitung hinzufügen. Dadurch passt sich der Inhalt noch dynamischer an Empfänger, Demografen und den Kontext an. Für diese Art der Anpassung benötigen Sie ein grundlegendes Verständnis für Skripting und Programmierung.
Wie in vorherigen Beispielen gesehen, ist dynamischer Inhalt von doppelten geschweiften Klammern ( {{ und }} ) umgeben. Dies beinhaltet standardmäßige Feldwerte, die Sie mit der Funktion Personalisierung hinzufügen, und die in diesem Abschnitt beschriebenen fortschrittlicheren Programmierkonstrukte.
Tipp
Wenn Sie doppelte geschweifte Klammern in einer Nachricht anzeigen möchten, statt sie zu verwenden, um den Anfang oder das Ende eines Codeblocks zu kennzeichnen, setzen Sie einen umgekehrten Schrägstrich vor die erste Klammer, wie etwa \{{ oder \}}. Die Schrägstriche erscheinen nicht in der endgültig angezeigten Nachricht, sondern nur die doppelten geschweiften Klammern.
Bedingungsanweisungen und Vergleiche
Bedingungsanweisungen (wenn-dann-sonst) zeigen Inhalte je danach an, ob mindestens ein bedingter Ausdruck sich in true oder false auflöst. Sie können den Code hinzufügen, der für diese Aussagen erforderlich ist, indem Sie ihn in einem Textelement erstellen oder das benutzerdefinierte Code-Element zwischen den anderen Gestaltungselementen platzieren. Weitere Informationen: So geben Sie erweiterten dynamischen Inhalt im Designer ein
Bedingte Aussagen verwenden das folgende Format:
{{#if (<operator> <value1> <value2>)}}
Content displayed when the expression is true
{{else if (<operator> <value1> <value2>)}}
Content displayed when the first expression is false and the second one is true
.
.
.
{{else}}
Content displayed when all expressions are false
{{/if}}
Beschreibung:
- Der Bedingungsblock muss immer beginnen mit
{{#if … }}. - Bedingte Ausdrücke müssen in Klammern enthalten sein.
- Bedingte Ausdrücke beginnen mit einem <Operator>, der einem der in der folgenden Tabelle aufgelisteten Werte entsprechen muss. Er legt fest, wie der erste Wert mit dem zweiten Wert verglichen werden soll.
- <Wert1> und <Wert2> sind die Werte, die vom bedingten Ausdruck verglichen werden. Jeder Wert kann dynamisch oder konstant sein. Falls <Wert1> oder <Wert2> ein konstanter Zeichenfolgenwert ist (keine Zahl und kein Ausdruck) muss er in einfache Anführungszeichen (') eingeschlossen sein. Verwenden Sie bei reellen Zahlen einen Punkt (.) als dezimalen Delineator.
- Wenn ein <Wert1> ein boolesches Feld (auch bekannt als ein zwei Optionen Feld in Dynamics 365) ist, sollten Sie keine <Operatoren>, <Wert2> oder die Klammern enthalten. Die booleschen Felder besitzen nur ein Wert, der entweder true oder false ist, und Sie sollten diese dirkekt verwenden, um die Bedingung einzurichten. Zum Beispiel:
{{#if contact.is_vip}}. - Die Klauseln
{{else}}und{{else if … }}sind optional. - Der Bedingungsblock muss immer enden mit
{{/if}}.
Die folgende Tabelle enthält alle Operatoren, die Sie in Ihren bedingten Ausdrücken verwenden können. Andere Operatoren sind derzeit nicht verfügbar. Zudem können Sie keine komplexe booleschen Ausdrücke (wie etwa AND- oder OR-Operatoren) in den bedingten Ausdrücken verwenden.
| Dynamics 365 Customer Insights - Journeys-Syntax (Groß-/Kleinschreibung beachten) | Operator |
|---|---|
| eq | Entspricht |
| ne | Entspricht nicht |
| lt | Kleiner als |
| gt | Größer als |
| lte | Kleiner als oder gleich |
| gte | Größer als oder gleich |
Beispiel: Diese Bedingungsanweisung könnte verwendet werden, um je nach dem Land des Nachrichtenempfängers die Sprache einzurichten, die in einer Nachrichtenanrede verwendet wird:
<p>{{#if (eq contact.address1_country 'Denmark')}}
Hej
{{else if (eq contact.address1_country 'US')}}
Hi
{{/if}} {{contact.firstname}}!</p>
Im Folgenden finden Sie ein Beispiel einer Bedingungsanweisung auf einem boolesches Feld (zwei Optionen) is_vip; Beachten Sie, dass die booleschen Felder immer einen Wert true oder false zurückgeben, in der Bedingung sind kein Operator, Vergleichswert oder Klammern eingeschlossen:
<!-- {{#if contact.is_vip}} -->
<h3>Be sure to show your VIP card to receive a 20% discount!</h3>
<!-- {{/if}} -->
Tipp
Sie können nach leeren Feldwerten testen mit:
{{#if (eq contact.lastname '')}}
Wobei '' für zwei einfache Anführungszeichen steht, nicht für ein doppeltes Anführungszeichen. Sucht leere Felder, aber keine Nullfelder.
Tipp
Auch wenn Sie keine komplexen booleschen Ausdrücke in Ihren bedingten Ausdrücken verwenden können, können Sie folgendermaßen eine ähnliche Funktion implementieren:
Nicht unterstützt:
{{#if A and B}}<DisplayedContent>{{/if}
Ist äquivalent zu (unterstützt):
{{#if A}}{{#if B}}<DisplayedContent>{{/if}}{{/if}}
Nicht unterstützt:
{{#if A or B}}<DisplayedContent>{{/if}
Ist äquivalent zu (unterstützt):
{{#if A}}<DisplayedContent>{{/if}} {{#if B}}<DisplayedContent>{{/if}}
Tipp
Wenn Sie für Werte testen, die als Optionssatz in der Datenbank gespeichert werden, verwenden Sie den Indexwerte für den Optionssatz, nicht den Anzeigewert. Beispielsweise können Sie unter Umständen ein Feld contact.customertypecode haben, das eine Zahl verwendet, um die Art des Kunden zu identifizieren. Jeder Kundentypcode hat auch einen Anzeigenamen, wie = "0" Kupfer, Silber = 1 "und" 2 = "Gold". In diesem Fall müssen Sie den Ausdruck installieren, um den Index (Ganze Zahl) und nicht den passenden Anzeigewert zu nutzen. Wenn Sie als Gold-Knden suchen, sollten Sie wie folgt vorgehen:
{{#if (eq contact.customertypecode 2)}}
Tipp
Wenn Sie viele Zahlenwerte testen, beispielsweise "1.932.333 ", das verwenden Sie keinen Tausendertrennzeichen (,) in der Vergleichsbestimmung, selbst wenn Sie dieses möglicherweise auf der Benutzeroberfläche angezeigt sehen. Um für diesen Wert zu testen, sollte der Ausdruck etwa so aussehen:
{{#if (eq contact.customernumber 1932333)}}
for-each-Schleifen
Mit for-each-Schleifen können Sie eine Sammlung von Datensätzen durchlaufen, die sich auf einen bestimmten Datensatz beziehen. Beispiel: Zum Bereitstellen einer Liste aller aktuellen Transaktionen, die einem bestimmten Kontakt zugeordnet sind. Sie können den Code hinzufügen, der für diese Aussagen erforderlich ist, indem Sie ihn in einem Textelement erstellen oder das benutzerdefinierte Code-Element zwischen den anderen Gestaltungselementen platzieren. Weitere Informationen: So geben Sie erweiterten dynamischen Inhalt im Designer ein
for-each-Schleifen verwenden das folgende Format:
{{#each Entity.RelationshipName }}
...
{{this.RelatedField1}}
...
{{this.RelatedField2}}
...
{{/each}}
Beschreibung:
- Der Loop-Block muss immer beginnen mit
{{#each … }}. Entity.RelationshipNameidentifiziert den Satz verknüpfter Datensätze, die die Schleife durchläuft.- Die Schleife beginnt mit dem ersten verfügbaren verknüpften Datensatz und wird für alle verfügbaren verknüpften Datensätze wiederholt, bis alle verknüpften Datensätze aufgelistet sind. Beachten Sie, dass die verknüpften Datensätze in beliebiger und unvorhersehbarer Reihenfolge zurückgegeben werden.
{{this.RelatedField<n>}}identifiziert einen Feldnamen im zugehörigen Datensatz. Der Teil „this“ dieses Ausdrucks bezieht sich auf den verknüpften Datensatz, der im aktuellen Schleifendurchlauf verarbeitet wird, der auf einen gültigen Feldnamen für die verknüpfte Entität folgen muss. Sie können eine beliebige Anzahl Felder in jede Schleife einfügen.- Der Loop-Block muss immer enden mit
{{/each}}.
Beispiel: Ihre Datenbank könnte eine Liste der Produkte enthalten, die ein Kontakt bestellt hat. Sie können diese in einer E-Mail-Nachricht auflisten mithilfe von Code, wie etwa:
<p>You have purchased:</p>
<ul>
<!-- {{#each contact.contact_product_productid}} -->
<li>{{this.name}}</li>
<!-- {{/each}} -->
</ul>
In diesem Beispiel wurde das Dynamics 365 Customer Insights - Journeys-System so angepasst, dass es eine benutzerdefinierte Entität mit der Bezeichnung product enthält, die mit einer 1:N-Beziehung zwischen den Entitäten contact und product im Feld productid eingerichtet ist. Damit die Produktentität in Ihren E-Mail-Nachrichten verfügbar ist, muss sie (wie üblich) auch mit dem Marketing Insights-Dienst synchronisiert werden.
Wichtig
Nur die ersten 1.000 verwandten Elemente werden der Beziehung für E-Mail-Rendering-Zwecke hinzugefügt. Die Verwendung von Beziehungen mit mehr als 1.000 Elementen wird in E-Mail-Vorlagen nicht unterstützt und kann zu unerwarteten Ergebnissen führen.
Beachten Sie auch, dass Beziehungen der zweiten Ebene nicht unterstützt werden. Daher ist die folgende Syntax nicht zulässig:
{{#each Entity.RelationshipOnEntity}}
...
{{#each this.RelationshipOnRelatedEntity}}
...
{{/each}}
...
{{/each}}
So geben Sie erweiterten dynamischen Inhalt im Designer ein
Sie müssen vorsichtig sein, wenn Sie erweiterten dynamischen Code in den Designer eingeben, denn es gibt viele, manchmal unerwartete Möglichkeiten, es falsch zu machen, wodurch Ihr Code beschädigt wird. Hier finden Sie einige Tipps zum Eingeben und Testen Ihres Codes:
- Verwenden Sie benutzerdefinierte Code-Element-Cdeausschnitte zwischen Gestaltungselementen auf der Registerkarte Designer . Dies ist sichtbarer und zuverlässiger als wenn Sie den Code direkt in HTML mithilfe der HTML Registerkarte platzieren. Allerdings können Sie ggf. auch einen dynamischen Code innerhalb einem Textelement verwenden. In diesem Fall müssen Sie wahrscheinlich diesen Code auf der HTML Registerkarte bereinigen, wie später in dieser Liste beschrieben. (Wenn Sie im ganzseitigen Notepad arbeiten, wählen Sie benutzerdefiniertes Code-Element aus, um den Inhalt zu bearbeiten.)
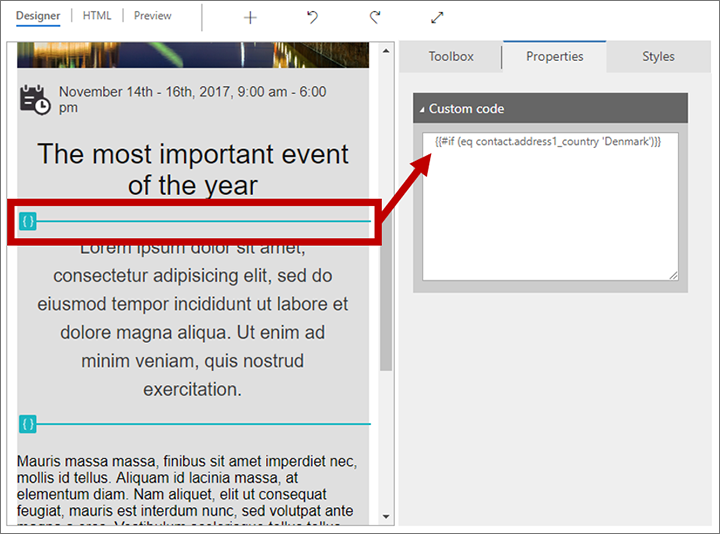
- Wenn Sie einen Code in ein Textelement auf der Registerkarte Designer eingeben, erzeugen alle zusätzliche Leerzeichen und Zeilenumbrüche die Tags
und<p>in Ihrem Code, die Ihren Code beschädigen können. Gehen Sie danach immer auf die Registerkarte HTML, wo Sie alle diese zusätzlichen Tags in Ihrem Code sehen können, und entfernen Sie sie. - Wenn Sie einen Code in ein Textelement eingeben, muss der gesamte dynamische Inhaltscode entweder in einem Satz mit Start- und End-Tag (wie etwa
<p>und</p>) oder in einem HTML-Kommentar (für Code, der vollständig vom angezeigten Text getrennt ist) enthalten sein. Platzieren Sie keinen Code außerhalb von Kommentaren oder gültigen HTML-Tag-Paaren (oder benutzerdefinierten Code-Elementen), da dies den Editor verwirren würde (insbesondere wenn Sie zwischen den Registerkarten HTML und Entwurf wechseln). Sie müssen auf der Registerkarte HTML arbeiten und den HRML in Ihren Textelementen prüfen und korrigieren. - Platzieren Sie keine Zeilenumbrüche zwischen Code-Elementen, die Teil desselben Ausdrucks sind (z. B. in einer for-each-Schleife), es sei denn, Sie schließen jede Zeile in einen eigenen Satz von HTML-Tags ein (wie in dem nach dieser Liste angegebenen Beispiel für eine for-each-Schleife).
- Die Personalisierungs-Funktion dient häufig zum Erstellen von Ausdrücken, die Werte aus der Datenbank abrufen, da es Ihnen hilft, die Datenbanktabelle, Feld und Beziehungsname zu suchen. Dieses Tool ist verfügbar, wenn die Verwendung in einem Textelements auf der Designer Registerkarte arbeitet und wenn die eingegebenen Werte in bestimmten Feldern unterstützt werden (wie der E-Mail-Betreff). Personalisierung ist nicht verfügbar, wenn Sie auf der Registerkarte HTML oder in einem benutzerdefinierten Codeelement arbeiten, sodass Sie stattdessen mithilfe der Personalisierung in einem beliebigen Textelement beginnen können und dann den daraus resultierenden Ausdruck ausschneiden und in das benutzerdefinierte Codelement oder in HTML einfügen können.
- Der Beziehungsname, den Sie beim Anlegen von Schleifen oder beim Platzieren von Nachschlagewerten verwenden, muss mit demjenigen übereinstimmen, der im Marketing Insights-Dienst verwendet wird. Dieser Beziehungsname ist nicht unbedingt derselbe wie derjenige, der zur Anpassung von Dynamics 365 verwendet wird. Um den richtigen Beziehungsnamen zu finden, verwenden Sie die Personalisierungs-Funktion.
Beispiel: Sie können die Grußzeile einer E-Mail-Nachricht einrichten, indem Sie Folgendes auf der Registerkarte HTML des Designers eingeben (entweder innerhalb oder außerhalb eines Textelements)
<p>{{#if (eq contact.address1_country 'Denmark')}}Hej{{else if (eq contact.address1_country 'US')}}Hi{{/if}}{{contact.firstname}}!</p>
Das folgende Beispiel (auch bereits angezeigt) zeigt, wie Sie Kommentare verwenden, um einen Code einzufügen, der vollständig außerhalb des angezeigten Inhalts vorhanden ist (auch auf der Registerkarte HTML):
<p>You have purchased:</p>
<ul>
<!-- {{#each contact.contact_product_productid}} -->
<li>{{this.name}}</li>
<!-- {{/each}} -->
</ul>