Erstellen und Liveschalten von Marketing-E-Mails
Trinkgeld
Wenn Sie Dynamics 365 Customer Insights kostenlos testen möchten, können Sie sich für einen 30-Tage-Test anmelden.
E-Mails sind ein äußerst wichtiger Marketingkanal für die meisten modernen Organisationen. Daher ist E-Mail-Marketing eine Kernfunktion von Dynamics 365 Customer Insights - Journeys, das Tools zum Erstellen von grafisch umfangreichen Marketing-E-Mails mit dynamischen, personalisierten Inhalten zur Verfügung stellt. Customer Insights - Journeys kann große Mengen an personalisierten Marketing-E-Mails versenden, erfassen, wie die Empfänger mit ihnen interagieren, Kundenkontaktverläufe auf Grundlage dieser Interaktionen automatisieren und Ergebnisse sowohl für individuelle Kontakte als auch mit zusammengefassten statistischen Analysen anzeigen.
Tipp
Verarbeitungsübersicht-Um eine einfache E-Mail-Kampagne festzulegen und auszuführen, müssen Sie Folgendes tun:
- Erstellen Sie einen E-Mail-Entwurf, der Ihre Nachricht vermittelt und erforderliche Elemente (z. B. Abonnementcenterlink, Ihre physische Adresse, E-Mail-Betreff und Absender-E-Mail-Adresse) enthält.
- Veröffentlichen Sie den Entwurf, indem Sie Live schalten auswählen. Dadurch wird der Entwurf in den E-Mail-Marketingdienst von Dynamics 365 Customer Insights - Journeys kopiert, der die E-Mail zur Verwendung in Kundenkontaktverläufen verfügbar macht (aber noch keine Nachrichten verschickt). Die Liveschaltung aktiviert außerdem vorhandenen dynamischen Code und ersetzt Links durch nachverfolgbare Versionen, die über Dynamics 365 Customer Insights - Journeys umgeleitet werden.
- Richten Sie einen Kundenkontaktverlauf ein, der mindestens eine veröffentlichtes Zielsegment und eine veröffentlichte E-Mail aufweist, die an dieses Segment versendet werden soll.
- Aktivieren Sie den Kundenkontaktverlauf, indem Sie Live schalten auswählen. Der Verlauf steuert dann den Versand der E-Mail und andere Automatisierungsfunktionen. Er personalisiert und versendet jede einzelne Nachricht, erfasst Interaktionsdaten und kann auf Grundlage dieser Interaktionen weitere Prozesse einleiten.
Diese Übung beschreibt den ersten beiden dieser Schritte. Die letzten beiden Schritte richten Sie in der folgenden Übung ein.
So erstellen Sie eine Marketing-E-Mail und schalten sie live:
Gehen Sie zu Customer Insights - Journeys>Kanäle>E-Mails. Sie sehen eine Liste von vorhandenen Marketing-E-Mails. Wählen Sie in der Befehlsleiste Neu.

Die Seite Neue Marketing-E-Mail wird geöffnet und das Dialogfeld E-Mail-Vorlage auswählen angezeigt. Jede Vorlage bietet einen Ausgangspunkt zum Entwerfen eines bestimmten Nachrichtentyps. Das Vorlagendialogfeld enthält Tools zum Durchsuchen und Anzeigen einer Vorschau der Vorlagensammlung.

Wählen Sie für diese Übung die Vorlage Leer aus, sodass Sie alle erforderlichen Schritte anwenden können. Wählen Sie dann Auswählen, um die Vorlage auf die neue Nachricht anzuwenden.
Tipp
Einige Vorlagen werden standardmäßig bereitgestellt, und Sie können auch eigene Vorlagen erstellen, die die grafische Identität sowie die erforderlichen Elemente und Nachrichtenstandards Ihres Unternehmens berücksichtigen. Weitere Informationen: Erstellen von Vorlagen für E-Mails, Seiten, Verläufe und Formulare
Das Dialogfeld E-Mail-Vorlage auswählen schließt sich, und der Inhalt (falls vorhanden) der ausgewählten Vorlage wird in den Entwurf eingefügt. Wählen Sie die Schaltfläche Kopfzeileneinstellungen auf der Seite des Kopfzeilenbereichs aus, um ein Dropdown-Dialogfeld zu öffnen und einen Namen für Ihre neue Nachricht einzugeben.

Geben Sie einen Betreff für Ihre Nachricht ein. Der Betreff ist eine wichtige Einstellung, da er eines der ersten Dinge ist, die Empfänger sehen, wenn sie die E-Mail erhalten. Empfänger können den Betreff verwenden, um zu entscheiden, ob die Nachricht geöffnet oder gelesen werden soll. Sie können auch einen Vorbetreff für Ihre Nachricht angeben, der in den meisten E-Mail-Clients direkt unter dem E-Mail-Betreff angezeigt wird.

Auf dem Hauptteil der Seite sehen Sie jetzt den Entwurfscanvas (links), wo Sie Inhalte ziehen, anordnen und eingeben können. Wenn Sie eine leere Vorlage auswählen, enthält Ihr Entwurf einen Bereich mit nur einer Spalte (Layout) ohne Inhalt. Eine Toolbox rechts auf der Seite bietet Designelemente, mit denen Sie die Nachricht erstellen. Ziehen Sie aus der Registerkarte Elemente ein Textelement in das Abschnittselement. Lassen Sie die Maustaste los, um das Element an diesem Platz abzulegen.
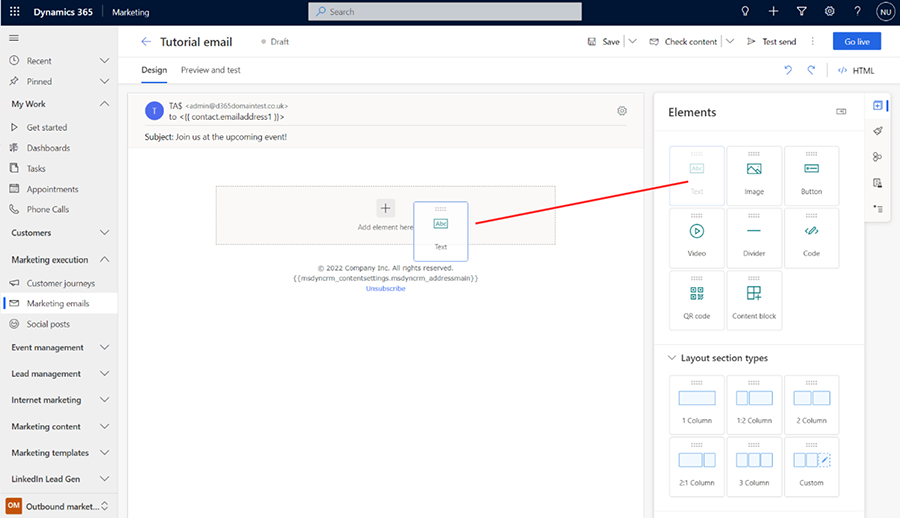

Sie können Elemente auch direkt auf dem Canvas hinzufügen, ohne zwischen der Symbolleiste und dem Canvas navigieren zu müssen. Wählen Sie dazu die Schaltfläche [+] Element hier hinzufügen auf dem Canvas aus und verwenden Sie das In-Place-Menü, um das benötigte Element hinzuzufügen.
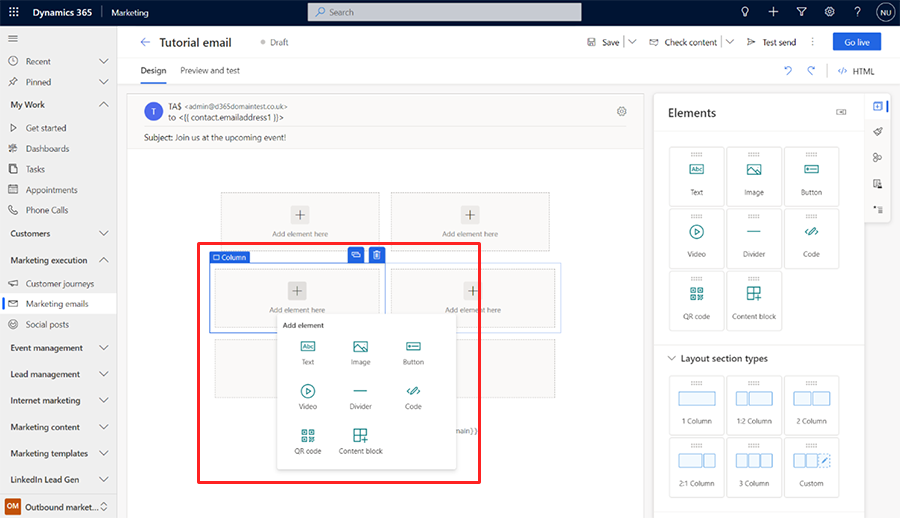
Wenn Sie das Textelement auf der Leinwand hinzufügen, sehen Sie eine Rich-Text-Editor-Symbolleiste direkt unter den Kopfzeilenfeldern.
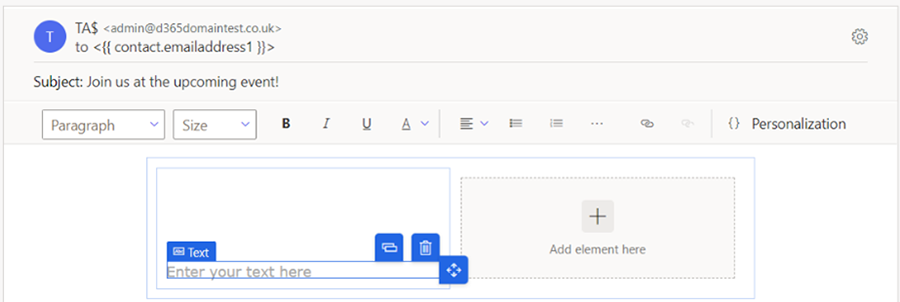
Verwenden Sie die Werkzeugleistenschaltflächen des Rich-Text-Editors, um Ihren Text wie in einem Texteditor wie Microsoft Word zu formatieren. (Bewegen Sie die Maus über die verschiedenen Schaltflächen der Toolbar, um die Funktionen anzuzeigen.) Die meisten der Schaltflächen sind zum Formatieren von Text und Absätzen gedacht, aber es gibt auch Schaltflächen zum Erstellen von Links, Hinzufügen des personalisierten Inhalts, (dazu später mehr) sowie zum Verschieben, Kopieren oder Löschen des ganzen Textelements.
Tipp
Sofern Sie den E-Mail-Vorbetreffsinhalt nicht in den E-Mail-Einstellungen angeben, zeigen die meisten E-Mail-Clients den allerersten Text, den Sie in die E-Mail eingeben, als Vorbetrefftext an. So sieht das beispielsweise in Microsoft Outlook aus:
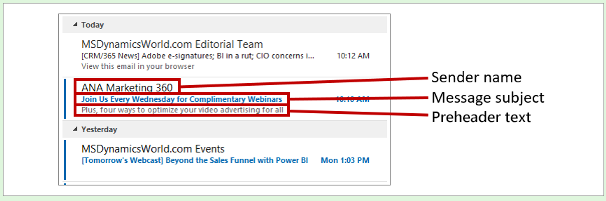
Nachrichten, die von einem bekannten Absender kommen und einen attraktiven Betreff sowie einen relevanten Vorschautext aufweisen, werden mit größerer Wahrscheinlichkeit geöffnet, als Nachrichten, die nur einige (oder keine) dieser Kriterien erfüllen.
Eine einfache Möglichkeit zur Personalisierung von Nachrichten besteht darin, den Namen des Empfängers im Gruß einzufügen. Fügen Sie den Namen des Empfängers wie folgt mithilfe der Funktion Personalisierung in der Form dynamischen Texts hinzu:
Geben Sie in dem soeben hinzugefügten Textelement eine geeignete Einleitungsfloskel ein, z. B. "Hall"o.
Wählen Sie in der Symbolleiste des Rich-Text-Editors die Schaltfläche Personalisierung
 . Dadurch wird das Dialogfeld "Inhaltsunterstützung" geöffnet.
. Dadurch wird das Dialogfeld "Inhaltsunterstützung" geöffnet.Wählen Sie das Optionsfeld Dynamischer Inhalt aus, und wählen Sie dann Kontakt aus der Dropdown-Liste aus. Die Einstellung Dynamischer Inhalt bedeutet, dass Sie einen dynamischen Wert platzieren, der mit dem Kontext verknüpft ist, in dem die Nachricht verwendet wird, während die Einstellung Kontakt bedeutet, dass der Kontext mit dem einzelnen Empfänger (Kontakt) der Nachricht verknüpft ist.
Wählen Sie in der zweiten Dropdownliste Keine Beziehung (Feld aus Kontakt auswählen) aus. Wählen Sie das zu platzierende Feld aus. Wir erstellen die Anrede, daher möchten wir hier den Vornamen des Empfängers anzeigen. Beginnen Sie hier mit der Eingabe von „first“ in das Kombinationsfeld. Dadurch werden die verfügbaren Felder nach dem Text "first" durchsucht, wodurch die Anzahl der zu durchsuchenden Felder sehr stark reduziert wird. Wählen Sie in der Liste Vorname aus, sobald dies angezeigt wird.
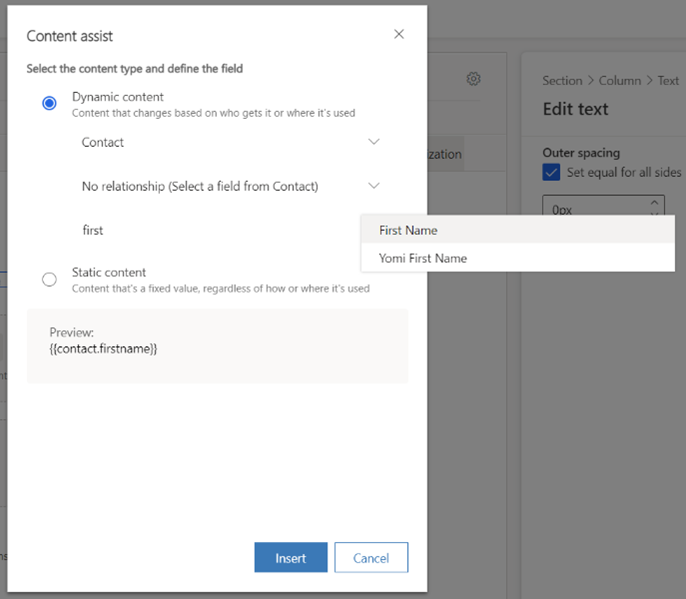
Wählen Sie Eingeben aus, um den erstellten Ausdruck zu platzieren, und schließen Sie das Personalisierungstool. Die vollständige Anrede sieht nun wie folgt aus: Sehr geehrte(r) {{contact.firstname}},. (Wenn Sie möchten, können Sie diesen Code direkt ohne die Inhaltsunterstützungsfunktion eingeben.)
Notiz
Berechnete und Rollup-Felder können nicht zur E-Mail-Personalisierung verwendet werden.
Tipp
Möglicherweise haben Sie festgestellt, dass das Feld Betreff auch über eine Personalisierungsschaltfläche verfügt. Dies bedeutet, dass Sie personalisierten Text (einschließlich den Namen des Empfängers) auch im Betreff verwenden können.
Der Text aller E-Mail-Nachrichten muss sowohl einen Abonnementcenterlink als auch die physische Adresse Ihrer Organisation enthalten. Diese Elemente sind in vielen Ländern gesetzlich erforderlich, und Dynamics 365 Customer Insights - Journeys verhindert die Veröffentlichung aller Marketing-E-Mails, die nicht über sie verfügen. Diese Werte werden von der Inhaltseinstellungsentität bereitgestellt, sodass Sie die Werte zentral speichern und diese ggf. für jeden Kundenkontaktverlauf ändern können. Daher platzieren Sie diese als kontextbezogene dynamische Werte, genau wie bei dem Namen des Empfängers (in diesem Fall ist der entsprechende Kontext jedoch der Kontaktverlauf, und nicht der Empfänger). Platzieren Sie sie, indem Sie die Personalisierungsfunktion wie folgt verwenden:
Wählen Sie einen geeigneten Platz für Ihre physische Adresse aus, und verwenden Sie die Personalisierungsfunktion. Wählen Sie Dynamische Inhalte und dann Inhaltseinstellungen im ersten Kombinationsfeld/Dropdown-Feld des Inhaltshilfe-Tools. Wählen Sie Keine Beziehung (Feld aus Inhaltseinstellungen auswählen) und wählen Sie dann das Feld AdresseMain aus. Wählen Sie Eingeben aus, um den Ausdruck
{{msdyncrm_contentsettings.msdyncrm_addressmain}}in der Nachricht zu platzieren.Wählen Sie einen geeigneten Platz für den Abonnementcenterlink aus, und geben Sie dort einen Ankertext ein (z. B. "Abonnements verwalten"). Markieren Sie den Ankertext und wählen Sie dann die Schaltfläche Verknüpfung
 in der Symbolleiste des Rich-Text-Editors, die das Dialogfeld Verknüpfung öffnet. Wählen Sie die Schaltfläche Inhaltshilfe
in der Symbolleiste des Rich-Text-Editors, die das Dialogfeld Verknüpfung öffnet. Wählen Sie die Schaltfläche Inhaltshilfe  für das Feld Link. Wählen Sie Dynamische Inhalte und dann Inhaltseinstellungen im ersten Feld des Inhaltshilfe-Tools aus. Wählen Sie Keine Beziehung (Feld aus Inhaltseinstellungen auswählen) und wählen Sie dann das dritte Feld SubscriptionCenter aus. Wählen Sie Eingeben aus, um den Ausdruck
für das Feld Link. Wählen Sie Dynamische Inhalte und dann Inhaltseinstellungen im ersten Feld des Inhaltshilfe-Tools aus. Wählen Sie Keine Beziehung (Feld aus Inhaltseinstellungen auswählen) und wählen Sie dann das dritte Feld SubscriptionCenter aus. Wählen Sie Eingeben aus, um den Ausdruck {{msdyncrm_contentsettings.msdyncrm_subscriptioncenter}}im Feld Link zu platzieren.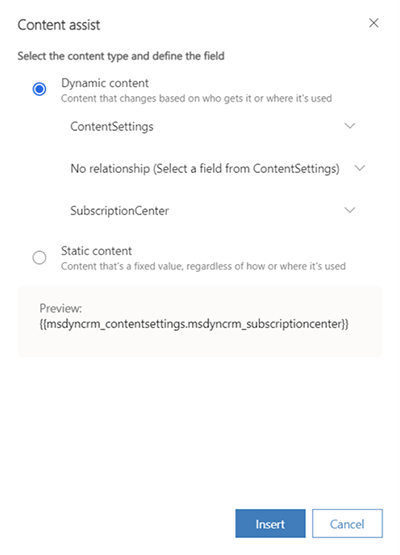
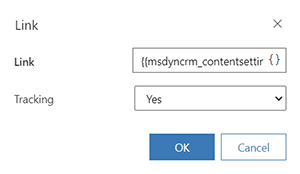
Sie sollten in der Regel zumindest ein sichtbares Bild in den Entwurf einbauen. Dadurch werden Empfänger dazu bewegt, Bilder zu laden, was erforderlich ist, damit Dynamics 365 Customer Insights - Journeys das Öffnen der Nachricht protokollieren kann. Ziehen Sie aus der Toolbox ein Bildelement auf den Canvas. Wenn Sie das Element diesmal ablegen, werden ein Bildplatzhalter und die Registerkarte Eigenschaften angezeigt, die Konfigurationseinstellungen für das ausgewählte Element anzeigt.
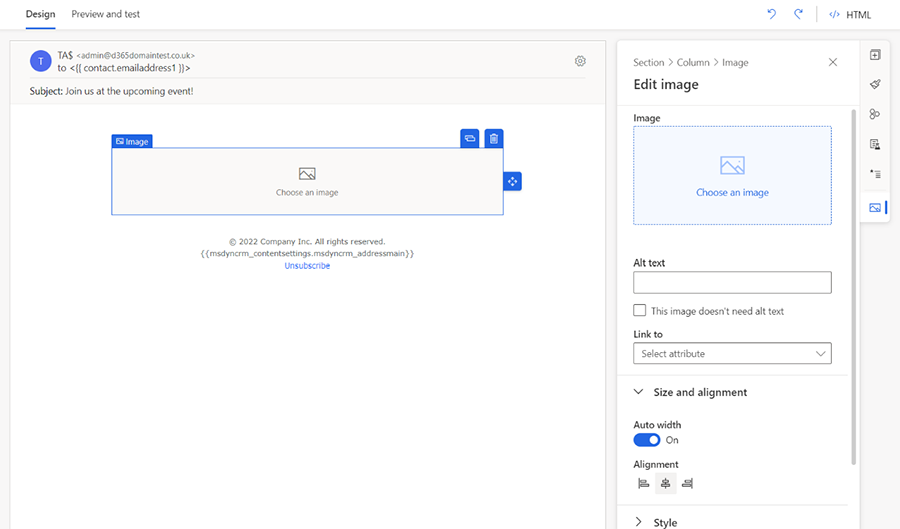
Tipp
Sie können einfach zwischen den Elementen, Spalten und Abschnitten navigieren, indem Sie entweder die Navigationsschaltfläche neben dem ausgewählten Element auf dem Canvas oder das Breadcrumb-Menü in den Elementeigenschaften im Symbolleistenbereich auf der rechten Seite des Editors verwenden.
Canvas-Navigation zwischen den Elementen:

Breadcrumb-Navigation im Elementeigenschaftenbereich:
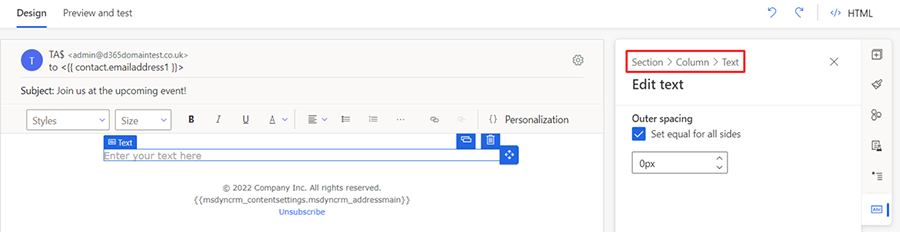
Wählen Sie im Bereich Bild bearbeiten den Link Bild auswählen und die Option Bibliothek durchsuchen aus der Dropdown-Liste aus. Das Dialogfeld Datei auswählen wird geöffnet.
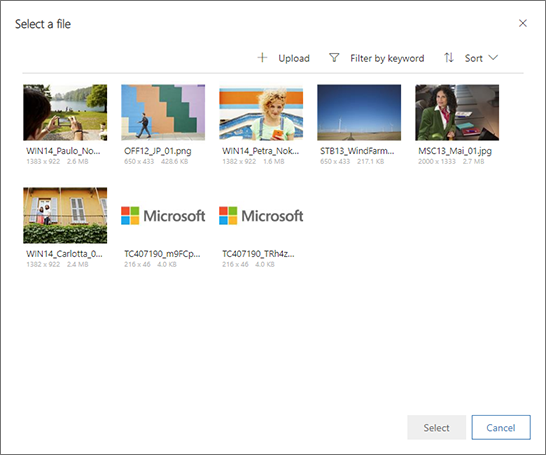
Hier werden alle Bilder angezeigt, die bereits auf Ihren Dynamics 365 Customer Insights - Journeys-Server hochgeladen wurden. Wählen Sie ein Bild aus, und wählen Sie dann Auswählen, um es in der Nachricht zu platzieren. (Wenn Sie keine Bilder sehen, wählen Sie Hochladen aus, um eine neues hinzuzufügen).
Tipp
Wenn eine Nachricht live geschaltet wird, lädt Dynamics 365 Customer Insights - Journeys alle relevanten Bilder von der Bibliothek in sein Content Delivery Network hoch, wo sie als einzelne Quelle allen Empfängern zur Verfügung gestellt werden. Die Bilder werden den einzelnen Nachrichten nicht angehängt, sondern in Form von Links eingefügt, die zu Erfassungszwecken durch Dynamics 365 Customer Insights - Journeys umgeleitet werden. Empfänger laden keine Bilder herunter, bis sie die Nachricht öffnen. Das spart Bandbreite für Sie und Ihre Empfänger. Wenn das E-Mail-Programm eines Empfängers die Bilder anfordert, weiß Dynamics 365 Customer Insights - Journeys, dass die Nachricht geöffnet wurde, und wer sie geöffnet hat.
Die Nachricht enthält nun alle minimal erforderlichen und empfohlenen Inhalte. Wechseln Sie also zur Registerkarte Vorschau anzeigen und testen, um zu sehen, wie sie auf verschiedenen Bildschirmgrößen ungefähr aussieht und wie der personalisierte Inhalt aufgelöst wird.
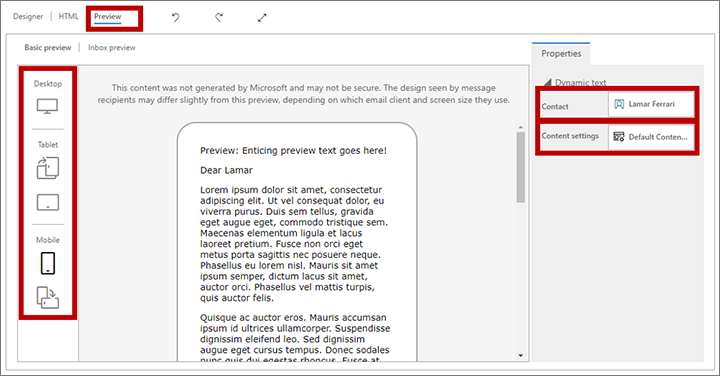
Verwenden Sie die Schaltflächen im Bereich Vorschau, um eine Bildschirmgröße und Ausrichtung für die Vorschau auszuwählen. Verwenden Sie die Felder Vorschau als und Inhaltseinstellungen oben in der Vorschauregisterkarte aus, um zu sehen, wie der personalisierte Inhalt für verschiedene Empfänger und Einstellungen aufgelöst wird.
Wählen Sie in der Befehlsleiste Inhalt überprüfen aus, um sicherzustellen, dass alle erforderlichen Inhalte enthalten sind und die Nachricht versendet werden kann. Dynamics 365 Customer Insights - Journeys überprüft die Nachricht und zeigt dann oben auf der Seite die Ergebnisse in der Benachrichtigungsleiste an. Wenn mehr als ein Fehler gefunden wird, wählen Sie die Erweiterungsschaltfläche aus, um alle Fehler anzuzeigen.
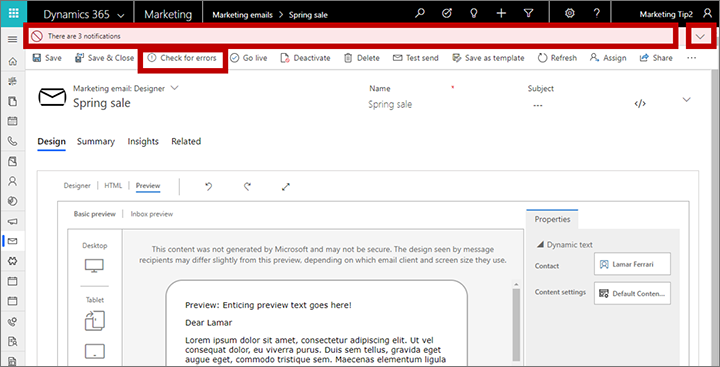
Wenn Sie diese Schritte richtig und vollständig durchgeführt haben, sollte die Nachricht die Fehlerüberprüfung bestehen. Tut sie es nicht, lesen Sie die Fehlermeldung, beheben Sie das berichtete Problem, und versuchen Sie es erneut, bis es funktioniert.
Bisher waren alle Vorschauen und Fehlerüberprüfungen nur simuliert. Der letzte Test besteht darin, die Nachricht an sich selbst zu versenden, sie in einem E-Mail-Programm zu öffnen und die Ergebnisse zu überprüfen. Wählen Sie in der Befehlsleiste Testsendung aus. Das Dialogfeld Testsendung wird geöffnet.
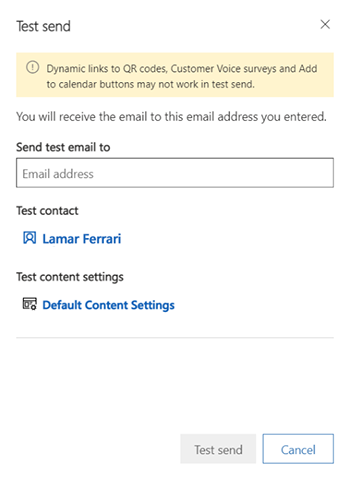
Geben Sie Ihre eigene E-Mail-Adresse in das entsprechende Feld ein, und wählen Sie die Datensätze Testkontakt und Testinhaltseinstellungen aus, die für die Auflösung personalisierter Inhalte verwendet werden sollen (sie funktionieren hier genauso wie für die simulierte Vorschau). Wählen Sie Testversand aus, um sich die Nachricht zuzusenden. Sie sollten sie innerhalb weniger Minuten erhalten.
Wenn die Nachricht gut aussieht, wenn Sie sie empfangen und geöffnet haben, können Sie sie durch Auswahl der Option Live schalten in der Befehlszeile veröffentlichen.
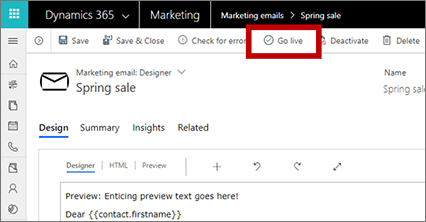
Dynamics 365 Customer Insights - Journeys kopiert den Entwurf in den E-Mail-Marketingdienst, der die E-Mail zur Verwendung in Kundenkontaktverläufen verfügbar macht (aber noch keine Nachrichten verschickt). Die Liveschaltung aktiviert außerdem vorhandenen dynamischen Code und ersetzt Links durch nachverfolgbare Versionen, die über Dynamics 365 Customer Insights - Journeys umgeleitet werden (wodurch der Empfänger identifiziert und der Klick erfasst wird). Anschließend wird Ihre Meldung Statusgrund auf Live aktualisiert.
Tipp
Solange die Nachricht live geschaltet ist, kann sie in Dynamics 365 Customer Insights - Journeys nicht bearbeitet werden. Wenn Sie eine live geschaltete Nachricht bearbeiten müssen, müssen Sie sie in Dynamics 365 Customer Insights - Journeys öffnen und in der Befehlsleiste Deaktivieren auswählen.