Gewusst wie: Ändern der Suchergebnisse in SharePoint Server angezeigt werden
GILT FÜR: 2013
2013  2016
2016  2019
2019  Subscription Edition
Subscription Edition  SharePoint in Microsoft 365
SharePoint in Microsoft 365
SharePoint Server und SharePoint in Microsoft 365 enthalten viele Standardsuchfunktionen, mit denen Benutzer das Gesuchte finden können. Möglicherweise möchten Sie jedoch, dass Ihre Suchergebnisse auf eine bestimmte Weise aussehen, z. B. Informationen anzeigen, die für Ihr Unternehmen oder Unternehmen spezifisch sind.
In dieser Reihe wird erläutert, wie Sie die Anzeige von Suchergebnissen in der klassischen Suchumgebung anpassen. Zur besseren Erläuterung dieser Anzeigekonzepte arbeiten wir mit Beispielen aus einer internen Liste von Microsoft-Publikationen, die von Microsoft-Fachleuten für die Inhaltsveröffentlichung häufig genutzt wird.
Wie Sie wissen, veröffentlicht Microsoft in TechNet, MSDN und Office.com Tausende von Artikeln. Zur Unterstützung des Veröffentlichungsprozesses nutzen wir mehrere SharePoint-Listen. Jeder Eintrag in einer Liste steht für einen Artikel oder eine Mediendatei. Um Informationen zu einem Listeneintrag schnell zu finden, haben wir zum Durchsuchen all dieser Listen ein Suchcenter eingerichtet.
In dieser Reihe wird gezeigt, wie Sie die Art und Weise ändern können, in der Suchergebnisse angezeigt werden...
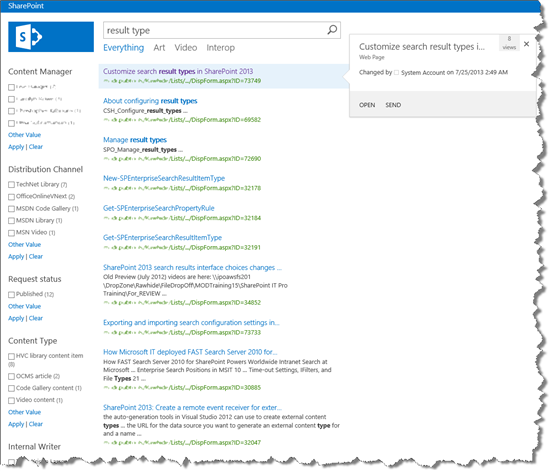
zu so:
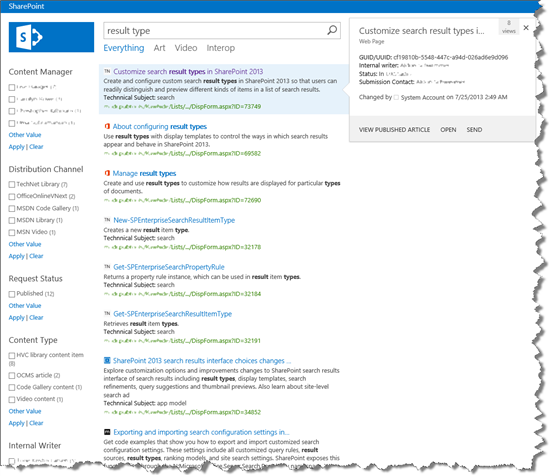
In dieser Reihe wird Folgendes behandelt:
Grundlegendes zur Anzeige von Suchergebnissen in SharePoint Server
Grundlegendes zu anzeigen wie Vorlagen und treffermarkierungen in SharePoint Server
Hinzufügen einer benutzerdefinierten Aktion zum Mauszeigerbereich in SharePoint Server
Ändern des Texts, der im Suchfeld-Webpart in SharePoint Server angezeigt wird
Ändern der Reihenfolge, in der Suchergebnisse in SharePoint Server angezeigt werden
Funktionsweise der Suchfunktion in wenigen Worten
Falls Sie mit der Funktionsweise der Suchfunktion nicht vertraut sein sollten, folgt ein allgemeiner Überblick, der für diese Reihe ggf. hilfreich ist.
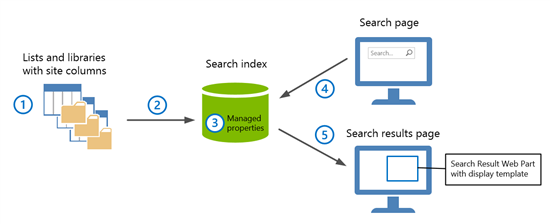
Inhalte werden in Listen und Bibliotheken gespeichert. Websitespalten werden verwendet, um Werte oder in anderen Worten Informationen zu jedem Element in einer Liste oder Bibliothek zu speichern.
Beim Durchforsten von Listen und Bibliotheken werden dem Suchindex Websitespalten und Websitespaltenwerte hinzugefügt.
Im Suchindex werden Websitespalten in verwaltete Eigenschaften umgewandelt. Websitespaltenwerte werden in verwaltete Eigenschaftenwerte umgewandelt.
Auf einer Suchseite gibt ein Benutzer eine Abfrage in ein Suchfeld-Webpart ein. Die Abfrage wird an den Suchindex übermittelt.
Suchergebnisse werden aus dem Suchindex an eine Suchergebnisseite übertragen und in einem Suchergebnis-Webpart angezeigt. Das Suchergebnis-Webpart arbeitet mit Anzeigevorlagen, die angeben, wie verwaltete Eigenschaftswerte angezeigt werden sollen.
Nachstehend wird diese allgemeine Darstellung im Kontext des internen Suchcenters von Microsoft veranschaulicht.
Ein Microsoft Writer erstellt ein Listenelement für einen Artikel, den sie schreiben wird. Websitespalten, z. B . Titel, Inhaltszusammenfassung und Technisches Thema, werden verwendet, um Werte oder in anderen Worten Informationen über den Artikel zu speichern.
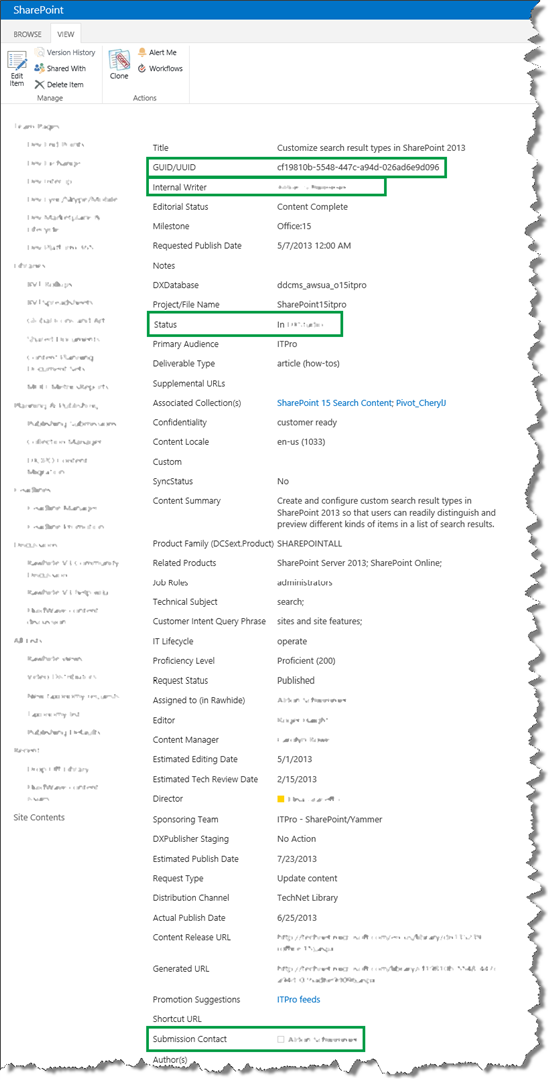
Die Liste ist für die fortlaufende Durchforstung gekennzeichnet. Dies bedeutet, dass die Liste in einem festgelegten Intervall durchforstet wird, z. B. jede Minute.
Unter Listeneinstellungen>Katalogeinstellungen können Sie den Durchforstungszeitplan festlegen.
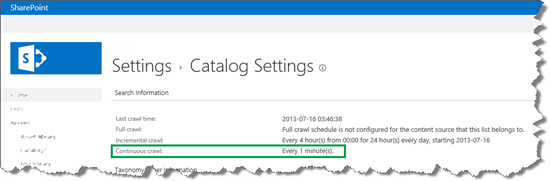
Unter Websiteeinstellungen>Suchschema können Sie nach verwalteten Eigenschaften suchen.
In diesem Szenario gibt es eine verwaltete Eigenschaft namens ContentSummaryOWSMTXT und eine weitere mit dem Namen owstaxIdTechnicalSubject. Sie stellen die Websitespalten Inhaltszusammenfassung und Technisches Thema dar. Weitere Informationen zur "Transformation" von Websitespalten in verwaltete Eigenschaften finden Sie unter From site column to managed property – What's up to that?.
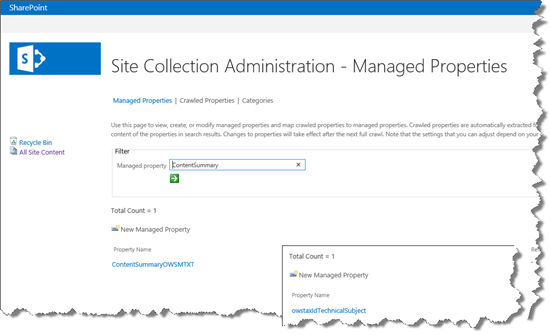
Auf einer Suchseite gibt ein Benutzer eine Abfrage ein, z. B.angepasste Suchergebnisse.
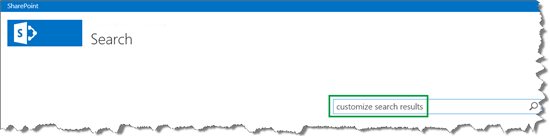
Auf einer Suchergebnisseite werden Suchergebnisse in einem Suchergebnisse-Webpart angezeigt. Das Webpart verwendet Anzeigevorlagen, die angeben, dass die Werte aus den verwalteten Eigenschaften ContentSummaryOWSMTXT und owstaxIdTechnicalSubject in den Suchergebnissen angezeigt werden sollen (die Anzeigevorlagen geben auch viele andere Dinge an, aber vorerst konzentrieren wir uns nur auf die Werte dieser beiden verwalteten Eigenschaften). Das zweite Suchergebnis ist der in Schritt 1 erstellte Listeneintrag. Wir sehen, dass die Werte aus den verwalteten Eigenschaften ContentSummaryOWSMTXT und owstaxIdTechnicalSubject im Suchergebnis angezeigt werden.
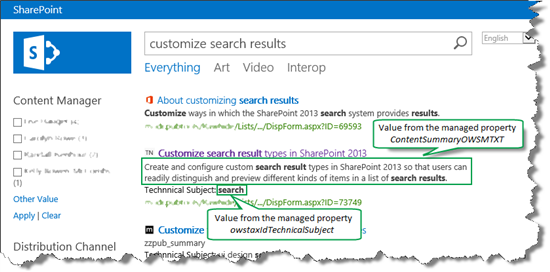
Sie sehen auch Details wie ein kleines Symbol neben jedem Suchergebnis auf der Seite. Diese Symbole stellen die Website dar, auf der der Artikel veröffentlicht wird, z. B. Office.com und TechNet. Das Suchergebnis enthält auch die Worte "Technischer Betreff" vor dem Wert Suchen. Im weiteren Verlauf dieser Reihe erfahren Sie, wie Sie die Symbole und Worte hinzufügen. Zunächst sehen wir uns jedoch weitere Details zur Anzeige von Suchergebnissen an.
Nächster Artikel dieser Reihe
Grundlegendes zur Anzeige von Suchergebnissen in SharePoint Server