Grundlegendes zur Anzeige klassischer Suchergebnisse in SharePoint Server
GILT FÜR: 2013
2013  2016
2016  2019
2019  Subscription Edition
Subscription Edition  SharePoint in Microsoft 365
SharePoint in Microsoft 365
Inhalt dieses Artikels:
Informationen zu den Verbindungen zwischen einem Ergebnistyp und Anzeigevorlagen
Informationen zu Anzeigevorlagen, die von allen Ergebnistypen verwendet werden
Informationen zu Anzeigevorlageneinstellungen im Suchergebnisse-Webpart
Standardmäßige Anzeige klassischer Suchergebnisse
Wenn Sie etwas in einem Suchcenter suchen, werden Ihre Ergebnisse unterschiedlich angezeigt. Beachten Sie auf dem folgenden Bildschirmfoto, wie die Symbole für Word, PDF und Excel für die einzelnen Suchergebnisse angezeigt werden.
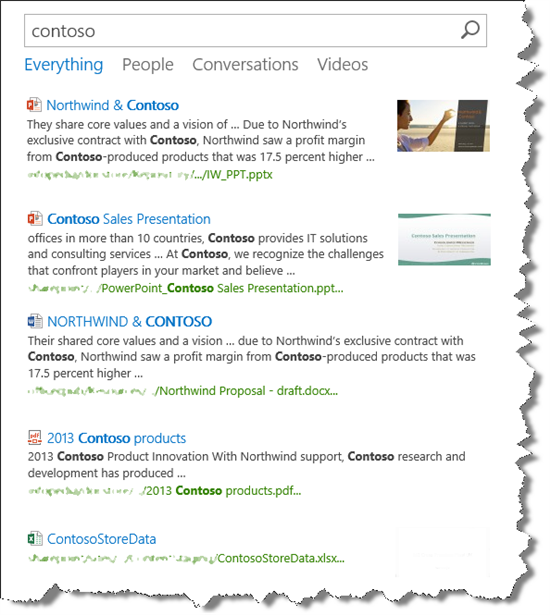
Wenn Sie den Mauszeiger über das erste Suchergebnis bewegen, werden weitere Informationen zum Ergebnis angezeigt.
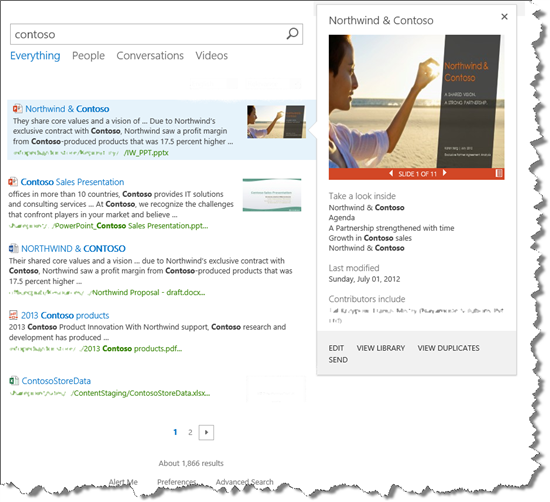
Wenn Sie den Mauszeiger über das vierte Suchergebnis bewegen, unterscheiden sich diese Informationen von denen, die beim Bewegen des Mauszeigers über das erste Suchergebnis gezeigt wurden.
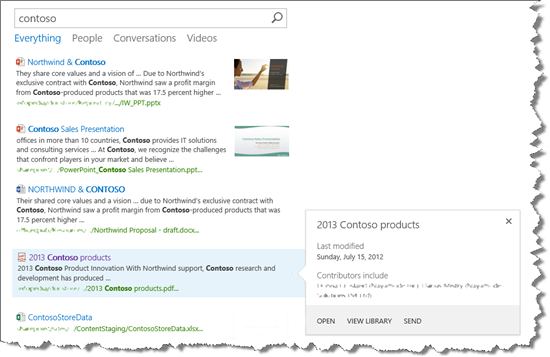
Sie werden sich sicher fragen, warum die Suchergebnisse so unterschiedlich präsentiert werden. Darauf wollen wir in diesem Artikel näher eingehen.
Informationen zum Steuern der Anzeige klassischer Suchergebnisse
Suchergebnisse werden in einem Suchergebnisse-Webpart angezeigt. Das folgende Bildschirmfoto veranschaulicht, wie SharePoint zwei Anzeigevorlagen, nutzt, um die Anzeige von Informationen zu Suchergebnissen zu steuern:
Die Elementanzeigevorlage steuert, wie Informationen im Text des Suchergebnisse-Webparts angezeigt werden.
Die Daraufzeigebereich-Anzeigevorlage bestimmt, wie die Informationen im Daraufzeigebereich angezeigt werden.
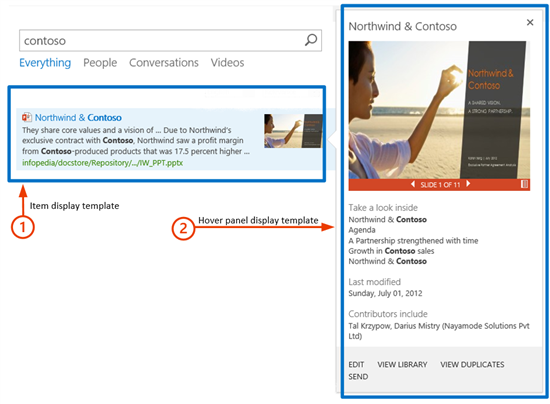
90 standardmäßige Suchanzeigevorlagen sind verfügbar. Warum es so viele gibt, wird im weiteren Verlauf dieses Artikels erläutert. Um alle Standardmäßigen Suchanzeigevorlagen anzuzeigen, wechseln Sie vorerst zu Websiteeinstellungen –>Gestaltungsvorlagen und Seitenlayouts. Klicken Sie im Gestaltungsvorlagenkatalog auf Vorlagen anzeigen -->Suche.
Dieser Ordner enthält eine HTML-Datei und eine JavaScript-Datei für jede Anzeigevorlage.
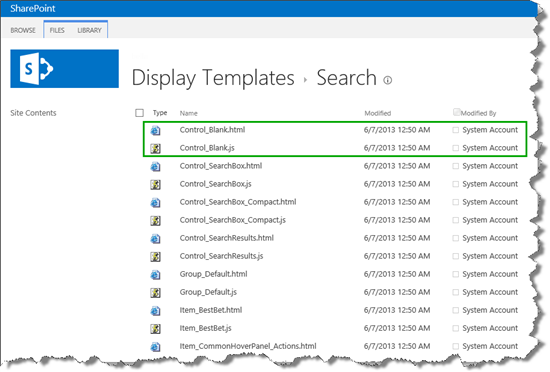
Verwenden Sie zum Anzeigen oder Bearbeiten einer Anzeigevorlage die HTML-Datei. SharePoint wandelt die HTML-Datei beim Hochladen automatisch in eine verbundene JavaScript-Datei um. Da die beiden Dateien verbunden sind, erfolgen Änderungen an der HTML-Datei automatisch an der verbundenen JavaScript-Datei.
Details zur Funktionsweise von Anzeigevorlagen erhalten Sie im weiteren Verlauf dieser Reihe. Im Moment konzentrieren wir uns auf Ergebnistypen.
Informationen zu Ergebnistypen für die klassische Suche
Wenn Benutzern Informationen zu Suchergebnissen direkt auf der Suchergebnisseite gezeigt werden, müssen sie nicht erst auf die einzelnen Treffer klicken, um zu prüfen, worum es geht. Wenn Sie sich noch einmal Anzeige der Suchergebnisse in der Standardeinstellung ansehen, können Sie mühelos erkennen, dass die beiden ersten Ergebnisse PowerPoint-Präsentationen sind und dass das dritte Ergebnis ein Word-Dokument ist.
Um Suchergebnisse unterschiedlich anzuzeigen, werden die Suchergebnisse in verschiedene Ergebnistypen einsortiert. Ein Ergebnistyp dient zur Unterscheidung von Suchergebnissen. Wenn beispielsweise ein Suchergebnis in einem Microsoft Word-Dokument gefunden wird, gehört dieses Suchergebnis zum Microsoft Word-Ergebnistyp . Wenn ein Suchergebnis in einer PDF-Datei gefunden wird, gehört das Suchergebnis zum Ergebnistyp PDF.
Es gibt 31 Standardergebnistypen. Um sie anzuzeigen, wechseln Sie zu Websiteeinstellungen -->Ergebnistypen.
Eine Übersicht über die Standardergebnistypen finden Sie unter Result types and display templates that are used to display search results in SharePoint Server. Sie müssen sich keine Gedanken machen, wie Standardsuchergebnisse angegeben werden. Dies geschieht "innerhalb" in SharePoint Server.
Sie können die Standardergebnistypen nicht bearbeiten. Doch Sie können sie kopieren und zusätzliche Konfigurationen hinzufügen, was im weiteren Verlauf dieser Reihe erläutert wird. Zunächst ist es allerdings wichtig zu verstehen, wie Ergebnistypen und Anzeigevorlagen miteinander verbunden sind.
Informationen zu den Verbindungen zwischen einem Ergebnistyp und Anzeigevorlagen für die klassische Suche
Diese Verbindungen sind ein wenig komplex und nicht so einfach zu verstehen, weshalb wir uns ihnen schrittweise annähern möchten.
Jeder Ergebnistyp enthält einen Verweis auf eine Elementanzeigevorlage, z. B. Item_PowerPoint .
Jede Elementanzeigevorlage enthält einen Verweis auf eine Anzeigevorlage für den Mauszeigerbereich, z. B. Item_PowerPoint_HoverPanel .
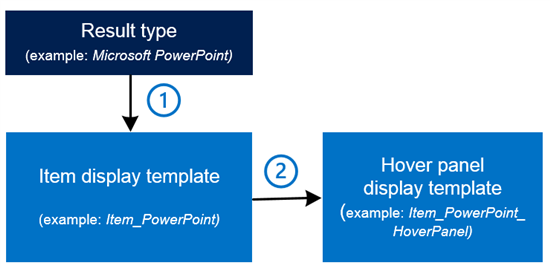
Beginnen wir mit der ersten Verbindung. Um die Verbindung zwischen einem Ergebnistyp und einer Elementanzeigevorlage anzuzeigen, wechseln Sie zu Websiteeinstellungen -->Ergebnistypen. Wählen Sie einen Ergebnistyp aus, z. B. Microsoft PowerPoint.
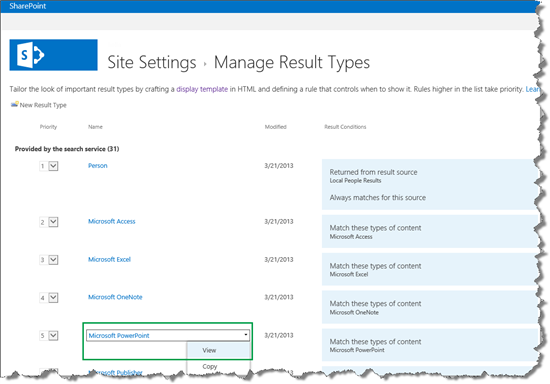
Auf der Seite „Ergebnistyp" befindet sich im Abschnitt Anzeigevorlagen-URL eine URL, die auf die Datei Item_PowerPoint.js verweist.
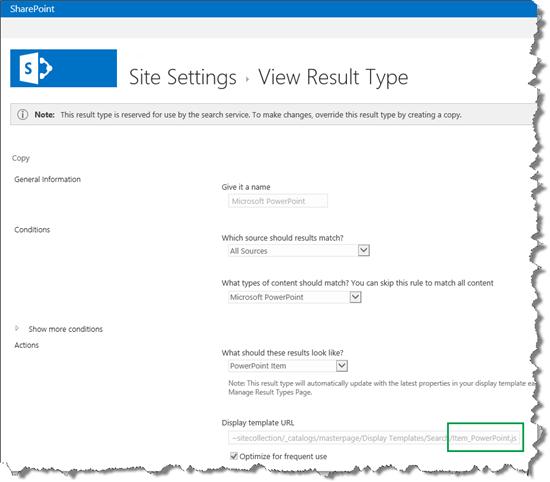
Diese URL ist ein Verweis auf eine Elementanzeigevorlage. Dies bedeutet, dass alle Suchergebnisse, die zum Ergebnistyp Microsoft PowerPoint gehören, mithilfe der Anzeigevorlage Item_PowerPoint.js angezeigt werden.
Wenn Sie sich den Gestaltungsvorlagenkatalog ansehen, sehen Sie die Datei Item_PowerPoint.js und die dazugehörige Datei Item_PowerPoint.html.
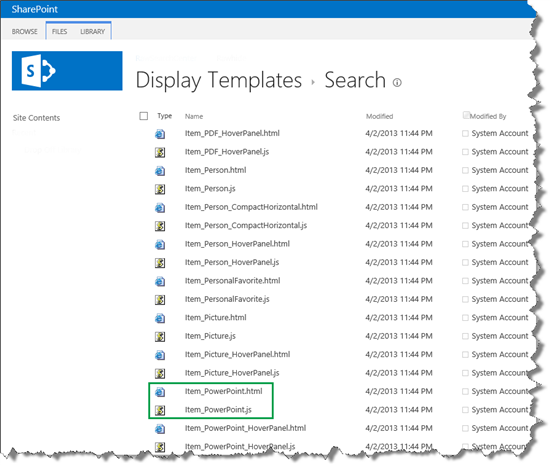
Nun zur zweiten Verbindung: um die Verbindung zwischen einer Elementanzeigevorlage und einer Daraufzeigebereich-Anzeigevorlage anzuzeigen, öffnen Sie Item_PowerPoint.html. Sie sehen einen Verweis auf eine Daraufzeigebereich-Anzeigevorlage, in diesem Fall Item_PowerPoint_HoverPanel.js.
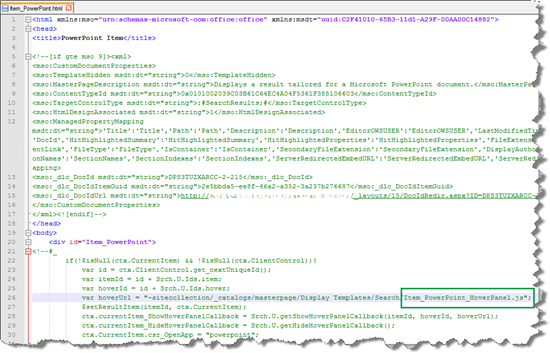
Im Gestaltungsvorlagenkatalog sehen Sie die Datei Item_PowerPoint_HoverPanel.js und die dazugehörige Datei Item_PowerPoint_HoverPanel.html.
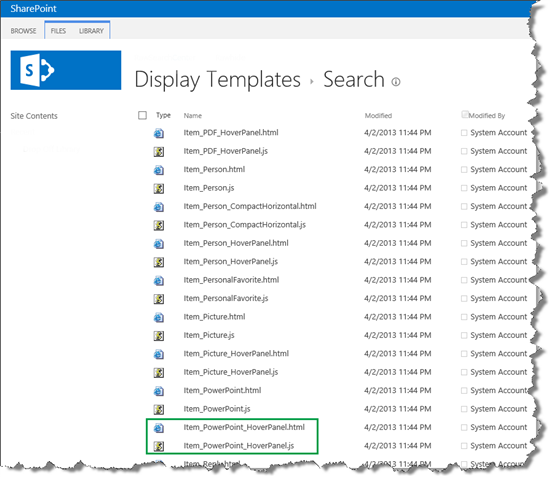
Jetzt wissen Sie also, warum es so viele Suchanzeigevorlagen gibt. Dies liegt daran, dass vier Anzeigevorlagen mit jedem Ergebnistyp verbunden sind.
Einen Überblick über die Verbindung zwischen den Standardergebnistypen, Elementanzeigevorlagen und Daraufzeigebereich-Anzeigevorlagen finden Sie unter Result types and display templates that are used to display search results in SharePoint Server.
Das war jetzt doch nicht so kompliziert wie gedacht, aber wir sind noch nicht durch. Zusätzlich zu den Anzeigevorlagen, die mit einem Ergebnistyp verbunden sind, gibt es Anzeigevorlagen, die von allen Ergebnistypen genutzt werden.
Informationen zu Anzeigevorlagen, die von allen Ergebnistypen für die klassische Suche verwendet werden
Zur Erinnerung:
Jeder Ergebnistyp enthält einen Verweis auf eine Elementanzeigevorlage.
Jede Elementanzeigevorlage enthält einen Verweis auf eine Daraufzeigebereich-Anzeigevorlage.
Und dann müssen wir noch ergänzen:
Jede Elementanzeigevorlage enthält einen Verweis auf eine Anzeigevorlage für gemeinsame Elemente.
Jede Daraufzeigebereich-Anzeigevorlage enthält Verweise auf drei allgemeine Daraufzeigebereich-Anzeigevorlagen.
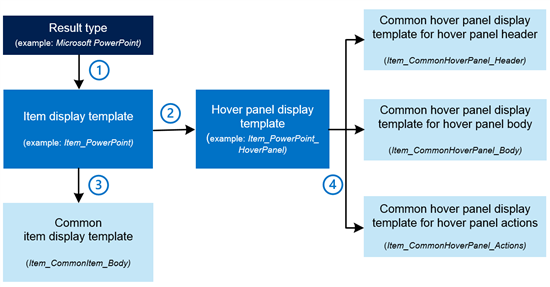
Diese allgemeinen Anzeigevorlagen befinden sich im Gestaltungsvorlagenkatalog im selben Ordner wie die Anzeigevorlagen, die für einzelne Ergebnistypen spezifisch sind.
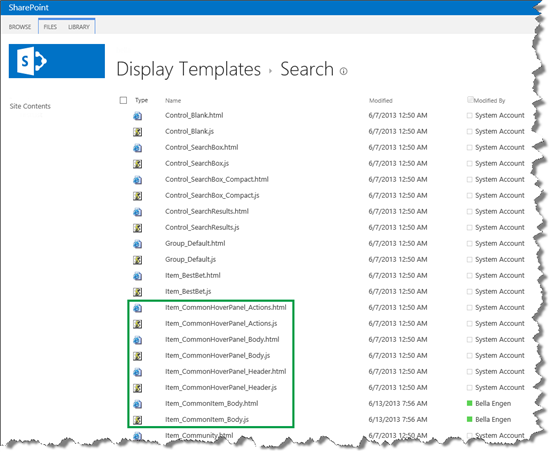
Jede Elementanzeigevorlage verweist auf die Anzeigevorlage für gemeinsame Elemente. Der folgende Screenshot zeigt, wie die Elementanzeigevorlage, die für den Microsoft Excel-Ergebnistyp verwendet wurde, auf die allgemeine Anzeigevorlage Item_CommonItem_Body zeigt.
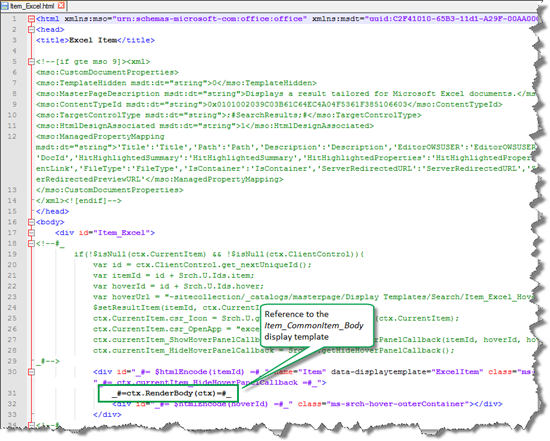
Jede Daraufzeigebereich-Anzeigevorlage verweist auf drei allgemeine Daraufzeigebereich-Anzeigevorlagen. Das folgende Bildschirmfoto zeigt, wie die Daraufzeigebereich-Anzeigevorlage, die für den Ergebnistyp Microsoft Excel verwendet wurde, auf die drei Daraufzeigebereich-Anzeigevorlagen verweist.
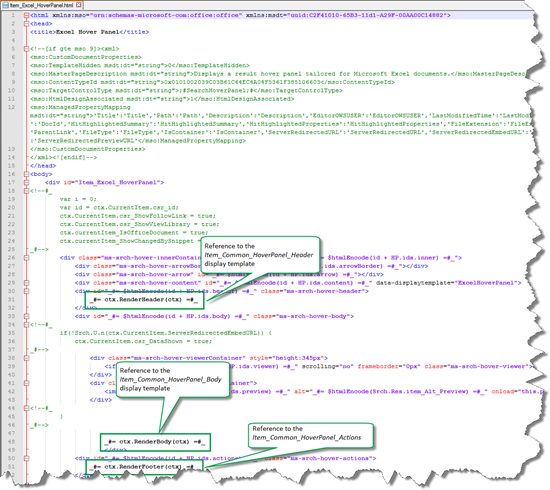
Wenn alle diese Verweise für Sie ein wenig verwirrend sein sollten, kein Problem. In den nachfolgenden Artikeln dieser Reihe finden sich Beispiele zur Veranschaulichung. Momentan ist es wichtig zu verstehen, wie Ergebnistypen zum Kategorisieren verschiedener Suchergebnistypen genutzt werden und wie Ergebnistypen mit verschiedenen Anzeigevorlagen verbunden sind.
Informationen zu Anzeigevorlageneinstellungen im Suchergebnisse-Webpart
Nun zum einfachsten Teil des Puzzles: woher weiß das Suchergebnisse-Webpart, wie Suchergebnisse basierend auf den verschiedenen Ergebnistypen angezeigt werden sollen?
Klicken Sie auf der Suchergebnisseite auf das Suchergebnisse-Webpart, um es zu bearbeiten. Erweitern Sie im Toolbereich des Webparts Anzeigevorlagen.
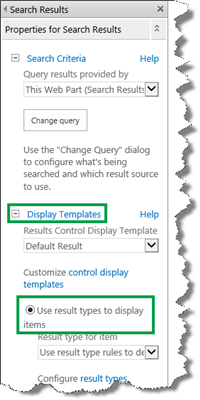
Sie sehen, dass das Optionsfeld Ergebnistypen für Anzeige von Elementen verwenden standardmäßig ausgewählt ist. Dies bedeutet, dass Suchergebnisse basierend auf dem Ergebnistyp gezeigt werden, zu dem sie gehören. Das war's schon!
Nun wissen Sie, was bei der Anzeige von Suchergebnissen im Hintergrund passiert. Im nächsten Artikel dieser Reihe beschäftigen wir uns eingehend mit der Elementanzeigevorlage und mit der Hervorhebung von Treffern.
Nächster Artikel dieser Reihe
Grundlegendes zu anzeigen wie Vorlagen und treffermarkierungen in SharePoint Server