Erstellen eines neuen Ergebnistyps für die klassische Suche in SharePoint Server
GILT FÜR: 2013
2013  2016
2016  2019
2019  Subscription Edition
Subscription Edition  SharePoint in Microsoft 365
SharePoint in Microsoft 365
Inhalt dieses Artikels:
Informationen zum Suchcenterbeispiel in dieser Reihe
Um zu erläutern, wie wir die Darstellung der angezeigten Ergebnisse anpassen können, verwenden wir Beispiele aus einem Tool, das täglich von Inhaltsherausgebern verwendet wird: eine interne Liste von Microsoft-Veröffentlichungen.
Wie Sie wissen, veröffentlicht Microsoft Tausende von Artikeln in TechNet, MSDN und Office.com. Als Unterstützung beim Veröffentlichungsvorgang verwenden wir verschiedene SharePoint-Listen. Jedes Element in einer Liste stellt einen Artikel oder eine Mediendatei dar. Damit Informationen zu einem bestimmten Listenelement einfach gefunden werden können, haben wir ein Suchcenter konzipiert, in dem in diesen Listen gesucht wird.
In der ersten Version des Suchcenters wurden nur identische Suchergebnisse angezeigt. Der Grund hierfür war, dass alle Listenelemente standardmäßig zum gleichen SharePoint-Listenelement-Ergebnistyp gehörten. Unser Ziel war es, dies zu ändern, sodass bereits bei einem Blick auf die Suchergebnisse zwischen einem auf TechNet und einem auf MSDN veröffentlichten Artikel unterschieden werden konnte. Außerdem wollten wir wichtige Informationen zu jeden Suchergebnis hinzufügen, die sichtbar werden, ohne dass sie ausgewählt und geöffnet werden müssen.
Bevor wir in SharePoint Server etwas getan haben, haben wir uns zu einer Planungssitzung zusammengesetzt. Die erste Aufgabe hierbei war es, zu entscheiden, wie die Suchergebnisse kategorisiert werden sollten. Das Ergebnis waren die folgenden Kategorien:
| Kategorie | Definition |
|---|---|
| TechNet-Inhalte |
Artikel, die auf der TechNet-Plattform veröffentlicht werden |
| MSDN-Inhalte |
Artikel, die auf der MSDN-Plattform veröffentlicht werden |
| Office.com Inhalt |
Artikel, die auf der Office.com-Plattform veröffentlicht werden |
| Bildinhalte |
In Publikationen verwendete Bilder |
| Videoinhalte |
In Publikationen veröffentlichte Videos |
| Downloadinhalte |
Herunterladbare Inhalte |
Nachdem die Kategorien definiert wurden, mussten die einzelnen Kategorien voneinander unterschieden werden. Elemente in unserer Liste enthalten eine Websitespalte mit dem Namen Verteilungskanal . Diese Websitespalte enthält den Wert der Plattform, auf der ein Artikel veröffentlicht wird, z. B. TechNet-Bibliothek .
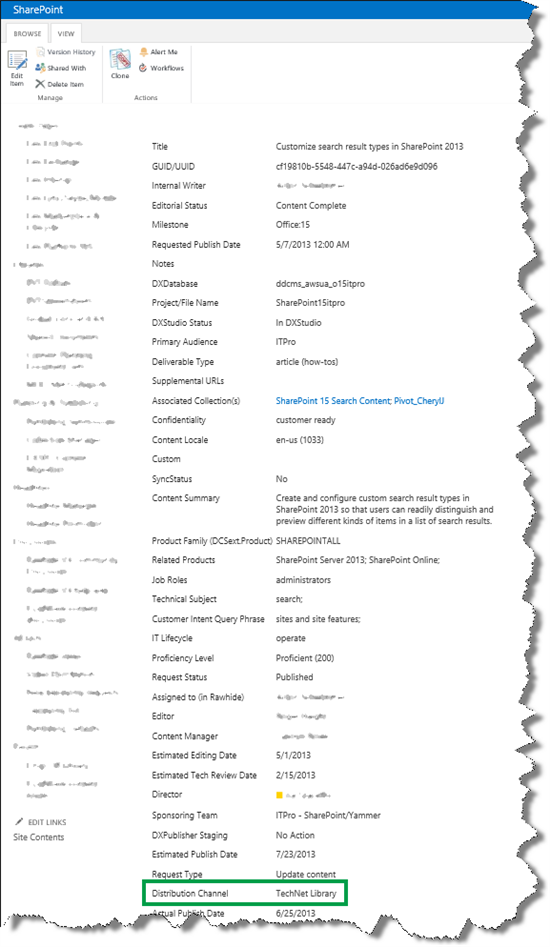
Wir entschieden uns dafür, die Werte aus der Websitespalte Verteilungskanal zu verwenden, um die Kategorien voneinander zu unterscheiden.
Ausgehend von diesen Entscheidungen machten wir uns daran, neue Ergebnistypen für jede Kategorie zu erstellen. Das Verfahren zum Erstellen eines neuen Ergebnistyps ist für alle Kategorien identisch. Um Platz zu sparen, sehen wir uns also nur an, wie der Ergebnistyp TechNet-Inhalte erstellt wurde.
Kopieren einer standardmäßigen Elementanzeigevorlage
Bevor Sie einen neuen Ergebnistyp erstellen, sollten Sie eine neue Elementanzeigevorlage für den neuen Ergebnistyp erstellen. Um zu verhindern, dass Sie eine neue Elementanzeigevorlage völlig neu erstellen müssen, können Sie eine vorhandene Vorlage kopieren. Versuchen Sie, eine Elementanzeigevorlage zu kopieren, die dem Typ Ihrer Inhalte möglichst ähnlich ist. Gehen Sie dabei wie folgt vor:
Kopieren Sie eine standardmäßige Elementanzeigevorlage.
In unserem Szenario beabsichtigten wir, Suchergebnisse für SharePoint-Listenelemente anzupassen. Aus der Referenztabelle unter Informationen zu Ergebnistypen können wir ermitteln, dass die Standardvorlage für die Elementanzeige, die vom Ergebnistyp SharePoint-Listenelement verwendet wird, die Datei mit dem Namen Item_Default ist. Da wir bereits über Das Zuordnen Ihres Netzlaufwerks verfügen, können wir die Item_Default-Datei problemlos in Windows-Explorer kopieren.
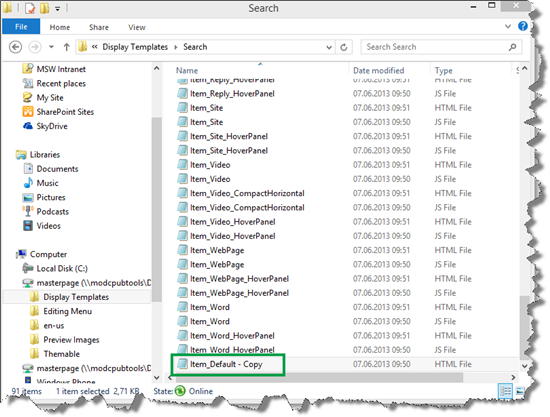
Beim Aktualisieren von Windows-Explorer haben wir gesehen, dass SharePoint Server automatisch eine zugeordnete JavaScript-Datei erstellt hatte.
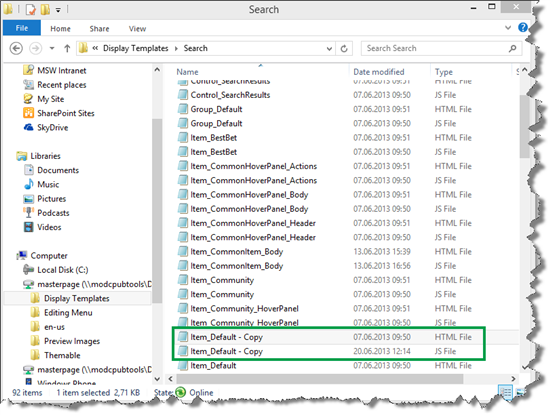
Benennen Sie die neu erstellte Elementanzeigevorlage um.
In unserem Szenario haben wir sie in TechNet content umbenannt. Anschließend haben wir Windows Explorer erneut aktualisiert, um zu überprüfen, ob die JavaScript-Datei entsprechend aktualisiert wurde.
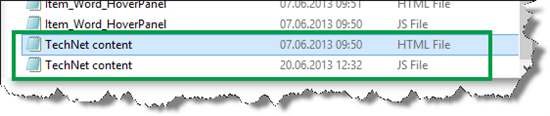
Öffnen Sie die neue Anzeigevorlage, und ändern Sie das <Titeltag> . Denken Sie daran, dass der Text in diesem Tag angezeigt wird, wenn Sie Konfigurationen auf der SharePoint Server-Benutzeroberfläche ausführen.
In unserem Szenario haben wir das <Titeltag> in TechNet-Inhalt geändert.
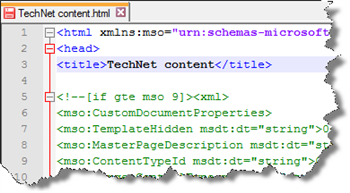
Speichern Sie die neue Elementanzeigevorlage.
Nachdem wird eine neue Elementanzeigevorlage erstellt haben, können wir nun einen neuen Ergebnistyp erstellen.
Erstellen eines Ergebnistyps
Je nach Ihrer Berechtigungsstufe können Sie einen Ergebnistyp auf zwei Ebenen erstellen:
| Berechtigungsstufe | Hier wird der Ergebnistyp hinzugefügt |
|---|---|
| Der Websitesammlungsadministrator |
Auf allen Websites in einer Websitesammlung |
| Besitzer der Websitesammlung |
Auf einer einzelnen Website |
Um Speicherplatz zu sparen, sehen wir uns nur an, wie ein Ergebnistyp als Websitesammlungsadministrator erstellt wird.
Wechseln Sie zu Websiteeinstellungen -->Suchergebnistypen.
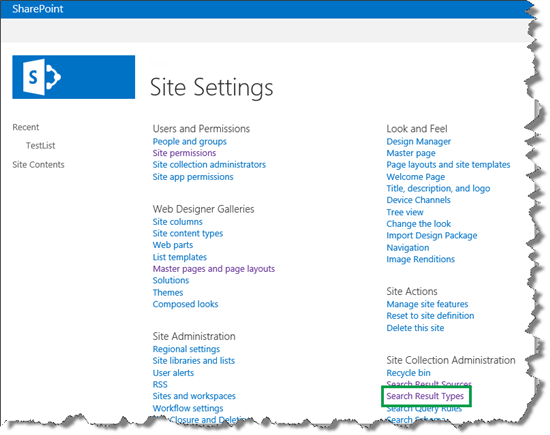
Statt einen neuen Ergebnistyp völlig neu zu erstellen, können wir uns das Leben ein wenig einfacher machen, indem wir einen vorhandenen Ergebnistyp kopieren und ihn entsprechend ändern. Bei dieser Vorgehensweise müssen wir unbedingt einen Ergebnistyp kopieren, der dem Ergebnistyp, der erstellt werden soll, sehr ähnlich ist.
Wählen Sie auf der Seite Ergebnistypen verwalten im Menüfeld für den Ergebnistyp Kopieren aus.
In unserem Szenario beabsichtigten wir, Suchergebnisse für SharePoint-Listenelemente anzupassen. Daher haben wir den Ergebnistyp SharePoint-Listenelement kopiert.
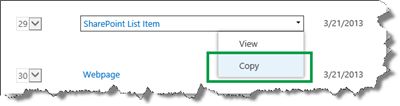
Führen Sie auf der Seite Ergebnistyp hinzufügen die folgenden Schritte aus:
Geben Sie im Feld Einen Namen dafür vergeben einen Namen für den neuen Ergebnistyp ein.
In unserem Szenario haben wir TechNet-Inhalt eingegeben.
Wählen Sie im Menü Mit welcher Quelle sollen Ergebnisse übereinstimmen? die Ergebnisquelle aus, die wir zum Konfigurieren der Abfrage in unserem Suchergebnis-Webpart verwendet haben.
Im Menü Welche Inhaltstypen sollen übereinstimmen? Sie können diese Regel überspringen, um sämtliche Inhalte abzugleichen. sind alle Standardergebnistypen aufgelistet.
In unserem Szenario wählten wir Wert auswählen aus.
Klicken Sie auf Weitere Bedingungen anzeigen.
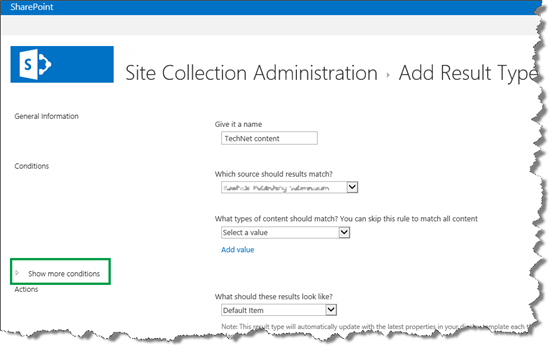
Daraufhin wird ein Menü geöffnet, in dem Sie den Ergebnistyp basierend auf den Werten der verwalteten Eigenschaft anzeigen können.
In unserem Szenario enthalten alle Listenelemente eine Websitespalte namens Verteilungskanal . Wie wir zu Beginn gesehen haben, enthält diese Websitespalte den Wert der Veröffentlichungsplattform, z. B. TechNet-Bibliothek . Wir verwendeten Werte aus dieser Websitespalte, um anzugeben, welche Listenelemente zu unserem neuen Ergebnistyp gehören.
Im Menü Welche benutzerdefinierten Eigenschaften sollten übereinstimmen, haben wir DistributionChannelOWSCHCS ausgewählt. DistributionChannelOWSCHCS ist die verwaltete Eigenschaft, die die Websitespalte Verteilungskanal darstellt. In den folgenden Feldern gaben wir alle Werte ein, durch die der neue Ergebnistyp TechNet-Inhalte angegeben werden soll.
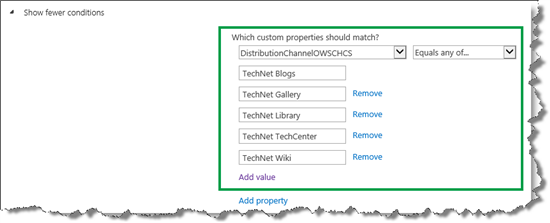
Wählen Sie im Menü Wie sollen diese Ergebnisse aussehen? die Anzeigevorlage für diesen Ergebnistyp aus.
In unserem Szenario haben wir die neu erstellte Anzeigevorlage TechNet-Inhalte ausgewählt.

Klicken Sie auf Speichern.
Der neu erstellte Ergebnistyp wird nun auf der Seite Ergebnistypen verwalten aufgeführt.
In unserem Szenario konnten wir feststellen, dass der Ergebnistyp TechNet-Inhalte erstellt wurde.
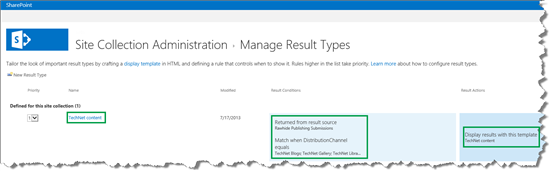
Nachdem nun ein neuer Ergebnistyp vorhanden ist, besteht die nächste Aufgabe darin, die diesem Ergebnistyp zugeordnete Anzeigevorlage zu ändern. Hierfür gibt es mehrere Möglichkeiten. Daher werden in den nächsten beiden Artikeln dieser Reihe zwei verschiedene Optionen erläutert.