Hinzufügen von Einschränkungen zu Ihrer Suchergebnisseite in SharePoint Server
GILT FÜR: 2013
2013  2016
2016  2019
2019  Subscription Edition
Subscription Edition  SharePoint in Microsoft 365
SharePoint in Microsoft 365
Der vorherige Artikel in dieser Reihe, Planen der Verwendung von Einschränkungen auf einer Suchergebnisseite in SharePoint Server, hat gezeigt, wie Sie Einschränkungen auf Ihrer Website identifizieren und planen. In diesem Artikel erhalten Sie Informationen zu folgenden Themen:
Zuordnen einer durchforsteten Eigenschaft zu einer einschränkbaren verwalteten Eigenschaft
Initiieren einer Neuindizierung einer Liste oder einer Bibliothek
Konfigurieren des Einschränkungswebparts für die Verwendung von benutzerdefinierten Einschränkungen
Zuordnen einer durchforsteten Eigenschaft zu einer einschränkbaren verwalteten Eigenschaft
In unserem Suchcenter-Szenario beabsichtigten wir, die folgenden einschränkbaren verwalteten Eigenschaften zu verwenden:
| Zu verwendende Einschränkung | Einschränkbare verwaltete Eigenschaft |
|---|---|
| Manager |
RefinableString01 |
| Interner Verfasser |
RefinableString02 |
| Editor |
RefinableString03 |
| Inhaltstyp |
RefinableString04 |
| Angefordertes Veröffentlichungsdatum |
RefinableDate01 |
Das Verfahren zum Zuordnen einer durchforsteten Eigenschaft zu einer einschränkbaren verwalteten Eigenschaft ist für alle Einschränkungen identisch. Im folgenden Beispielverfahren wird erläutert, wie die durchforstete Eigenschaft, die die Einschränkung Interner Verfasser darstellt, der einschränkbaren verwalteten Eigenschaft RefinableString01 zugeordnet wurde.
Wählen Sie im Suchcenter auf der Seite Websiteeinstellungen die Option Suchschema aus.
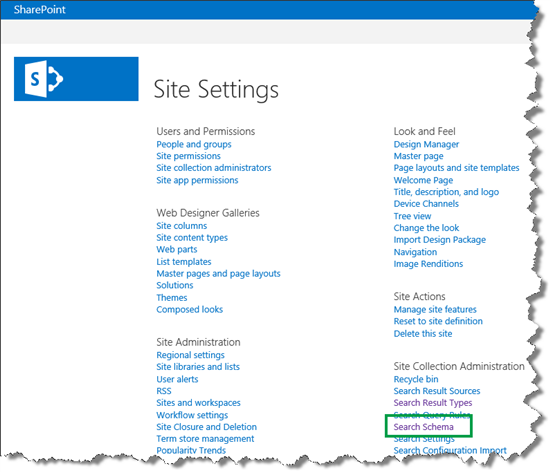
Geben Sie im Feld Verwaltete Eigenschaft den Namen der einschränkbaren verwalteten Eigenschaft ein, der Sie eine durchforstete Eigenschaft zuordnen möchten. Klicken Sie dann auf die Pfeilschaltfläche.
In unserem Szenario haben wir RefinableString01 eingegeben.
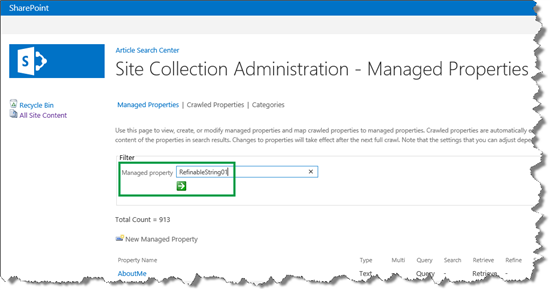
Wählen Sie im Feld Eigenschaftenname die Option Eigenschaft bearbeiten/zuordnen aus.
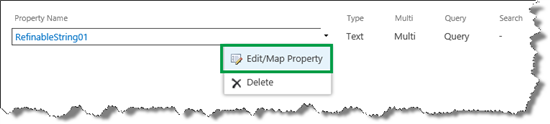
Klicken Sie auf der Seite Verwaltete Eigenschaft bearbeiten auf Zuordnung hinzufügen.

Verwenden Sie im Dialogfeld Auswahl der durchforsteten Eigenschaft das Feld Nach durchforsteter Eigenschaftsname suchen , um nach der durchforsteten Eigenschaft zu suchen, die Sie dieser einschränkenden verwalteten Eigenschaft zuordnen möchten.
In unserem Szenario wussten wir, dass wir die Websitespalte mit dem Namen Internal Writer verwenden wollten. Durchforstete Eigenschaften enthalten keine Leerzeichen. Daher haben wir InternalWriter eingegeben.
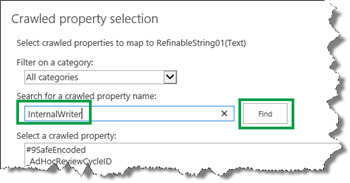
Es wurden zwei durchforstete Eigenschaften gefunden: ows_q_USER_Internal_Writer und ows_Internal_Writer .
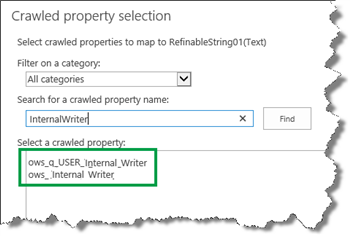
Wenn Sie hierzu Fragen haben, ist dies nur allzu verständlich. Dieser Teil ist ein wenig kompliziert. Es sind tatsächlich zwei durchforstete Eigenschafen, auch wenn dies seltsam erscheint, wenn man berücksichtigt, dass es nur eine Websitespalte "Interner Verfasser" gibt. Welche durchforstete Eigenschaft sollten wir also auswählen, um sie der einschränkbaren verwalteten Eigenschaft zuzuordnen.
Lassen Sie uns genauer untersuchen, was passiert. Der Unterschied zwischen den beiden durchforsteten Eigenschaften ist das Präfix. Eine verfügt über ein ows_q_USER_ Präfix, die andere hat ows_ .
Wichtig
Wählen Sie beim Zuordnen einer durchforsteten Eigenschaft zu einer einschränkbaren verwalteten Eigenschaft die durchforstete Eigenschaft mit dem Präfix ows_ aus.
Weitere Informationen zu der Namenskonvention für durchforstete und verwaltete Eigenschaften finden Sie unter From site column to managed property - What's up with that?.
Wählen Sie die durchforstete Eigenschaft mit dem Präfix ows_ aus, und klicken Sie dann auf OK.
In unserem Szenario haben wir ows_Internal_Writer ausgewählt.
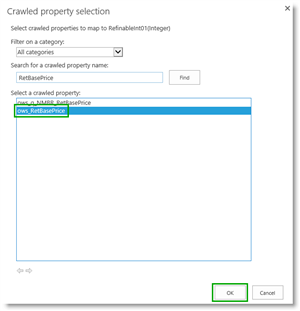
Beachten Sie auf der Seite Verwaltete Eigenschaft bearbeiten, dass die durchforstete Eigenschaft dem Feld Zuordnungen zu durchforsteten Eigenschaften hinzugefügt wird.

Geben Sie im Feld Alias einen Namen für die Einschränkung ein.
In unserem Szenario haben wir InternalWriter eingegeben.

Es ist wichtig zu verstehen, dass der hier eingegebene Alias nicht der Name der Einschränkung ist, der auf der Suchergebnisseite angezeigt wird. Dieser Alias soll Ihnen das Leben ein wenig erleichtern, wenn Sie Einschränkungen im Einschränkungswebpart konfigurieren (siehe verfahren unten). Denken Sie daran, dass Sie den Namen der eingeschränkten verwalteten Eigenschaft nicht ändern können. Daher müssen Sie sich bei der Konfiguration mit vielen einschränkbaren verwalteten Eigenschaften befassen, die ähnliche Namen haben: RefinableString01 , RefinableString02 usw. Der Alias ist also eine gute Erinnerung an den Wert, den Sie der Eigenschaft zugeordnet haben.
Um die Zuordnung zu beenden, klicken Sie auf OK.
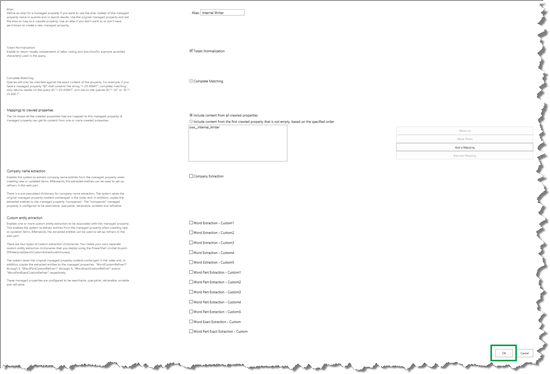
Der folgende Screenshot zeigt das endgültige Ergebnis, nachdem die Schritte aus dem obigen Verfahren für die verbleibenden vier Einschränkungen wiederholt wurden.


Initiieren einer Neuindizierung einer Liste oder einer Bibliothek
Nachdem Sie alle einschränkbaren verwalteten Eigenschaften, die Sie verwenden möchten, hinzugefügt haben, müssen Sie eine Neuindizierung der Liste oder Bibliothek durchführen. Informationen dazu finden Sie unter Erstellen einer Suchcenter-Websitesammlung und Aktivieren des Durchforstens Ihrer Inhalte in SharePoint Server.
Konfigurieren des Einschränkungswebparts für die Verwendung von benutzerdefinierten Einschränkungen
Das Einschränkungswebpart ist standardmäßig auf der Suchergebnisseite enthalten. Im vorherigen Blogbeitrag haben Sie erfahren, wie Sie das Suchergebnisse-Webpart für die Verwendung einer neuen Ergebnisquelle konfigurieren. Die beiden Einschränkungen Verfasser und Änderungsdatum wurden ebenfalls angezeigt.
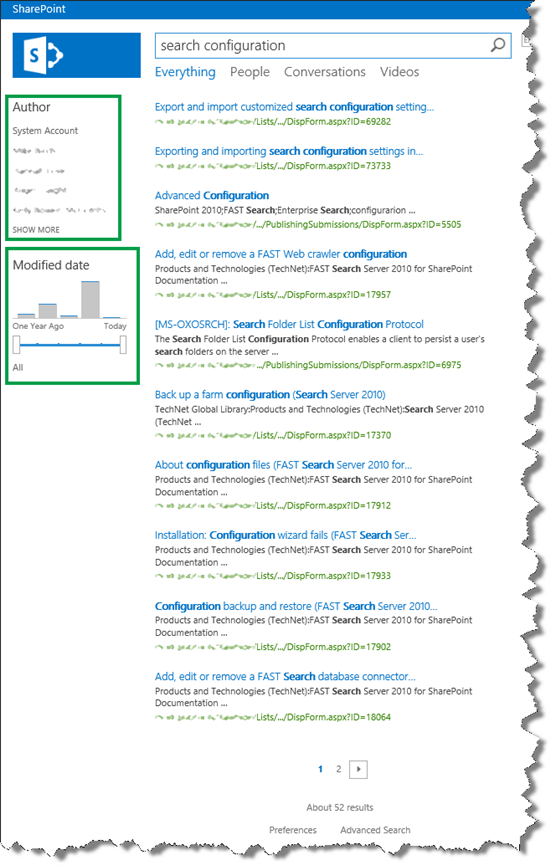
Gehen Sie wie folgt vor, um benutzerdefinierte Einschränkungen anzuzeigen:
Klicken Sie auf der Suchergebnisseite auf das Menü Einstellungen und dann auf Seite bearbeiten.
Klicken Sie im Einschränkungswebpart auf das Webpartmenü, und klicken Sie dann auf Webpart bearbeiten.
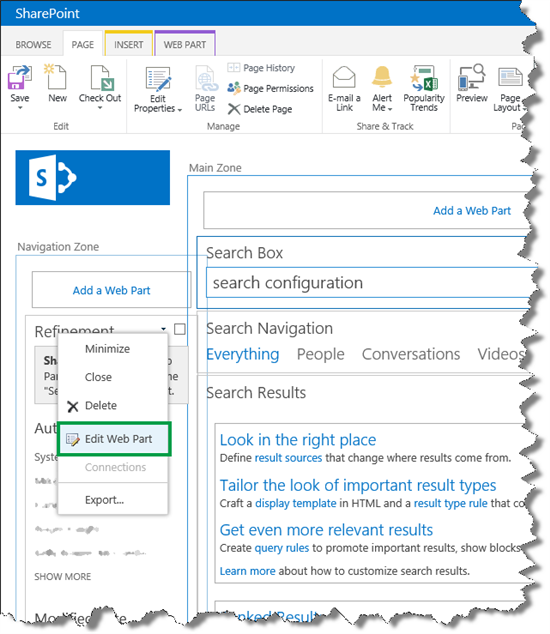
Klicken Sie im Webpart-Toolbereich auf Einschränkungen auswählen.
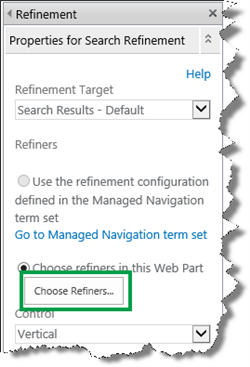
Wählen Sie im Abschnitt Ausgewählte Einschränkungen die Einschränkungen aus, die nicht auf Ihrer Suchergebnisseite angezeigt werden sollen, und klicken Sie dann auf Entfernen.
In unserem Szenario haben wir alle Standardeinschränkungen entfernt.
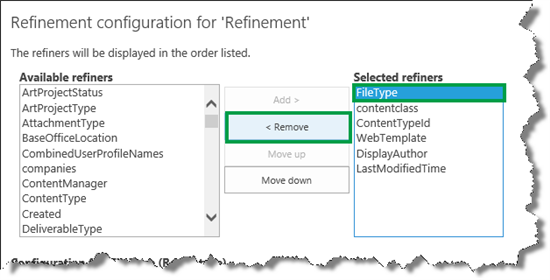
Führen Sie im Abschnitt Verfügbare Einschränkungen einen Bildlauf nach unten durch, und wählen Sie eine einschränkbare verwaltete Eigenschaft aus.
In unserem Szenario haben wir RefinableString1 ausgewählt. Dies ist die eingeschränkte verwaltete Eigenschaft, die der durchforsteten Eigenschaft ows_Internal_Writer zugeordnet ist. Beachten Sie, dass Beispielwerte zusammen mit dem Alias InternalWriter angezeigt werden (ein gutes Zeichen dafür, dass wir uns auf dem richtigen Pfad befinden).
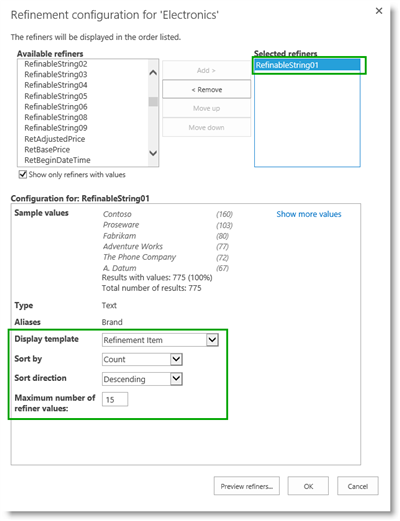
Klicken Sie auf Hinzufügen.
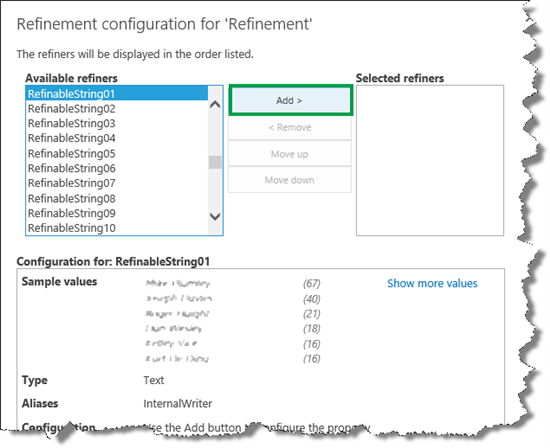
Dadurch wird die Eigenschaft RefinableString01 in den Abschnitt Ausgewählte Einschränkungen verschoben. Wenn eine Einschränkung in den Abschnitt Ausgewählte Einschränkungen verschoben wird, werden zusätzliche Konfigurationsoptionen angezeigt. Diese werden in den Schritten 10 und 11 erläutert.
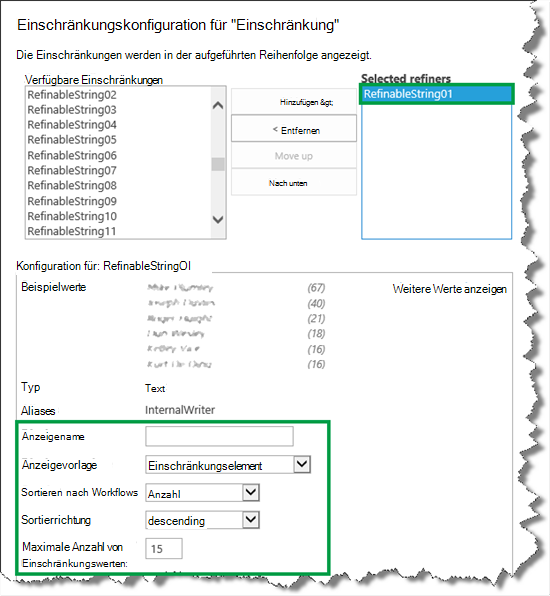
Wiederholen Sie die Schritte 5 und 6, um alle Einschränkungen hinzuzufügen, die Sie auf Ihrer Suchergebnisseite verwenden möchten.
In unserem Szenario haben wir fünf einschränkbare verwaltete Eigenschaften hinzugefügt, die wir im vorherigen Abschnitt konfiguriert haben.
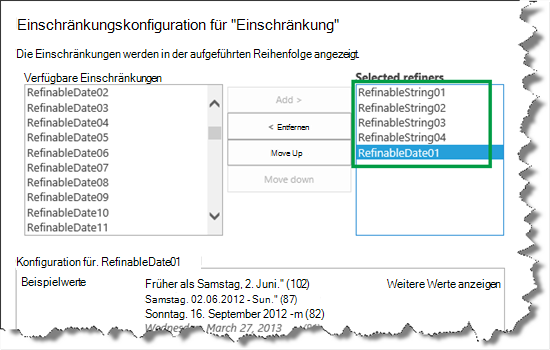
Um eine Vorschau der Einschränkungen anzuzeigen, klicken Sie auf Vorschau von Einschränkungen anzeigen.
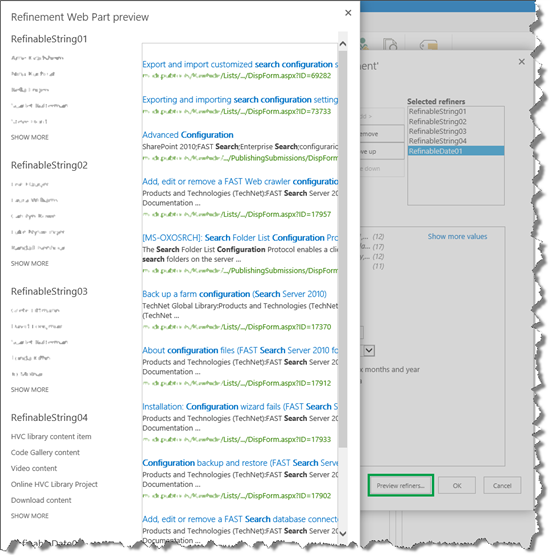
Zum Ändern der Anzeigereihenfolge der Einschränkungen wählen Sie die Einschränkung aus, die Sie verschieben möchten, und klicken Sie dann auf die Schaltfläche Nach oben oder Nach unten.
In unserem Szenario wählten wir RefinableString04 (beachten Sie den Aliasnamen) und dann so oft Nach oben aus, bis die Eigenschaft an erster Stelle im Abschnitt Ausgewählte Einschränkungen angezeigt wurde.
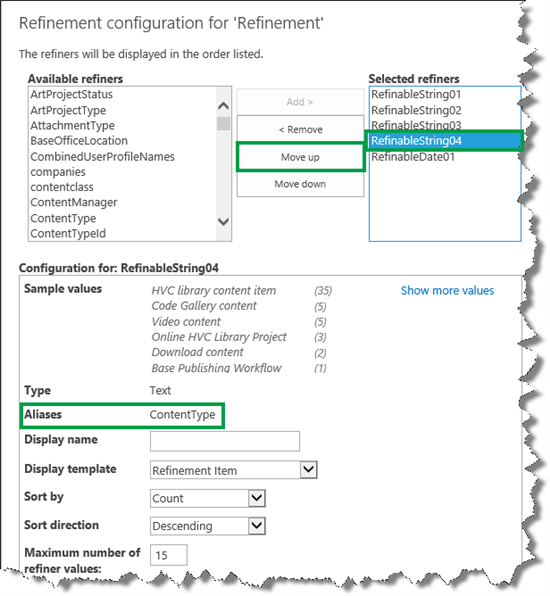
Sie können Benutzern die Möglichkeit bieten, mehrere Einschränkungswerte auszuwählen, indem Sie im Menü Anzeigevorlage die Option Mehrwertiges Einschränkungselement auswählen.
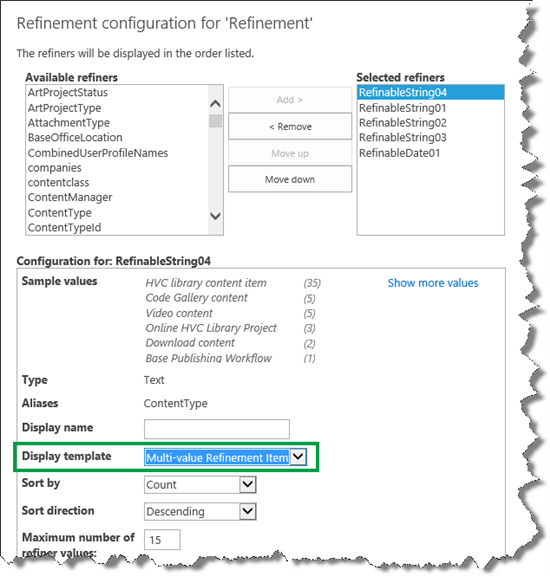
Wir haben erneut auf Vorschaueinschränkungen geklickt und überprüft, ob die ContentType-Einschränkung (RefinableString04) zuerst angezeigt wurde und dass Kontrollkästchen vorhanden sind, mit denen Benutzer mehrere Einschränkungswerte auswählen können.
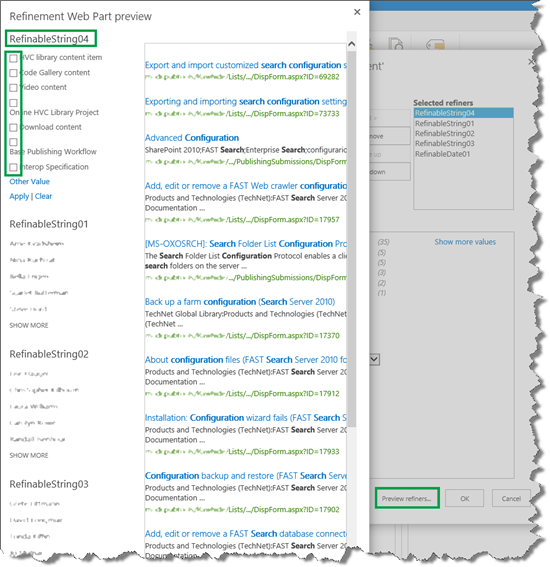
Wir haben diesen Schritt für die Einschränkungen RefinableString01 , RefinableString02 und RefinableString03 wiederholt.
Die Einschränkung RefinableDate01 stellt das angeforderte Veröffentlichungsdatum dar. Die Einschränkungswerte werden standardmäßig in einer Liste angezeigt, sodass es für Benutzer schwierig ist, den Datumsbereich zu sehen.
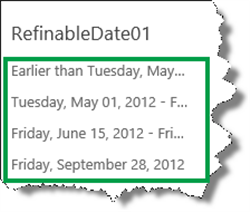
Um die Einschränkungswerte benutzerfreundlicher anzuzeigen, haben wir im Dialogfeld Einschränkungskonfiguration im Menü Vorlage anzeigen die Option Schieberegler mit Balkendiagramm ausgewählt. Im Abschnitt Datumsangaben wählten wir Letze/r Tag, Woche, Monat, sechs Monate oder letztes Jahr aus.
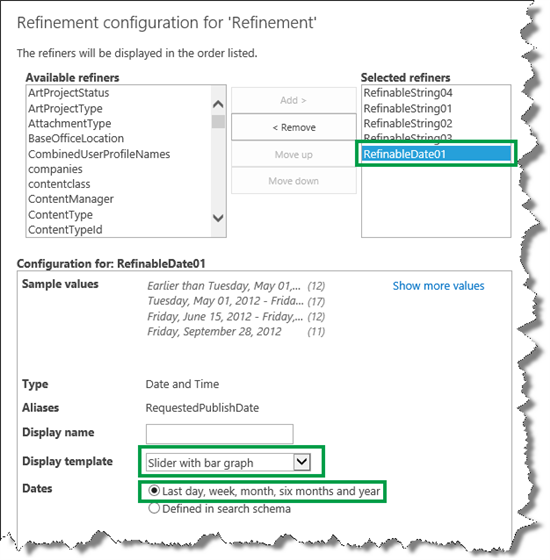
Als wir nun eine Vorschau unserer Einschränkungen angezeigt haben, wurden die Werte für die Einschränkung für das angeforderte Veröffentlichungsdatum ( RefinableDate01 ) perfekt als Diagramm angezeigt.
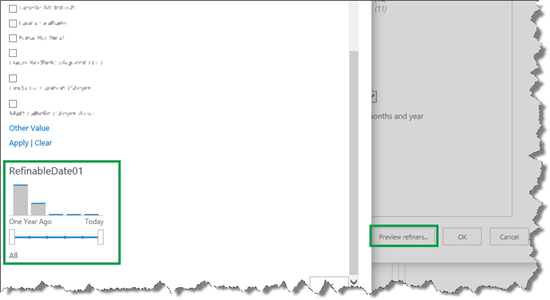
Aber es gab noch mehr, was wir verbessern mussten: die Anzeigenamen der Einschränkung. RefinableString01 , RefinableString02 usw. ergeben für Benutzer nicht viel Sinn.
Zum Ändern der Anzeigenamen der Einschränkungen geben Sie im Feld Anzeigename die Namen ein, die für die einzelnen Einschränkungen angezeigt werden sollen.
In unserem Szenario haben wir für die Einschränkung RefinableString04inhaltstyp eingegeben.
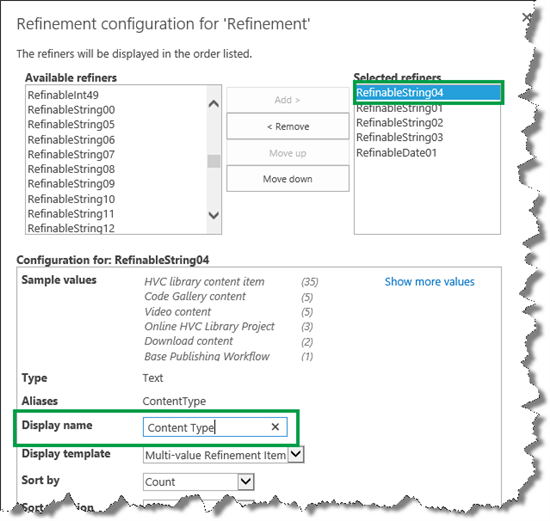
Wiederholen Sie diesen Schritt für sämtliche einschränkbaren verwalteten Eigenschaften.
Klicken Sie zum Speichern der Konfigurationen im Dialogfeld Einschränkungskonfiguration auf OK und dann im Webparttoolbereich auf OK.
Speichern Sie die Seite.
In unserem Szenario wurden die fünf Einschränkungen jetzt richtig auf der Suchergebnisseite angezeigt.
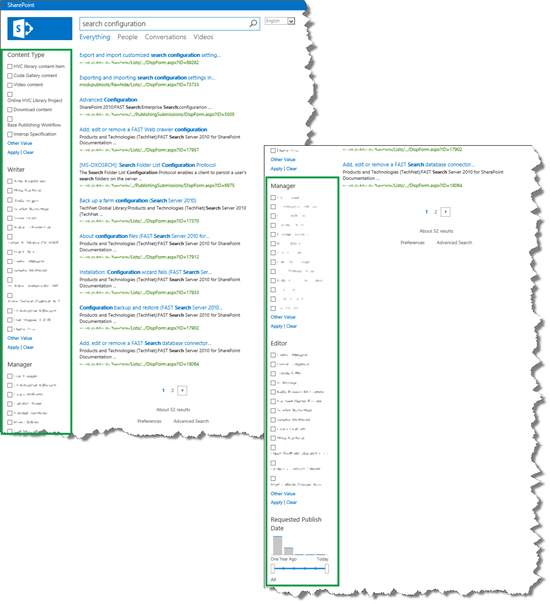
Es gab jedoch noch ein zusätzliches kleines Detail, mit dem die Einschränkungen weiter verbessert werden konnten. Bisher wurden Benutzern keine numerischen Details für die Einschränkungswerte angezeigt. Beispielsweise könnten wir Namen von Autoren sehen, die Artikel geschrieben haben, die mit der Suchkonfiguration zu tun hatten. Wir konnten jedoch nicht sehen, wie viele Artikel sie geschrieben haben.
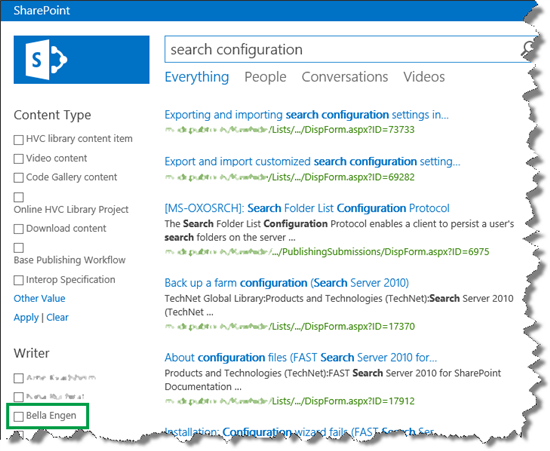
Zum Anzeigen dieser Informationen mussten wir den Einschränkungswerten die Anzahl hinzufügen.
Hinzufügen der Anzahl zu Einschränkungswerten
Sie müssen eine Anzeigevorlage bearbeiten, um Einschränkungswerten eine Anzahl hinzuzufügen. Wenn Sie mit Anzeigevorlagen arbeiten, können Sie sich das Leben viel einfacher machen, indem Sie Ihr Netzlaufwerk zuordnen. Sie können dann in Windows Explorer mit Anzeigevorlagen arbeiten. Phase 6: Hochladen und Anwenden einer neuen Gestaltungsvorlage auf eine Veröffentlichungswebsite in SharePoint Server erläutert, wie Sie Ihr Netzlaufwerk zuordnen.
Wechseln Sie auf Dem zugeordneten Netzlaufwerk zu Anzeigevorlagen -->Filter.
Sie können Einschränkungen, bei denen immer nur ein Einschränkungswert ausgewählt werden kann, eine Anzahl hinzufügen, indem Sie die HTML-Datei Filter_Default öffnen. Einschränkungen, bei denen mehrere Einschränkungswerte ausgewählt werden können, können Sie eine Anzahl hinzufügen, indem Sie die HTML-Datei Filter_MultiValue öffnen.
Ändern Sie den Wert für ShowCounts in true.
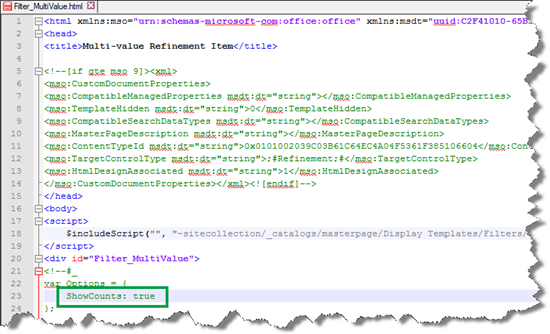
Speichern Sie die Datei.
Geben Sie eine Abfrage im Suchcenter ein, um zu überprüfen, ob die Einschränkungsanzahl angezeigt wird.
In unserem Szenario haben wir erneut die Suchkonfiguration eingegeben. Wir konnten nun sehen, dass die Autorin "Bella Engen" der Autor von fünf Artikeln zu diesem Thema war, die etwas mit der Suchkonfiguration zu tun hatten. Sehr schön!
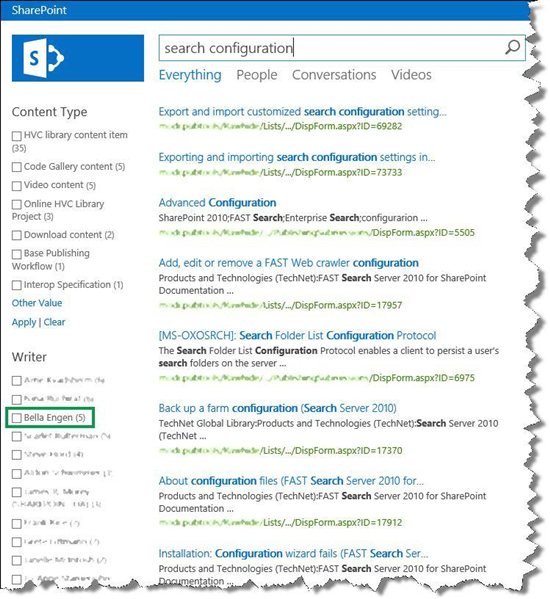
Nächster Artikel dieser Reihe
Hinzufügen einer benutzerdefinierten Suchsparte zu Ihrer Suchergebnisseite in SharePoint Server